Доступ к сетевому принтеру только определенному кругу лиц
Доброго дня.
Вопрос такой: есть принтер — нужно чтобы только некоторые люди могли его использовать, остальному кругу лиц чтобы он был запрещен.
Пробовал делать так: на компьютере к которому подключен принтер, создавал пользователей с такими же именами и паролями как на их машинах, все работает, НО, имеется неприятная на мой взгляд ситуация , после создания всех пользователей на компе с принтером доступ к которому нужно открыть, при старте системы или блокировке экрана вылазить огромный перечень этих юзеров и у некоторых даже имена одинаковые например user , что крайне неудобно и не приятно.
Как ещё можно расшарить принтер только для группы лиц? Пытался создавать одноименные группы на компе с принтером и на «клиентских машинах» и наделением этих пользователей правами печатать. Ничего не выходит.
Или других вариантов нет в данном случае?
Пропадает периодически доступ к общей папке и сетевому принтеру
Есть сеть (роутер — свитч — пользователи подключенные по Wi-Fi). Есть ноутбук на базе Windows 7 с.
Как сосчитать, сколько раз я обращался к сетевому принтеру
Ребенок поставил задачу. Тех условия: Есть локальная сеть с принтером. Рабочее место winXP .
Закрыть доступ к серверу определенному компьютеру, сохранив доступ в сеть
Приветствую! Как закрыть доступ к серверу определенному компьютеру? Лучше по имени, тк ip.
Общий доступ к принтеру
Есть сеть, как показано на рисунке, который во вложении. Необходимо настроить удаленный принтер на.
Как настроить принтер по сети
Если у вас дома один принтер и несколько компьютеров, то вы наверняка задавались вопросом, как настроить принтер по сети. Ведь бегать с флешкой от одного компьютера к другому, только для того чтобы просто распечатать документ, очень неудобно. В этом материале мы расскажем о том, как настроить печать по сети.
Настройка принтера для печати по сети включает в себя два этапа:
- Настройка компьютера, к которому подключен принтер;
- Настройка второго компьютера, который будет использовать принтер по сети;
Если принтер должен быть доступен с большого количества компьютеров, то второй этап настройки нужно повторить на всех компьютерах, на которых планируется использование принтера по сети.
Этап № 1. Настройка компьютера, к которому подключен принтер.
Первым делом нам нужно настроить принтер для работы по сети на том компьютере, к которому принтер подключен по USB. На этом компьютере нам нужно открыть общий доступ к принтеру или, проще говоря, расшарить принтер. Для этого нужно открыть Панель управления и перейти в раздел «Просмотр устройств и принтеров».
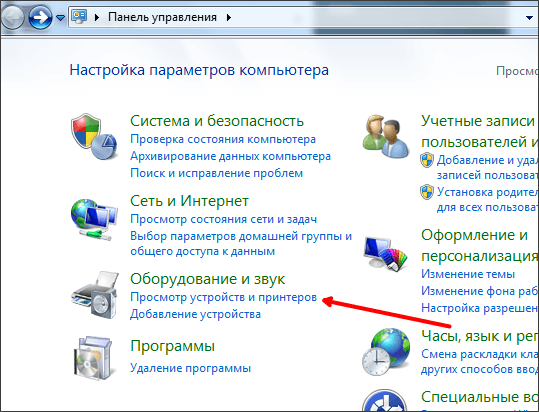
После этого перед вами откроется список подключенных принтеров и других устройств. Здесь нужно найти принтер, который вы хотите использовать по сети, и открыть его свойства. Для этого кликните по нему правой кнопкой мышки и выберите пункт «Свойства принтера» (не путать с пунктом «Свойства»).

После этого перед вами появится окно со свойствами принтера. Здесь нужно перейти на вкладку «Доступ».
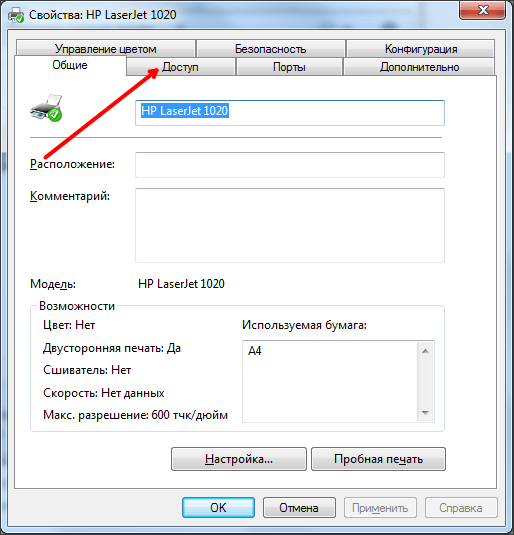
На вкладке «Доступ» вам необходимо установить галочку напротив пункта «Общий доступ к данному принтеру».

После этого закройте данное окно нажатием на кнопку «OK». Все, на этом настройка компьютера, к которому подключен принтер, завершена. Теперь осталось настроить компьютеры, которые будут использовать данный сетевой принтер.
Этап № 2 . Настройка второго компьютера, который будет использовать принтер по сети.
Второй этап это настройка компьютера, который будет использовать сетевой принтер. На этом компьютере нужно добавить сетевой принтер в список подключенных принтеров. Для этого открываем Панель управления и переходим тот же раздел «Просмотр устройств и принтеров». В этом разделе нам нужно нажать на кнопку «Установка принтера». Данную кнопку можно найти в верхней части окна (см скриншот).
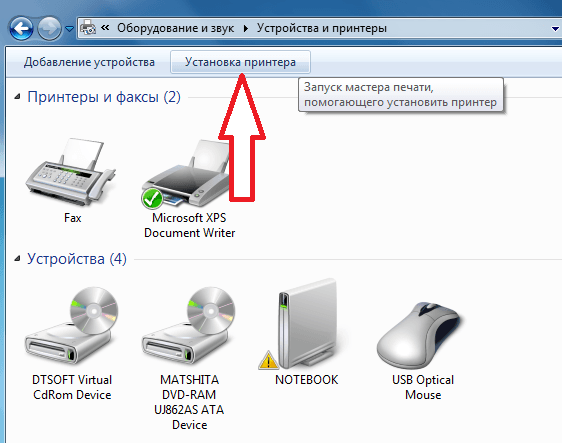
После этого откроется окно «Установка принтера». Здесь нужно нажать на кнопку «Добавить сетевой, беспроводной или Bluetooth-принтер».
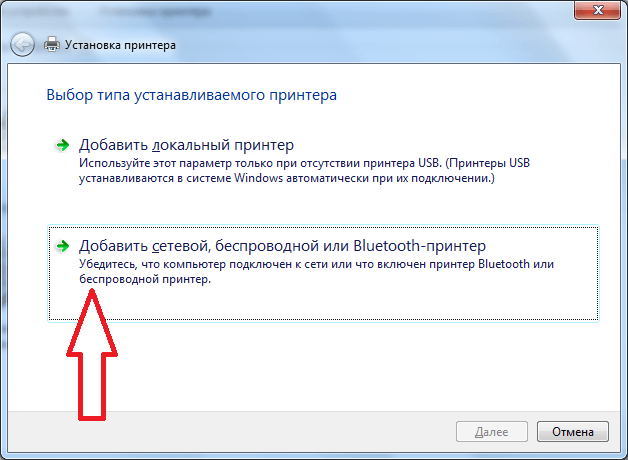
После этого операционная система выполнит поиск в локальной сети и отобразит список доступных принтеров. Здесь должен появиться принтер, к которому мы только что открыли доступ. Выбираем его и нажимаем на кнопку «Далее».
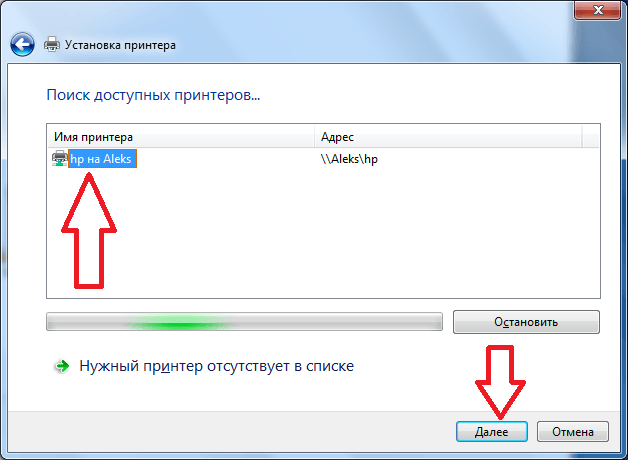
После этого система скачает драйвера и настроит сетевой принтер. На экране появится надпись «Вы успешно установили принтер». Здесь просто еще раз нажимаем на кнопку «Далее».
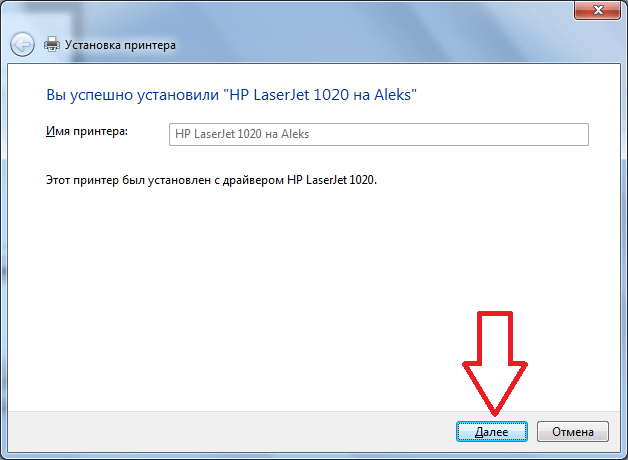
А потом нажимаем на кнопку «Готово». Также при необходимости на этом этапе настройки можно заказать печать пробной страницы.

После нажатия на кнопку «Готово» настройка принтера по сети завершена. Теперь в списке принтеров появится новый сетевой принтер, который можно будет использовать в любой программе, точно также как обычный, подключенный напрямую, принтер.
Решаем проблемы с поиском сетевого принтера.
Обратите внимание, если на этапе поиска доступных сетевых принтеров операционная система ничего не находит, то вы можете указать путь к принтеру вручную. Для этого нажмите на кнопку «Нужный принтер отсутствует в списке».
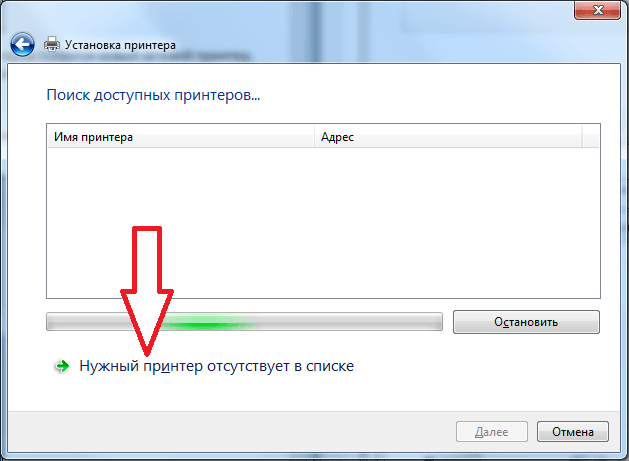
После чего появится окно, в котором можно вручную указать адрес сетевого принтера. Для этого выберите пункт «Выбрать общий принтер по имени» и введите адрес принтера в следующем формате: \IP-адресимя-принтера.
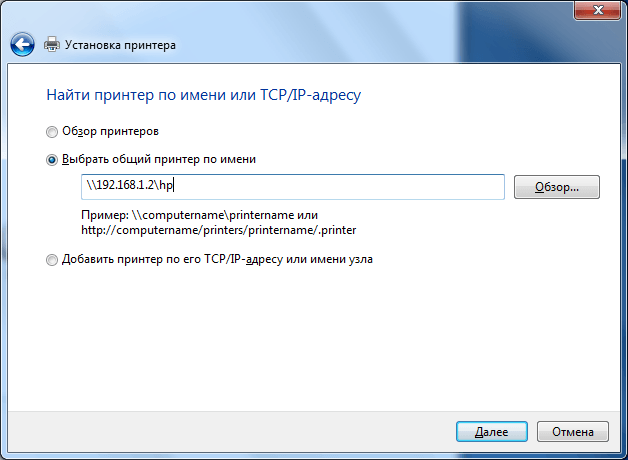
После этого нажмите на кнопку «Далее» и указанный вами принтер будет подключен и настроен автоматически.
Добавить принтер для всех пользователей компьютера
Сетевые принтеры — выгодная альтернатива принтерам персональным. Один большой и производительный аппарат способен гораздо быстрее справляться с заданиями печати, чем несколько мелких.
Кроме того, каждый отпечатанный на таком принтере лист будет обходиться заметно дешевле, чем тот же лист, сделанный на персональном маленьком аппарате, что даст возможность значительно сокращать затраты офиса на печать. Чтобы всем этим пользоваться, принтер должен быть доступен всем пользователям сети, другими словами — быть сетевым.
Существует несколько способов «превращения» обычного принтера в сетевой: через общий доступ, через внешний принт-сервер или через внутренюю сетевую карту принтера. Перечислил я их в порядке возрастания функциональности и удобства использования. Ниже расскажу о том, как настраиваются такие принтеры для каждого из вариантов.
1. Разделённый (расшаренный) принтер для общего доступа
Это самый простой в исполнении, но самый ограниченный по возможностям вариант сетевого использования принтера. Он подразумевает, что принтер, который должен быть доступен нескольким пользователям сети, подключен к одному из компьютеров и сделан общедоступным сетевым ресурсом (на жаргоне — «расшарен» от англ. share — разделение). После этого пользоваться этим принтером могут все пользователи данной сети.
Для начала принтер должен быть установлен стандартным способом на компьютере, к которому он физически подключен при помощи параллельного или USB кабеля (с диска, поставляемого с принтером или с использованием драйверов, скачанных с веб-сайта производителя принтера). Потом зайдя в папку «Принтеры и факсы» кликаем правой кнопкой мыши на установленном принтере и выбираем «Свойства». Появится окно свойств, в котором необходимо выбрать вкладку «Доступ»:

Здесь мы ставим точку напротив надписи «Общий доступ к данному принтеру» и вводим (или оставляем предложенное компьютером) Сетевое имя, которое будет присвоено создаваемому нами общему ресурсу. Сетевое имя лучше делать без пробелов. Если на всех компьютерах в сети установлена та же версия Windows, что и на том, к которому подключен принтер, то после этого достаточно нажать кнопку «ОК», чтобы завершить эту процедуру. Если в сети есть компьютеры с другими версиями Windows, то нужно нажать кнопку «Дополнительные драйверы» и выбрать из списка те драйверы, которые понадобятся для других компьютеров с другими версиями:

Обратите внимание, что если в колонке «Установлено» значится «Нет», то после этого потребуется вставить диск производителя принтера или скачать выбранный драйвер с его сайта!
Теперь на всех компьютерах в сети мы можем пользоваться созданным нами общим ресурсом. Для этого на удалённом компьютере заходим в папку «Принтеры и факсы» и запускаем мастер Установки принтера. Когда появится окно, предлагающее выбрать способ подключения принтера, выбираем «Сетевой принтер» и нажимаем кнопку далее:

Теперь нужно указать сетевой путь к нашему принтеру. Обратите внимание на синтаксис: это обязательно два прямых слэша, после которых без пробела идёт сетевое имя компьютера, к которому подключен принтер (в примере ниже сетевое имя компьютера — «MyComputer»), затем снова слэш и сетевое имя принтера, присвоенное ему на этапе разделения ресурса (у нас это было «OKIB4350»):

Сетевое имя компьютера, к которому подключен принтер, можно узнать, если нажать на этом компьютере правой кнопкой мышки на иконке «Мой компьютер» и выбрать там Свойства и вкладку «Имя компьютера». Вариант «Найти в Active Directory» появится тольков том случае, когда компьютер введён в Active Directory. Далее процесс установки драйвера пойдёт автоматически и по его окончании будет предложено распечатать пробную страницу, что я настоятельно рекомендую сделать.
Альтернативный способ установки драйвера на удалённом компьютере.
Вместо автоматической установки указанным выше способом, можно пойти другим путём. Установить на удалённом компьютере принтер так, будто он подключен напрямую к этому компьютеру, но не дав возможности системе автоматически определять PnP-принтер на этапе выбора варианта подключения. Далее проще всего выбрать подключение через параллельный интерфейс LPT1 (вне зависимости от того, есть такой интерфейс у принтера или нет):

После чего будет предложен выбор драйвера из числа поставляемых вместе с системой. Если драйвер вашего принтера в этом списке присутствует, просто выберите его. Если не присутствует (что всегда бывает в случае подключения GDI-принтеров), то необходимо нажать кнопку «Установить с диска», после чего выбрать место хранения драйвера принтера либо на компакт-диске, поставляемом с принтером, либо скаченного с веб-сайта производителя и разархивированного на вашем компьютере.

После выбора модели, далее процесс установки пойдёт автоматически и снова будет предложено напечатать тестовую страницу. Сейчас этого делать не стоит, так как физически к нашему компьютеру принтер не подключен и печать не получится. Теперь мы кликаем правой кнопкой мыши на установленном принтере в папке «Принтеры и факсы» и выбираем «Свойства», после чего в открывшемся окошке выбираем вкладку «Порты» и нажимаем внизу кнопку «Добавить порт». Появится окошко выбора типа порта:

Тут нужно выбрать вариант «Local Port» и нажать кнопку «Новый порт». В появившемся маленьком окошке мы вводим путь к нашему сетевому принтеру в том же формате и по тем же правилам, что было описано выше и нажать OK:

Теперь сетевой принтер подключен к удалённому компьютеру и можно попытаться на него что-нибудь распечатать.
Плюсы такого способа подключения к сетевому принтеру:
Ограничения такого способа подключения к сетевому принтеру:

Существует множество производителей, которые предлагают различные реализации внешних принт-серверов, позволяющих подключать обычные принтеры к сети. Представлять из себя эти принт-серверы могут либо простейшую «коробочку», в которой с одной стороны есть разъём RJ-45 для подключения сетевого кабеля, а с другой разъём параллельного порта, либо разъём для подключения USB-кабеля. Либо это может быть более современное, комбинированное решение, представляющее из себя, к примеру, точку доступа к беспроводной сети, сетевой концентратор, клиента VPN и принт-сервер, подключаемый к принтеру через USB-порт. Но вне зависимости от физической реализации принт-сервера, способ установки принтеров, подключенных к нему, будет одинаков и этот способ я опишу ниже.
Прежде всего необходимо установить сам принт-сервер. Делается это в соответствии с инструкциями, приложенными к нему и при помощи софта, поставляемого принт-сервером. Обычно это специальная программа, которая по минимуму должна выполнить одну важную для нас функцию: установить в принт-сервере IP-адрес и маску подсети (subnet mask), соответствующие адресации, принятой в вашей локалке (например, адрес 192.168.2.112 и маска 255.255.255.0). После того, как мы установили IP-адрес, нужно проверить его работоспособность. Для этого как минимум пропинговать его, а лучше всего зайти на его внутренний веб-сайт, введя установленный в нашем принт-сервере IP-адрес в адресную строку браузера. Убедившись в том, что принт-сервер виден в сети, приступим к установке нашего принтера.
В общем и целом установка делается аналогично тому, как описано выше в качестве «Альтернативного варианта». Обратите внимание , что не смотря на то, что в данном случае принтер будет сетевым, мы выбираем вариант «Локальный принтер, подключенный к этому компьютеру», после чего активизируем пункт «Создать новый порт» и выбираем в списке «Standard TCP/IP Port»:

Это самый универсальный и простой вариант, работающий в большинстве случаев. Однако, производители принт-серверов могут предлагать альтернативные варианты реализации IP-стека для печати и эти варианты могут автоматически устанавливаться на этапе установки принт-сервера при помощи приложенной к нему программы. Например, на рисунке справа видно, что среди вариантов выбора присутствует OKI LPR Port, который добавляется при установке в систему принт-сервера OKI. Нажав на кнопку «Далее» нам будет предложено ввести IP-адрес и имя очереди для нашего сетевого принтера. Здесь необходимо ввести именно тот адрес, который мы присвоили нашему принт-серверу на этапе его установки. Имя очереди — это, обычно, любое удобное для вас слово. Однако, в некоторых случаях необходимо использовать заданные производителем принт-сервера заранее имена очередей, без которых принтер не сможет работать!
Скорее всего, после этого появится ещё одно окно, сообщающее о том, что тип сетевого устройства не опознан:

В этом случае вы можете оставить вариант Generic Network Card, либо поискать в списке вариант, наилучшим образом соответствующий вашему принт-серверу. Самым лучшим вариантом в этом случае, будет нахождение в списке названия вашего принт-сервера (обычно появляется, если принт-сервер установлен с прилагаемого к нему диска). Чуть хуже, но всё равно нормально работающим станет выбор любого принт-сервера того же производителя, что сделал и ваш принт-сервер. Далее процесс установки не отличается от описанного выше альтернативного варианта: необходимо выбрать драйвер принтера (либо из списка, либо с диска) и процесс установки на этом автоматически завершится предложением напечатать пробную страницу. Можно так и сделать, если ваш принтер уже подключен к принт-серверу.
Плюсы такого способа подключения к сетевому принтеру:
Ограничения такого способа подключения к сетевому принтеру:
3. Подключение через «родную» сетевую карту/принт-сервер.
Многие принтеры подразумевают установку в них внутренней сетевой платы, сделанной специально для этой модели (или для нескольких моделей этого производителя). В этом случае плата устанавливается на внутреннюю системную шину принтера и потому данные передаются на принтер на максимально возможной для сети скорости. Кроме того, внутренняя сетевая плата позволяет осуществлять управление принтером через сеть и с другой стороны, через панель управления принтером можно изменять настройки сетевой платы. Как несложно догадаться, «родная» сетевая плата является атрибутом не самых дешёвых моделей принтеров и, являясь не универсальным устройством, производимым в сравнительно небольших количествах, имеет достаточно высокую стоимость.
Если наш принтер оснащён сетевой платой (штатно или добавленной в него в качестве опции), то производитель, скорее всего, предлагает вариант автоматической установки сетевого принтера с диска, поставляемого вместе с принтером. В этом случае достаточно указать, что принтер является сетевым и программа-установщик настроит всё автоматически. Возможно придётся лишь указать IP-адрес принтера, если он не был ему присвоен автоматически вашим DHCP или BOOTP сервером. Иногда, если адрес не присвоен автоматически, требуется установить его вручную — либо с панели управления принтера, либо с использованием внешней программы, поставляемой на диске или доступной для скачивания на веб-сайте производителя. К примеру, у OKI такая программа называется Configuration tool. Она позволяет найти в сети все сетевые принтеры OKI и присвоить им IP-адреса и маски подсети. Подобные же утилиты есть и у других производителей. Автоматический установщик, находящийся на фирменном диске, обычно устанавливает всё необходимое для работы сетевого диска и нам остаётся только дождаться окончания процесса установки.
Если фирменного диска нет, то необходимо установить компоненты вручную. В этом случае установка не будет отличаться от той, что описана выше для внешнего принт-сервера. Единственным отличием может стать то, что дополнительный IP-стек для печати может потребоваться установить отдельно вручную. Я настоятельно рекомендую это делать, а не использовать стандартную систему печати Microsoft TCP/IP Printing, так как при установке фирменного LPR-протокола передача данных будет более стабильной, более скоростной и вам будет доступно несколько полезных функций, таких как, например, объединение принтеров в пул или перенаправление печати на альтернативные сетевые принтеры.
При установке драйвера вручную, проще всего сначала установить его «на параллельный порт» точно так же, как описано выше в альтернативном варианте, а потом запустив LPR-утилиту переключить принтер на неё.
Плюсы такого способа подключения к сетевому принтеру:
Это полностью интегрированное, профессиональное решение, позволяющее реализовать сетевую печать наиболее эффективным образом
Высокая скорость передачи данных на сетевой принтер, не ограниченная медленными интерфейсами
Возможность удалённого мониторинга сетевого принтера, в том числе через внутренний веб-сайт принтера с отслеживанием всех его состояний.
Управление сетевыми настройками карты может осуществляться непосредственно с панели управления принтера.
Нет необходимости использовать дополнительный источник питания или задействовать один из компьютеров в сети.
Как правильно подключать принтеры в корпоративной сети
Это вторая наша статья из цикла «как надо делать ИТ». Напомню, что мы в «Депарамент ИТ» строим и обслуживаем корпоративные ИТ-инфраструктуры так, что наши клиенты работают, а не звонят в техподдержку.
С принтерами в корпоративной ИТ-инфраструктуре существует два смертных греха, из-за которых техподдержка и пользователи попадают в ад еще при жизни:
- Подключение принтеров через интерфейс USB,
- Подключение принтеров пользователям руками.
Подключать принтеры в корпоративной сети нужно исключительно по сети (Ethernet), а настраивать принтеры на компьютерах пользователей нужно исключительно автоматически через Group Policy Preferences с использованием сервера печати, на основании расположения пользователя в офисе или членства в группе Active Directory. На этом чтение можно заканчивать – далее будет занудное описание причин, по которым так делать нельзя и как именно это нужно делать.
USB-принтера в отличии от сетевых принтеров (подключаемых по Ethernet) создают целый ворох проблем на ровном месте:
- Невозможно просто взять и перенести USB-принтер в другое место в офисе – необходимо или переносить его вместе с подключенным к нему компьютером или настраивать печать документов через другой компьютер.
- Когда компьютер, к которому подключен USB-принтер, ломается (выключается, перезагружаются), никто (совсем никто) не может на нем распечатать документы.
- USB-кабель сам по себе является источником проблемы. По стандарту максимальная длина кабеля USB ограничена 5 метрами, по факту, второсортные USB-кабели на 1,5 метра уже приводят к периодическим ошибкам печати.
- USB-принтеры не имеют внятных средств мониторинга и диагностики неисправности, поэтому решение проблем с печатью на USB-принтерах – это в чистом виде шаманство с бубном.
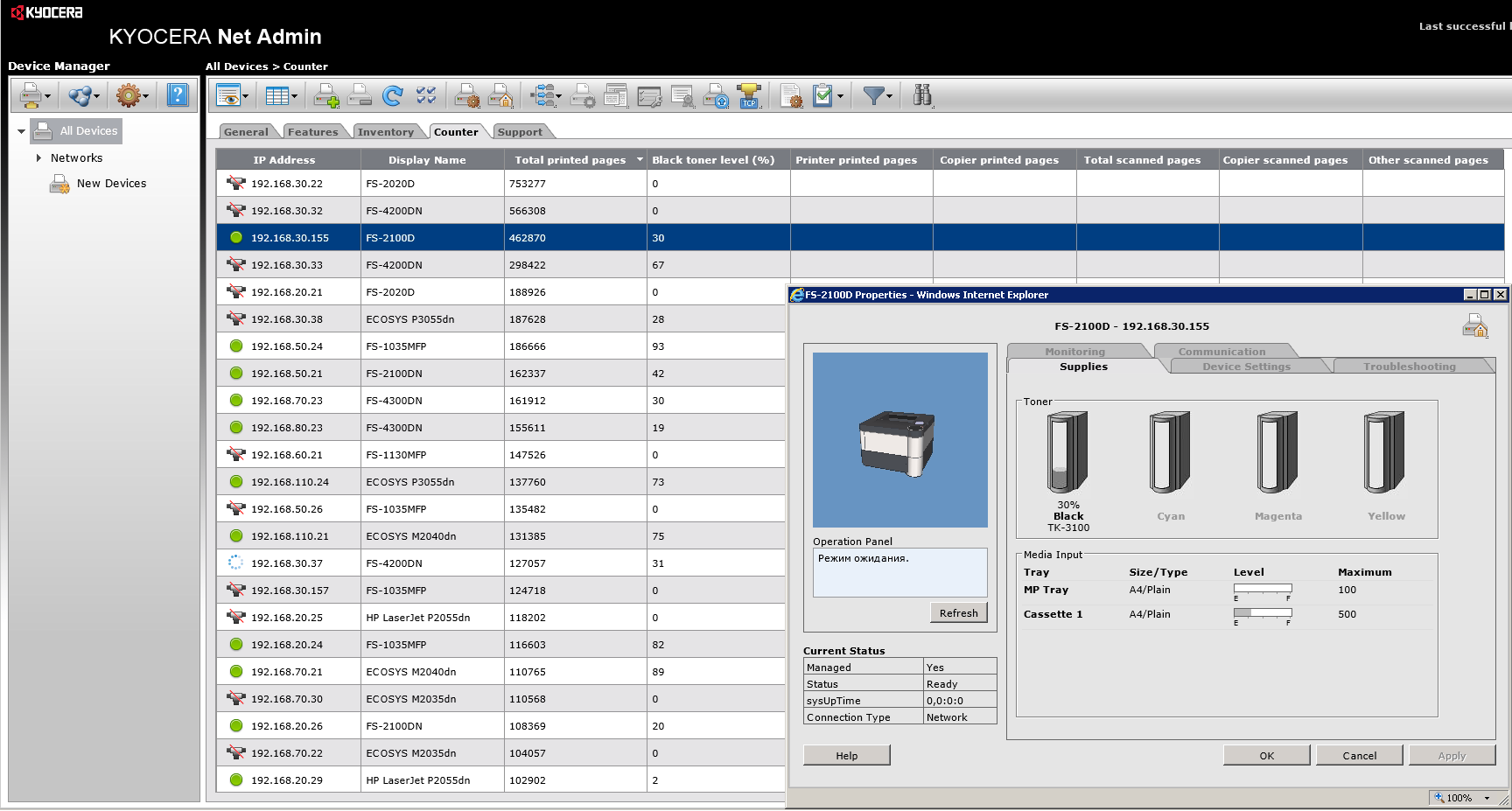
Инфраструктура с USB принтерами даже средних размеров – это головная боль как сисадминов, так и бизнеса. При этом в инфраструктуре на Ethernet принтерах не только отсутствуют все перечисленные выше недостатки – в таких инфраструктурах у системных администраторов появляется возможность централизованно контролировать состояние всех печатающих устройств. Через систему мониторинга можно не только своевременно узнавать о необходимости замены расходных материалов и диагностировать возникающие проблемы, но и контролировать нагрузки на аппараты и оптимизировать стоимость печати документов:
Рис. 1. Пример работы системы мониторинга состояния принтеров.
Теперь о подключении принтеров вручную. Критерий ручной настройки – это когда для подключения принтера админу нужно знать за каким компьютером работает пользователь. То есть когда нужно непосредственно на компьютере пользователя провести те или иные манипуляции для того, чтобы принтер у пользователя таки заработал. Делать так нельзя, потому что в этом случае:
- Подключение, замена принтера или изменение его настроек требует вмешательства специалиста техподдержки и прерывания работы пользователей.
- У пользователей в системе появляются «призрачные» принтеры – которые когда-то руками подключили, но забыли руками отключить при выводе принтера из работы. Эти «призрачные» принтеры имеют свойство тормозить вывод документов на печать, но на это редко кто обращает внимание – зачастую все считают нормальным, что с момента нажатия кнопки «Печать» до появления меню выбора принтера проходит 5-10 секунд.
- Никто не знает к каким пользователям подключен тот или иной принтер. В итоге при замене принтера новый аппарат обязательно забывают кому-нибудь подключить (и у кого-нибудь отключить). Любая плановая замена принтера превращается в небольшой инцидент, а любая аналитика использования принтеров теряет достоверность.
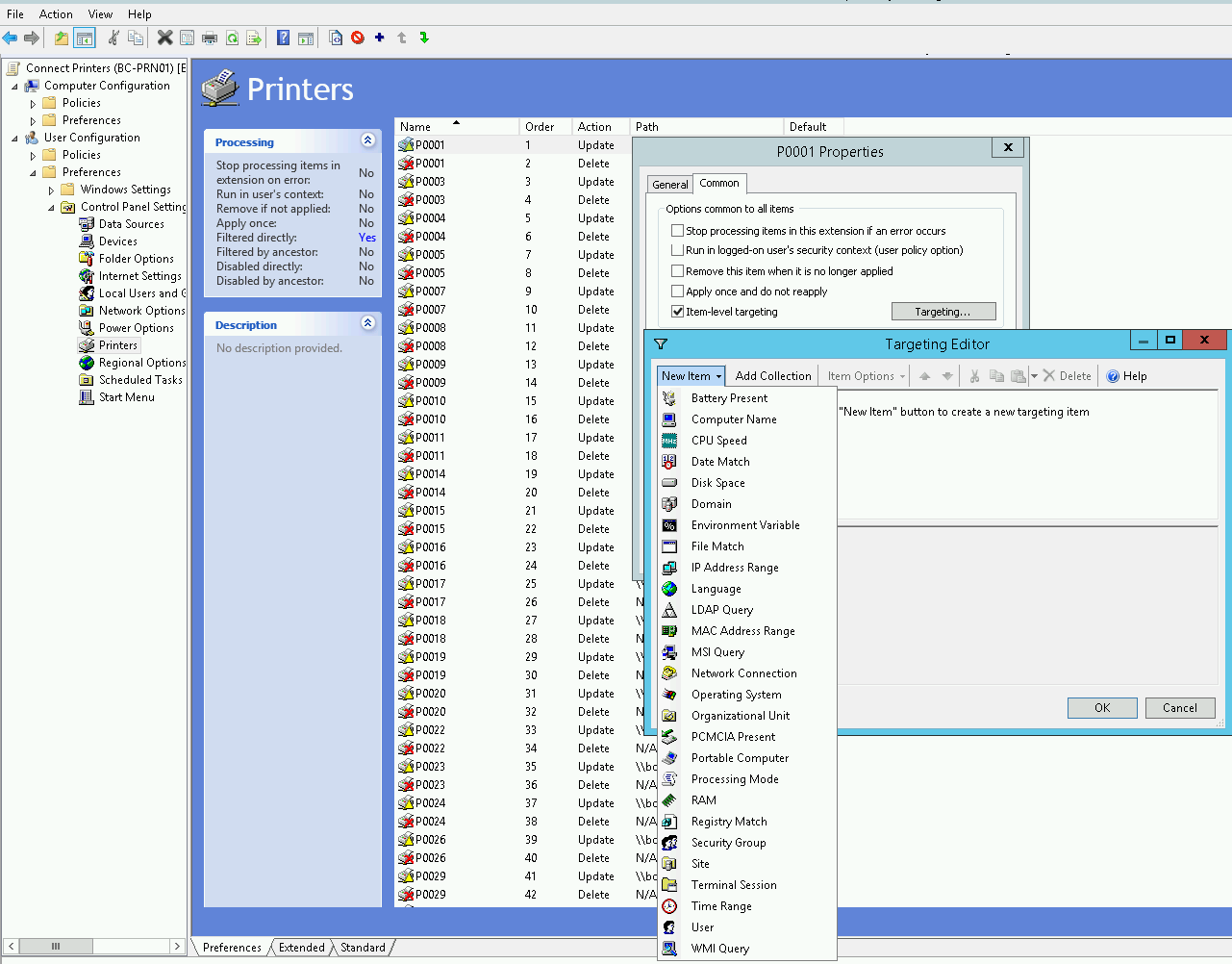
Начиная с Windows Server 2008 в групповых политиках появилось полезное расширение – Group Policy Preferences, через которые можно и нужно настраивать подключение принтеров пользователям. Подключение принтеров делается по множеству параметров – членство в группе безопасности, атрибут пользователя или даже версия операционной системы на компьютере:
Рис. 2. Скриншот настройки групповых политик подключения принтеров. Принтеры на скриншоте именуются как P0001, P0002 и так далее.
Настраивая подключение принтеров через Group Policy Preferences, нужно создавать сразу две политики – одна на подключение принтера по заданному условию, вторую – на отключение принтера у пользователя при несоответствии этому же условию, чтобы не плодить «призрачные» принтеры.
Через групповые политики можно подключать принтеры пользователям не только с сервера печати, но и настраивать печать документов у пользователей напрямую на сетевой принтер. В этом случае в параметрах политики указывается IP-адрес принтера, а также сервер печати, с которого компьютер может взять необходимый драйвер для устройства. Таким образом процесс подключения становится предсказуемым и единообразным:
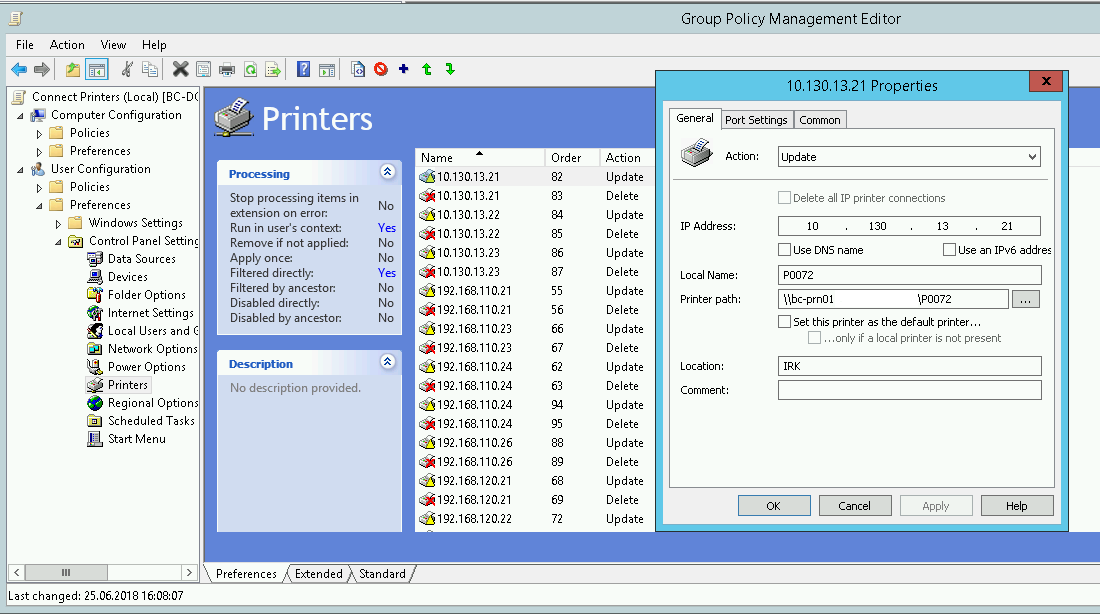
Рис. 3. Настройка групповой политики на подключение принтера локально к компьютеру по IP-адресу. Сервер печати в этом случае используется для передачи драйверов принтера на компьютер.
Ну и последнее. Если печать документов в вашей компании настроена правильно, то принтеры у вас работают всегда, админы плюют в потолок, а техподдержка отрывает свою попу от стула, только когда получает письмо из системы мониторинга о том, что пора бы в каком-то принтере картридж поменять.











