Как подключить сетевой принтер в Windows 7-10: настройка общего доступа и добавление на компьютер
В домашних условиях обычно используется принтер или многофункциональное устройство (МФУ) в паре с одним компьютером. Следовательно, чтобы распечатать с другого компьютера или ноутбука, следует вынуть кабель с первого и вставить в разъем второго компа. Поэтому, если нужно печатать на одном принтере с нескольких компьютеров, не переключая кабели, следует подключить принтер по сети.
Особенно актуальная ситуация в офисах, где много сотрудников, а значит, и компьютеров. Как правило, все компы между собой соединены в одну локальную сеть для обмена данными без необходимости делиться файлами через флешку. Также вся подключенная оргтехника делается сетевой.
Подключение сетевого принтера в Windows 10 и более ранних версиях (7, 8) не отличается. В целом алгоритм одинаковый, разница только в некоторых действиях, которые зависят от интерфейса операционной системы. То есть разница в дизайнах между версиями Windows и немного отличающимся названием, расположением настроек.
Подключение к ПК
Для начала соединяем принтер с компьютером при помощи USB-кабеля и включаем его в сеть. Следом нажимаем “ Пуск” и переходим в раздел “ Устройства и принтеры”.
В открытом окне ищем ссылку “ Установка принтера” и кликаем на нее левой кнопкой мыши. Тем самым мы запускаем мастер печати, помогающий установить принтер.
На этом этапе система предлагает нам выбрать один из двух уже упомянутых способов подключения печатающего устройства к ПК. В нашем случае это локальное соединение, поэтому выбираем “ Добавить локальный принтер”.
Следующий этап – выбор порта. Порт принтера – это тип соединения, позволяющий компьютеру обмениваться информацией с принтером. По умолчанию мастер установки предлагать использовать существующий порт LPT1. Он полностью соответствует требованиям установки, поэтому оставляем всё, как есть и переходим к следующему этапу.
Главная составляющая настройки принтера – установка драйверов.
По сути, драйвер – это программа подключения принтера к компьютеру, одновременно являющаяся посредником между ними. Именно она отвечает за то, чтобы набор железа и пластика превратился в стабильно работающий печатающий аппарат.
Установочный диск с драйвером всегда поставляется в комплекте с принтером. Для того чтобы установить драйвер, выбираем в предложенном списке “ Установить с диска”. Если же у вас нет этого диска, то вы можете загрузить файлы драйверов с Центра обновления Windows или интернета.

После того, как драйвера будут установлены, мастер настройки предложит нам дать рабочее название принтеру. Это может быть стандартный вариант с использованием его марки (например, HP Laser Jet 1010) или любое имя на вкус пользователя ( например, “ Принтер Артёма” ) . Выбираем имя, нажимаем “ Далее”.
Следующий шаг – настройка доступа к принтеру. В условиях домашнего пользования этот пункт теряет актуальность, так как необходимости в коллективном пользовании принтером нет. Общий доступ, как было сказано выше, может использоваться там, где в сети работают 2 и более компьютера. Поэтому активируем пункт “ Нет общего доступа к этому принтеру” и нажимаем “ Далее”.
На этом настройка принтера окончена. Система выдаст вам окно с уведомлением об успешном завершении процедуры.
З аключительный этап в настройке печатающего устройства – проверка его работы. По окончанию установки, чтобы убедиться в правильности работы принтера или получить диагностическую информацию, мастер предложит вам напечатать пробную страницу. Нажимаем на кнопку “ Печать пробной страницы” и кликаем “ Готово”.
Как настроить роутер tp link рассказываем в этой статье. Как вернуть компьютер к заводским настройкам — здесь.
Как соединить через USB?
Если не получается определить возможности принтера, может ли он работать через Wi-Fi, при наличии подходящего разъема на маршрутизаторе указанный ниже способ поможет решить проблему. Сначала для соединения компьютера и вспомогательного аппарата можно использовать поставляемый в комплекте шнур. Дальнейший порядок действий такой.
- Вызвать командную строку – набрать в поле поиска «Выполнить значение cmd».
- Ввести команду ipconfig и нажать Enter.
- Записать или запомнить адрес маршрутизатора.
- Закрыть командную строку.
- Из меню «Пуск» открыть «Устройства и принтеры».
- Выбрать «Добавление принтера».
- Активировать «Добавить локальный принтер».
- Поставить галочку в строке «Создать новый порт».
- В открывшемся окне пропечатать значение Standard TPC/IP Port и кликнуть «Далее».
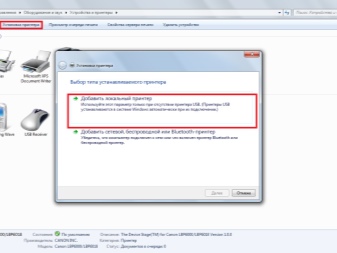
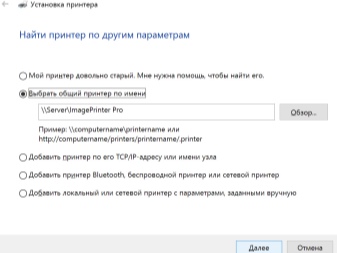
После этого появится новое подключение. Когда компьютер найдет необходимый порт, откроется новое окно, где необходимо поставить галку в пункте «Особое» и нажать «Параметры».
В свободных полях («Имя порта», «Имя принтера» или «IP адрес») ввести значения, предварительно записанные из командной строки. Также внизу отметить пункт LPR и нажать OK. Появится «Установка принтера», где следует отметить «Особое» и нажать «Далее». В появившемся окне ввести новое имя или оставить все без изменений. На завершающей стадии указать «Нет общего доступа к этому принтеру» и распечатать тестовую страницу.
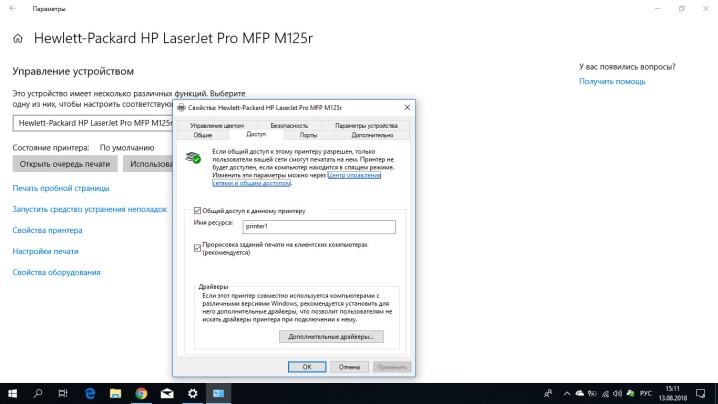
Сетевое подключение
В большинстве случаев сканирование и печать производятся только с того ПК, непосредственно к которому подключен МФУ, и это не всегда удобно. Как быть, если вдруг возникла необходимость распечатывать документы с двух и более компьютеров? Есть несколько вариантов — можно настроить локальную сеть посредством свитча или роутера, сделать принтер общедоступным сетевым ресурсом и настроить к нему подключение с нужного ПК. В целом вполне рабочее, но не самое простое решение, и обычный «домашний» пользователь вероятнее всего испытает изрядные затруднения в процессе его осуществления. У такого метода подключения есть один явный недостаток: если ПК, с которым принтер соединен USB-кабелем выключен, остальные компьютеры этой сети распечатать ничего не смогут.
Другой вариант, более сложный, но и более функциональный — использовать роутер со встроенным программным принт-сервером и с возможностью подключения принтера, при котором МФУ подключается прямо к роутеру, и каждый ПК в сети может делать распечатки независимо друг от друга. Подвид такого подключения — аппаратный принт-сервер, соединенный с роутером через локальную проводную или беспроводную сеть. Вариант также имеет право на жизнь, но ввиду сложности настройки пригодный больше для офисов, где наладкой и поддержкой занимается подготовленный специалист, а не бытовой пользователь.

Как же решить вопрос печати с нескольких ПК в домашних условиях, не приобретая дорогостоящее сетевое оборудование и не заморачиваясь со сложными настройками? Одним из самых простых и результативных решений является приобретение МФУ с сетевым, желательно беспроводным интерфейсом, проще говоря — с вайфаем.
Такой аппарат требует минимума настроек и предоставляет пользователям максимум удобств. Сканирование и печать по сети, независимая работа, а в случае высокой загруженности автоматическая очередь печати. Многостраничные документы, одновременно отправленные на печать с разных ПК в одной сети, будут печататься поочередно, и готовые листы не перепутаются. Настройка в этом случае довольно простая: так же, как и при обычном USB-подключении, скачать с официального сайта драйвер на нужную модель, в начале установки при выборе типа соединения ПК и МФУ нужно выбрать WiFi (беспроводное сетевое подключение) или LAN, если на принтере есть только проводной сетевой интерфейс. Программа-установщик сама просканирует сеть и покажет список доступных устройств, а пользователю останется лишь выбрать нужный принтер и нажать «Установить».
Подключения сетевого устройства к MacBook
Оборудование для печати также можно подключить к MacBook, как сетевое. Для этого требуется знать, какой IP-адрес ему назначен в вашей сети. Зайдите в настройки принтера и выберите параметр “Печать сетевых настроек”, где и будет прописан IP.
Порядок подключения сетевого оборудования следующий.
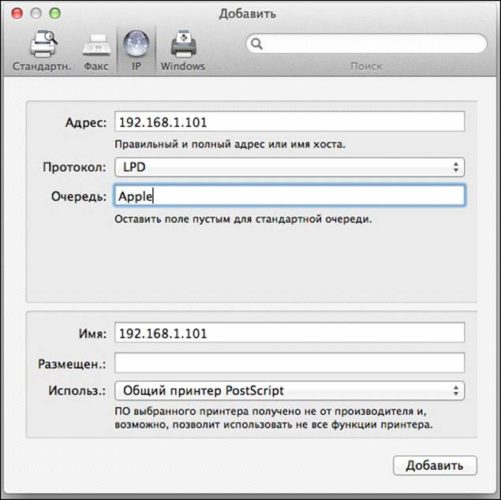
- Выполните начальные действия, как было описано выше, и после нажатия на кнопку “+” в открывшемся окне, нажмите не вкладку “IP”. В открывшемся окне в строке “Адрес” необходимо прописать IP-адрес нужного вам аппарата.
- Поля “Протокол” и “Очередь” можно не заполнять, оставив их пустыми.
- Далее, необходимо будет выбрать нужное ПО по тем же принципам, о которых говорилось ранее, и кликнуть на “Добавить”. Через мгновение ваше печатающее оборудование будет добавлено в MacBook.
Подключаем принтер к локальной сети
Первое, что нам нужно сделать — это подключить принтер к уже существующей локальной сети. Это можно сделать разными способами — мы рассмотрим самые простые и надёжные.
Напрямую через компьютер
Если у вас небольшая локальная сеть или вы хотите настроить сетевой принтер дома, то подключение к компьютеру — оптимальный вариант. Он не потребует от вас финансовых вложений в дополнительное оборудование, легко настраивается и используется.
Подключите принтер напрямую к компьютеру с помощью USB-кабеля и установите драйверы. Лучше всего подключать печатное устройство к тому ПК, который наиболее часто включён. Если у вас есть компьютер, который круглосуточно работает, то он станет лучшим выбором. Убедитесь, что печать работает корректно — распечатайте тестовую страницу.
Казалось бы, зачем заморачиваться с разными типами подключения принтера, если можно просто расшарить его с компьютера, к которому он подключён? На самом деле, причина таким усложнениям есть — если ПК, к которому подключено печатающее устройство, будет выключен или неисправен, доступ к принтеру потеряют все участники сети. Поэтому в домашних условиях ещё можно обойтись подключением к конкретному компьютеру, а в офисах лучше обратиться к вспомогательному оборудованию.
Настройка
Теперь нам нужно расшарить принтер всем другим устройствам, подключённым к локальной сети — то есть открыть доступ к нему всем остальным ПК. Для этого:
- Зайдите в «Панель управления». Для Windows 7 — «Пуск» — «Панель управления», для Windows 8, 8.1, 10 — нажмите правой кнопкой мыши на «Пуск», выберите «Панель управления».
- Выберите «Сеть и Интернет» — «Центр управления сетями и общим доступом».
- Нажмите слева «Изменить параметры общего доступа».
- Теперь разворачиваем подвкладку «Частная».
- Ставим флажки «Включить сетевое обнаружение», «Включить общий доступ к файлам и принтерам», «Разрешить Windows управлять подключениями». Также поставьте галочку «Включить автоматическую настройку на сетевых устройствах».

Так вы открываете компьютер для других ПК в локальной сети

В поле «Имя общего ресурса» вы можете задать имя принтера, которое будет высвечиваться у всех пользователей локальной сети, например «Принтер в гостиной»
Теперь все компьютеры сети могут подключиться к нашему принтеру. Чтобы сделать это:
- Откройте на ПК, к которому не подключён принтер, «Проводник».
- Выберите пункт «Сеть» в левом меню.
- Найдите в списке устройств ПК, к которому подключён принтер, и дважды кликните по нему.
- Вы увидите иконку принтера. Нажмите на неё правой кнопкой мыши и выберите «Подключиться».
- После того, как система настроит подключение (это займёт около половины минуты), можно протестировать принтер. Попробуйте распечатать что-нибудь с этого компьютера. В списке доступных методов печати вы должны увидеть настроенный сетевой принтер.
Эту инструкцию нужно выполнить на всех ПК, которые не подключены к принтеру, но с которых вы хотите печатать.
С помощью принт-сервера
Принт-сервер — это небольшое устройство, которое соединяется с локальной сетью и принтером, а затем открывает всем устройствам в сети доступ к этому принтеру.
Стоит иметь в виду, что слово «принт-сервер» очень многозначное. Некоторое оборудование (например, роутеры или коммутаторы) имеют функцию принт-сервера — то есть обладают специальным интерфейсом и веб-конфигуратором для подключения принтера к локальной сети. А ещё принт-сервером называют ПО, которое позволяет самому компьютеру стать таким сервером. В общем, во избежание путаницы, ниже мы будем называть «принт-сервером» только сами отдельные устройства, которые выполняют только эту функцию.

Стоимость принт-серверов колеблется от 2 до 5 тысяч рублей
Главная проблема принт-серверов — совместимость. Обычно эти коробочки выпускают сами производители печатных устройств — например, очень популярны принт-серверы от Canon, Epson, HP LaserJet. Однако они обычно способны работать только с принтерами своего производства. Поэтому перед покупкой обязательно осведомитесь, какие устройства поддерживает принт-сервер, на который вы нацелились. Эта информация всегда есть на сайте производителя коробочки.
Как же пользоваться принт-сервером? Очень просто — вам нужно подключить к USB-порту принтер, а сам принт-сервер с помощью патч-корда соединить с маршрутизатором локальной сети. Детали подключения к сети могут различаться у разных производителей, поэтому здесь мы направим вас к инструкции по эксплуатации — в ней всегда подробно оговорён этот момент. У большинства принт-серверов также в комплекте идут диски для быстрой установки. Конфигурация принт-сервера обычно осуществляется, как и у роутеров, через веб-интерфейс.
После этого все компьютеры, подключённые к той же локальной сети, будут иметь доступ к принтеру. Устанавливать драйверы и настраивать доступ не нужно — в этом прелесть специального оборудования.
Видео: пример настройки принт-сервера
Через роутер
Печатное устройство можно подключить к локальной сети и через роутер, если у него есть USB-порт. В этом случае вам нужно выключить принтер и роутер, соединить их USB-кабелем, а затем снова включить.
Если принтер умеет подключаться к Wi-Fi, то можно обойтись и без проводов. В меню принтера найдите нужную сеть, введите пароль к ней и подключитесь. Подробная инструкция о том, как подключиться к Wi-Fi именно на вашей модели, будет в руководстве пользователя к устройству.
У такого подключения есть ряд минусов. Во-первых, работоспособность принтера сильно зависит от прошивки роутера — её необходимо регулярно обновлять, а если после обновления принтер перестал работать — откатывать назад. Во-вторых, драйверы для работы принтера придётся установить на каждый ПК, который подключён к сети. В-третьих, в российских квартирах роутер часто располагают в коридоре. Поставить туда же куда более громоздкий принтер — не самая лучшая идея. Поэтому для домашнего использования лучше отказаться от роутера в пользу обычного кабельного подключения к компьютеру.
Настройка
Все устройства, подключённые к сети роутера, смогут получить к нему доступ после небольшого процесса настройки:
- Нажмите «Пуск» — «Панель управления» (Windows 7) или правой кнопкой «Пуск» — «Панель управления» (WIndows 8, 8.1 и 10).
- Выберите пункт «Устройства и принтеры».

Если у вас трудности с поиском нужного пункта, введите его в окошке поиска

Нужная кнопка расположена в верхней части окошка

Поиск принтера нам не выдаст нужного результата, поэтому его можно пропустить

Если вы подключили принтер к роутеру, то распознать мы его сможем только так

Здесь нужно ввести в полях комбинацию цифр, которая открывает доступ к веб-конфигуратору роутера — обычно это 192.168.1.1

Здесь мы сможем задать некоторые параметры вручную

Не меняйте в этом окошке больше ничего — это может привести к неработоспособности принтера
Видео: настройка сетевого принтера через роутер
Проводной способ подключения принтера к компьютеру и его особенности
Провод может соединяться с USB -входом или специальным портом для принтера. Современные устройства подключаются через USB и устанавливают драйвера для своей работы без диска при помощи «мастера». Но стоит рассмотреть все варианты, которые позволят вам подключить принтер к ПК. Для начала начнем с общей инструкции по установке оборудования:
- Выключите компьютер, достаньте принтер из коробки.
- Освободите устройство от пленок (этот шаг очень важен, так как часто пленки закрывают отверстия для циркуляции воздуха), расположите его неподалеку от компьютера на столе или специальной полке (стойке). Поверхность для принтера должна быть ровной и с достаточной площадью.
- Питающий кабель подключите к розетке 220 V , а вторым проводом соедините компьютер и принтер. Обратите внимание, что часто с устройствами поставляется два кабеля: стандартный (с квадратным разъемом) и USB . К обычному ПК можно подключить любой из них. К ноутбуку лучше всего подключать кабель USB .
- Запустите компьютер и после полной загрузки операционной системы запустите принтер.
- После этого вы можете увидеть в правом нижнем углу сообщение, что система обнаружила новое устройство и устанавливает для него драйверы. Обычно самостоятельная загрузка ПО характерна для новых систем Windows 8 или 10.
Если автоматической установки принтера не произошло или он не отображается в программах, то необходимо сделать следующее:
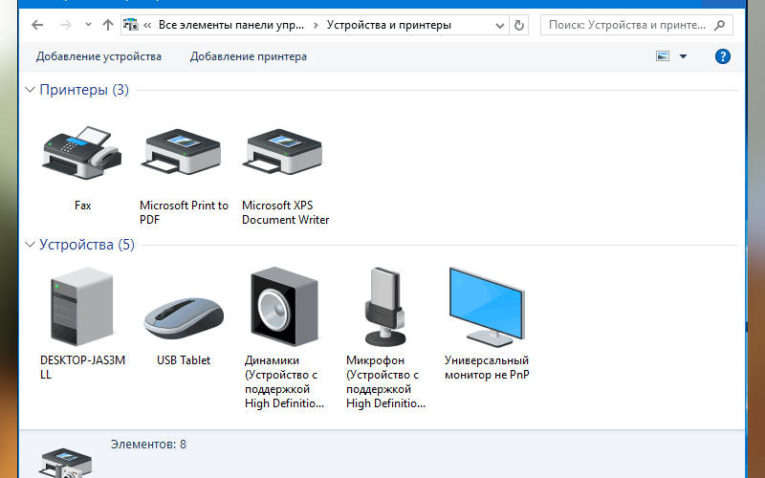
- Зайти в меню «Пуск», затем в правой части списка найти раздел «Параметры» и открыть его.
- Выберите вариант «Устройства и принтеры». Если в списке доступного оборудования нет вашего принтера, то нажмите на пункт «Добавить новое устройство».
- Перед вами откроется «Мастер настройки». В нем необходимо выбрать из списка название вашего устройства. Затем следуйте подсказкам мастера, чтобы настроить подключение.
Если принтер передал по кабелю нужные для подключения данные, то больше ничего делать не придется. В противном случае вам будет нужно установить необходимое программное обеспечение вручную. Посмотрите, есть ли в коробке с принтером диск с драйверами. В большинстве случаев современные устройства поставляют без него, так как многие компьютеры и ноутбуки сейчас изготавливаются без дисководов. Приведем инструкции, как поступить в обоих вариантах.
Если у вас есть диск с ПО…
Решить проблему, как подключить принтер к компьютеру, имея на руках диск, просто. Для этого вам необходимо:
- вставить носитель в дисковод;
- дождаться появления на экране меню запуска или его автоматической загрузки;
- если вам необходимо выбрать вариант загрузки диска, выберите Autorun или автоматический;
- примите лицензионное соглашение;
- следуйте подсказкам мастера установки программного обеспечения, чтобы загрузить нужные компоненты для работы принтера.
После того как все нужные драйвера будут установлены, можно приступать к работе с принтером. Вы его сможете обнаружить в программах и использовать для распечатки любых документов.
Если вы не имеете под рукой диска с ПО…
Теперь разберемся, как подключить принтер к компьютеру без диска. Если у вас нет носителя с драйверами, то не стоит отчаиваться. Для решения проблемы подключения вам достаточно иметь выход в Интернет. Первоначальное подключение делайте по общей инструкции для проводного соединения, а затем сделайте несколько дополнительных шагов:
- откройте любой браузер и загрузите страницу поисковой системы;
- впишите в строку поиска модель и производителя своего принтера, а также слова «Скачать драйвера для Windows (укажите порядковый номер своей операционной системы)»;
- посмотрите на результаты поиска, в верхних строчках обычно идут ссылки на официальные сайты, в их адресе после www стоит имя производителя – если такие варианты есть в результатах поиска, то выберите именно их;
- в противном случае можно остановиться на любом из сайтов, который предлагает вам скачать драйвера без оплаты;
- откройте скачанный пакет драйверов и запустите программу установки (ее расширение exe );
- примите лицензионное соглашение и далее следуйте подсказкам мастера;
- будьте осторожны, если вы скачали пакет не с официального сайта, то в мастере могут быть дополнительные страницы, предлагающие вам установку браузера или сторонних программ – снимите маркеры с таких предложений;
- завершите установку и проверьте принтер.
Есть альтернативный способ, найдите в Интернете и скачайте любую утилиту для поиска и установки драйверов (например, Drivers mini ). Установите ее на свой компьютер и запустите. Программа найдет все драйвера, которые требуют установки, в том числе и для принтера. Разрешите утилите обновить все программное обеспечение на вашем компьютере. После этого вы сможете использовать все периферийные устройства и модули его без ограничений.












