Подключение принтера через систему Windows
Существует несколько способов подключения принтера к ПК. Выбор варианта зависит от устройства и того, где он расположен: дома или в офисе.
Самый распространенный способ установки принтера – подключение непосредственно к компьютеру. Это называется локальный принтер.
Если принтер подключается через универсальную последовательную шину (USB), Windows, после подключения компьютер автоматически обнаружит и установит принтер.
Если принтер «древней модели», которая подключается через последовательный или параллельный порт, возможно, придется установить вручную.
Установка (добавление) локального принтера
- Откройте окно «Устройства и принтеры».
- Нажмите кнопку Установка принтера .
- В мастере установки принтеров выберите Установка локального принтера.
- На странице Выберите порт принтера убедитесь, что выбрана кнопка Использовать существующий порт и выбран рекомендованный порт принтера и нажмите кнопку Далее .
- На странице Установить драйвер принтера укажите производителя принтера и модель и нажмите кнопку Далее .
Если принтера не отображается, откройте раздел Windows Update, и подождите, пока Windows проверит наличие дополнительных драйверов.
Если они отсутствуют, а у вас есть установочный диск, нажмите кнопку Установить с диска и укажите папку, в которой хранятся драйверы принтера. (Дополнительную обратитесь к руководству по эксплуатации принтера.)
- Чтобы проверить, правильно ли печатает принтер, распечатайте тестовую страницу.
- Если принтер используется, но он не работает, проверьте сайте производителя наличие сведений об устранении неполадок или обновленных драйверов.
Подключение к ПК
Для начала соединяем принтер с компьютером при помощи USB-кабеля и включаем его в сеть. Следом нажимаем “ Пуск” и переходим в раздел “ Устройства и принтеры”.
В открытом окне ищем ссылку “ Установка принтера” и кликаем на нее левой кнопкой мыши. Тем самым мы запускаем мастер печати, помогающий установить принтер.
На этом этапе система предлагает нам выбрать один из двух уже упомянутых способов подключения печатающего устройства к ПК. В нашем случае это локальное соединение, поэтому выбираем “ Добавить локальный принтер”.
Следующий этап – выбор порта. Порт принтера – это тип соединения, позволяющий компьютеру обмениваться информацией с принтером. По умолчанию мастер установки предлагать использовать существующий порт LPT1. Он полностью соответствует требованиям установки, поэтому оставляем всё, как есть и переходим к следующему этапу.
Главная составляющая настройки принтера – установка драйверов.
По сути, драйвер – это программа подключения принтера к компьютеру, одновременно являющаяся посредником между ними. Именно она отвечает за то, чтобы набор железа и пластика превратился в стабильно работающий печатающий аппарат.
Установочный диск с драйвером всегда поставляется в комплекте с принтером. Для того чтобы установить драйвер, выбираем в предложенном списке “ Установить с диска”. Если же у вас нет этого диска, то вы можете загрузить файлы драйверов с Центра обновления Windows или интернета.

После того, как драйвера будут установлены, мастер настройки предложит нам дать рабочее название принтеру. Это может быть стандартный вариант с использованием его марки (например, HP Laser Jet 1010) или любое имя на вкус пользователя ( например, “ Принтер Артёма” ) . Выбираем имя, нажимаем “ Далее”.
Следующий шаг – настройка доступа к принтеру. В условиях домашнего пользования этот пункт теряет актуальность, так как необходимости в коллективном пользовании принтером нет. Общий доступ, как было сказано выше, может использоваться там, где в сети работают 2 и более компьютера. Поэтому активируем пункт “ Нет общего доступа к этому принтеру” и нажимаем “ Далее”.
На этом настройка принтера окончена. Система выдаст вам окно с уведомлением об успешном завершении процедуры.
З аключительный этап в настройке печатающего устройства – проверка его работы. По окончанию установки, чтобы убедиться в правильности работы принтера или получить диагностическую информацию, мастер предложит вам напечатать пробную страницу. Нажимаем на кнопку “ Печать пробной страницы” и кликаем “ Готово”.
Как настроить роутер tp link рассказываем в этой статье. Как вернуть компьютер к заводским настройкам — здесь.
Добавление принтера или сканера
Если принтер подключается с помощью провода, вставьте этот провод в устройство. Он подключится автоматически, компьютер скачает правильные драйверы, и вы сможете использовать его сразу же. Чтобы подключить беспроводной принтер, выполните следующие действия:
Выберите кнопку Начните, а затем Параметры > Устройства> Принтеры & сканеры > Добавить принтер или сканер.

Подождите, пока компьютер найдет находящиеся рядом принтеры. Затем выберите нужный принтер и нажмите кнопку Добавить устройство. Чтобы удалить принтер, просто выделите его инажмите кнопку Удалить.
Если вы не видите принтер, попробуйте устранить проблему, вынаправив действия, которые см. в Windows 10.
Способ 2: проводное соединение
Помимо беспроводного Wi-Fi-модуля в большинстве выпускаемых МФУ имеется Ethernet-порт для проводного подключения к сети.
Перед соединением принтера и компьютера через сетевой кабель необходимо убедиться в том, что оба устройства подключены к одной локальной сети. После чего на компьютере необходимо выполнить действия из способа выше (установить драйверы и т.п.).

Проводной способ является гораздо более надежным, чем беспроводной, однако и менее практичным: стоимость подключения выше, требует дополнительных действий по прокладке кабеля.
Рекомендации
Если нужно установить все необходимые драйверы, подходящие к выбранной вами модели принтера, необязательно пользоваться диском, который обычно идет в комплекте с техникой. Можно зайти на официальный сайт производителя (под маркой которого выпущено устройство), скачать нужный файл оттуда и после этого установить драйверы на компьютере. Это удобное решение.

Бывает так, что подключить принтер к компьютеру не удается при помощи USB-провода из-за того, что он слишком сильно натянут, либо из-за некорректного подключения техники. В таком случае можно попробовать отключить и еще раз подключить оборудование. Стоит обратить внимание на исправность USB-разъема компьютера – для этого к нему можно попробовать подключить другой гаджет.
Если подключение техники с применением USB-провода не проходит как нужно, можно попробовать переставить его в другой порт. Возможно, это решит проблему.
Часто эта неполадка обусловлена тем, что установленные на ПК драйверы уже устарели.
. В таком случае пользователю следует обновить их. Для этого можно посетить официальный сайт изготовителя техники.
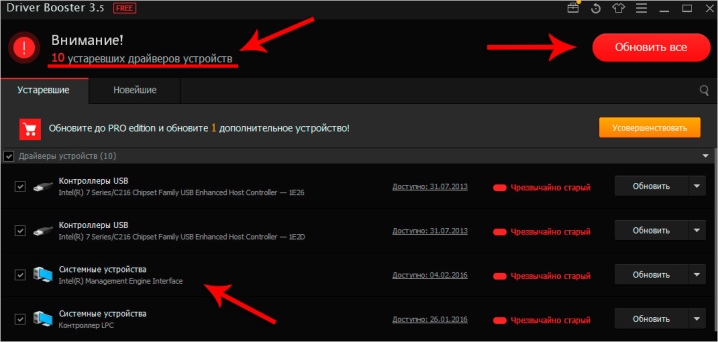
Иногда компьютер и принтер не могут нормально синхронизироваться по причине несовместимости систем. Чтобы не столкнуться с такой проблемой, пользователь перед покупкой обязательно должен подробно и внимательно ознакомиться со всеми характеристиками и параметрами выбираемого оборудования. Как правило, в сопроводительной технической документации всегда указывается, с какими системами может работать принтер.
Если техника неожиданно перестала правильно работать, а самостоятельно понять, в чем кроется причина таких проблем, вы не имеете возможности, не следует прибегать к лишним экспериментам. Лучше всего посетить вместе с оборудованием соответствующий сервисный центр. Самостоятельная починка и диагностика такой техники может только усугубить ситуацию. Если же принтер все еще находится на гарантии, такие действия лишат вас гарантийного обслуживания.
Подключая принтер к компьютеру проводным способом, обязательно убедитесь в нормальном состоянии кабеля. Он не должен махриться, демонстрировать серьезные повреждения, порванную изоляцию. Если подобные неполадки имеют место, подключение техники может оказаться безрезультатным. Тогда придется задействовать второй – качественный провод без повреждений.

Установив драйверы для настройки принтера, понадобится произвести перезагрузку персонального компьютера. Это касается как скаченных, так и программ, записанных на системный диск.
В продаже можно встретить много современных и удобных в эксплуатации принтеров, оснащенных специальной кнопкой активации WPS. Ее надо нажать, а потом удерживать продолжительное время. После этого компьютер самостоятельно «узнает», какая именно техника к нему подключилась
Подключая технику при помощи кабелей, необходимо действовать аккуратно.
Не следует слишком грубо вставлять или вынимать провода, даже если вы очень торопитесь.
Это может привести к повреждению и кабелей, и важных разъемов как принтера, так и компьютера.

Пользуясь такими устройствами, желательно держать под рукой руководство по эксплуатации. В таком случае разобраться со всеми особенностями подключения и настройки определенной модели принтера не составит труда, и дело ограничится всего лишь несколькими минутами. Даже если вам кажется, что вы легко обойдетесь без инструкции, лучше все же в нее заглянуть – именно здесь вы сможете найти все нюансы и особенности работы техники.
Смотрите видео о том, как правильно подключить принтер к компьютеру.
Windows 10
Windows 10 прекрасно справляется с самостоятельным подключением любой внешней периферии. Достаточно подключить принтер кабелем, чтобы получить показанное на скриншоте уведомление.

Спустя некоторое время система отрапортует о завершении установки. Продолжительность операции зависит от скорости подключения к сети, поскольку необходимый драйвер Windows должна будет предварительно загрузить. Получив уведомление о завершении настройки, открываем новое меню параметров. Выбираем раздел, отмеченный на скриншоте.

В области навигации перемещаемся к пункту «Принтеры и факсы». Ищем в списке свое устройство. Нажав на него, открываем элементы управления. Используем отмеченную кнопку для перехода к настройкам.

В открывшемся окне выбираем раздел «Свойства».

Установка сетевого принтера в Windows 10 выполняется порядком аналогичным описанному выше. Единственным отличием будет предварительно включенное ограничение доступа. Чтобы его снять, нажимаем обозначенную рамкой кнопку со щитом.

Теперь нам становится доступна настройка сетевого принтера. Проставляем галочку в отмеченном стрелкой месте, чтобы сделать его видимым с других ПК.

Особенностью Windows 10 является динамическое переключение между устройствами печати. Система автоматически выбирает в качестве устройства по умолчанию последнее использованное. Чтобы работать с установленным принтером постоянно, отправляемся в классическую панель управления. Выбираем обозначенный раздел.

Используя контекстное меню, устанавливаем галочку в указанном на скриншоте месте.

Теперь устройство печати «жестко» задано, и система будет работать с ним в приоритетном порядке.









