
Беспроводные технологии сегодня невероятно популярны, поэтому производители электронного оборудования обязательно учитывают этот нюанс. Так, практически все современные принтеры оснащены модулем Wi-Fi, и это очень удобно, ведь для подключения устройства к ПК или мобильным гаджетам больше не нужно использовать провода. К тому же настроить и подключить принтер через Wi-Fi очень легко, и в этой статье мы поговорим о том, как сделать это без лишних хлопот.
Способ первый — подключаемся через WPS
Этот метод подойдет вам только в том случае, если и принтер, и роутер поддерживают технологию WPS (Wifi Protected Setup). Если это так, то выполните следующие действия:
-
воспользовавшись клавишами навигации в меню принтера войдите в раздел беспроводных подключений;

выберите в качестве метода соединения WPS;

Способ второй — используем пароль SSID
Достаточно простой способ подключиться к Wi-Fi, но срабатывает он только в одном случае — если печатающее устройство оснащено ЖК-экраном. Итак, вам нужно:
-
войти в настройки устройства;

выбрать пункт «Настройки Wi-Fi»;

зайти в меню «Установка Wi-Fi соединения»;

перейти в подпункт «Мастер установки беспроводной сети»;

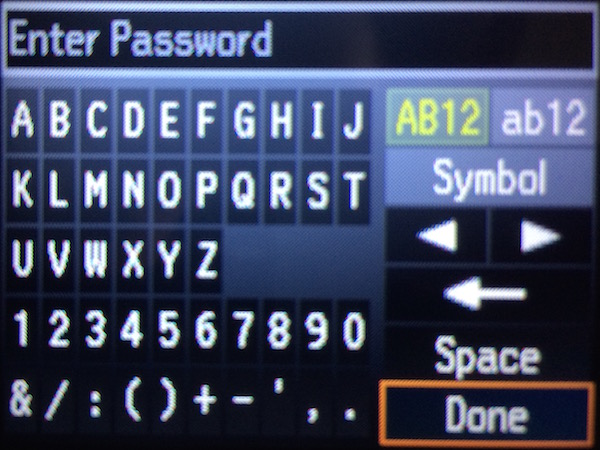
Способ третий — подключаемся без использования пароля
Если у вас принтер без ЖК-дисплея, то можно обойтись и без ввода кода SSID. Для этого:
-
нажмите на панели управления кнопку Wi-Fi — индикатор замигает. Это означает, что печатающее устройство пытается подсоединиться к беспроводной сети;

далее необходимо найти и нажать на роутере кнопку WPS, тем самым вы даете согласие на подключение аппарата;

Способ четвертый — используем компьютер
В настройках персонального компьютера или ноутбука открываем папку «Сетевое окружение», затем последовательно переходим в пункты «Свойства» и «Сетевое соединение». В открывшемся окошке переходим в подпункт «Локальная сеть», а затем — «Свойства сетевого адаптера». После этого находим вкладку «Общие» и выбираем протокол TCP/IP, после чего в окне «Свойства» нужно указать «Использовать IP-адрес» — здесь необходимо ввести IP-адрес оборудования (его можно найти в инструкции, прилагающейся к печатающему устройству).
Как видите, подключить принтер через Wi-Fi не так уж и сложно. Просто следуйте нашим инструкциям и у вас все непременно получится.
Подключаем Принтер к Ноутбуку через Wi-Fi
Давайте разберемся, как выполнить подключение Принтера к Ноутбуку через WiFi без Роутера. Ранее мы уже освещали подобную тему подключения МФУ принтера к ноутбуку через роутер, но теперь более локально разберемся как осуществить установку WiFi-принтера к ноутбуку без роутера. Рассмотрим возможные проблемы, почему ноутбук может не видеть ваш принтер, при подключении через вай-фай и тому подобные ошибки. Для начала рассмотрим различные варианты подключения беспроводного принтера к ноутбуку без использования роутера.
Подключение и настройка
Рассмотрим основные типы подключения WiFi-Принтера к ПК через Вай-Фай сеть.
Подключение к точке WiFi
Для начала рассмотрим вариант как можно подключить беспроводной WiFi-Принтер без роутера, используя настройку прямого сетевого подключения (одноранговая беспроводная сеть). Для данной настройки потребуется выполнить следующие пункты (Первые два рекомендую только в крайнем случае если ваш ноутбук не видит беспроводную сеть принтера, для опытных пользователей):
- Для начала сбрасываем параметры настройки на заводские настройки (См. инструкцию пользователя);
- После выполняем базовую настройку, согласно вашей инструкции пользователя;
- Убеждаемся, заработала беспроводная сеть (цветной WiFi-индикатор на панели должен мигать/гореть);
- Далее с ПК выполняем поиск беспроводной вай-фай сети нашего принтера, как правило это наименование его модели, например «HP…»;
- Устанавливаем подключение, ноутбука к принтеру (как правило пароль не требуется);
- Устанавливаем программное обеспечение для (Драйвера, см. CD-Диск от принтера).
После выполнения всех пунктов, ваша модель автоматически появится в списке доступных устройств, и можно будет осуществить печать. Существуют минусы подключения через точку доступа, и они очевидны:
- Соединение не безопасно;
- Отсутствие мульти-подключения сетей с ноутбука;
- Каждый раз, ручное соединение.
Давайте рассмотрим еще один вариант.
Открываем общий доступ к печати
Для начала нам потребуется подключить устройство на прямую к ноутбуку используя USB-Кабель, либо возможна такая ситуация, когда он уже подключен к стационарному ПК, и требуется дополнительно по WiFi подключить ноутбук, для совместной печати. Осуществляем настройку и установку принтера через USB-кабель, убеждаемся что печать работает.
Далее заходим в «Панель управления — Устройства и принтеры» или «Пуск — Устройства и принтеры».

Обратите внимание: Просмотр: «Крупные значки». У вас возможны «Категории».
Далее из списка выберем ваш, нажимаем ПКМ, выбираем «Свойства принтера».

Переходим на вкладку «Доступ», отмечаем галочкой «Общий доступ к данному принтеру», указываем сетевое имя, нажимаем «ОК».

Далее можно отключить USB-кабель, зайти в снова в папку «Устройства и принтеры», нажать «Установка принтера».

В появившемся окне вы должны увидеть и выбрать наше печатное устройство.

Нажимаем «Далее», после делаем тест печати.
Как мы видим роутер совсем не обязателен и раздача печати по вай-фай завершена.
К сожалению полезных видео о том, как настроить печать без использования роутера, на прямую с ноутбука я не нашел, поэтому предлагаю ознакомиться вам с альтернативными способами печати с разных устройств включая гаджеты на Android, при помощи виртуального принтера, все что вам потребуется это скачать специальное приложение.
Как подключить принтер к ноутбуку через WiFi (вай фай) — инструкция
Автор: admin · Сентябрь 14, 2019
Для Вас мы подготовили два варианта подключения посредством Wi-Fi соединения:
-
С использованием коннекта к точке доступа;
Оба они настраиваются сравнительно просто, поэтому Вам нужно будет лишь выбрать тот, что покажется наиболее удобным.
Подключение к точке Wi-Fi для последующей печати
В данном случае будет применяться одноранговая беспроводная сеть, то есть, роутер мы использовать не будем. Итак, чтобы подключиться Вы должны проделать следующие действия:
-
Сбросить параметры на заводские настройки (у всех принтеров процесс разный, поэтому данную информацию Вам придётся найти в инструкции пользователя, идущей в комплекте);
Пользуясь ею, устанавливаем базовые настройки;
На принтере должен загореться или замигать индикатор активности Wi-Fi соединения;
Затем нужно установить с принтером связь, посредством поиска беспроводного соединения. Осуществляется это следующим образом:
• В правом нижнем углу кликаем по значку, показанному на скриншоте левой кнопкой мыши;

• В списке ищем название принтера – это и есть та самая сеть, которая нам нужна;
• Подключаемся к ней. В большинстве случаев пароль не потребуется. Если таковой нужен, ищите его в пользовательской инструкции или он был задан Вами при произведении настроек.
Как видите, процесс настройки беспроводного подключения принтера к ноутбуку через Wi-Fi действительно предельно прост. Но данный способ несколько неудобен, потому что Вам постоянно придётся отключаться от действующего Интернет-соединения, если оно не кабельное, чтобы отправить документ на печать.
Открытие общего доступа к принтеру – решение проблем с отключением Интернет-соединения
В этом случае также есть свой нюанс – для настройки общего доступа придётся подключить принтер к ноутбуку сначала посредством использования USB-кабеля, только потом можно будет пользоваться им с помощью Wi-Fi подключения. Вы должны проделать следующие действия:
-
Установить кабельное подключение. Проверить работу принтера (смотрите руководство пользователя, там должен быть описан весь процесс);
Нажимаем «Windows» + «S» для открытия поиска и вводим туда «Устройства и принтеры», кликаем по найденному результату для запуска нужного нам окна;

Ищем наш принтер, кликаем ПКМ и выбираем пункт контекстного меню, отмеченный на скриншоте;
Сверху выбираем «Доступ»;

Отмечаем галочку, дающую общий доступ к устройству;
Отключаем USB-кабель и настраиваем беспроводное подключение к принтеру;
Там же — в «Устройства и принтеры», нажмите кнопку «Добавление устройства»;
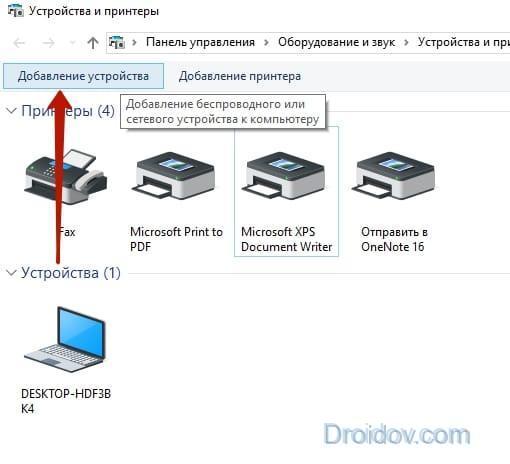
Данный метод куда интереснее предыдущего, потому что Вам не придётся отключать Интернет-соединение. Надеемся, что мы помогли Вам с решением вопроса о том, как подключить принтер к ноутбуку через Вай-Фай.
Как можно подключить принтер к ноутбуку через wifi
В этой статье мы покажем, как подключить принтер по сети wifi. Ведь данное устройство если раньше, было только на работе, то сегодня оно стоит почти в каждом доме. Принтер вещь хорошая, но у него есть и минусы: занимает много места, а также приходится протягивать дополнительный провод для соединения с компьютером. Поэтому мы и решили показать, как принтер подключить по беспроводной сети вай фай. Чтобы избавиться от ненужных проводов и иметь возможность ставить принтер куда угодно по дому.
Варианты соединения Wi Fi принтера
Рассмотрим несколько вариантов, как подключить ваш принтер через wifi с встроеным WiFi модулем.

Вариант № 1: воспользуемся функцией WPS
Если у вас в доме или офисе все компьютеры работают через роутер, тогда проще всего будет подключить принтер к ноутбуку через wi fi, используя функцию WPS. Разумеется, чтобы воспользоваться данной технологией необходимо наличие её как на принтере, так и на роутере. Поэтому для начала давайте убедимся, что она есть на устройствах.
Проверяем на принтере наличия WPS
На принтере посмотреть поддержку данной технологии можно в инструкции, которая прилагается. Или открыть в интернете официальный сайт, найти свою модель и посмотрите характеристику. Еще можете осмотреть корпус принтера на наличия кнопки с значком WPS.

Смотрим наличие WPS на роутере двумя способами :
- Перевернув маршрутизатор, вы увидите наклейку, на ней будет значок WPS, а напротив написан PIN код. В дальнейшем он нам будет необходим для подключения устройств.

- Отсутствие значка на наклейки, не означает, что данную технологию роутер не поддерживает. Войдите в настройки маршрутизатора, найдите раздел WPS, он часто бывает расположен в пункте Wi-Fi (Беспроводная сеть). Если нашли, значит все в порядке, данную функцию он поддерживает.

Убедившись, что оба устройства работают в этом режиме, приступаем к подключению.
Настраиваем WPS подключение
- На WiFi принтере при помощи клавиш навигации войдите в пункт «Wi-Fi Settings», или «Беспроводные подключения». Потом в данном разделе, выбираем способ соединения «WPS».

- Далее переходим на роутер. Клацните и держите кнопку «WPS» пока не увидите мигание индикатора.

- Возвращаемся к беспроводному принтеру. Жмем «Ок» и держим. Отпустить можно после того, как появиться сообщение о том, что устройство подключено.

Вариант № 2: Соединяемся, введя SSID и пароль
Этот способ подходит для всех принтеров, у которых есть дисплей.
- Заходим в меню и выбираем настройки (Setup). Клацаем на раздел «Настройки Wi Fi».
- Далее жмем на «WiFi установки», «Мастер настройки Wi-Fi».

- У вас должен отобразится список вай фай сетей. Введите ваш SSID и пароль.

Выполнив все шаги правильно, увидите, что иконка Wi Fi засветится зеленым цветом.
Вариант № 3: Соединяемся без ввода пароля
Ваш принтер с вай фай модулем но дисплей отсутствует? Не беда, возможно выполнить подключение без ввода ключа и вашего SSID. Сейчас покажем, как это сделать.
- Жмем один раз на кнопку Wi-Fi. Она начнет мигать, это означает что устройство пытается подключиться к вай фай сети.

- Теперь берем роутер и нажимаем на кнопку WPS. Этим нажатием вы даете разрешения на подключение устройства, которое будет пытаться соединиться. В нашем случае это принтер.

- При удачной синхронизации кнопка на принтере засветиться зеленым.
Как подсоединить принтер по вай фай, в котором нет Wi-Fi модуля
Увы, но старые и бюджетные модели зачастую не имеют встроенного Wi Fi адаптера. Поэтому придется воспользоваться другим вариантом для подключения принтера по wifi. Сейчас мы его покажем.
Давайте выясним, как можно подключить принтер к компьютеру с помощью USB порта в роутере. Для этого способа необходимо чтобы у вас был: принтер, USB провод, маршрутизатор с USB портом . А также вы должны знать название принтера и IP-адрес вашего маршрутизатора.

Узнать IP роутера несложно, достаточно запустить командную строку, вводом в «Поиск» команды «cmd». В появившейся командной строке вбейте команду «ipconfig». Интересует строка «Основной шлюз», напротив неё будет написан IP адрес роутера.

Как узнать IP адрес роутера вы теперь знаете, а вот как сменить ip адрес компьютера внешний и внутренний читайте в нашей предыдущей статье.
Пошаговое соединение:
- Подключите USB провод в гнезда устройств. Первым включите роутер, а через 2-3 минуты запустите принтер. Одновременно включать нельзя, необходимо все выполнять как выше описано.

- Выполните соединение ПК с маршрутизатором при помощи патч-корда или по вайфай.

- Войдите в главное меню настроек роутера в раздел «Карта сети». Посмотрите там, появилось печатающее устройство или нет. Если появилось, тогда приступайте к дальнейшим настройкам на компьютерах, которые будут использовать для печати этот принтер.
Настраиваем печать на всех компьютерах
Давайте теперь приступим к настройкам на компьютерах, которые будут по беспроводной сети распечатывать файлы. Для примера мы покажем на ОС Windows 10.
- Входим в «Пуск», «Параметры», «Устройства».

- С левой стороны кликаем на разделе «Принтеры и сканеры», «Добавить принтер или сканер».
- Далее жмем на строке «Необходимый принтер отсутствует в списке».

- После нажатия появиться новое окошко, ставим точку напротив строки «Добавить принтер по его TCP/IP….». Теперь требуется ввести данные, в пункте «Тип устройства» выставляем «Устройство TCP/IP», «Имя или IP адрес» прописываем IP маршрутизатора (как его узнать мы писали выше в статье), «Имя порта» пропишется автоматически сам. Галочку «Опросить принтер и выбрать….» необходимо снять.

- Не пугайтесь, у вас появиться сообщение о том такого принтера не видит. Не обращайте на него внимания, поставьте точку «Особое» и нажмите на «Параметры».
- Поставьте точку «LPR», а в поле «Имя очереди» напишите какое хотите название. Жмем «Ok», «Далее».

- Далее требуется установить драйвера вашего печатного устройства. Вставьте диск в дисковод и нажмите «Установить с диска…».

- В окне «Использование общих принтеров» поставьте точку «Нет общего доступа….». На этом все, пробуйте что-то распечатать. Такую настройку нужно проделать на всех компьютерах, с которых будут делать печать.

Как настроить печать на принтере с смартфона и планшета на iOS, Android
Сейчас все чаще пользователи используют планшеты для работы, это удобно и практично. И разуметься, распечатывать те или иные документы тоже нужно. А вот как это сделать мы сейчас покажем.

Как распечатать на ОС Android
Самый, пожалуй, удобный способ, это воспользоваться Google Cloud Print. Этот сервис бесплатный, необходимо всего лишь выполнить привязку принтера к аккаунту Google, который практически у всех кто на Android есть. После того как вы привяжите, можете с любого гаджета который авторизован в вашей учетной записи и подключен к сети, делать распечатку.

Как распечатать на iOS
Распечатывать файлы в Apple помогут вам сторонние программы, такие как:
Эти приложения платные, но стоят не очень дорого, поэтому один раз можно и потратиться. Или можете воспользоваться функцией AirPrint, но, к сожалению, данную функцию поддерживают немного устройств.
Как подключить принтер, который нельзя соединить с роутером
Если ваше печатающее устройство не имеет нужного выхода или не поддерживает такой метод подключения, тогда выполните соединение через один из компьютеров.

Данный ПК будет подключен к роутеру через порт LAN, а с принтером выполнено соединение по USB. Он будет выполнять в сети роль посредника между принтером и всеми компьютерами в сети. Минус такого соединения в том, что этот компьютер должен быть всегда включен, чтобы связь с принтером всегда была.
Для настройки данного метода необходимо:
Подсоедините оба устройства специальным кабелем и установить драйвер принтера на ПК.

- Зайдите в «Пуск», «Панель управления», «Оборудование и звук», «Устройства и принтеры». Появиться иконки принтеров, клацните на нужном вам ПКМ и выберите «Свойства принтера». Из верхних разделов нажмите «Доступ». Поставьте птичку «Общий доступ к данному принтеру».
- Жмем «Применить», «Ок».

- Далее, с любого ноутбука, войдите по локальной сети на ПК, к которому подсоединен принтер. Кстати, как объединить компьютеры в локальную сеть в Windows 10, 7 можете почитать. Найдете на нем ярлык печатающего устройства, клацните ПКМ на нем и выберите «Использовать по умолчанию». Теперь всегда по команде «Print» печать будет происходить автоматически на выбранном принтере.
На этом все, как легко подключить принтер к ноутбуку по wifi без адаптера вай фай мы показали. Если у вас по какой то причине не подключается к сети вай фай ноутбук, тогда читайте статью: как подключить WiFi на ноутбуке или ПК Windows 10, 8, 7.
Заключение
Ну что, надеемся, прочитав статью, вы поняли, как можно подключить принтер к компьютеру через wifi. И теперь воспользовавшись одним из вариантов, предложенных в статье, подключите свой принтер по Wi-Fi. Не забываем, все вопросы по теме писать ниже в комментариях.
Подключаем принтер к ноутбуку по Wi-Fi
Последнее десятилетие прошло под эгидой мобильности, а посему производители начали потихоньку переходить на беспроводные технологии. Средства вывода информации не стали исключением, и сегодня давайте рассмотрим, как подключить принтер через Wi-Fi.
О принтерах и сути проблемы
Вопреки тому, что общедоступных разновидностей принтеров не так уж и много, примерно около пяти, технологии, по которым они работают, совершенствуются каждой выпускающей их компанией. Таким образом, получается, что фактически каждая модель является более-менее уникальной в плане технологии работы и производства.
Идея беспроводного соединения уже давно подступалась к этой области компьютерных технологий. Уже лет пять назад можно было приобрести многофункциональное устройство (МФУ) с поддержкой Wi-Fi-соединения. Казалось бы, чего стоит добавить Wi-Fi-модуль. Но все не так просто.
Даже сейчас имеется множество различных тонкостей и способов соединения беспроводного принтера с гаджетом или компьютером. По факту, каждая модель может иметь отличные от своего предшественника не только настройки, но и сам принцип работы. Поэтому подключить принтер к компьютеру через Wi-Fi – это не такое уж и простое дело. Да что уж там говорить, известен случай, когда новомодное устройство с Wi-Fi-поддержкой не смогли настроить даже в родном сервисном центре.
Но ладно подключить, а вот настроить принтер через Wi-Fi в некоторых случаях бывает просто сверхсложно, а иногда даже и практически невозможно. Зачем так запутывать и усложнять подобный процесс, который изначально должен быть простым и интуитивно понятным, – неизвестно.
Так как какого-либо универсального метода не существует, то следует описать хотя бы несколько наиболее часто встречающихся. Но даже это не гарантирует, что они будут хотя бы частично полезны каждому, кто приобрел подобное устройство. В любом случае здесь будут рассмотрены три наиболее часто встречающихся способа соединения, которые условно можно обозначить так:
- Простой.
- Разумный.
- Излишний.
Простой способ
Этот вариант является самым удобным и наименее затратным по количеству действий и времени. Он не требует выполнения каких-либо дополнительных процессов. Достаточно просто установить аппарат в нужное место и включить его. Разумеется, гаджет должен находиться в зоне досягаемости Wi-Fi-покрытия, через которое будет происходить обмен информацией.
После того как аппарат подключен к электросети и включен, потребуется запустить ПК. Затем устанавливаем драйвера с сопутствующего аппарату диска и перезагружаем систему. После полной загрузки операционной системы, где будет автоматически запущен Wi-Fi-модуль, заходим в меню «Пуск», располагающееся в нижнем левом углу экрана монитора, и в правом столбике окна находим и щелкаем по положению «Устройства и принтеры».
Нажатием будет запущено окно, где отобразятся все подключенные устройства, в том числе и необходимое нам. Найти его не составит труда, так как в его названии будет отображена фирма-производитель и модель.
Просто щелкаем по нему правой клавишей, чтобы вызвать контекстное меню, и выбираем второй сверху пункт с названием «Использовать по умолчанию».
Если все было сделано верно, то на пиктограммке устройства будет отображен круглый зеленый значок с белой галочкой.
В принципе все – гаджет готов к использованию. Но перед тем как печатать на принтере через Wi-Fi какие-либо документы, рекомендуется распечатать пробную страницу.
У аппаратов с подобным типом подключения есть один весьма существенный недостаток, а именно – если забыть выключить после использования устройство, то к нему сможет подключиться недобросовестный сосед или коллега и прислать на распечатку пару-тройку никому не нужных файлов. Поэтому желательно выключать аппарат по завершении работы.
Разумный подход
По исполнению этот метод практически не отличается от предыдущего, за исключением некоторых нюансов. Сразу после установки драйверов и утилит от принтера нужно будет зайти в настройки самого аппарата и выбрать сеть, к которой он и будет присоединен.
Делается это очень просто. Нужно лишь немного терпения и внимательности. В принципе, все будет примерно так же, как и при добавлении любого другого устройства к уже имеющейся Wi-Fi-сети.
Сперва находим нужную сеть, а затем вводим ключ шифрования. Кажется, вроде мелочь, а удобство вырастает в разы. Фактически вам удалась такая вещь, как сделать принтер сетевым через Wi-Fi. А это позволяет практически любому подключенному к данной точке доступа Wi-Fi-устройству напрямую отправлять на распечатку файлы, без вмешательства персонального компьютера или ноутбука.
К тому же аппараты, сопрягаемые по такой схеме, напрочь лишены недостатка предыдущего способа, а уровень удобства в эксплуатации становится просто запредельным.
Излишний способ
Последний рассматриваемый нами вариант, как подключить ноутбук к принтеру через Wi-Fi, является самым сложным относительно двух предыдущих.
В подобных схемах сопряжения имеются свои нюансы, которые могут сыграть свою роль, а могут и вовсе остаться за бортом. Дело в том, что может так случиться, что устройство будет работать со старта и никаких особых действий и манипуляций выполнять не придется. Этот ход развития событий возможен лишь в том случае, когда стоковый IP-адрес аппарата будет находиться в пределах одной подсети с используемым провайдером и выделенным клиенту.
Проще говоря, такое маловероятно, тем более что в настоящее время используются в большинстве своем не статические IP-адреса, а динамические.
Для аппаратов с подобной схемой соединения потребуется добавить в настройки ПК IP-адрес, который использует принтер.
Потребуется опять зайти в «Устройства и принтеры» и щелкнуть по кнопке «Установка принтера».
В выводимом окошке будут представлены два блока, из которых нам необходим нижний, имеющий подпись «Добавить сетевой, беспроводной или Bluetooth-принтер».
Обновившееся окно начнет автоматический поиск. Когда принтер будет найден, то отобразится в основной части окна.
Щелкаем дважды по нему, и здесь же выведется небольшое окошко, где потребуется ввести IP-адрес, указанный в инструкции приобретенного устройства. Когда завершим внесение данных, появится оповещение об успешном подключении устройства. Перезагрузив компьютер, можно будет начинать распечатку нужных документов.
Как защитить свою Wi-Fi сеть: Видео

Имею опыт работы в ИТ сфере более 10 лет. Занимаюсь проектированием и настройкой пуско-наладочных работ. Так же имеется большой опыт в построении сетей, системном администрировании и работе с системами СКУД и видеонаблюдения.
Работаю специалистом в компании «Техно-Мастер».
Рекомендуем почитать:
- Подключаем Wi-Fi на ноутбуке с Windows Vista
- Как происходит подключение ELM327 Bluetooth к ноутбуку
- Как подключить Android к ноутбуку через Wi-Fi и наоборот
- Как подключить беспроводную Bluetooth мышь к ноутбуку
Поделитесь материалом в соц сетях:
У меня принтер HP 2900 подключен к стационарному компъютеру, а компъютер подключён к Wi Fi роутеру. Я пытаюсь по этому Wi Fi подключить этот принтер по описанному 3-му способу, но ноутбук не находит ни какого принтера, хотя стационарный компъютер находит сразу. В чём причина, объясните пож. Может что – то не так делаю? Буду благодарен и заранее спасибо.
Не помогло, принтер не находит при помощи cети.












