Профессия: игровой стример
Стримерам не платят зарплату — их доходы складываются из пожертвований зрителей и рекламных контрактов. Я люблю смотреть стримы и в статье расскажу, кто такие стримеры, как организована их работа и как собрать свою стриминг-студию.
Стример — это ведущий прямых эфиров в интернете. Чаще всего в прямом эфире играют в видеоигры, хотя стримить можно что угодно: готовку, вышивание, чтение книг вслух. Наравне с видео на Ютубе, этот формат заменяет современным зрителям телепрограммы.
В прямой эфир стримеры выходят через специальные сервисы, большие и маленькие. Основные площадки сейчас — это Твич и Ютуб, но есть и множество других, менее популярных: например, Вконтакте, Mixer, GoodGame.
Твич посвящен исключительно стримингу и в значительной степени играм. Зрители на этой площадке знают, зачем и на чей эфир приходят. Во Вконтакте стримы висят в общей ленте новостей и на них часто попадают случайно. Там количество зрителей может быть большим, но не показательным для стримеров: эти люди едва ли вернутся на следующий эфир.
Стримы — популярный у зрителей формат. За первый квартал 2018 года на двух больших площадках для стриминга — Твич и Ютуб-гейминг — зрители смотрели эфиры 2,4 миллиарда часов. Несмотря на это, мало кто из стримеров зарабатывает на жизнь одними эфирами. Чаще всего это хобби или подработка.
Обычно стримеры работают без продюсеров и операторов: один человек делает все сам. Он и ведущий, и оператор, и инженер прямого эфира — индивидуальная боевая единица, которая может сравняться аудиторией с полноценным СМИ.
Для статьи я поговорила с Петром Сальниковым. На его примере расскажу, как устроена профессия. Петр известен зрителям стримов по проекту Disgusting Men («Отвратительные мужики»), который объединяет канал на платформе Твич, подкаст, сайт и канал в Телеграме.
В 2015 году Петр уволился с работы в игровой журналистике и инвестировал все силы в создание своего медиапроекта. Стримы стали его неотъемлемой частью: они помогают наращивать аудиторию и приносят деньги
В неделю на твич-канале Disgusting Men выходит 4—5 стримов , Петр ведет большую часть из них. Он с командой стримит настольные и видеоигры, живые выступления музыкантов, производство музыки, ток-шоу.
Трансляции смотрят люди, которые увлекаются играми на компьютерах и игровых консолях, те, кому интересна разработка игр и создание саундтреков к ним, а также современная массовая культура. Лично я смотрю стримы как раз из-за последнего: мне нравятся диалоги и рассказы людей с разным жизненным опытом. По большей части стримы на Твиче смотрят мужчины — по статистике их 81,5%, 55% из них в возрасте от 18 до 34 лет.
Работает ли OBS NDI? Лучше, чем карта захвата?
Прежде чем я начну, давайте поговорим о производительности NDI. Я сам использовал его для потоковой передачи и записи, и мой опыт был исключительным. Пока вы подключены к маршрутизатору с помощью Ethernet-кабелей, вы получите хрустальную плавную работу. Качество неотличимо от потоковой передачи на одном компьютере.
Кроме того, вы не ограничены частотой кадров или разрешением — некоторые карты захвата, такие как Elgato HD60S, заставить вас играть и потоковое в 1080p 60fps — у него есть только HDMI. Но поскольку вы будете использовать свою сеть для отправки всего на потоковый компьютер, вы можете использовать свой порт дисплея и получать более высокие кадры и разрешения.
Режим multicast
В режиме мультикаста, видео смогут принимать несколько устройств, но данный способ создает огромную нагрузку на инфраструктуру сети (роутер и т. д.), что может привести к ее падению (как правило, лечится включением/выключением роутера). Кроме того, в некоторых локальных сетях данный способ вообще может не работать. Адрес мультикаста указывается в формате:
Как видно он отличается от unicast’а общепринятым широковещательным IP-адресом 224.0.0.1. Для стандартно сконфигурированного роутера (основной шлюз – 192.168.0.1, маска подсети – 255.255.255.0) можно указать следующий широковещательный адрес: 192.168.0.255.
Настройка плагина
NDI требует настройки, как любая другая система, например, микрофон. Для этого нужно:
- После перезагрузки запускаем OBS Studio, а затем переходим на вкладку “Инструменты”. Там должна появиться строка “NDI Output settings”. Нажимаем ее, а в появившемся окне устанавливаем флажок напротив надписи “Enable NDI Output”.
- Переходим ко второму компьютеру для установки плагина по инструкции выше;
- На втором открываем OBS Studio, раздел “Источники”, добавляем “NDI Source”. Поле этого плагин автоматически определит первый компьютер (если они уже соединены по локальной сети).
Внимание! Если при установке возникли проблемы – удаляем плагины на обоих компьютерах. Затем пробуем установить другую версию NDI с официального сайта.
Дополнительное оборудование
Чтобы начать стримить любимую игру, не обязательно иметь очень мощный ПК и топовую периферию. Для большинства игр хватит среднестатистического игрового компьютера. Для удержания и увеличения аудитории стрима важна не только игровая составляющая, но и, конечно же, общение. Всегда интереснее смотреть трансляцию с обратной связью, когда стример отвечает на вопросы, нежели молча играет, не правда ли? Поэтому необходима дополнительная периферия: микрофон, наушники и веб-камера.
Если вы только начинающий стример хватит и простеньких устройств. Главная преследуемая цель — комфорт ваших зрителей. Т.е. отсутствие посторонних шумов, приемлемый задний фон и качество картинки. Эти простые условия позволят вам не только наслаждаться игрой, но и параллельно делиться своими идеями и опытом со зрителями вашего стрима.
Вкусняшки.
StreamDeck — обязательно рекомендую приобрести данный продукт — это восторг. Он сильно вам поможет контролировать несколько моментов, такие как переключение сцен, или каких-то счетчиков. Но самое главное он добавит интерактива. Он своих денег стоит.
Elgato Green Screen — бомбический хромакей который сэкономит вам много места.
Ну вот и всё, ребята
Я прекрасно понимаю, что мой персональный опыт может кому-то не подойти, или кто-то найдет решения лучше! Но я точно знаю, что развернутых мануалов очень и очень мало, и, надеюсь, что те, кто будут делать в будущем — будут делиться опытом.
Спасибо за то, что дочитали, надеюсь, кому-нибудь покажется это полезным. Если так — ставьте лайк и шарьте друзьям. Ну и на стримы заходите. Стримьте, смотрите стримы и помогайте другим стримерам. Всего Вам наилучшего.
Настройка OBS
На этом этапе осталось последнее — настройки программы вещания. Работать будем с OBS, или Open Broadcaster Software, так как софт, во-первых, бесплатный, а во-вторых — негласно считается стандартом среди стримеров. Отметим, что в рамках этой статьи мы рассмотрим только те опции, которые влияют конкретно на качество эфира. Для ознакомления с базовым функционалом ПО лучше зайти на официальный сайт разработчика. Также уточним: все настройки, актуальные для OBS, применимы и для ещё одной популярной программы: StreamLabs OBS (они сделаны на одной общей платформе).
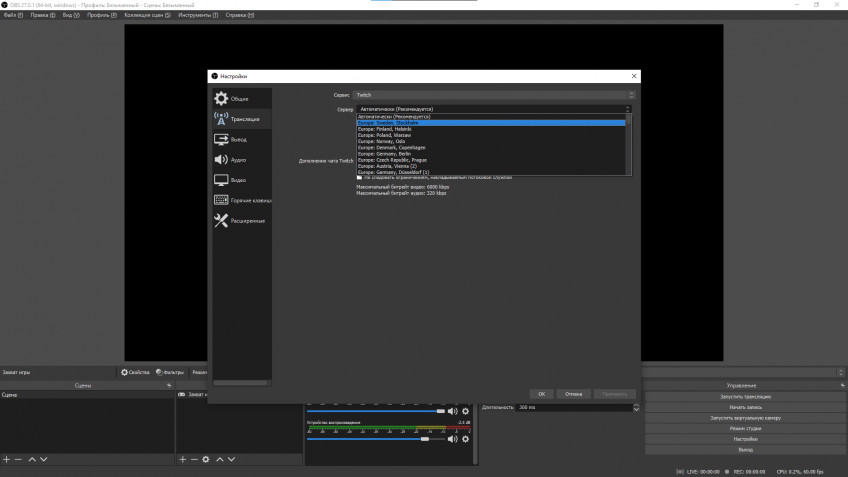
Итак, скачиваем OBS и сразу же переходим ко вкладке «Файл» вверху. В выпадающем меню выбираем «Настройки». Здесь нас интересуют четыре вкладки: «Трансляция», «Вывод», «Видео» и «Расширенные» — начнём с «Трансляции». Во вкладке «Сервис» выбирается площадка, на которую мы будем вещать, — нас интересует Twitch. Опция «Сервер» может быть полезной, если у вас плохой пинг до сервера по умолчанию, так что, если есть проблемы с отправкой потока в Германию, можно попробовать, например, Швецию.
Переходим к следующей вкладке — «Вывод». В ней куча всего, и это самый важный пункт настроек OBS: именно тут вы будете выбирать, чем кодировать поток. На автоматику полагаться не стоит, она не даёт нужной гибкости, так что в поле «Режим вывода» сразу же выбираем «Расширенный». Теперь раскрываем пункт меню «Кодировщик» и выбираем интересующий нас метод сжатия потока: x264, VCE h264, VCE h265, QuickSync либо NVENC или NVENC (new). На что опираться при выборе, мы рассказали выше, так что повторяться не будем.
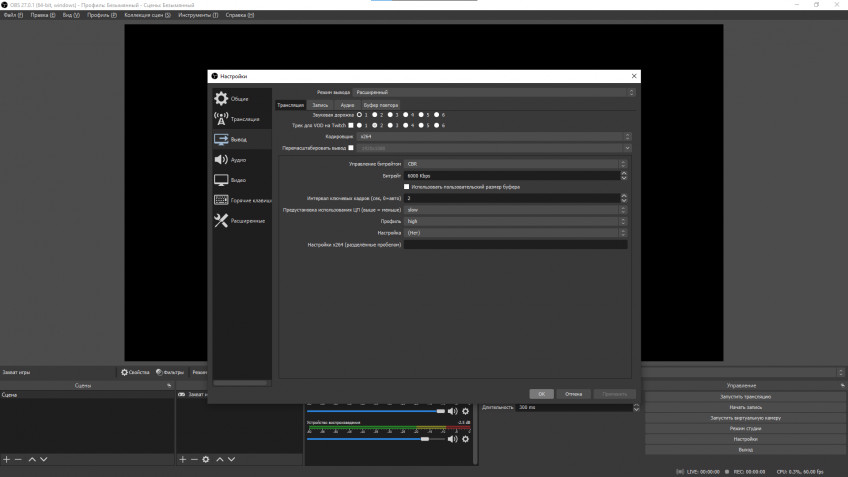

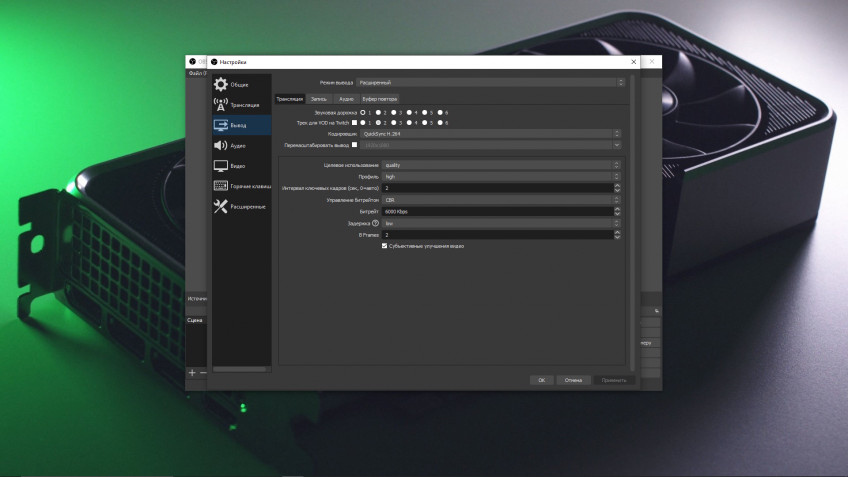
«Перемасштабировать вывод» отвечает за исходное разрешение вашей трансляции — эта опция будет полезна для тех, кто играет в Full HD или, например, WQHD-разрешениях. Отдавать такую картинку в эфир необязательно, а иногда и чревато тормозами, так что можно ужать её до 1280×720: это снизит нагрузку и на вашу систему, и на интернет-каналы зрителей.
«Битрейт» — это скорость передачи потока от вашего компьютера до серверов Twitch, и выбирать её следует исходя из скорости вашего интернет-соединения. В идеале лучше придерживаться рекомендованных 6000 Кб/сек.
«Предустановка использования ЦП» — данный параметр будет активен, если вы используете x264, и тут стоит ориентироваться на загрузку вашего процессора. Если она близка к 100%, повышайте скорость кодирования (скажем, вместо medium выберите fast). Если же загрузка небольшая, можно попробовать улучшить картинку, понижая скорость (выбрать slow вместо medium). Точно так же этот принцип действует и при работе с аппаратным кодированием силами GPU или встроенного графического ядра процессора, только вместо «Предустановки использования ЦП» вы в этом поле увидите «Пресеты». Тут опять-таки исходим из нагрузки на систему: если она невысока, смело смотрите в сторону пресетов Quality или Max Quality. Если всё уже и так в огне — Balanced или Performance.
«Профиль» — всегда high. «Настройка» — нет. В случае использования NVENC имеет смысл активировать чекбоксы «Предугадывание» и «Психовизуальная корректировка»: это положительно скажется на качестве эфирной картинки, но стоит учесть, что эти параметры повышают нагрузку на ваш GPU. «Максимальное количество B-кадров» — 2.
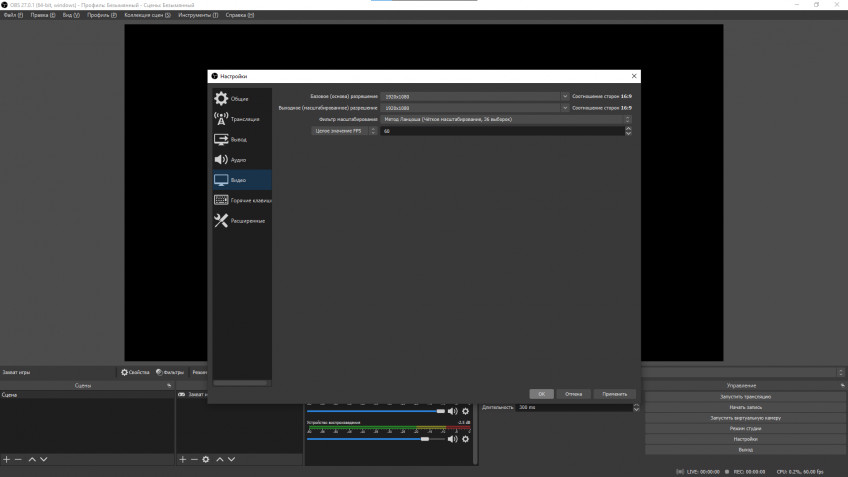
Переходим к пункту меню «Видео». Тут всё просто. Под базовым разрешением имеется в виду разрешение картинки, которую вы видите на своём мониторе, под выходным — то, до каких размеров вы хотите картинку сжать. «Фильтр масштабирования» стоит переключить на «Метод Ланцоша», это обеспечит лучшее качество. «Значение FPS» будет зависеть от мощности вашей системы, однако золотой стандарт — 60 fps.
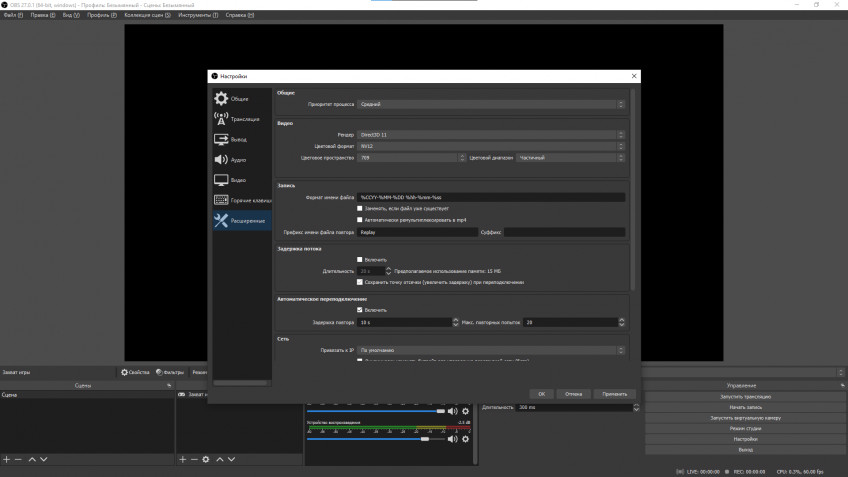
Ну и последняя вкладка — «Расширенные». Здесь главное не затрагивать пункт меню «Цветовой диапазон». По умолчанию он является частичным, и это верное значение: его корректировка приведёт к проблемам у зрителей. Также ни в коем случае не забывайте включить задержку потока — она поможет вам в борьбе со стрим-снайперами (зрители трансляций, мешающие стримеру нормально играть).
Для качественного стрима нужна шустрая, производительная и мобильная машина — ровно таким создан OMEN 15. По мощности ноутбук не уступает игровым ПК, а экран с частотой до 300 Гц даёт возможность наслаждаться плавной игрой и чёткой картинкой на максимальных настройках. Подробнее о ноутбуке OMEN 15 можно узнать по ссылке.
Ну вот и всё! Этого с лихвой хватит, чтобы начать свой первый стрим прямо сейчас, а нам остаётся только пожелать вам удачи!












