Как исправить погоду на айфоне?
Как изменить градусы с Фаренгейта на Цельсия в Погоде на iPhone
- Запустите приложение Погода с главного экрана iPhone.
- Нажмите на кнопку Список в правом нижнем углу.
- Нажмите на кнопку ° C / ° F в нижнем левом углу.
- Нажмите на кнопку ° C / ° F еще раз для переключения обратно.
Как добавить виджет погоды на айфон?
Вы можете добавлять и удалять виджеты, и даже изменять их порядок, чтобы избранные виджеты отображались в верхней части экрана.
- Смахните вправо на экране «Домой» или на экране блокировки.
- Прокрутите экран вниз и нажмите «Изменить».
- Чтобы добавить виджет, нажмите значок . …
- Чтобы завершить, нажмите «Готово».
Как настроить погоду?
В меню выберите пункт «Виджеты».
- Далее — виджеты «Погода».
- Выберите нужный виджет, нажмите на него и удерживайте, пока не появится возможность переноса на рабочий стол.
- Перенесите виджет и отпустите палец.
- Тапните по иконке в виде облака.
Как вывести погоду на экран iPhone iOS 13?
Как включить погоду на экране блокировки в iOS 12
- Переходим на своем iOS-устройстве в «Настройки» -> «Конфиденциальность» -> «Службы геолокации» -> «Погода».
- Далее необходимо разрешить приложению «Погода» всегда определять геолокацию.
- Затем следует вернуться назад в «Настройки» и перейти в раздел «Не беспокоить».
Как на айфоне настроить погоду по геолокации?
Для этого необходимо зайти «Настройки» > «Конфиденциальность» > «Службы геолокации» и разрешить доступ «Погода» к геопозиции.
Как перевести Фаренгейты в Цельсии на айфоне?
Как поменять градусы Фаренгейта на Цельсия
- Откройте приложение Погода.
- Нажмите на три маленькие полоски в углу экрана, чтобы открыть список городов.
- Пролистайте в самый низ, а затем нажмите на букву «C», означающую Цельсий, или «F», означающую Фаренгейт.
Что значит снежинка с градусником в погоде?
Когда люди открывают погоду на своем iPhone и видят знак, на котором изображены снежинка с градусником, то становится не сильно понятно, что именно это такое. Все достаточно просто, этот символ обозначает «Лед». То есть на улице достаточно холодно, чтобы мог образоваться лед на снегу или просто замерзла вода.
Что означают значки в погоде?
Значки погоды сообщают о различных погодных условиях, например о ветреной или дождливой погоде.
Как вернуть на экран часы и погоду?
Как добавить часы
- Коснитесь свободного участка на главном экране и удерживайте его.
- В нижней части экрана выберите Виджеты.
- Нажмите на виджет и удерживайте его.
- Вы увидите изображения главных экранов. Перетащите часы на главный экран.
Когда выйдет iOS 14?
Ожидается, что Apple представит iOS 14 22 июня на онлайн-конференции WWDC 2020. Тогда бета-версия операционной системы станет доступна для разработчиков, а осенью она выйдет для всех.
Как добавить виджет на главный экран?
Как добавить виджет
- Коснитесь свободного участка на главном экране и удерживайте его.
- Нажмите на значок «Виджеты» .
- Коснитесь виджета и удерживайте его. Появятся изображения главных экранов.
- Переместите виджет на нужный экран и отпустите палец.
Как вернуть погоду на рабочий стол?
Как вернуть погоду на рабочий стол.
Для того чтобы его вернуть, нужно зайти в главное меню, перейти на вкладку виджетов и там найти нужный. Далее просто нажимаем на него пальцем, держим пару секунд и перетягиваем в нужное место на рабочем столе, вуаля!
Как добавить Гугл погоду на главный экран?
Попадаем в приложение погоды, где тапаем по меню вверху слева (ярлык из 3-х горизонтальных линий). В контекстном меню тапаем по строке «На главный экран». После перетягиваем виджет на домашний экран смартфона или тапаем «Добавить автоматически».
Использование виджетов на iPhone и iPod touch
С помощью виджетов можно своевременно получать информативные уведомления от избранных приложений.
В iOS 14 можно использовать виджеты на экране «Домой», чтобы нужная информация всегда была у вас под рукой. Или же можно использовать виджеты из представления «Сегодня», смахнув пальцем вправо на экране «Домой» или экране блокировки.

Добавление виджетов на экран «Домой»
- На экране «Домой» нажмите и удерживайте виджет или пустую область, пока приложения не начнут покачиваться.
- Нажмите кнопку «Добавить» в верхнем левом углу.
- Выберите виджет, выберите один из трех размеров виджета, затем нажмите «Добавить виджет».
- Нажмите «Готово».
Также можно добавить виджеты из представления «Сегодня». В представлении «Сегодня» нажмите и удерживайте виджет, пока не откроется меню быстрых действий, затем нажмите «Изменить экран «Домой»». Перетащите виджет к правому краю экрана, пока он не появится на экране «Домой», затем нажмите «Готово».


Добавление виджетов в представление «Сегодня»
- В представлении «Сегодня» нажмите и удерживайте виджет или пустую область, пока приложения не начнут покачиваться.
- Нажмите кнопку «Добавить» в верхнем левом углу.
- Прокрутите вниз, чтобы выбрать виджет, затем выберите один из трех размеров виджета.
- Нажмите «Добавить виджет», затем нажмите «Готово».


Редактирование виджетов
В iOS 14 можно настраивать виджеты. Например, можно отредактировать виджет «Погода», чтобы увидеть прогноз для вашего текущего или другого местоположения. Вот как это сделать.
- Нажмите и удерживайте виджет, чтобы открыть меню быстрых действий.
- Коснитесь значка «Редактировать виджет» .
- Внесите нужные изменения, затем нажмите за пределами виджета, чтобы выйти из режима редактирования.
Также можно перемещать виджеты, чтобы разместить нужные там, где их легче найти. Просто нажмите и удерживайте виджет, пока он не начнет покачиваться, а затем переместите виджет по экрану.

Использование стопок виджетов
В iOS 14 можно использовать стопки виджетов, чтобы сэкономить место на экране «Домой» и в представлении «Сегодня». Вы можете использовать смарт-стопки или создавать собственные стопки виджетов.
Создание смарт-стопки
Смарт-стопка — это предварительно созданный набор виджетов, который отображает нужный виджет в зависимости от таких факторов, как ваше местоположение, активность или время суток. Смарт-стопка автоматически перемещает виджеты, чтобы отображать наиболее актуальную информацию в течение дня. Чтобы создать смарт-стопку, выполните следующие шаги.
- На экране «Домой» или в представлении «Сегодня» нажмите и удерживайте пустую область, пока приложения не начнут покачиваться.
- Нажмите кнопку «Добавить» в верхнем левом углу.
- Прокрутите вниз и нажмите «Смарт-стопка».
- Нажмите «Добавить виджет».
Создание собственных стопок виджетов
- На экране «Домой» или в представлении «Сегодня» нажмите и удерживайте приложение или пустую область, пока приложения не начнут покачиваться.
- Перетащите виджет поверх другого виджета. Вы можете добавить в стопку до 10 виджетов.
- Нажмите «Готово».
Редактирование стопки виджетов
- Нажмите и удерживайте стопку виджетов.
- Нажмите «Редактировать стопку». Здесь вы можете изменить порядок виджетов в стопке, перетащив значок сетки . Вы также можете включить функцию «Смарт-замена», если вы хотите, чтобы iOS показывала соответствующие виджеты в течение дня. Или же смахните влево по виджету, чтобы удалить его.
- По окончании нажмите .
Чтобы использовать смарт-стопки или создавать собственные стопки виджетов, необходима ОС iOS 14.
Погода на айфоне не обновляется, что делать?
Apple понимают, что людям важно отслеживать состояние погодных условий в своем городе или близлежащей местности. Поэтому, компания из Купертино, включила погодное приложение в перечень стандартных программ системы iOS. Этот виджет позволяет узнавать, в режиме реального времени, не только местные данные по осадкам, но и отслеживать их в других уголках планеты, что крайне важно, если вы часто путешествуете по планете.
Однако, оказалось, что использовать стандартную программу могут только владельцы iPhone. Но этот никак не значит, что пользователи iPad не могут посмотреть информацию по осадкам: в iOS для планшетов есть особый метео-виджет, который доступен в «Центре уведомлений». Эта специфичность означает, что настраивать метеосводку на сопряженных устройствах надо несколько по-разному.

Как настроить на айфоне
Как говорилось выше, в стандартный набор iOS для айфонов, входит усовершенствованный метеовиджет, настроить и пользоваться который очень просто. Для начала, заходим в «Настройки», нажимаем на «Конфиденциальность» и переходим в «Службы геолокации» что бы посмотреть доступ к геопозиции. Переключаем радио-кнопку в положение «Активировать» если выключено.
Чтобы добавить города, необходимые именно вам, надо запустить одноименное приложение, после чего кликнуть по кнопке «Settings» (выглядит как шестеренка), которая располагается в правом углу снизу экрана. В опциях, которые открылись, можно выбрать альтернативный вариант показа температуры, по Фаренгейту или Цельсию. Там же находиться кнопка (крестик или плюсик) для добавления нового населенного пункта.

Если надо поменять перечень городов в скроллируемом списке, достаточно снова открыть меню, найти в списке уже ненужный город и, с помощью смаха пальцем справа налево, открыть кнопку удаления.
Как настроить на айпаде
На iPad нет такой удобной утилиты, как у младшего брата, но узнавать о местных метеоусловиях можно в «Центре уведомлений». Странная особенность операционной системы на планшете ставит в ступор многих владельцев, но решение существует. Открываем настройки, тапнуть на конфиденциальность, потом зайти в Службы геолокации и дать доступ «Погоде» к координатам устройства. При подключении к сети Интернет, произойдет поступление информации и на экране отобразятся новые данные о происходящим в вашем округе.
Метеопрограммы в App Store
Аппстор предлагает множество разнообразных утилит, которые поставляют информацию по осадкам. Если покажется, что другое приложение выдает более уточненные и качественные данные, всегда можно заменить стандартное приложение от Apple, чем-нибудь другим. Разница заключается в серверах, с которых берутся данные, плюс ко всему, настройка таких утилит, обычно не труднее, чем стандартного приложение погода.

Специальные виджеты
Стандартно, при включённом доступе метеоприложения к геопозиции, узнать о местных метеоусловиях можно в «Центре уведомлений». Если на устройстве установлено несколько погодных программ, можно самостоятельно задавать, информация какого конкретно ПО должна отображаться в ЦУ.
Для удобства управления, инженеры придумали не сложную схемы: требуется вызывать «Центр уведомлений», потянув шторку вверху экрана, смахом вниз. Если устройство запаролено, предварительно его необходимо разблокировать. Потом тапнуть на кнопку «Изменить», после этого откроется список иконок программ, в котором можно включить необходимые виджеты и выключить ненужные.
Почему не обновляются метеоданные на iphone
Многие пользователи смартфонов, чтобы iphone не разряжался, отключают службы геолокации. Связь со спутниками расходует неприлично много энергии аккумулятора. Утилита отображения метеорологических данных, как раз относится к подобным пожирателям.

Отключен GPS
Не обновляется погода на iphone? Если отключено обновление часового пояса с помощью спутников GPS, который так же «съедает» много энергии, нажать на программу, запустить её и закрыть. После этих действий, метеорологическая сводка будет отображаться исходя не из моментального местоположения пользователя, а по умолчанию, исходя из вашего часового пояса.
Этот способ работает в Айфоне 6, но в Айфон 7 настраивать метеорологические данные придётся по-другому, теперь под неё выделили 2 отдельных переключателя. Один находится в геолокации, второй в – Настройки – Основные – Обновление контента.
В Айфон 7, если выключить переключатель в геолокации, метеорологическая сводка отображаться и обновляться не будет, потому что смартфон не знает местоположения пользователя. Потому, чтобы видеть погоду, тумблер должен быть включен.
Стоит помнить, что устройство должно быть, любым из способов, подключено к интернету, либо через сотовую сеть, либо по Wi-Fi, это нужно, чтобы информация своевременно обновлялась.
Если пользователя хватает того, чтобы просто запускать приложение время от времени, и так узнавать о метеоусловиях, при этом нет желания сажать аккумулятор, то надо отключить вычисление местоположения для «Погоды» и вписать информацию вручную. В этом случае метеоданные в шторке не отображаются!
Чтобы указать местоположение, после того, как отключен тумблер, запустить программу, и справа в самом низу кликнуть по меню (трём небольшим горизонтальным полоскам). В новом открывшемся окне нужно вбить название своего населенного пункта или того места, о котором хочется посмотреть метеоданные.
После этого можно либо кликнуть по верхней полосе, где отображаются метеоданные, чтобы завершить добавление населённых пунктов, либо нажать на «плюсик», чтобы добавить ещё интересующие районы. В будущем, переключаться между окошками с данными, можно смахами вправо/влево.
Так же, нужно указать, что удаление метеоданных для города в Айфон 7 делается с помощью того же нового жеста – свайпа справа налево.
Включаем автоматическое обновление
Под конец главное. Чтобы подключить автоматическую смену метеосводки, а не только при принудительном запуске виджета, нужно перейти в settings, тапнуть на Основные, перейти в Обновление контента. Затем проверить и перевести ползунок «Погода» и «Обновление контента» в активное положение.
Последние новости: сейчас сделали так, что возможно и выключить определение положения по GPS для метеосводки, и ввести местоположение вручную. При этом, надо не забыть оставить включенным радио-кнопку «Обновление контента». После таких действий, метеоданные будут отображаться в шторке, при смахе сверху-вниз. Но вот незадача, владельцы умных устройств жалуются, что уже некоторое время она ведёт себя довольно странно – сначала перестала работать, потом заработала. Возможно глюк будет исправлен в последующих версиях системы.

Перезагружаем девайс
Ошибки операционной системы могут сводить не нет все наши усилия, если не помогают предыдущие варианты, смело отправляем смартфон в перезагрузку. В 90% случаев вопрос снимается. Как это сделать, смотрите не картинке, применимо ко всем моделям телефонов и планшетов от Apple.

Заключение
В настройке погоды на айфоне ничего нет сложного, пару раз попробовать полазить по меню и понимание придет. Главное быть повнимательнее и не наломать дров, удалив всё. Для удобства, оставим видео-инструкцию, где блогер подробно рассказывает о тонкости допилки мелких нюансов платформы iOS.
Видео
Guide-Apple
Самые интересные новости о технике Apple и не только.
- Помощь с Apple
- Новости
- Маски Instagram
- Эффекты Тик Ток
- Программы на iOS и macOS
- Советы
- Помощь с Apple
- Новости
- Маски Instagram
- Эффекты Тик Ток
- Программы на iOS и macOS
- Советы
Как настроить погоду на iPhone?
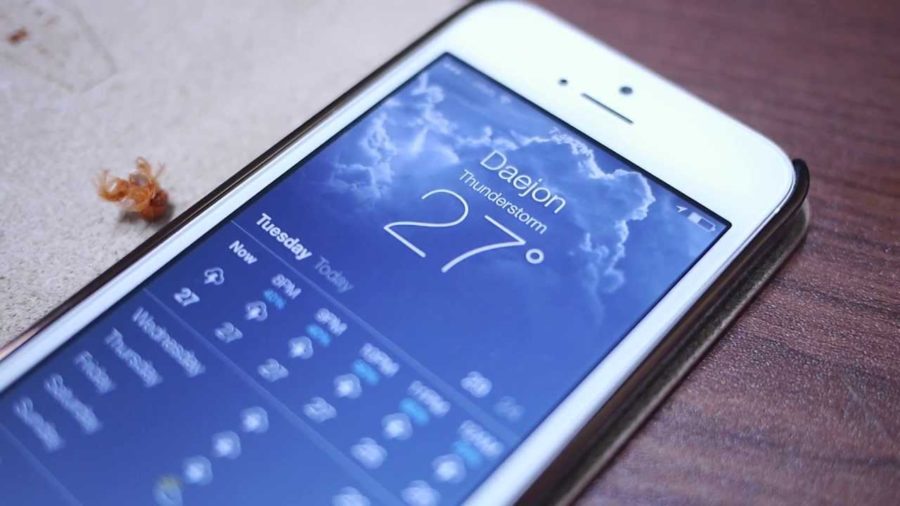
Погода такая вещь, которую люди проверяют каждый день. И владельцы айфонов не являются исключением, ведь нужно же знать, что именно одеть на себя, чтобы было комфортно.
Достаточно часто случается, когда хочется узнать погоду не только в своем городе. Давайте я немного расскажу про то, как именно настроить погоду на вашем айфон и расскажу про интересное нововведение iOS 10.
Настраиваем погоду на айфоне
Пользоваться смартфоном от Apple всегда достаточно просто, ведь разработчики стараются максимально упростить все настройки.
Добавляем и удаляем новые места. Для добавления нового города, достаточно нажать Значок списка и клацнуть Плюс. После чего вводим название нужного города и добавляем. 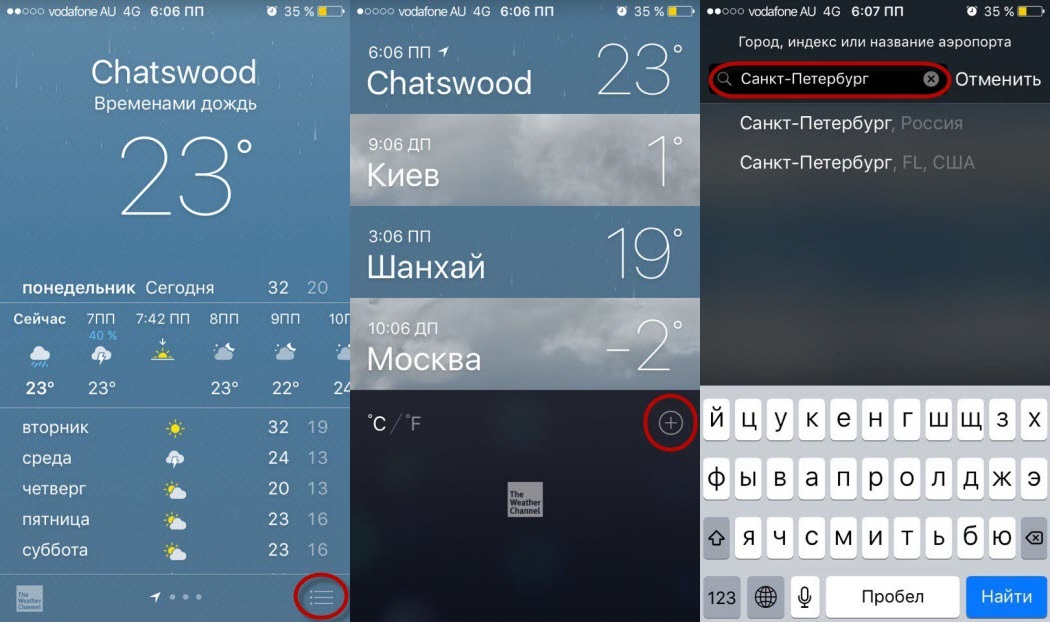
Если захочется удалить, то просто проведите пальцем по нужному названию справа налево и появится кнопка Удалить, которую и нажимаем при потребности. 
Вот так, все делается буквально за считанные секунды.
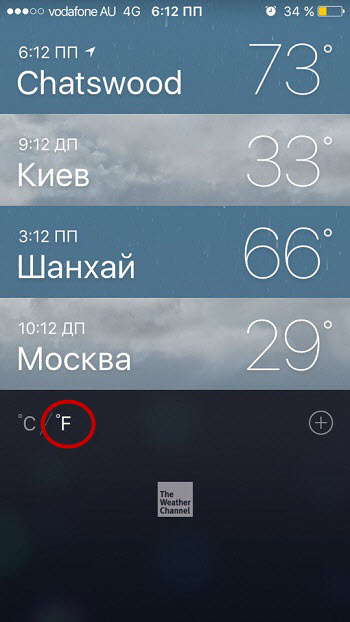
Единицы измерения температуры. Если вдруг вам захочется узнать температуру не в привычных для нас градусах Цельсия, а например в градусах Фаренгейта, то это можно организовать.
Просто заходим в тот же список и нажимаем букву F. Тут же можно перейти обратно на привычную нам систему.
Как вывести погоду на экран айфона?
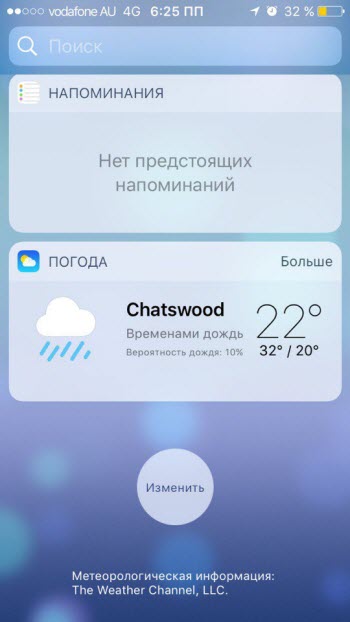
Многие владельцы iPhone всегда хотели такую возможность, чтобы на экране появилось что-то вроде виджета с погодой. Apple услышала этих людей и выполнила желания частично.
С приходом iOS 10 появились так званные виджеты, которые есть как на заблокированном смартфоне, так и в обычном режиме использования.
Чтобы добавить такой виджет с погодой, достаточно сделать такие шаги:
-
Переходим на страничку виджетов в разблокированном состоянии. Она находится слева, то есть листам рабочий стол в левую сторону.
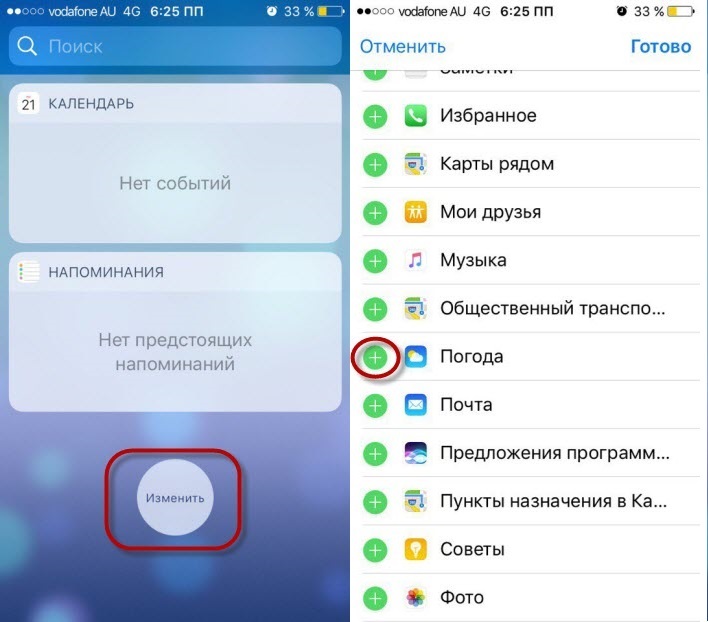
Вот и все, теперь вы можете просматривать погоду даже не заходя в приложении. Достаточно удобно и очень экономит ваше время.
Выводы
Пожалуй на этом действия с настройками погоды на айфоне можно и заканчивать, ведь больше и нечего объяснять. Возможно что-то появится в новых iOS.
В целом, используя это приложения в течении последних 4-ех или 5-ти лет, оно показывает достаточно точно. Что радует, когда берешь зонтик и знаешь, что дождь точно будет.
Погода на экран блокировки у Айфон в iOS 12 и выше

Разработчики из Apple добавили в iOS 12 несколько интересных и полезных нововведений. Одно из таких — это отображение утреннего прогноза погоды на экране блокировки Айфона. Грубо говоря, проснувшись утром и взяв в руки свой iPhone, Вы сможете увидеть прогноз погоды на день, который устройство автоматически получит и выведет на экран блокировки. То есть для этого не нужно ставить отдельное приложение, виджет или лезть в браузер. Просто и удобно! Что примечательно, по какой-то неведомой причине, настройки этой опции сделаны нестандартно и совсем неочевидно. Потому просто так включить её не получится — надо знать как это сделать. И вот про это я сейчас подробно расскажу.
Итак, чтобы установить погоду на экран блокировки Айфона, Вам нужно сделать следующее:
Шаг 1. Включаем возможность определения геолокации (местоположение) для приложения «Погода». Для этого надо открыть настройки iOS и зайти в раздел «Конфиденциальность» > «Службы геолокации» > «Погода».
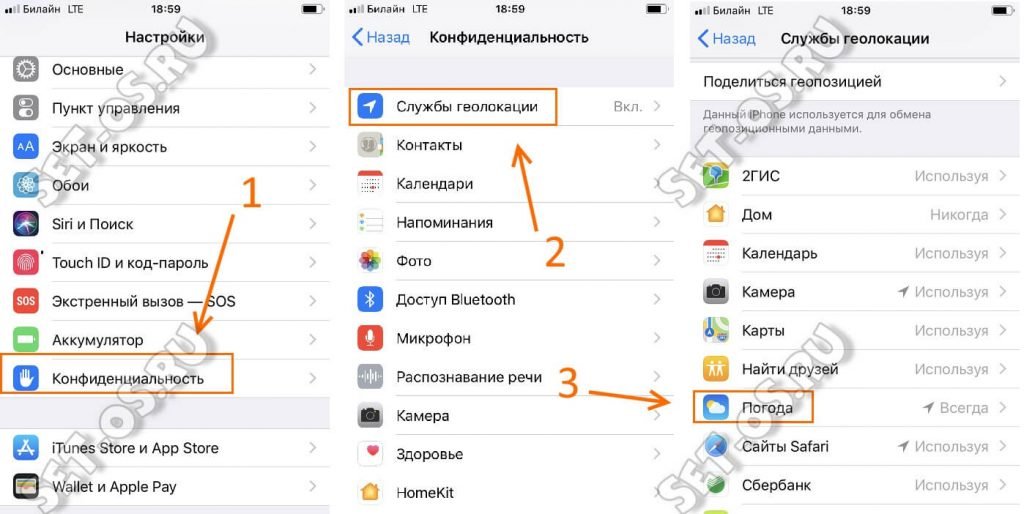
Здесь необходимо поставить значение Всегда. Вот так:
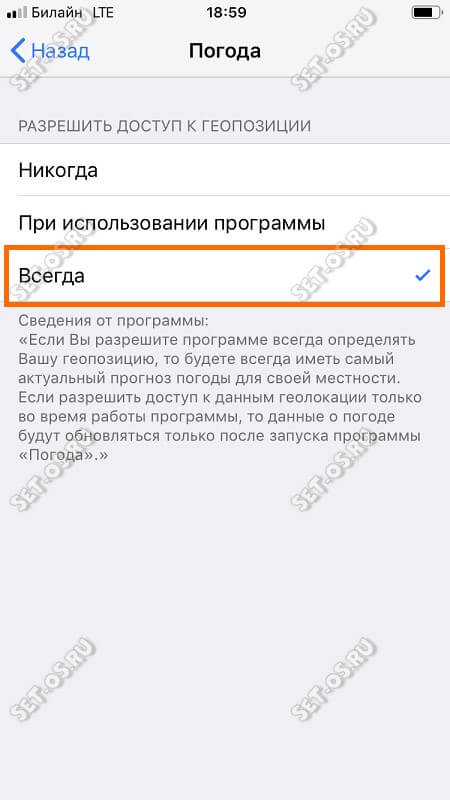
Шаг 2. Откройте раздел «Настройки» > «Не беспокоить».
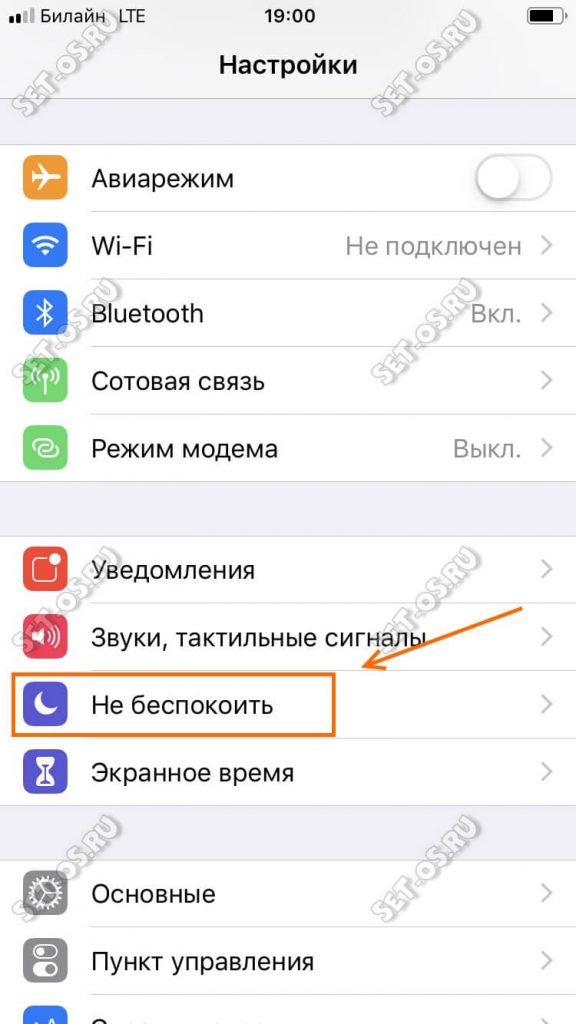
Включите режим «Не беспокоить», сдвинув основной ползунок в положение «Вкл.»
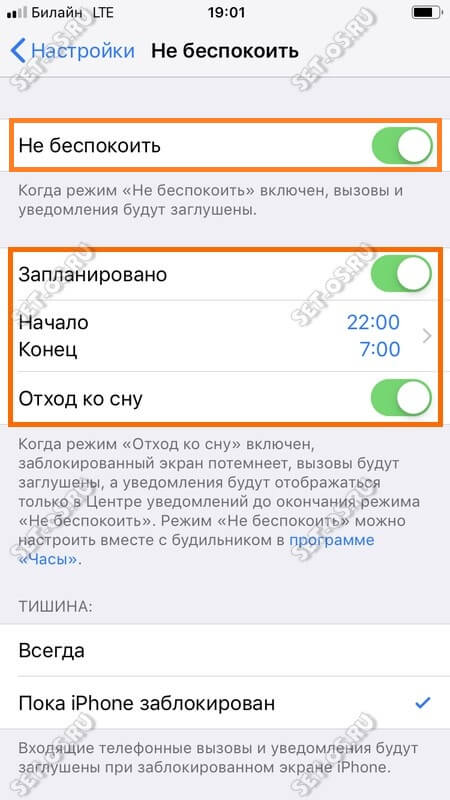
Шаг 3. Активируйте работу функции по таймеру, установите время начала и конца её работы. Обязательно сдвиньте переключатель Отход ко сну в положение «Вкл.» — с ним непосредственно связана работа опции.
Готово! После этого, каждый день, после окончания работы режима «Не беспокоить», на экране блокировки Айфона будет появляться прогноз погоды. Он выводится автоматически для текущего местоположения.
Примечание: Можно немного схитрить и заставить iPhone выводить погоду на экране блокировки не утром, а в любое время, когда Вам это нужно.
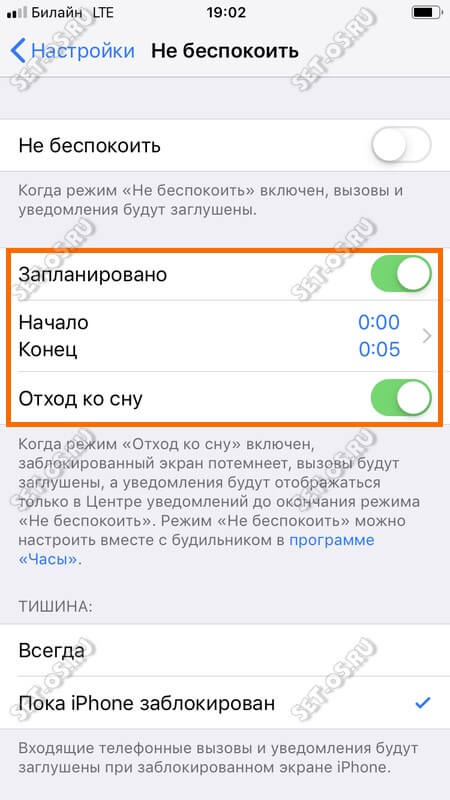
Просто выставьте начало и конец работы функции на то время, когда Вам это нужно с разницой в несколько минут.












