Как настроить отключение по таймеру в Windows 10
У каждого пользователя ПК возникают ситуации, когда нужно ждать завершения выполнения какой-либо процедуры на компьютере перед тем, как его выключить. А ведь ждать совсем не обязательно – достаточно настроить автоматическое выключение компьютера. Рассмотрим, как это сделать с помощью стандартных средств Windows 10.
Средствами Windows 10 настроить автовыключение можно несколькими способами:
С помощью раздела «Выполнить»
В окне «Выполнить» (Win+R) вводим команду shutdown –s –t . Здесь – количество секунд. Например, если мы хотим, чтобы компьютер выключился через 1 час, команда будет выглядеть так: shutdown –s –t 3600.

После клика «ОК», ОС выдаст предупреждение о времени выключения.

С помощью командной строки
Открываем командную строку, в которой пишем команду с синтаксисом, описанным выше: shutdown –s –t 1800 (выключение через 30 минут).

Как поставить таймер выключения компьютера windows 10 (7, 8 или 11)
- Чтобы вручную создать таймер выключения, запустите команду Выполнить ( Windows + R )
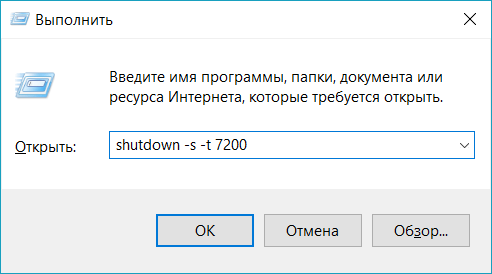
Пример таймера выключения на 2 часа
Например, если вы хотите, чтобы компьютер отключился через 2 часа, команда должна выглядеть так
Если хотите выключить через 1 час
Секунды в минутах:
- 5 минут = 300 секунд
- 10 минут = 600 секунд
- 15 минут = 900 секунд
- 20 минут = 1200 секунд
- 25 минут = 1500 секунд
- 30 минут = 1800 секунд
- 35 минут = 2100 секунд
- 40 минут = 2400 секунд
- 45 минут = 2700 секунд
- 50 минут = 3000 секунд
- 55 минут = 3300 секунд
- 60 минут = 3600 секунд
Если вы хотите перезагрузить (не отключить) компьютер с задержкой, вместо этого используйте shutdown -r -t XXXX.
Чтобы отменить таймер, снова откройте окно «Запуск» или «Командная строка» и введите «shutdown -a».
Командная строка
Аналогичная методика работает в приложении «Командная строка». Чтобы его найти, можно воспользоваться поиском по системе, указав соответствующий названию запрос или его сокращенную версию – «cmd».
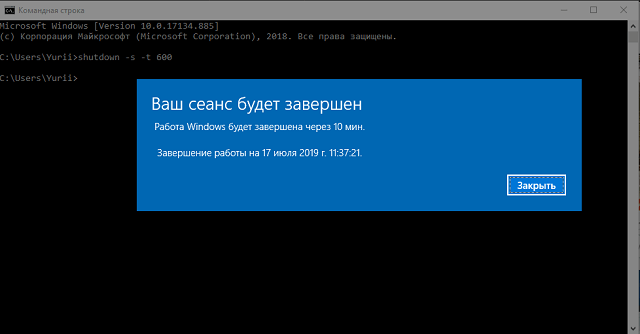
Когда откроется окно «cmd.exe», можно вводить команду, после чего следует нажать Enter. Отмена производится так же.
Завершение работы Windows 10 по расписанию
Итак, это было наше краткое руководство по планированию автоматического выключения в Windows 10.
Как видите, мы не использовали никаких сторонних приложений, вместо этого полагались на собственное приложение для решения этой задачи.
С помощью Планировщика заданий вы можете делать еще много вещей, и я надеюсь, что вы ознакомитесь с подробным руководством.
Если вам понравилась эта статья, ознакомьтесь с нашей статьей о 15 лучших компьютерных советах и хитростях, где вы можете узнать много таких изящных уловок.
Во всяком случае, это все от нас.
Если вы нашли статью интересной, дайте нам знать в разделе комментариев ниже, а также поделитесь статьей со своими друзьями в социальных сетях.
Как поставить таймер на выключение компьютера Windows 10
Качать ничего не нужно – необходимые инструменты уже есть в системе. Называется программа Shutdown. Суть ее работы предельно проста – она выключает или перезагружает компьютер через заданное пользователям время.
Данный способ подходит не только для ПК под управлением Виндовс 10, но и для юзеров восьмерки и семерки.
Рассказываем, как настроить автоотключение:

- Нажмите сочетание клавиш Win + R, чтобы открыть вкладку «Выполнить».
- В появившемся окне введите shutdown -s -t N, где N – время в секундах, через которое произойдет автоотключение, а затем нажмите ОК.

Данный метод не является самым удобным из-за необходимости каждый раз высчитывать время в секундах, но его немного усовершенствовать. О том, как это делается, мы расскажем дальше.
Команда для выключения компьютера через время
Привязать автоматическое отключение ПК по времени можно к ярлыку. Никаких сакральных знаний не требуется, все предельно просто:
- В любом месте рабочего стола нажмите правую кнопку мыши, выберите «Создать» > «Ярлык».
- В появившееся меню, в строчку «Укажите расположение объекта», вставьте C:WindowsSystem32shutdown.exe, и через пробел добавьте параметры -s –t N, где N – время в секундах, через которое произойдет автоматическое отключение.
- Нажмите «Далее», введите желаемое имя ярлыка и кликайте «Готово».
- Теперь вы можете инициировать таймер простым нажатием по ярлыку.
Есть еще один способ отключения компьютера по таймеру, для него нужно создать файл с расширением .bat. Тут тоже ничего сложного:
- Жмем «Создать» правой кнопкой мыши на рабочем столе и выбираем «Текстовый документ».
- В появившееся окно вводим код: echo off cls set /p timer_off=»Vvedite vremya v sekundah: » shutdown -s -t %timer_off%.
- Затем жмем «Файл» — «Сохранить как» и в строке «Тип файла» выбираем «Все файлы». Вводим желаемое имя и в конце добавляем .bat.


Теперь щелкнув по ярлыку, вы запустите самодельную программу. В ее окне нужно указать время (в секундах) через которое компьютер должен отключиться, и нажать Enter.
Эксперты говорят, что хорошим вариантом является бесплатная программа Wise Auto Shutdown
Чтобы установить таймер для выключения компьютера. Стоит отметить, что это приложение не всегда является необходимым дополнительным программным обеспечением.
Как установить таймер?
Первое, вам нужно выбрать команду, которую вы хотите выполнить с установкой таймера.
Это могут быть:
- Завершение работы.
- Перезагрузка.
- Спящий режим.
- Выход из операционной системы.
Это важно! Правда, есть два других типа действий, которые сформулированы как «завершение работы» и «ожидание». Процедура выключения компьютера после выполнения команды «Завершение работы» точно такая же, как процедура завершения сеанса Windows после запуска действия «Завершение работы».
Когда выполняете команду в режиме ожидания, она активирует спящий режим.
Запускаем таймер
По умолчанию установлен флажок «Показать напоминание за пять минут до выполнения». Само напоминание должно задержаться на 10-15 минут или другой период времени от назначенного действия.
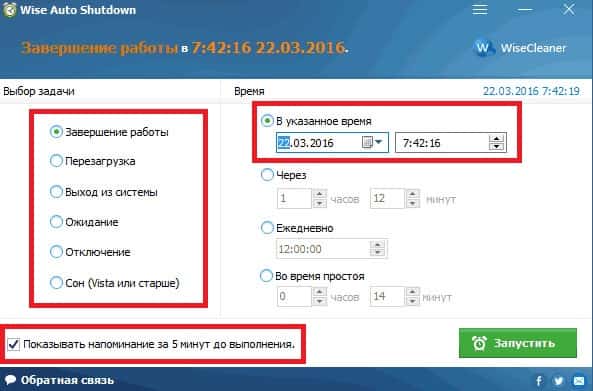
Эта программа очень удобна и проста в разработке. По словам VirusTotal, основным преимуществом программы таймера отключения является простота и доступность .
Для таких утилит это необычно. К тому же, создатель программы имеет очень хорошую репутацию. Это программное обеспечение Wise Auto Shutdown нужно загрузить с официального сайта в бесплатной версии.
Заключение
Если хотите автоматически выключить компьютер позже, у вас есть несколько вариантов в Windows 10:
Средствами Windows
Выключить устройство можно штатными опциями.
С помощью окна «Выполнить»
Этот способ подходит для Windows 7, 8 и 10. Для этого предназначена специальная команда, которая отключит ПК через определенное время:
- нажмите Win+R;
- в окне «Выполнить» введите:
(где N – время в секундах до выключения).
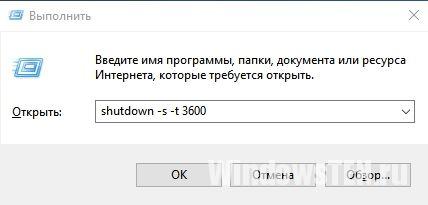
После указанного времени компьютер выключиться стандартно с закрытием и сохранением информации во всех программах. Если нужно задать принудительный выход из ОС, добавьте в команду параметр: -f.
Создание ярлыка или bat-файла
Чтобы не вводить каждый раз команду, создайте ярлык или bat-файл, которые ее запускают.
Ярлык
- ПКМ на Рабочем столе → Создать → Ярлык;
- Впишите в поле «Укажите расположение файла» строку:
(N – время в секундах до отключения) → Далее;
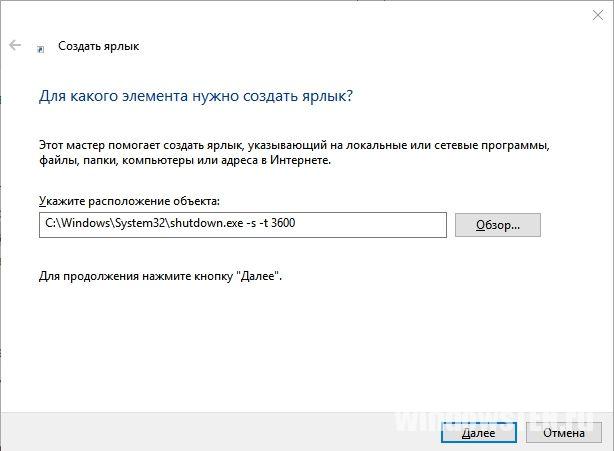
bat-файл
- ПКМ → Создать → Текстовый документ;
- разместите в документе код:
- при сохранении файла в строке «Тип файла» укажите «Все файлы» и в конце названия документа укажите расширение «.bat» → ок.
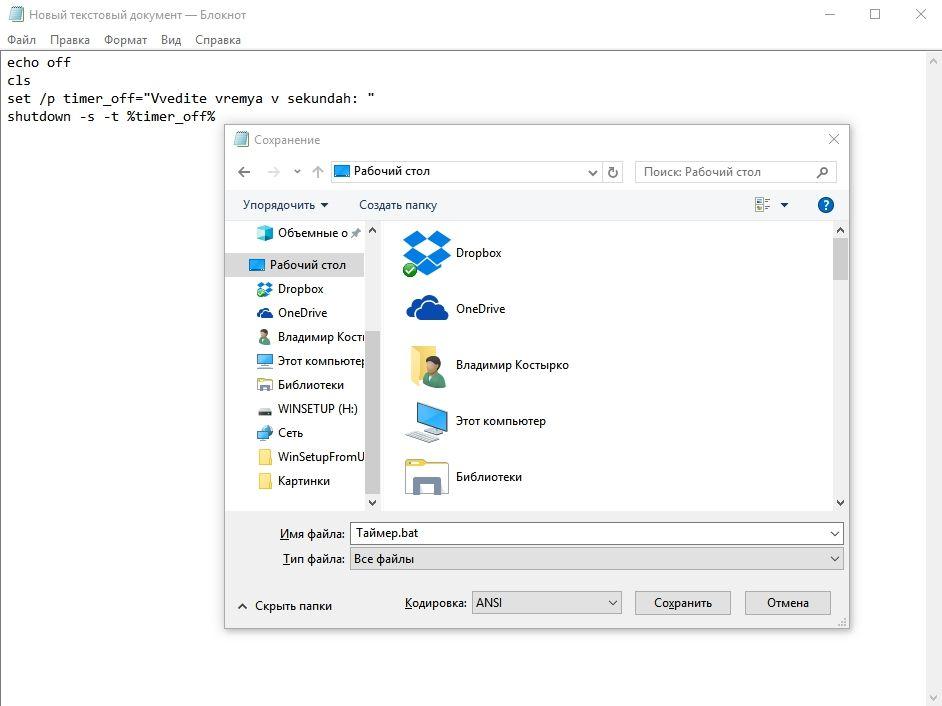
В командной стране
- ПКМ на меню Пуск – Командная строка (администратор).
Альтернативный вариант: Win+R → cmd. - Введите в поле командной строки:
для открытия справки по команде.
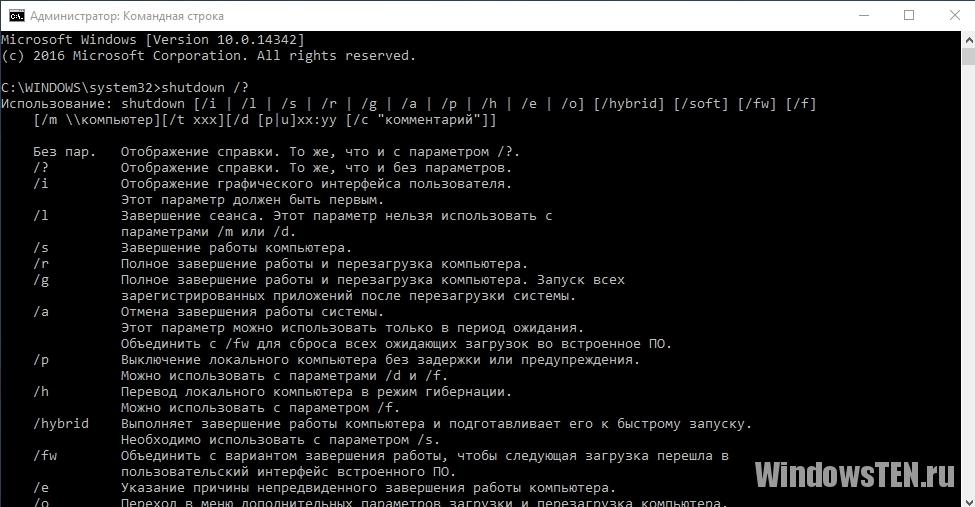
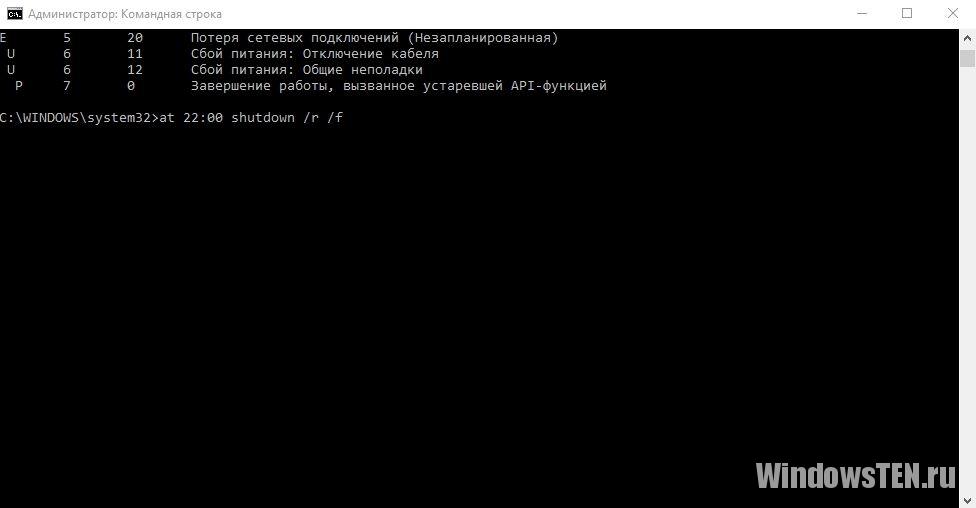
В планировщике задач
- Нажмите Win+R — taskschd.msc.
- Справа выберите «Создать простую задачу» → укажите имя → время запуска задачи (Триггер) «Одновременно» → укажите время и дату запуска.
- «Действие» → Запустить программу → в поле «Программа или сценарий» впишите: shutdown.
- В поле «Добавить аргумент» укажите: -s → Далее → Готово.
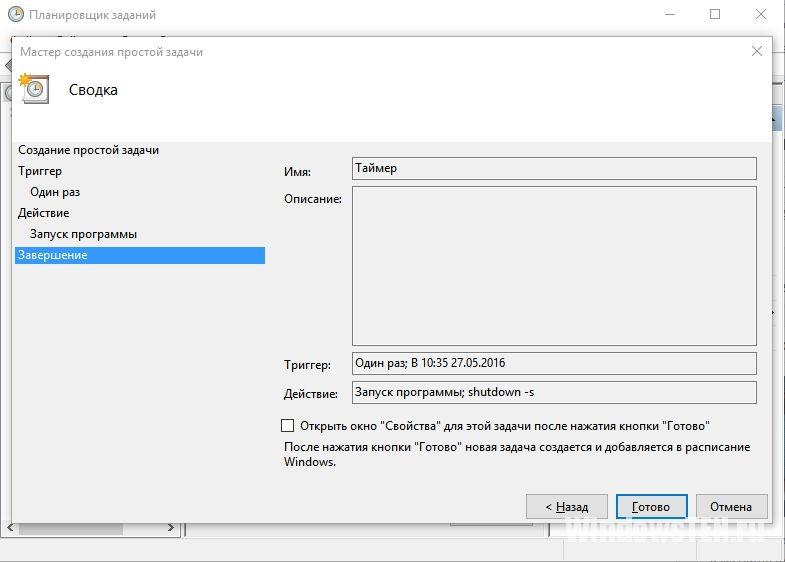
Как создать таймер выключения компьютера
В Windows 10 есть несколько способов заставить компьютер выключиться в определённое время.
Через «Планировщик заданий»
Этот метод удобен, если вы хотите заранее настроить регулярное отключение компьютера в одно и то же время.
-
Нажмите сочетание клавиш Win+X или нажмите правой кнопкой мыши на иконке «Пуск». В открывшемся меню выберите пункт «Управление компьютером».
Откройте «Управление компьютером»
Откройте «Планировщик заданий»
Нажмите «Создать простую задачу…»
Введите сценарий и его параметр
Через ярлык
В системной папке Windows находится исполняемый файл, который позволяет выключать компьютер. Для выключения компьютера по таймеру вы можете создать его ярлык с задержкой перед исполнением.
-
Нажмите правой кнопкой мыши на рабочем столе и создайте ярлык.
Введите нужную команду и время до выключения
Через файл с расширением bat
Файл с расширением bat позволит сделать вам простую, но удобную программу для выключения компьютера по таймеру.
-
Нажмите правой кнопкой мыши на рабочем столе и создайте текстовый документ.
Создайте текстовый документ
- echo off;
- cls;
- set /p timer_off=»Vvedite vremya v sekundah: «;
- shutdown -s -t %timer_off%.
Введите указанные команды
Нажмите «Сохранить как…»
Установите формат bat и сохраните документ
Укажите время и нажмите Enter
Через окно «Выполнить»
Этот способ подойдёт для одноразового использования. Сочетанием клавиш Win+R вызовите окно «Выполнить» и введите команду «shutdown.exe -s -t 600». Как и в случае с ярлыком, 600 — время в секундах до отключения компьютера. После нажмите Enter.
Введите команду для выключения компьютера по таймеру
Видео: таймер выключения через командную строку
Как поставить на таймер компьютер windows 10
Способы довольно простые, поэтому справиться сможет даже не самый продвинутый пользователь, без достаточно базы знаний. Возможности. Вы наверняка задумались, а что вам дают знания, таймер в windows 10 в первую очередь вы получаете возможность выключать компьютер спустя фиксированное количество времени, это будет актуально в следующем списке ситуаций:
Загрузка. Когда вы скачивание на ваш персональный компьютер достаточно увесистые файлы, вам может понадобиться достаточно большое количество времени. Проще всего поставить загрузку на ночь, но в таком случае десктоп будет работать достаточно длительное время в холостую, а это не есть хорошо. Поставив на таймер, вы сможете проконтролировать выключение, таким образом по завершению загрузки, персональный компьютер просто вырубиться. Стоит отметить, что все современные программы для скачивания файлов, прописывают ориентировочное время до окончания загрузки, таким образом поставив таймер с запасом в один час, вы сто процентов не прогадаете с временем.












