Знаете ли вы, что широко рекламируемого сейчас голосового помощника Ok Google вы можете включить на компьютере или ноутбуке, а не только телефоне под управлением Android? Если нет — то ниже описание того, как можно установить окей гугл на компьютер буквально за минуту.
Кстати, если вы ищите, где скачать окей гугл, то ответ очень простой — если у вас установлен Google Chrome, то ничего скачивать не нужно, а если нет — то просто загрузите этот браузер с официального сайта chrome.google.com.
Обновление (октябрь 2015): Google убрал «Окей Гугл» из браузера Chrome, по официальной информации, причина тому — малое использование функции. Так что в последних версиях браузера проделать описанное ниже не получится. Сработает ли в более старых, если их где-то взять, не знаю, не проверено.
Включение Ok Google
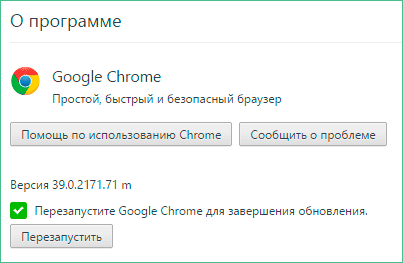
Для того, чтобы включить функцию окей гугл в Google Chrome — зайдите в настройки браузера, нажмите «Показать дополнительные настройки», а после этого отметьте пункт «Включить голосовой поиск по команде «Окей, Google». Если такого пункта вдруг нет, удостоверьтесь, что у вас установлена последняя версия браузера, если нет — зайдите в настройки, выберите пункт «О браузере Google Chrome» и он самостоятельно проверит и скачает последнюю версию.

Готово, теперь эта функция будет работать, при условии, что работает ваш микрофон, он установлен в качестве записывающего устройства по умолчанию в Windows и у вас есть подключение к Интернету.

При этом, сказать: «Окей гугл» можно только на главной странице поиска или в результатах поиска Google — браузер, работающий в фоновом режиме и другие страницы не воспринимают команд.
Примеры команд
Google понимает множество команд на русском языке, отлично (по сравнению с тем, что было еще год назад) распознает русскую речь, но несмотря на большое количество команд, их набор все-таки ограничен. Бывает, что если ту же команду задаешь на английском языке — получаешь точный ответ, а на русском — только результаты поиска. (Кстати, одна из поразивших меня в последнее время вещей: данный голосовой помощник «на слух» воспринимает то, на каком языке я говорю, без дополнительных настроек. Опробованы русский, английский и немецкий, при этом последний у меня почти никакой).
Некоторые примеры голосовых команд окей гугл для компьютера (на телефоне добавляются функции запуска приложений голосом, отправки смс сообщений, настройка напоминаний календаря и тому подобные):
- Сколько времени (по умолчанию отвечает текущее время по местоположению, можно в запросе добавить другой город).
- Какая погода в…
- Как доехать от меня до или от такого-то пункта до такого-то.
- Покажи картинки + описание, покажи видео + описание.
- Кто такой и что такое плюс имя, слово и тому подобное.
- Сколько рублей в 1000 долларов.
- Перейти на сайт и название сайта.
Сами команды не обязательно проговаривать так, как написано. Также я не могу дать и полного списка — сам экспериментирую с телефоном, когда нечего делать и наблюдаю, что ответы получаются на все большее количество разных запросов (то есть они добавляются со временем). Если ответ есть — вам не только покажут результат, но и произнесут его голосом. А если ответа нет, то вы увидите результаты поиска по сказанным вами словам. В общем, рекомендую установить окей гугл и попробовать, по крайней мере это может быть интересно.

А вот какой-то пользы я от таких возможностей пока не ощутил, единственный чужой пример, который показался интересным — во время готовки спрашивать что-то наподобие «сколько миллилитров в одном стакане», чтобы не прикасаться к устройству не всегда чистыми руками. Ну и прокладка маршрутов в автомобиле.
Плюс, если брать мой личный пример, но не связанный напрямую именно с «Ok Google» — я давно использую голосовой поиск в телефонной книге на Android (который может работать и оффлайн) чтобы за секунду набрать любой из сотен номеров там.
А вдруг и это будет интересно:
- Windows 10
- Android
- Загрузочная флешка
- Лечение вирусов
- Восстановление данных
- Установка с флешки
- Настройка роутера
- Всё про Windows
- В контакте
- Одноклассники
Почему бы не подписаться?
Рассылка новых, иногда интересных и полезных, материалов сайта remontka.pro. Никакой рекламы и бесплатная компьютерная помощь подписчикам от автора. Другие способы подписки (ВК, Одноклассники, Телеграм, Facebook, Twitter, Youtube, Яндекс.Дзен)
21.01.2015 в 20:13
у меня в окне о браузере google crome в самом низу написано ошибка 3
от чего это?
23.01.2015 в 11:21
Эта ошибка говорит о том, что не доступен сервер обновлений Google Chrome. Причин не знаю, возможно у вас выключен Интернет или какие-либо настройки брандмауэра блокируют.
Обзор приложения «Окей Гугл» для Андроид. Как включить и настроить голосовой поиск на телефоне
Корпорация Google обновила голосовой поиск на мобильных — О’кей, Google. Как настроить поиск в Окей Гугл, включить приложение на телефоне, можно ли установить голосовой Гугл на компьютер? Читайте наш обзор — здесь вы найдете ответы.
Содержание статьи:
Что такое голосовой поиск
Не всегда ввод текста с клавиатуры удобен. Более того, существует ряд ситуаций, когда ввести команду проще и быстрее голосом, через микрофон.
Голосовой поиск — одна из инноваций, которая позволяет ускорить взаимодействие с поисковой системой. Компания Google одной из первых научила свой поисковик реагировать на голосовые команды, полученные с компьютера или мобильного устройства.
Удобное голосовое управление доступно в ОС Андроид через приложение ОК Google. Об установке и настройке приложения мы поговорим далее.
Возможности голосового помощника OK Google
Используя приложение «Окей Гугл», пользователь телефона может
- задавать широкий спектр голосовых команд системе Андроид
- искать в Интернете и поисковой системе Google
- получать точные ответы на запросы в аудио формате
- управлять приложениями и сервисами на мобильном устройстве
Важно знать, что сервис полноценно работает на русском языке, то есть, распознает речь. Поэтому затруднений в освоении поискового инструмента у русскоязычного пользователя не будет.
Как включить и настроить голосовое приложение «Окей Гугл» на телефоне
В большинстве мобильных телефонах и планшетах на Андроид поисковая строка от Google Search уже имеется и располагается на главном экране. Поэтому для работы функции Окей Гугл на устройстве достаточно было обновить систему хоть раз за последние три месяца.
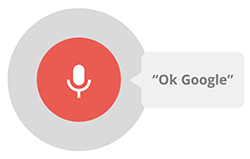
Чтобы все упомянутые выше запросы, а также некоторые другие дополнительные команды работали более корректно (то бишь с голосовым ответом или более точной информацией) Вам потребуется android-помощник под названием Google Now (оно же Okey Google), которое можно скачать у нас.
Если приложение Google уже присутствует на Вашем устройстве (но отключено), для включения OK Google
- перейдите в меню «Настройки Google», далее «Поиск и подсказки»,
- в разделе Google Now поставьте переключатель на ВКЛ.
Как настроить голосовой поиск в приложении Google? Если Вы используете мобильное приложение под названием «Google» на телефоне, то для включения функций голосового поиска нужно сделать следующие действия:
- в левом верхнем углу следует нажать значок меню (три горизонтальные полосы)
- Настройки -> Голосовой поиск -> Распознавание «О’кей Google».
Включение Окей Гугл на мобильном устройстве
Запуск OK Google:
- в зависимости от версии Андроида, нажмите на строку поиска Google или микрофончик около нее
- произнесите в микрофон одну из доступных команд
Именно таким образом производится включение OK Google.
В большинстве своем, запросы Окей Гугл просто вбиваются в поисковую строку после произнесения в микрофон. В некоторых случаях, ответ на голосовую команду может быть произнесен синтезированным голосом. К примеру, на вопрос «Где родился Пушкин?», робот ответит Вам на русском языке: «Александр Сергеевич Пушкин родился в Москве». При этом отобразится информация об упомянутом городе на экране телефона (в поисковой выдаче Google). Если перед фразой или командой произнести голосом «как выглядит …», то, результате голосового поиска, в поисковой выдаче Google отобразится результат поиска фотографий упомянутого в запросе предмета.
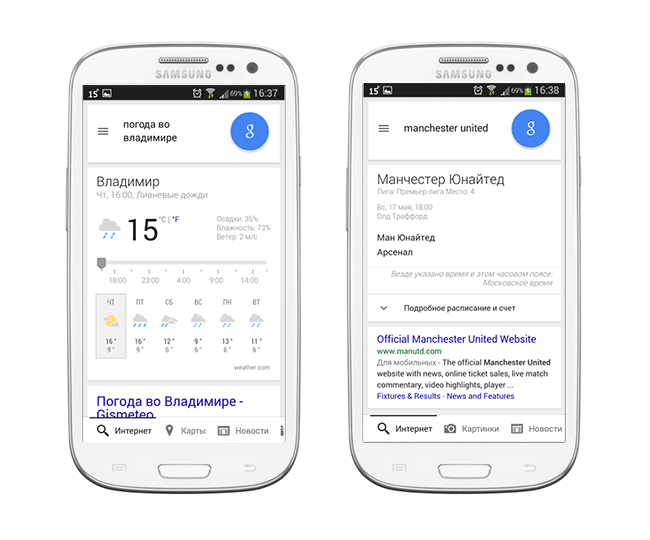 Приложение Окей Гугл и голосовой поиск в действии. Реакция на команды
Приложение Окей Гугл и голосовой поиск в действии. Реакция на команды
Установка ОК Гугл на компьютер. В отличие от мобильных устройств, для установки голосовой надстройки OK Google на компьютер никаких дополнительных программ не требуется. Единственное условие — установленный браузер на вашем ПК и подключенный к ПК микрофон. Для голосового управления желательно использовать браузер Google Chrome: возможность поиска лучше всего реализована именно в нем.
До 2015 года в настройках браузера Chrome была соответствующая опция в секции параметров «Поиск». Однако сейчас ее нет. Поэтому для использования Окей Гугл (т.е., функции голосового поиска), достаточно зайти на страницу Google и нажать кнопку справа от поисковой строки для произношения команды.
 Включаем голосовой Гугл в браузере Chrome
Включаем голосовой Гугл в браузере Chrome
Голосовые команды Окей Гугл и функции приложения на Андроид
Традиционный способ общения с интернет-поисковиком — ввод текстовых запросов. В приложении «Окей Гугл» вы обращаетесь к ОС Андроид напрямую, к установленным на телефоне приложениям, управляете ими через микрофон. В распоряжении широкий ряд функций — голосовых команд для органайзера, звонков и сообщений.
- Обратившись к органайзеру с фразой «разбудить меня завтра в 6.30 утра», вы откроете установку будильника в okey google, где уже будут указаны время и дата.
- Чтобы установить напоминание, достаточно сказать в микрофон «напомнить мне… (сделать что-либо)».
- Так же работает и функция голосового создания встреч и мероприятий – «назначить встречу… (где-либо, с кем-то в указанное время)».
- Для проверки имеющихся мероприятий можно произнести команду-вопрос «что запланировано на завтра?».
- Чтобы создать заметку, скажите «Заметка: …».
- Окей Гугл на Андроид умеет работать и с контактами. Для звонка следует задать команду «позвонить (имя из контактов)»
- Аналогично звучит запрос и для отправки смс — «СМС (имя из контактов) (собственно сообщение)».
Таким образом, все функции голосового поиска в Окей Гугл находят достойное применение. Для управления сервисами и приложениями на устройстве использовать голосовой ввод Google очень удобно.
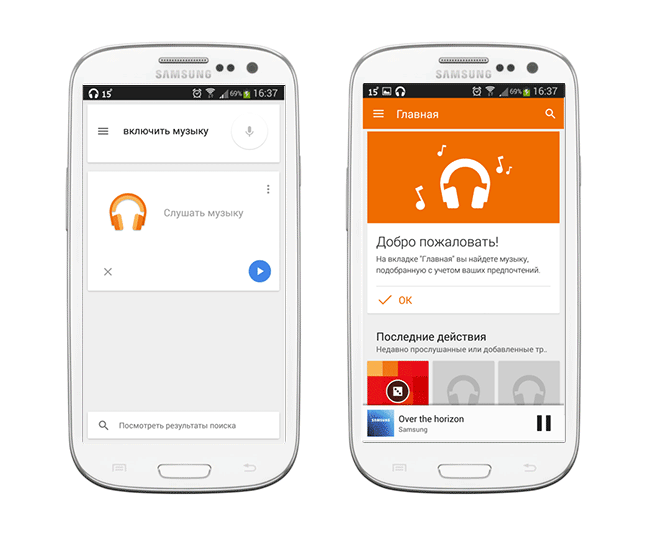 Интерфейс приложения OK Google на Андроид
Интерфейс приложения OK Google на Андроид
Голосовой запуск android-приложений
К другим функциональным возможностям приложения «Окей Гугл» относится тесная работа с ОС Android. Для открытия какой-либо программы через okey google используется команда «открыть (название приложения)», запуск воспроизведения музыки в плеере — по запросу «слушать…» или «воспроизвести (название песни)». Можно использовать команды для открытия самых востребованных приложений на мобильном устройстве (например, команда «включи фонарик» откроет соответствующий виджет). Вариантов применения OK Google — великое множество, все зависит только от вашего желания задействовать потенциал приложения ОК Google в связке с Android.
Резюме. Технология голосового поиска довольно молода и представлена компанией Google недавно. Но полезность вспомогательного приложения чувствуется с первых же минут тестирования на Андроид. За короткий период существования для гугловского сервиса был разработан внушительный ряд распознаваемых голосовых команд на русском языке. Их число с каждым месяцем растет.
Часто задаваемые вопросы
Пожалуйста, задавайте любые вопросы, связанные с использованием сервиса О’кей, Google и голосового поиска в целом (через контактную форму в боковой панели сайта).
Я нечаянно нажала “Удалить образец голоса” и теперь не могу записать его снова. Я произношу эту команду – и ничего. Голосовой поиск работает только при нажатии на микрофон. Как настроить OK Google, чтобы голосовой поиск работал правильно? Основной язык стоит Английский(US), дополнительный – русский.
Если ничего не помогает, попробуйте выполнить следующие шаги:
- Загрузите последнюю версию приложения (скачать Окей Google проще всего с Google Play). Или обновите текущую версию приложения.
- Запустите приложение.
- Зайдите в меню Настройки – Голосовой поиск – Распознавание «O’кей, Google».
- Запишите свой образец голоса для распознавания с помощью микрофона.
Не работает OK Google. При нажатии на микрофон срабатывает, но без нажатия не реагирует на голос. В настройках все включено и настроено. Android 9.
Для того, чтобы голосовой поиск «ОК Гугл» работал с любого экрана Android, нужно выполнить следующие действия:
- Установите Приложение поиск Google
- Включите в настройках телефона опцию Google История аудио.
- Основной язык голосового поиска должен быть английский.
У меня Samsung Galaxy A3 2017 года, не работает функция голосовая OK Google спящем дисплее, настройки отключается автоматически. Как включить ассистента из режима ожидания? Какие программы для запуска можно применить?
Действительно, нельзя включить голосовой помощник окей google из спящего режима. Это легко объясняется тем, что в противном случае телефон будет быстро разряжаться.
В настройках Андроид можно увеличить интервал перехода в спящий режим. Для этого зайдите в Настройки – Экран – Спящий режим и укажите нужный интервал. Тем самым вы увеличите интервал открытия помощника Google. Также есть приложение Stay Alive! Keep screen awake, которое отключает переход в спящий режим.
В Самсунг Галакси Окей Гугл был в виде ленты на главном экране. Я по недосмотру удалила. Теперь голосовой поиск работает только в виде иконки с микрофоном. Можете подсказать, как вернуть именно ленту поиска и включить ok google?
Для того, чтобы вернуть поисковый виджет Google на домашний экран, в меню выберите Экран — виджеты — поиск Гугл. Если у вас установлен не стандартный Лаунчер (оболочка), способ включения OK Google может отличаться, но принцип тот же.
Какие команды ОК Гугл самые популярные?
На самом деле, список голосовых команд огромен. Мы приведем для примера только некоторые из них:
- «время работы (какого-либо заведения)»
- «сколько стоят акции (предприятия)»
- «кто такой …»
- «какой высоты (например, Эмпайр-стейт-билдинг)»
- «как дойти до (место назначения)»
- «где находится…»
- «где ближайшая…»
. а также многие другие голосовые команды. Еще раз подчеркнем: русский язык приложение ОК Гугл воспринимает прекрасно — по крайней мере, никаких затруднений с восприятием речи не было замечено.
Если вкратце, то в чем преимущество ввода голосовых команд перед текстовым поиском?
- Если вы подключены к Интернету и у вас нет времени подолгу вводить запросы в поисковик в текстовой форме, устанавливать напоминания или писать заметки — приложение Okey Google для Андроид упростит Вашу жизнь.
- Включение OK Google и последующая настройка приложения на телефоне вовсе не сложны.
- Голосовой Гугл шустро откликается на команды пользователя мобильного устройства, причем мгновенно.
Это все – повод скачать Окей Гугл на android-телефон или компьютер.
Как включить, настроить голосовой помощник Окей гугл на Android? Голосовой помощник окей гугл не работает, не включается, не отзывается на фразы на Android что делать: инструкции, видео
Google Assistant призван помогать нам всем в существовании в футуристической утопии, где бы постоянные помощники всегда были у нас под рукой. Но вместо этого многие пользователи Android обнаружили, что функция то и дело просила повторить фразу «О’кей, Google», и не давала никаких результатов взамен.
Но вам не стоит отчаиваться, есть несколько простых способов исправления этой проблемы, которые позволят вам вернуть персонального помощника в рабочее состояние. Поэтому в сегодняшней статье мы расскажем подробно о том, как включить, настроить, а также что делать, если не работает Окей гугл на телефоне Android.
Как включить, настроить Окей гугл на Android?
- Для активации голосового помощника, вам необходимо зайти в меню «Настройки», а затем следовать инструкциям, как на изображении ниже.

- После этого вам нужно активировать опцию, чтобы после произнесения фразы «О’кей, Google» отображались результаты по вашему запросу.

Что делать, если не работает окей гугл на телефоне Android?
Решение №1. Проверьте настройки языка
Если Google Assistant не отвечает на ваши запросы, то скорее всего это происходит потому, что вы говорите на неправильном языке. Английский язык будет языком по умолчанию для многих пользователей, поэтому вам стоит зайти в меню «Настройки» и при необходимости изменить его на другой.

- Перейдите в приложение Google, а затем в главное меню, затем откройте «Настройки» >«Голосовой поиск», а затем выберите пункт «Русский (Россия)» из меню «Languages».
Обновление вашего языкового пакета также может решить вашу проблему. Из того же меню «Голосовой поиск» перейдите в «Распознавание речи офлайн» и загрузите или обновите свой языковой пакет на русском языке (Россия).

Решение №2. Проверьте микрофон на вашем устройстве
В качестве голосовой системы Google Assistant использует непрерывный доступ к микрофону вашего смартфона. Когда вы открываете приложение Google, значок микрофона в правой части панели поиска должен быть полужирным, с полностью сформированными линиями. Если в вашем случае наблюдается пунктирная линия на микрофоне, то скорее всего микрофон вашего смартфона не работает.
Иногда приложения, работающие в фоновом режиме, создают помехи, которые могут запретить работу микрофона, поэтому закройте все ненужные процессы и приложения. Если это не помогло, проверьте настройки микрофона в приложении Google.
![]()
Решение №3. Отключите S Voice или Bixby, если ваше устройство Samsung
Похоже, что Google Assistant (и более старый Google Now) не совместимы с Bixby (или старым приложением S Voice) на телефонах Samsung. Если у вас Samsung с установленным Bixby или S Voice и вы предпочитаете вместо этого использовать голосовой помощник Google, лучшим вариантом может быть отключить Bixby или S Voice на вашем устройстве. Для этого просто найдите значок приложения S Voice или Bixby, а затем зайдите в «Настройки» и выберите «Отключить».
Решение №4. Активируйте опцию распознавания голоса
Это может указывать на очевидное, но Google Assistant нуждается в Wi-Fi или мобильных данных, поэтому убедитесь, что ваше устройство подключено к Интернету.
Кроме того, никогда не помешает сделать перезагрузку смартфона — иногда это действительно помогает. И последнее, но не менее важное: проверить, действительно ли включена функция «Распознавание О’кей, Google».

- Для этого откройте приложение Google, а затем его главное меню, затем откройте «Настройки» >«Голосовой поиск» >«Распознавание О’кей, Google». Оттуда включите функцию «Из приложения Google».
Как скачать голосовой поиск окей гугл?
Ниже приведен официальный источник, который позволит вам скачать голосовой помощник окей гугл на андроид.
Как включить Ок Гугл на телефоне и компьютере

Если вы использовали Google Now на своем устройстве Android, возможно, вы пробовали использовать удобную голосовую команду “Окей, Google“, чтобы активировать голосовой поиск Google Now. Это приятная функция, которая идеально подходит для случаев, когда вы не можете или не хотите касаться телефона, чтобы активировать голосовой поиск.
У личного помощника Google AI не очень крутое имя. В отличие от Amazon Alexa или Apple Siri, голосовой помощник Google обычно просто называется Google Assistant или “Окей, Google“, что на самом деле является просто пробуждающим словом, которое вы используете, чтобы привлечь его внимание.
Но помимо этой неуклюжести, Google Assistant — отличный помощник. Доступный как для iPhone, так и для Android, он точно слушает и дает очень хорошие результаты — в целом лучше, чем то, что может сделать Siri.
А настроить и запустить Google Assistant на вашем телефоне или планшете довольно просто — хотя, по общему признанию, это проще сделать на Android, где Google встроен в операционную систему.
Как настроить Google Assistant на Android
Хорошая новость заключается в том, что если у вас есть устройство Android, Google Assistant встроен в телефон.
Однако “из коробки“ Google не может прослушивать слово “Окей, Google“ на каждом экране — оно ограничено только приложением Google. Вот что вам нужно сделать, чтобы настроить Google Assistant для ответа из любого места:
1. Откройте приложение Google.
2. Нажмите на три точки в правом нижнем углу, а затем нажмите “Настройки“.
3. Нажмите “Голос“, а затем нажмите “Voice Match“.
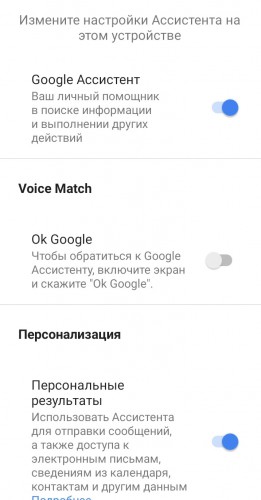
4. На экране Voice Match включите “Доступ с Voice Match“, проведя ползунком вправо.
Как настроить Google Assistant на iOS
На iPhone это менее элегантно, поскольку Apple, очевидно, предпочла бы, чтобы вы использовали Siri, но это определенно работает. Проблема: приложение не может постоянно слушать «Окей, Google», но Siri может — так что вы можете научить Siri открывать Google Assistant за вас.
1. Установите приложение Google Assistant (Обратите внимание, что это отличается от уже установленного приложения Google Search).
2. Если вы впервые используете Google Assistant, вам может потребоваться подтвердить свою учетную запись Google на экране приветствия.
3. Коснитесь значка в правом нижнем углу экрана.
4. Приложение должно предлагать вам добавить Google Ассистента к Siri. Нажмите “Добавить Google Ассистента к Siri“.
5. На экране “Добавить в Siri“ нужно ввести фразу, которая разбудит Google. Это может быть что угодно, но вы можете использовать “Окей, Google“. Нажмите “Введите фразу“.
Введите фразу, которую хотите использовать для вызова Google Assistant, и нажмите “Готово“.

Теперь, чтобы использовать Google Assistant, вы должны сказать Siri “Окей, Google“ (если вы выбрали “Окей, Google“). На практике вы скажете: “Привет, Siri, окей, Google“». Siri потребуется некоторое время, чтобы обработать запрос, а затем откроется приложение Google Assistant, чтобы вы могли произнести следующую команду или запрос.
Имейте в виду, что если ваш телефон или планшет заблокирован, вам нужно будет разблокировать его, чтобы Google Assistant открылся.
Получение Окей, Google на вашем компьютере
В веб-версии Google уже некоторое время присутствует голосовой поиск, и вы также можете использовать на своем компьютере горячую фразу “Окей, Google“, хотя и с некоторыми ограничениями.
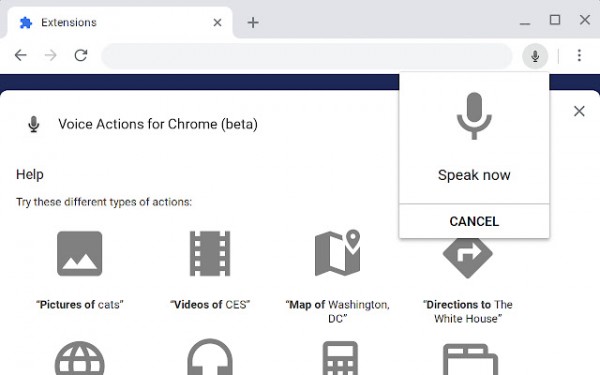
Обратите внимание, что ключевое слово “Окей, Google“ на вашем компьютере можно использовать только в браузере Chrome.
Зайдите в Интернет-магазин Chrome и загрузите официальное расширение Voice Actions for Chrome, которое в настоящее время находится в стадии бета-тестирования. После того, как вы его установили, вам нужно дать расширению разрешение на доступ к вашему микрофону.
Чтобы начать использовать его, просто посетите Google.com или откройте страницу новой вкладки Chrome и скажите “Окей, Google“, а затем задайте свой вопрос. Обратите внимание, что ключевое слово “Окей, Google“ будет работать только тогда, когда у вас открыта сама страница.
По умолчанию расширение прекращает прослушивание через пять минут для экономии заряда батареи, но если вам нужно отключить его по какой-либо причине, вы можете сделать это в меню параметров расширения.
Не беспокойтесь о том, что Google подслушивает все, что вы говорите; расширение начинает отправлять данные в Google только после того, как услышит слово “Окей, Google“ . Все, что вы скажете, но не предваряется этим словом, не будет воспринято. На данный момент самым большим недостатком является то, что расширение работает только на Google.com и поддерживает только английский язык.
Хотите знать важные и актуальные новости раньше всех? Подписывайтесь на Bigmir)net в Facebook и Telegram .
Настройка команды «Окей, Google» на телефоне

Вариант 1: Голосовой ввод в приложении Google
На устройствах под управлением операционной системы Android и iOS настроить команду «Ok Google» можно с помощью параметров в приложении Google. Для этих целей, как нетрудно догадаться, потребуется данная программа, скачанная из Google Play Маркета или App Store и обновленная до актуальной версии.
Основные настройки
- Из установленных приложений выберите «Google», коснитесь кнопки «Еще» в правой части нижней панели и через представленное меню перейдите в «Настройки».


Здесь необходимо пролистать список и выбрать нужным вам язык, коснувшись соответствующей строки. Отдельное сохранение не требуется.

Аналогичную процедуру нужно выполнить и в подразделе «Регион поиска» с предыдущей страницы, указав конкретное место. Если этого не сделать, оставив «Текущий регион», в дальнейшем возможны проблемы с параметрами.


Сместите ползунок в правой части строки «Ok Google», чтобы включить данную функцию. После этого останется только записать образец голоса несколько раз (4), следуя рекомендациям программы.

Дополнительные настройки
- Отдельного внимания заслуживают вспомогательные параметры «Голосового ввода» в приложении Google. В разделе «Языки» можно указать основной вариант путем долгого зажатия нужной строки, на основе чего впоследствии будут работать голосовые запросы.

Функция «Озвучивание результатов» позволяет приложению диктовать основной текст из поисковых запросов. Здесь имеется лишь два параметра, отвечающих за условия озвучивания: все запросы или только через гарнитуру.


Следующий пункт «Цензура» позволяет автоматически прятать любые нецензурные выражения в произведенном тексте с помощью звездочек. Для включения или отключение попросту сместите рядом расположенный ползунок.

Параметры в последнем блоке «Гарнитура» отвечают за взаимодействие приложения Google и подключенной гарнитуры. К примеру, здесь можно разрешить запись аудио через Bluetooth-устройства или снять ограничение на блокировку команды.

Мы постарались рассказать обо всех параметрах приложения Google, связанных с «Голосовым вводом» и, в частности, командой «Окей, Гугл». К сожалению, настроек здесь не так уж много, и потому, если вы не можете что-то откорректировать, рекомендуем прибегнуть к Ассистенту.
Вариант 2: Настройки Google Ассистента
Значительно расширить возможности голосового управления смартфоном, используя не только поиск, но и выполняя различные задачи без касания экрана, можно с помощью Google Ассистента. Чтобы данное приложение заработало должным образом, необходимо, как и в предыдущем случае, загрузить последнюю версию ПО из официального магазина и внести некоторые изменения во внутренние параметры.

Для правильной работы Ассистента также не следует игнорировать первый вариант параметров из приложения Google, так как в противном случае команда может не заработать. Кроме того, если возникают трудности с настройкой, можете ознакомиться со списком решений в отдельной инструкции.
 Мы рады, что смогли помочь Вам в решении проблемы.
Мы рады, что смогли помочь Вам в решении проблемы.
Добавьте сайт Lumpics.ru в закладки и мы еще пригодимся вам.
Отблагодарите автора, поделитесь статьей в социальных сетях.
 Опишите, что у вас не получилось. Наши специалисты постараются ответить максимально быстро.
Опишите, что у вас не получилось. Наши специалисты постараются ответить максимально быстро.











