Что собой представляет программа Anydesk и как ей пользоваться
Программа Anydesk – это софт для удаленного управления компьютером. Ею пользуются как частные лица (например, чтобы с рабочего ПК достать файлы, сохраненные на домашнем), так и разветвлённые компании с большим количеством сотрудников, которым начальство или системный администратор помогают разбираться в текущих проблемах.
От аналогов Anydesk отличается высокой скоростью и малым потреблением ресурсов. Для него не нужно включать упрощенный дизайн, менять разрешение дисплея или деактивировать сложные современные графические стили.
Далее мы подробно разберём, какими возможностями обладает программа и как ее настроить.
Процесс настройки неконтролируемого доступа в AnyDesk
Неконтролируемый доступ настраивается на том компьютере, к которому требуется подключаться в любое время, когда он включён. Прежде, чем переходить к настройке, обратите внимание: желательно, чтобы программа AnyDesk была установлена на компьютере, а не просто скачана и запущена. Если в главном окне программы вы видите кнопку «Установить AnyDesk», как на изображении ниже, нажмите её и произведите установку.

Что это нам даст: после установки AnyDesk по умолчанию будет запускаться при включении компьютера (свёрнутой в область уведомлений в случае Windows 10, 8.1 и Windows 7) — то есть мы сможем быть почти уверены, что подключение в режиме неконтролируемого доступа будет успешным.
Дальнейшие шаги по настройке неконтролируемого доступа выглядят следующим образом:
- Нажмите «Изменить пароль доступа» в главном окне программы или нажмите по кнопке меню, откройте «Настройки», затем — раздел «Безопасность» и нажмите кнопку «Разблокировать настройки безопасности» (для этого требуются права администратора на компьютере, без них включить неконтролируемый доступ не получится).
- Отметьте пункт «Разрешить неконтролируемый доступ».
- Введите пароль и подтверждение пароля для неконтролируемого доступа AnyDesk.
- На этом настройку можно считать завершенной: вы можете подключаться к этому компьютеру с вводом пароля и подтверждение пользователя на удаленном компьютере не потребуется (хотя окно принятия соединения и будет появляться на экране). При желании можно отметить пункт «Входить автоматически», чтобы в будущем запрос пароля не появлялся.
- Сразу после ввода пароля, окно принятия подключения на удаленном компьютере исчезнет, а вы на своём компьютере увидите интерфейс удаленной системы.
Что делать, если не получается в AnyDesk отключить запрос на подключение?
Закройте AnyDesk, если программа запущена, затем нажмите на иконке ЭниДеск правой кнопкой мыши, в открывшемся контекстном меню нажмите на “Запустить от имени администратора”.
Далее выполните все действия, описанные выше. Проследите, что пароль вводится латинскими буквами.
Раз AnyDesk запущен от имени администратора, то в меню “Безопасность” не будет пункта “Разблокировать настройки безопасности”. После чего должно активироваться в AnyDesk автоматическое подключение.
Ограничение и сброс неконтролируемого удалённого доступа
Что можно настроить в неконтролируемом доступе? Допустим, вы и есть удалённый пользователь, который предоставляет постоянный доступ к своему компьютеру или мобильному устройству более опытному товарищу, дабы тот мог без препятствий подключаться к вам в любое время и помогать. Дружба крепкая проверяется годами, годы её могут проверить, а могут и нет. И вот если дружба вдруг не пройдёт проверку, как себя обезопасить от возможных негативных действий уже бывшего товарища?
Друзья, в крайнем случае можно просто удалить с компьютера или мобильного гаджета AnyDesk. Но если программа или приложение ещё понадобятся, можно их не удалять. В любой момент мы можем сменить пароль неконтролируемого доступа или вообще отключить его. Идём в те же настройки безопасности программы, где мы всё изначально настраивали. Кстати, быстрый доступ к этим настройкам в десктопной программе, как и в мобильном приложении, реализован прямо в главном окне, это ссылка «Изменить пароль доступа».
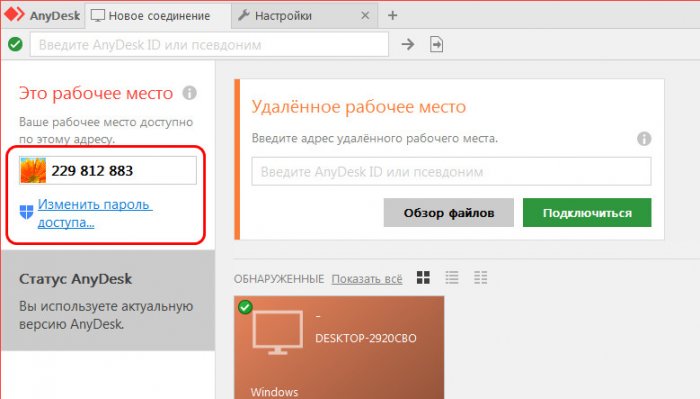
И в настройках безопасности либо отключаем неконтролируемый доступ, либо меняем пароль. Здесь также есть опция «Удалить токены авторизации». Это сброс автоматического входа на всех удалённых компьютерах, где программа AnyDesk запоминала пароль неконтролируемого доступа. На таких удалённых компьютерах при удалении токенов авторизации пароль нужно будет вводить снова. Но, как по мне, друзья, то надёжнее всё же смена пароля неконтролируемого доступа.
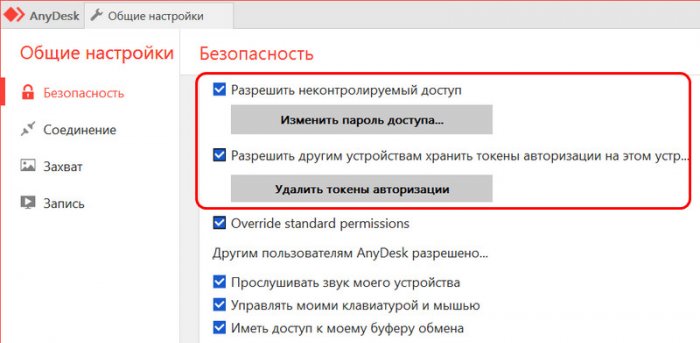
Ниже у нас будет возможность выставить ограничения для неконтролируемого удалённого доступа. Можем убрать галочки отдельных функций как то: прослушка звука, управление клавиатурой и мышью, их блокировка, перезагрузка компьютера, рисование, запрос системной информации и т.п.
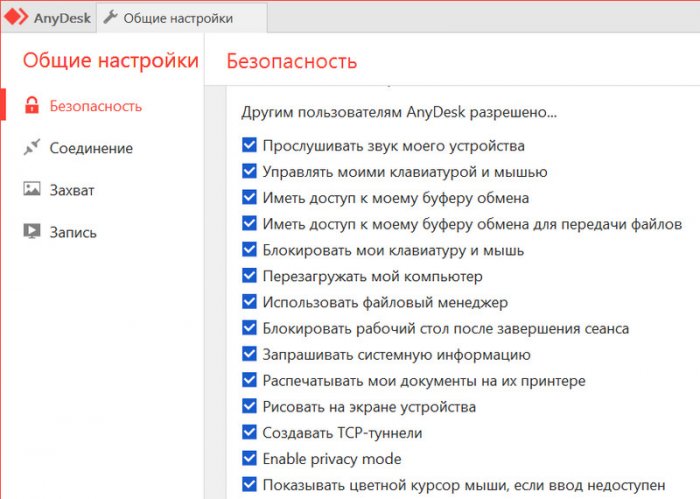
Такие же возможности сброса неконтролируемого доступа и его ограничения есть в настройках безопасности мобильного приложения AnyDesk.
Вот такой примечательный функционал есть у программы AnyDesk. Друзья, если вас интересует такого рода программный функционал, можете рассмотреть альтернативу: у известной программы TeamViewer также есть функция неконтролируемого удалённого доступа. Ну а уже какая из программ лучше подойдёт именно вам, покажет только опыт.
Аналоги AnyDesk
TeamViewer
Эта программа станет отличным решением для безопасного рабочего места с возможностью сетевого управления.
Вот несколько ее функций:
- Удаленная поддержка с возможностью оставлять записки на подключенном компьютере и управлять мобильными приложениями;
- Удаленный доступ к устройству, а также удаленная печать;
- Поддержка мобильных устройств, создание снимков экрана, просмотр диагностической информации о системе
Преимущества TeamViewer можно перечислять очень долго, так как сюда входит и поддержка всех платформ и операционных систем, и бесплатная версия, и простота в использовании, и гарантия безопасности. Однако есть один значительный недостаток – это нагрузка на систему. Возможно, при использовании на мощных новых компьютерах это заметно не так сильно, но постоянные баги на более слабых устройствах действительно мешают работе.
Chrome Remote Desktop
Особенность данной программы заключается в том, что для ее использования понадобится браузер (Google Chrome) и учетная запись Google.
Функционал и особенности :
- Доступен почти на всех платформах и операционных системах;
- Удаленные компьютеры можно сделать доступными на краткосрочной основе;
- Работает даже когда пользователь устройства отключен;
- Работает как расширение для браузера и не требует установки дополнительных программ.
Стоит отметить и несколько весомых недостатков:
- Требуется определенный браузер (Google Chrome или Chromebook);
- Нет возможности удаленной печати;
- Нет функционала чата.
Итак, что можно отметить. На данный момент AnyDesk является одним из лучших решений для организации удаленного доступа. Хотя, конечно, он может уступать некоторым аналогам по функционалу. Зато он не так сильно нагружает компьютер.
Дайте знать, что вы думаете по этой теме в комментариях. Мы крайне благодарны вам за ваши комментарии, отклики, лайки, дизлайки, подписки!
ШАГ 5: пару штрихов для удобства
1) Если вы подключаетесь ни к одному ПК (в кой веки раз) — то рекомендуется каждому профайлу дать имя. Делается это очень просто: достаточно нажать по «трем точкам» и выбрать опцию «переименовать» .

Переименовать ПК — AnyDesk
После задать уникальное имя и сохранить настройки. Теперь вы будете наглядно видеть, чей это ПК и быстро находить нужный из списка.

Переименовал ПК — теперь быстро всех найду! / AnyDesk
2) Не всегда удобно работать с разными ID (они плохо запоминаются ). Другие дело, если вместо цифр использовать какой-нибудь псевдоним/никнейм. В AnyDesk это можно сделать в настройках интерфейса (см. скриншот ниже ).

После регистрации псевдонима — он привязывается к вашему ID! Разумеется, его можно использовать наравне с ID, что часто сильно упрощает взаимодействие.



Столько возни, чтобы получить одноразовый доступ Попробуйте Getscreen.me и узнаете, что такое наиболее простой и быстрый способ
1. Почему одноразовый? Можно будет подключаться постоянно, когда это потребуется.
2. Ваш предложенный сервис не обеспечивает такого же качества соединения (это раз), и позволяет передать макс. 50 МБ в беспл. варианте (это два).
1. Потому что вы сами приводите в пример компьютер знакомого, так зачем ему что-то устанавливать и обмениваться айдишниками, когда в случае необходимости он может просто скинуть вам ссылку. Что касается постоянного доступа, то в Getscreen.me реализован личный кабинет, в котором можно управлять всему своими устройствами с любого браузера лишь залогинившись на сайте, что-то подобное есть в AnyDesk?
2. Что касается качества, то оно зависит от скорости интернет соединения. Да и для работы не нужны 4К ИМХО. По поводу 50 мб, ну если есть нужда постоянно перебрасывать крупные файлы, то да, без платной подписки не обойтись, но как часто приходится кидать такие объемы?
Я конечно ничего против энидеска не имею, каждому свое, но для моих задач, getscreen показался мне в разы удобнее, не смотря на то, что пришлось купить тариф для подключения дополнительных устройств.
Как по мне AnyDesk и прочие аналоги TeamViewer-а годятся только для подключения к «чужим» компьютерам, для помощи и техподдержки. Для постоянного использования RDP самое то, т.к. подключение прямое и не используются промежуточные сервера, которые могут ограничивать трафик или время сессии, да и терминальная сессия = локальная сессия. Разве что для нормальной защиты, чтобы не пробрасывать порты за nat, и не светить ими в открытую сеть нужно использовать vpn. В качестве домашнего, отлично подходит RadminVPN, абсолютно бесплатное решение, легко создавать сети, и добавлять участников.
Обмен данными между компьютерами
Как и многие аналогичные программы, AnyDesk предусматривает обмен данными между ПК. Напрямую перетаскивать файлы в окно подключения или в отдельные какие-то мини-бары с помощью утилиты нельзя, обмен данными осуществляется обычной процедурой копирования и вставки из буфера обмена.
Даже в портативной версии AnyDesk ведет список ранее осуществленных подключений. Этот список располагается в ленте в нижней части окна программы и состоит из картинок-превью удаленных рабочих столов с наименованием согласно их кодов-идентификаторов. Запустить процесс установки соединения с конкретным ПК можно двойным кликом по его картинке-превью. Нажав кнопку выпадающего списка внизу каждой такой картинки-превью, вы получите возможность переименования компьютеров, их удаления из списка, а также применения такой опции, как «Положить на рабочий стол».

Это опция отправки на рабочий стол ярлыка запуска окна подключения к удаленным компьютерам.

Смотрите также:
В лидеры на рынке софта для удалённого управления компьютерами программа TeamViewer выбилась благодаря простоте и юзабельности интерфейса, а также возможности бесплатного использования. Проект программы активно развивался и, собственно, продолжает это…
Минималистичная бесплатная программка CrystalDiskInfo для Windows – один из популярных инструментов для диагностики жёстких дисков (HDD, SSD). Она выдаёт технические данные обо всех имеющихся жёстких дисках компьютера, отображает их температуру,…
Любой технический инструмент прослужит долго и верно, если его не только правильно эксплуатировать, но и вовремя ухаживать за ним. Особенно это касается такой утонченной техники, как компьютеры. Почему за компьютером…












