Как подключить наушники к компьютеру или ноутбуку
В сегодняшней статье рассмотрим подробно процесс подключения наушников (в том числе с микрофоном и динамиками) к компьютеру и ноутбуку. В общем-то все просто.
Вообще, это позволяет расширить возможность работы за компьютером. Ну конечно, в первую очередь можно слушать музыку и при этом не мешать никому; пользоваться Skype или играть онлайн. С гарнитурой ведь гораздо удобнее.
Настройка наушников и микрофона на Win7
Если не работает микрофон на наушниках, хотя вы подключили все правильно, попробуйте сделать следующее (актуально для системы Windows 7):
1) Через меню «Пуск» или иным способом откройте Панель управления и войдите в меню «Звук».
2) Откройте вкладку «Запись».

3) Найдите там свой микрофон, щелкните по нему правой кнопкой и установите в качестве устройства по умолчанию.
Если звук с микрофона слишком тихий, или наоборот, чересчур громкий и сопровождается фоновым шумом, стоит попробовать настроить чувствительность. В том же меню сделайте правый клик по микрофону и зайдите в «Свойства». Во вкладке прослушивания установите галочку и выберите используемые на данный момент наушники. Так вы будете слышать звук с микрофона с небольшой задержкой, что позволит настроить его.
Настройка чувствительности производится на вкладке «Уровни». Попробуйте отрегулировать оба ползунка, а если возникнут посторонние шумы – уменьшите усиление микрофона. После завершения настройки отключите режим прослушивания.
Иногда микрофон работает нормально, но отсутствует звук на самих наушниках. Если возникла такая проблема, попробуйте зайти в меню «Звук» в Панели управления и выбрать ваши наушники в качестве устройства по умолчанию, как и в случае с микрофоном. Если это не помогло, откройте микшер, щелкнув по иконке звука в нижней правой части экрана (рядом с системным временем) и проверьте уровень громкости.

В случаях, когда система была недавно переустановлена, возможно, что для корректной работы наушников с микрофоном потребуется установка драйверов на звуковую карту. Установить их можно с прилагающегося диска или сайта компании-производителя.
Гарнитура CTIA — к компьютеру
Чтобы подключить мобильную гарнитуру к компьютеру с раздельными гнёздами «Наушники» и «Микрофон», нужен переходник — сплиттер.
Гарнитура подключается к гнезду сплиттера. Штекеры сплиттера подключаются к гнёздам звуковой карты. Зелёные коннекторы — наушники, розовые — микрофон.
Этот же сплиттер позволяет подключить петличный микрофон для смартфона к компьютеру. При этом используется только розовый штекер. Зелёный штекер (наушники) остаётся не задействованным.

Как выбирать устройство воспроизведения
В трее рядом с иконкой сетевого окружения и временем, по умолчанию располагается значок, разрешающий менять громкость, а заодно выбирать – какое оборудование станет «ведущим» при воспроизведении музыки и стороннего контента.
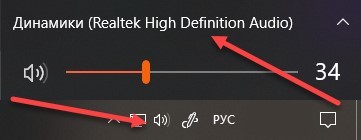
Если нажать на верхнюю часть появившегося интерфейса, то система, кроме ползунка громкости, отобразит еще и список девайсов, которые можно задействовать в текущий момент.
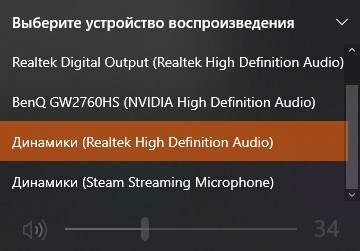
Подключение наушников к компьютеру по Bluetooth
Первое на что необходимо обратить внимание при рассмотрении данного пункт – это проверка на наличие блютуз модуля. К сожалению, не все модели ПК и ноутбуков могут похвастаться наличием такой функции.
Для того чтобы узнать это наверняка, нам понадобится выполнить следующее:
- Одновременно нажимаем на Windows и R. В результате этого на экране появится окно. В нем необходимо прописать команду «devmgmt.msc».
- Теперь нужно нажать «Ок» или Enter. Эта команда позволит открыть окно диспетчера устройств.

- Теперь необходимо найти любое устройство, в котором будет название Bluetooth. Этот факт будет подтверждением наличие такого модуля.
- Последним действием будет двойной клик по адаптеру, где в открывшемся окне должно быть написано, что модуль работает правильно.

Теперь можно перейти непосредственно к подключению беспроводных наушников к вашему устройству. Это самое простое, что вы, когда-либо делали за компьютером.
- В трее необходимо нажать на иконку с изображением Bluetooth.
- Кликаем на него один раз и в выпадающем окне нажимаем «Добавление устройств Bluetooth».
- Далее активируем работу наушников. После этого они должны появиться в списке устройств возможных для подключения.
Компьютер будет добавлять туда все, которые попросятся, нам необходимо найти JBL T460BT Blue. Эта модель подойдет любителям хорошей музыки. За счет трансляции чистого и реалистичного звука они понравятся большинству меломанов.
Но музыку нужно, где-то взять, и не всегда есть возможность скачать ее из интернета. Поэтому нам понадобится хорошая флешка, а рекомендации по ее выбору можно прочитать тут.
Беспроводное подключение
Данный тип подключения отличается от проводного тем, что компьютер должен иметь встроенный или внешний блютуз передатчик для сопряжения с устройством.
Сначала нужно убедиться, что подобной передатчик установлен. Для этого переходим в «Диспетчер устройств», щелкнув правой кнопкой мыши по Пуск.
Раскрываем меню «Bluetooth». Устройство должно быть готово к работе, без иконки восклицательного или вопросительного знака.

Затем приступаем к подключению. Для этого раскрываем полный список приложений в панели задач. Кликаем правой кнопкой мыши по значку блютуза, в контекстном меню выбираем пункт «Добавление устройства Bluetooth».
Варианты подключения
Если говорить о различных вариантах подключения гарнитуры к ПК, то для начала следует заметить, что может быть выбран проводной или беспроводной вариант подключения. В случае с проводным вариантом будет важно, какой штекер имеет гарнитура. Он может быть нескольких видов.
- Mini Jack размером 3,5 мм. Такой размер имеет большинство наушников и гарнитур от телефона.
- Стандартный Jack, размер которого составляет 6,5 мм. Он применяется в основном на мониторных наушниках и моделях студийного типа.
- Стандартный Micro Jack, что имеет размер 2,5 мм. Такие штекеры применялись для подключения наушников в старых мобильных телефонах.

Если говорить о беспроводных типах подключения, то наушники без проводов легко можно подключить к ПК при наличии соответствующего приемного устройства. Речь идет о модулях Bluetooth или Wi-Fi. После подключения настройка гарнитуры требует установки соответствующих драйверов или производится в автоматическом режиме. Ноутбуки, как правило, уже оборудованы подобными встроенными адаптерами, а вот пользователям ПК придется их докупать.
Кроме того, существуют еще 2 способа подключения в зависимости от того, какой у вас системный блок:
- к задней панели;
- через передний разъем.
Возможность подключения через передний разъем будет доступна в зависимости от конструкционных особенностей компьютера. Рассмотрим несколько подробнее эти варианты, и как будет производиться подключение в указанных случаях.

К задней панели
Гарнитура подобного типа пользуется довольно большой популярностью по причине того, что большое количество пользователей любят говорить по Skype, используя такого типа оборудование и для других программ аналогичного характера.
На материнской плате присутствует панель для подключения микрофона и наушников, и выходы от нее, как правило, размещены именно на задней стенке ПК из-за расположения материнской платы. Штекер от наушников подключаем в разъем зеленого цвета, а микрофон – в разъем, что имеет розовый цвет. Есть еще разъем синего цвета. В него можно подключить любое аудиоустройство, с которого будет производиться запись.
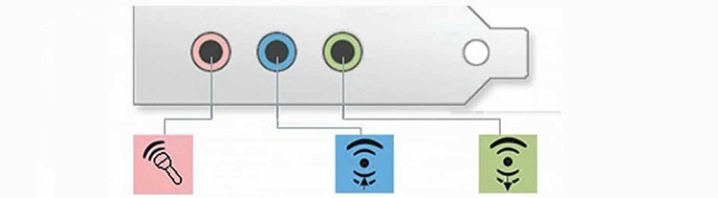
В случае если мы имеем дело с одноштекерной гарнитурой, то лучше будет купить специальный переходник, который даст возможность разделить каналы и подключить штекеры так, как описано выше. При этом никаких драйверов не требуется.
Существует еще один способ подключения наушников с микрофоном к задней панели. Его суть в использовании звуковой карты внешнего типа, которая будет подключаться к задней панели в USB-разъем. Она имеет два разъема – зеленый и розовый, поэтому проблем с подключением к ней наушников с микрофоном быть не должно.
Для ее корректной работы требуется установить драйвера и ПО, входящее в комплект.

Через передний разъем
Если говорить о подключении гарнитуры через передний разъем, то это возможно только в случае, если в корпусе ПК предусмотрена такая возможность и сделан вывод от звуковой или материнской платы на переднюю панель. Данный вариант будет удобнее, ведь все разъемы на виду, и очень просто найти необходимый. При таком типе подключения перед началом всех действий, вне зависимости от версии операционной системы, что установлена на компьютере, необходимо установить звуковые драйвера Realtek. После того как они будут установлены, следует произвести ряд действий.
Для начала требуется посмотреть на гнезда. Дело в том, что часто бывает так, что они не промаркированы цветами, но под ними есть маленькие и малозаметные значки микрофона и наушников. И в соответствии с этими обозначениями следует и вставить в нужные гнезда наушники и микрофон.

Запускаем менеджер Realtek, значок которого можно будет найти в трее. В окне, что появится, можно будет увидеть гнезда для подсоединения различного рода звуковых устройств. Разъемы, которые работают в данный момент, будут иметь яркий оттенок, а те, что неактивны, будут несколько размыты.
Чтобы их активировать, требуется открыть папку с параметрами гнездовых разъемов, что размещается в верхней части данного меню. После того как пользователь ее откроет, он сможет управлять ими. Теперь следует выбрать пункт «Выключить определение разъёмов передней панели», после чего появится возможность произвести определение разъемов, куда будут подключаться наушники.
Таким же образом требуется произвести подключение микрофона.

Теперь требуется открыть пункт «Выбор устройств» и в списке выбрать значок микрофона или наушников. Кстати, не будет лишним перед подключением к компьютеру проверить гарнитуру на смартфоне. Если она неисправна, то вы можете впустую потратить немало времени на подключение неисправного звукового устройства.
Бывает так, что хочется по каким-то причинам подсоединить к компьютеру наушники с колонками одновременно. Бытует мнение, что этого сделать нельзя. По правде говоря, это возможно, но для этого требуется приобрести специальный переходник, который стоит недорого. Но перед этим не будет лишним убедиться в том, что усилитель вашего компьютера сможет выдержать подобное напряжение.

Проверяем драйвер аудиокарты
Для начала удостоверимся, что у Вас установлен аудио-драйвер. Для этого нам нужно попасть в диспетчер устройств Windows. Сделать это можно несколькими способами. Первый способ – кликнуть по иконке компьютера на рабочем столе и выбрать нужный пункт меню.

Либо найти диспетчер устройств в командной строке через меню “Пуск”:

Третий способ, найти диспетчер устройств через “Панель управления”. Для этого нужно её открыть через “Пуск” > “Панель управления”, в панели управления найти пункт “Система” и там будет ссылка на диспетчер устройств. Каким способом пользоваться не столь важно. Главное, чтобы в разделе “Звуковые, видео и игровые устройства” у вас были установлены драйверы для звуковой карты и не было неизвестных устройств, как показано на следующем скриншоте.

Если неизвестные устройства есть, то чтобы потом не мучаться с неработающими наушниками, лучше зайти на сайт производителя ноутбука или материнской платы компьютера и скачать драйверы для звуковой платы вашего ПК.
Настройка микрофона
Его можно настроить, установив специальный драйвер:
- открыть «Диспетчер устройств»;
- проверить «Аудиовыходы и аудиовходы»;
Выполнить тонкую настройку:
- зайти в «Оборудование и звук»;
- открыть ссылку «Звук»;
- появится 4 вкладки: «Воспроизведение» (устройства, воспроизводящие звук (колонки, наушники), «Запись», «Звуки», «Связь» (регулировка при работе по сети);
- перейти во вкладку «Запись». Там виден микрофон. Нужно сказать в него что-либо, зеленый индикатор начнет мигать, если оборудование работает;
- нажать «Свойства», «Прослушать»;
- поставить галочку в «Прослушать с данного устройства» (можно услышать то, что передается);
- задать чувствительность микрофона в «Уровни»;
- во вкладке «Дополнительно» задать формат работы, включить монопольный режим и дополнительные свойства.
Дополнение! Во вкладке «Связь» рекомендуется включить режим: «Уменьшать громкость других звуков на 80 %», чтобы во время разговора по сети ничего не мешало слышать собеседника.
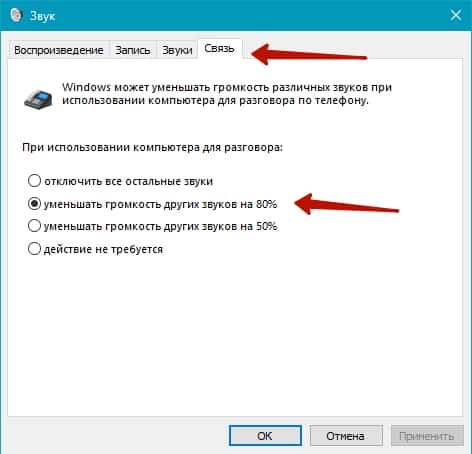
Подключить гарнитуру к компьютеру можно, если последовать советам, изложенным в статье.












