Как включить микрофон на ноутбуке через наушники?
Для этого: заходите в панель управления и находите «Диспетчер устройств»; ищите графу «звуковые, игровые и видеоустройства»; находите нужный микрофон, щелкаете правой кнопкой мыши и выбираете «Включить».
Выберите Открыть настройки звука. Выберите Панель управления звуком справа. Выберите наушники (должна быть зеленая галочка). Нажмите Свойства.
…
Проверка вывода звука в Windows 10
- Щелкните левой кнопкой мыши значок звука на панели задач.
- Выберите звуковое устройство в раскрывающемся меню.
- Выберите подключенную гарнитуру.
Настройка наушников и микрофона на Win7
Если не работает микрофон на наушниках, хотя вы подключили все правильно, попробуйте сделать следующее (актуально для системы Windows 7):
1) Через меню «Пуск» или иным способом откройте Панель управления и войдите в меню «Звук».
2) Откройте вкладку «Запись».

3) Найдите там свой микрофон, щелкните по нему правой кнопкой и установите в качестве устройства по умолчанию.
Если звук с микрофона слишком тихий, или наоборот, чересчур громкий и сопровождается фоновым шумом, стоит попробовать настроить чувствительность. В том же меню сделайте правый клик по микрофону и зайдите в «Свойства». Во вкладке прослушивания установите галочку и выберите используемые на данный момент наушники. Так вы будете слышать звук с микрофона с небольшой задержкой, что позволит настроить его.
Настройка чувствительности производится на вкладке «Уровни». Попробуйте отрегулировать оба ползунка, а если возникнут посторонние шумы – уменьшите усиление микрофона. После завершения настройки отключите режим прослушивания.
Иногда микрофон работает нормально, но отсутствует звук на самих наушниках. Если возникла такая проблема, попробуйте зайти в меню «Звук» в Панели управления и выбрать ваши наушники в качестве устройства по умолчанию, как и в случае с микрофоном. Если это не помогло, откройте микшер, щелкнув по иконке звука в нижней правой части экрана (рядом с системным временем) и проверьте уровень громкости.

В случаях, когда система была недавно переустановлена, возможно, что для корректной работы наушников с микрофоном потребуется установка драйверов на звуковую карту. Установить их можно с прилагающегося диска или сайта компании-производителя.
Проверка вывода звука в Windows 10
После того, как гарнитура подключена к ПК, настало время убедиться, что в Windows настроены уровни звука и тому подобное. Во-первых, нам нужно убедиться, что в качестве устройства вывода по умолчанию выбрана гарнитура Windows.
- Щелкните левой кнопкой мыши значок звука на панели задач.
- Выберите звуковое устройство в раскрывающемся меню.

Это может указание на USB, либо марка и модель встроенной звуковой карты – это зависит от того, какой тип подключения использует гарнитура. Можно переименовать каждую запись в этом списке, чтобы вам было проще понять, что именно вы включаете.
Теперь нам нужно проверить вывод, чтобы убедиться, что мы выбрали правильное устройство и всё работает отлично. Вы можете сделать это, запустив некоторые носители на ПК или использовать функцию тестирования в Windows.
- Щелкните правой кнопкой мыши значок звука на панели задач.
- Выберите Открыть настройки звука.
- Выберите Панель управления звуком справа.
- Выберите наушники (должна быть зеленая галочка).

Если вы слышите звук через наушники, значит всё в порядке. Если нет, проверьте, правильно ли выбрано устройство для вывода звука и подключена ли сама гарнитура (мы все попадаем в ситуацию, когда что-то не работает, потому что оно физически не подключено).
Третий этап – дополнительный. Решение возможных проблем подключения и настройки наушников и микрофона (нет звука на Windows 7)
Обычно при подключении аудиоустройства к разъему 3.5мм звук проигрывается или записывается автоматически. Но иногда что-то может не работать.
Для устранения проблемы выполните следующие действия:
Шаг 1.
Проверка работоспособности устройств и портов вывода звука.
Если наушники/микрофон не работают, попробуйте подключить их к другой аудиосистеме (например, к телефону) для проверки их исправности.
Если аппаратура работает корректно, переходите с следующему шагу.
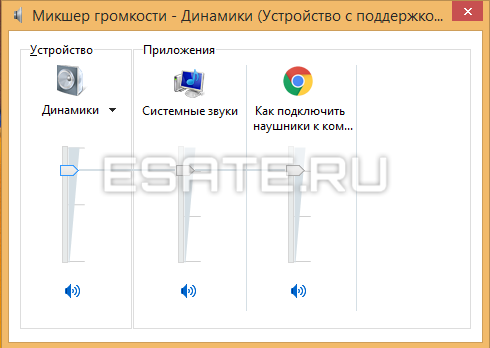
Шаг 2.
Проверьте «Микшер громкости».
Для этого откройте его нажатием правой кнопкой на мыши на иконку звука (около часов) → выберите пункт «Открыть микшер громкости».
Рисунок 7. Отслеживаем действия ползунков.
Теперь запустите любую аудиодорожку (или начните говорить в микрофон). Ползунки плеера (браузер) и нужных вам устройств должны «зашевелиться».
Если ползунок необходимого динамика не реагирует, изучите подробнее главу по настройке наушников/микрофона.
Шаг 3 (крайний случай).
Переустановите драйвера звуковых устройств.
Зайдите в «Диспетчер устройств» → найдите нужную звуковую карту → кликните по ней правой кнопкой мыши → «Свойства».
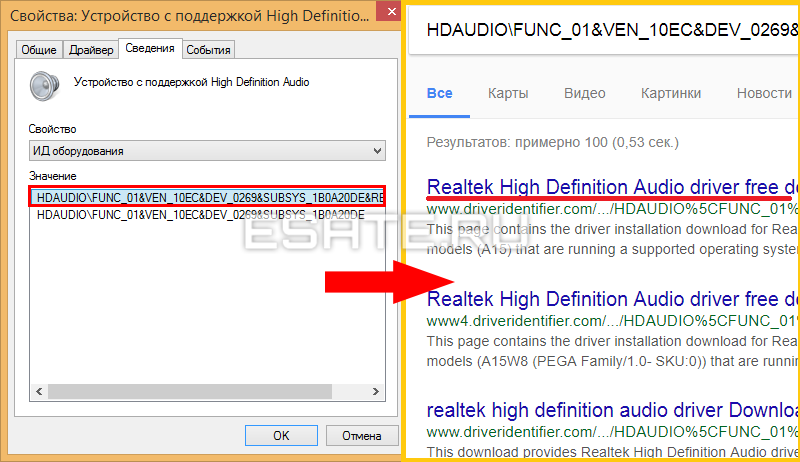
Во вкладке «Сведения» выберите свойство «ИД оборудования» → скопируйте первую строку в поисковую систему → скачайте и установите драйвер с официального сайта производителя.
Рисунок 8. Узнаем «ИД» нашего устройства.
Перезагрузите компьютер.
В большинстве случаев это решит проблему.
Внимание!
Если ошибка произошла после переустановки windows 7, рекомендуем ознакомиться со статьей «Ошибки при установке Windows 7» и «Подготовка к переустановке».
В них можно найти много важной информации по решению появившихся сбоев.
Подключаем и настраиваем работу микрофона в наушниках с одним штекером
Всем привет! Сегодня поговорим, как включить микрофон в наушниках с одним штекером, как отличить разъем гарнитуры от классического, особенности настройки наушников для компьютера с одним проводом.

Раньше на ноутбуке можно было увидеть 2 аудио разъёма — микрофонный вход и выход на устройство воспроизведения. Теперь производители стали оборудовать портативные ПК комбинированным, или, как его еще называют, гарнитурным входом, который всего один.
Делается это для экономии места в корпусе портативного компьютера. Производители системных плат по старинке традиционно оборудуют звуковые платы как минимум тремя разъемами — линейным и микрофонным входом и выходом на наушники или колонки.
Гарнитурный разъем маркируется иконкой гарнитуры, то есть схематического изображения наушников, из которых торчит микрофон.
На штекере классических наушников 3 контакта — «земля», а также левый и правый каналы. На универсальном штекере разъемов 4 — кроме вышеперечисленных, добавлен отдельный канал для устройства звукозаписи.
Особенность комбинированного входа в том, что благодаря ему будет работать любое подключенное к нему устройство: и комбинированная гарнитура, и простые «уши» или колонка, и внешний микрофон. Точно такой же принцип используется в телефонных гарнитурах. Оборудованных 3.5-дюймовым комбинированным джеком.
На ПК без переходника такая гарнитура работать не будет. Не факт, что устройство звукозаписи будет слышно, если подключить джек комбинированной гарнитуры в слот красного или синего цвета.
Единственный способ, как подключить такое устройство к стационарному компьютеру и заставить его работать — воспользоваться специальным переходником. На одном его конце комбинированного гарнитурное гнездо, контакты которого разведены на джек наушников (зеленый) и джек микрофона (красный).

Ничего настроить ни на Windows 10 скорее всего не придется, так как будут задействованы драйвера звуковой карты. Если до этого у вас все нормально работало и звук воспроизводился, нужно всего лишь подобрать подходящий переходник. Подробности о настройке микрофона найдете в этой статье.Кстати, если вы не найдете его в компьютерном магазине, можно поискать в музыкальном магазине или там, где продают аудиотехнику. И не забывайте про Алиэкспресс — там можно купить вообще все.
Более накладный, но, на мой взгляд, вариант предпочтительнее — купить внешнюю звуковую плату, оборудованную комбинированным гнездом.
Такой девайс оснащен собственным микропроцессором, поэтому он немного разгружает центральный процессор. Будет полезно, если в играх ЦП не справляется со звуком с интегрированной видеокарты, слышны периодические щелчки или звук периодически «захлебывается».
Если при подключении через такой девайс компьютер не видит гарнитуру, нужно обновить драйвера USB порта. Драйвера же на саму звуковую карту устанавливаются автоматически благодаря технологии Plug-n-Play, стоит только подключить устройство в свободный порт.
Также советую почитать статьи «Как исправить и что делать если шумит микрофон?» и «Как улучшить звук записывающего устройства на ПК и вообще возможно ли это?». Буду признателен, если вы поделитесь этим постом в социальных сетях. До скорой встречи!
Видеоматериал по теме
Чтобы вам было проще разобраться в последовательности действий, посмотрите видеоматериал о настройках микрофона на Windows 7:
Тематические материалы: 5 лучших наушников GAL , 5 лучших наушников JBL , 5 лучших наушников до 1000 рублей , 5 лучших стереонаушников , 6 лучших наушников с объемным звуком , Как отключить режим «Наушники» в iPhone , Как подключить беспроводные наушники к телефону , Как пользоваться беспроводными Bluetooth наушниками , Ремонт наушников своими руками









