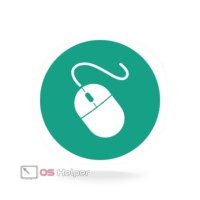
Компьютерная мышка – один из самых важных инструментов, используемых для управления всей системой. От ее калибровки зачастую зависит удобство и быстрота работы за компьютером. Однако большинство пользователей не знает, как поменять эти значения. Ведь иногда необходимо вручную настроить мышку на Windows 10, особенно, ее чувствительность. С этим часто возникают сложности, а сторонние приложения не могут изменять ее. Например, такие модели, как Bloody V7 нужно настраивать особенно тщательно. Давайте же разберемся, как настроить чувствительность мыши на Windows 10.
Через параметры операционной системы
Юбилейная версия системы Microsoft Windows сильно отличается от предыдущих полностью перекроенным интерфейсом. Эти изменения сразу же бросаются в глаза. Однако если на первый взгляд разница не очень велика, то, присмотревшись, можно понять, что это две разные системы. Так, в OS Windows 10 для PC изменили разделение настроек компьютера, и если раньше «Параметры» в своем роде дополняли панель управления, то сейчас это две самостоятельные области настроек, каждая из которых отвечает своим целям.
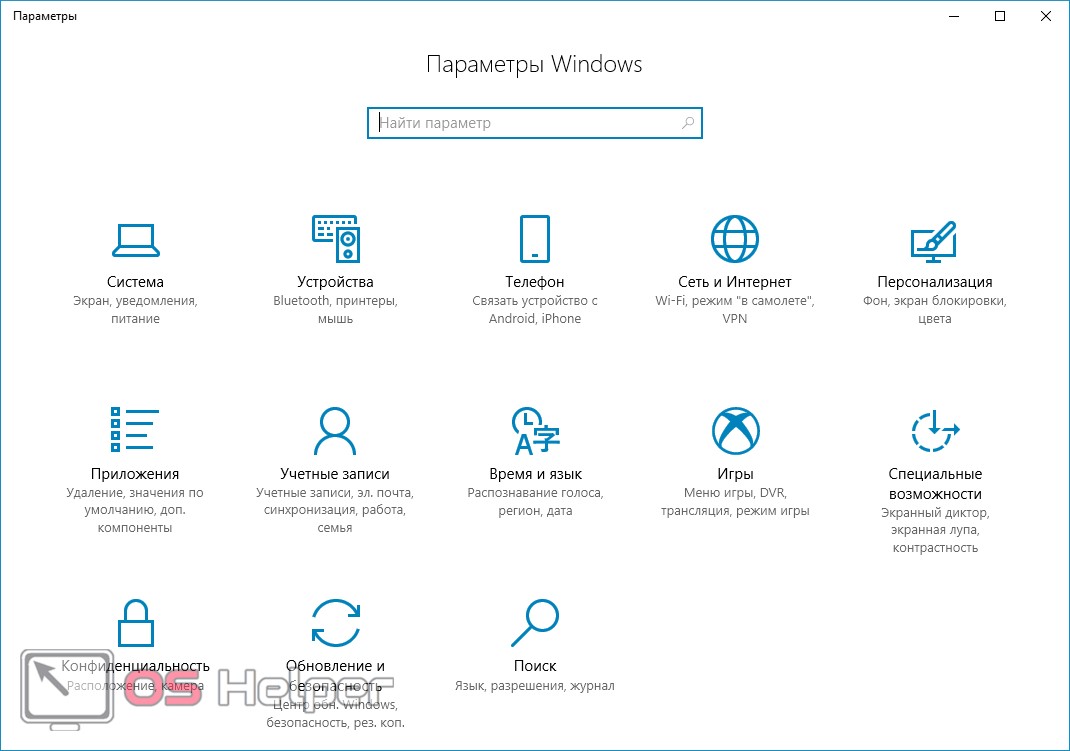
Только теперь те же характеристики мышки есть и в той, и в другой настроечной базе, а какую именно надо открывать, определяют конкретные требования пользователя. Таким образом, если необходимо изменить чувствительность прокрутки активного окна или сменить назначение клавиш, то надо обращаться именно к параметрам.
- Для этого на рабочем столе необходимо найти меню «Пуск».
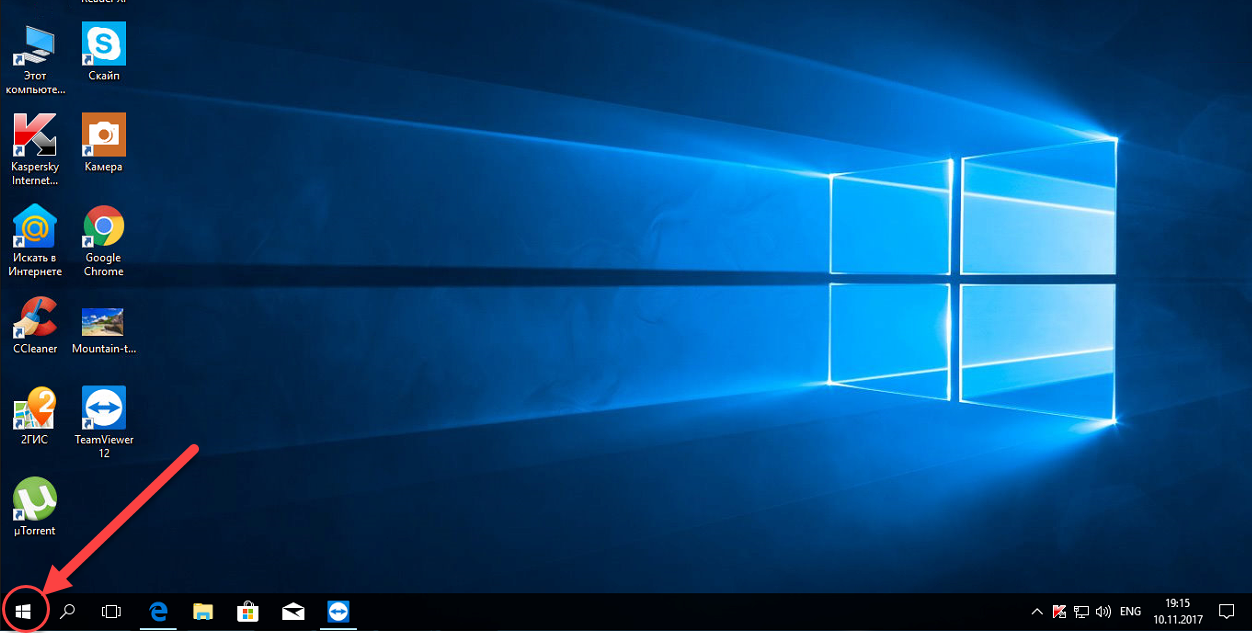
- Пролистать список приложений в левой части меню (1) и найти там «Параметры». Затем нажать на него (2). Откроется окошко основных значений компьютера.
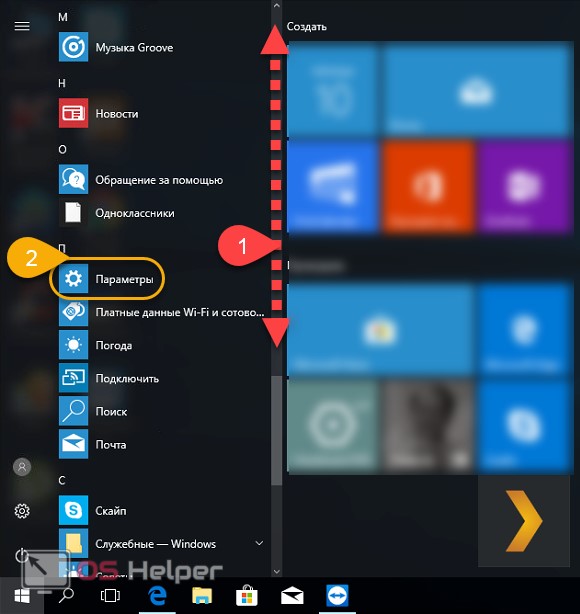
- Тут можно либо нажать на «Устройства» в средней части экрана, либо в строке поиска набрать «Мышь» (3) – откроется перечень всех упоминаний этого слова.
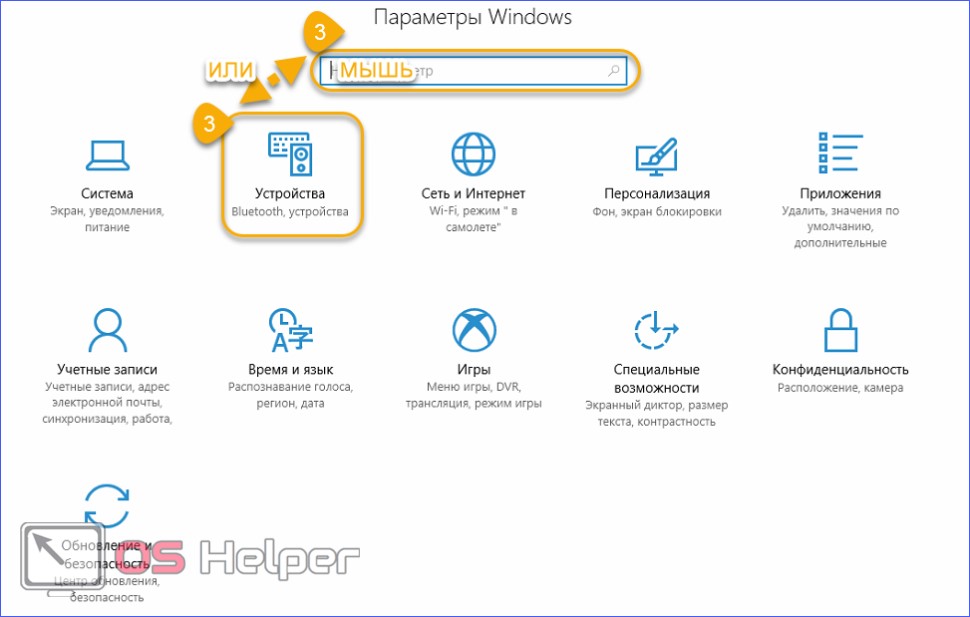
- В первом случае откроются списки устройств, в которых надо выбрать «Мышь и сенсорная панель». Во втором случае из списка нужно выбрать первый результат (4).
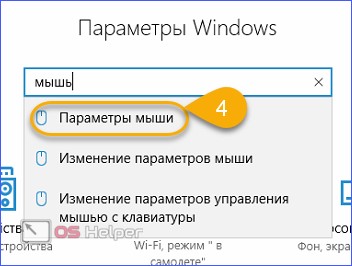
- В открывшейся папке можно изменить число «sensitivity» прокрутки активного окна, а именно – какое количество строк на экране будет прокручиваться при однократном повороте колесика. Для этого следует открыть список и выбрать пункт «На несколько строк за раз» (6). Количество регулируется шкалой с бегунком (7), где влево – меньшее строк за раз, а вправо – большее. Однако рекомендуется устанавливать небольшое значение – если увеличить его до предела, это может привести к пролистыванию текстов целыми страницами, а если уменьшить до предела – оно практически остановится.
Там же можно произвести инверсию клавиш – сделать основной не левую, а правую (5). Для этого требуется открыть выпадающий список и выбрать нужное положение. Данная функция пригодится левшам для более удобной работы.
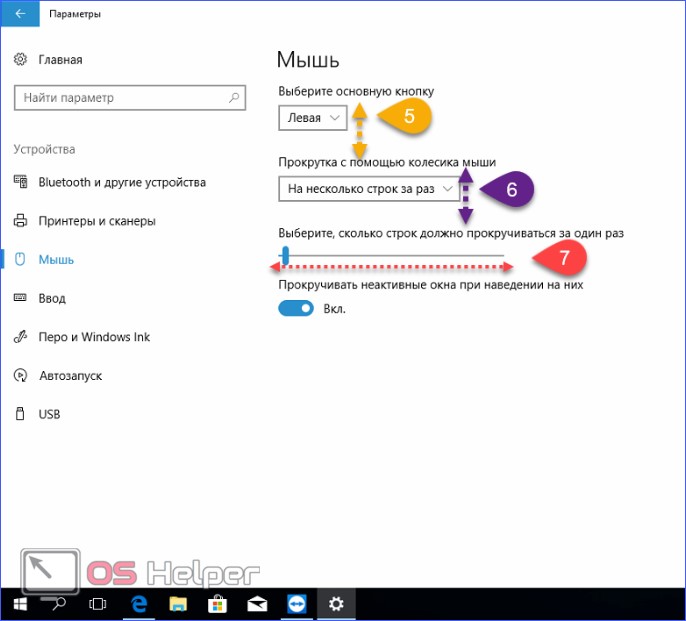
Остальные характеристики разработчики посчитали более сложными и профессиональными, поэтому спрятали в «Панель управления».
Через панель управления компьютером
Эта настроечная база заметно расширяет функционал и занимает промежуточное положение между настройками для обычных пользователей и областью разработчика. Они регулируют большее количество процессов, происходящих в ноутбуке или ПК, а потому имеют и много изменяемых характеристик. Здесь можно указать практически каждый процесс под индивидуальные требования, в том числе и отрегулировать работу манипулятора.
- Для этого потребуется сначала найти ПУ. Чтоб это сделать, необходимо открыть окошко поиска в системе.
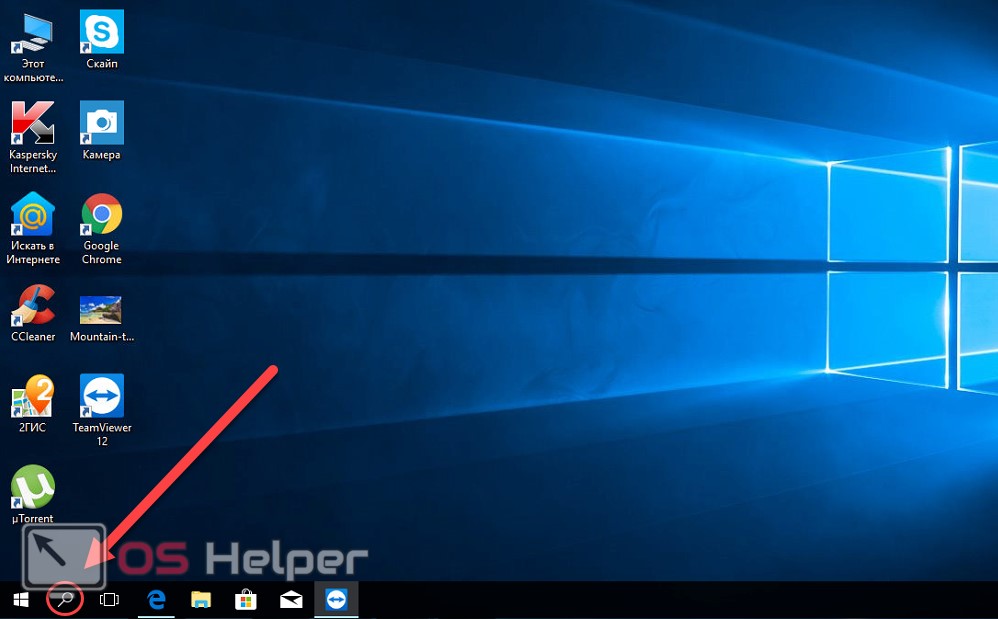
- Затем в строку поиска вписать «Панель управления» (1) и нажать на значок в окне результата (2).

- В новой вкладке «Настройки компьютера» найти и открыть папку «Оборудование и звук» (3).
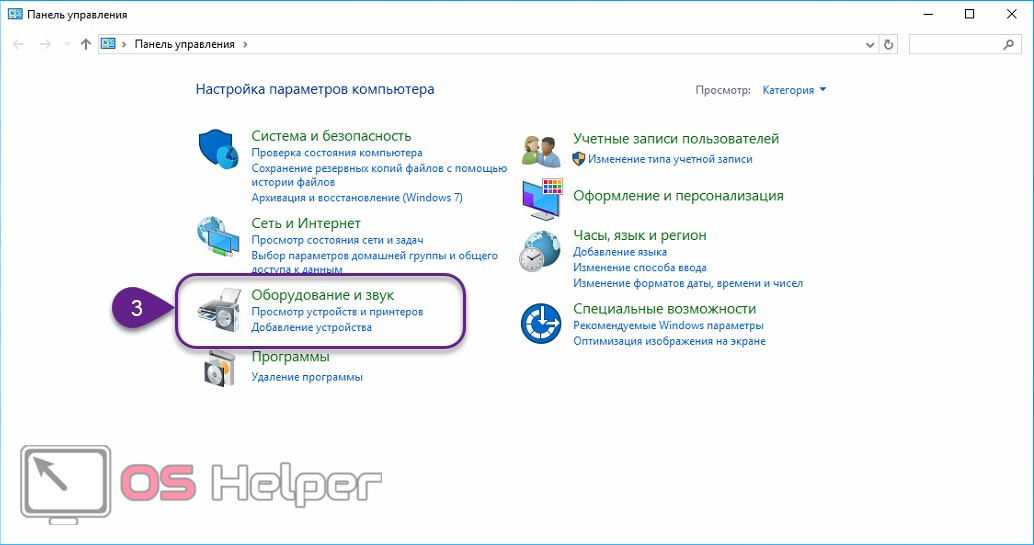
- В следующем окне появится перечень пунктов, среди которых нужно отыскать «Устройства и принтеры» и из предлагаемых подразделов выбрать «Мышь» (4).
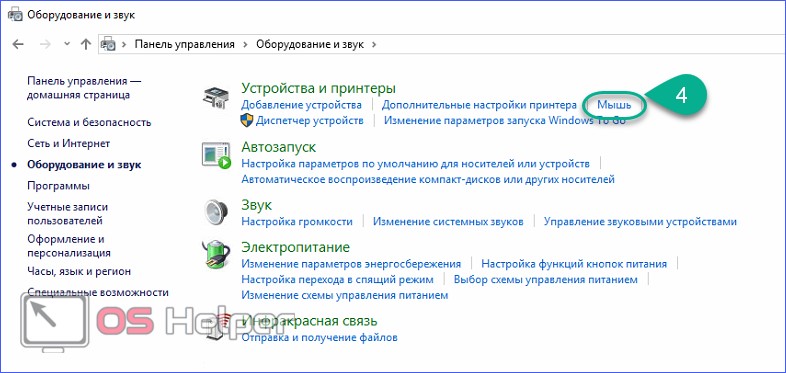
Откроется новое диалоговое окошко с множеством вкладок. По умолчанию основной является окошко «Кнопки мыши». Некоторые из функций совпадают с аналогичными из системных. Отличие состоит лишь в том, что их количество в этом окне намного больше.
- произвести инверсию клавиш в подразделе «Конфигурация кнопок», нажав на одноименную кнопку (5);
- изменить скорость выполнения двойного щелчка в соседней ячейке, прокрутив бегунок по шкале (6);
- включить залипание кнопки мышки для более быстрого выделения объектов (7), так как по умолчанию оно отключено;
- После произведения всех манипуляций необходимо нажать на кнопку «Применить» (8) для того, чтобы они были произведены, и «ОК» (9), чтобы закрыть область.
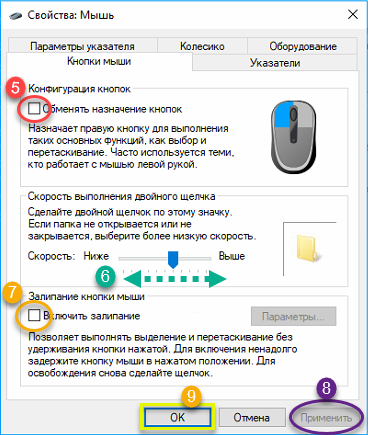
- Чтобы уменьшить или ускорить прокрутку по вертикали и по горизонтали, нужно открыть окошко «Колесико» и подставить необходимое значение резкости в обеих ячейках (10,11), а также в ячейке «Вертикальная прокрутка» выбрать способ прокрутки – построчно или поэкранно (10). Затем нажать «Применить» и «ОК».
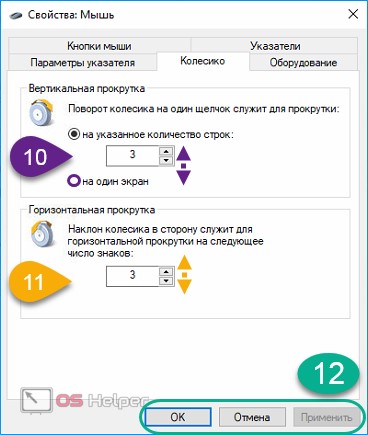
- Функции из вкладки «Указатели» позволяют изменять вид курсора для различных позиций – можно убрать старые иконки и поставить новые.
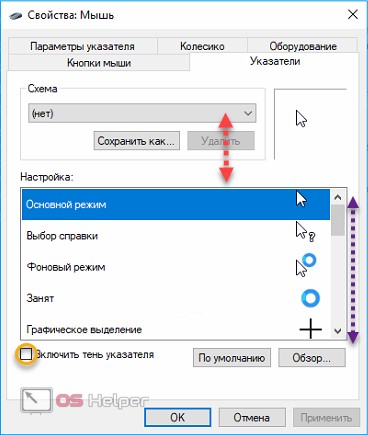
- А во вкладке «Параметры указателя» можно повысить или понизить скорость стрелки на экране, установить исходное положение в диалоговом окне. Также получится настроить для него специальные визуальные эффекты, такие как след после мышки, видимость курсора во время ввода с клавиатуры и отклик указателя. Однако это может снизить производительность ПК. Узнать больше об устройстве можно во вкладке «Оборудование».
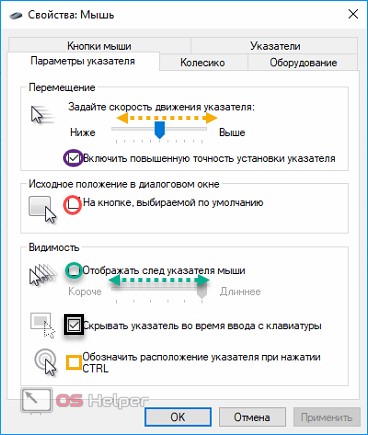
Итоги и комментарии
Новая версия ОС от Майкрософт вне зависимости от разрядности компьютера (x32 bit он или на x64 bit) теперь поддерживает несколько различных по функционалу зон настроек, в обеих из которых можно сконфигурировать мышку на свое усмотрение. При этом в «Параметрах системы» содержатся только основные настройки, а на панели управления есть большой выбор изменяемых значений, от DPI до внешнего вида курсора при клике на значки.
Видеоинструкция
Для тех, кому написанного мало, мы добавили тематическое видео.
Настраиваем мышь в Windows 10
Пожалуй, каждый хоть раз разочаровывался в своей мышке. Кого-то, может, не устраивал скролл (прокрутка колесиком), кого-то — скорость передвижения курсора по экрану. Левшам вообще трудно приспособиться к управлению мышкой для подавляющего большинства правшей. Но оказывается, указатель можно очень легко настроить под себя.
Настройка мыши в Windows 10 штатными средствами — пошаговые инструкции со скриншотами
В стандартных настройках Windows 10 не так много установок для мыши, впрочем, как и немного функций у самого указателя. При помощи средств ОС можно настроить: скорость перемещения курсора по области экрана, свойства скролла, взаимозамену правой и левой кнопки, а также некоторые визуальные эффекты.
Основные настройки кнопки мыши в Windows 10
Настроить мышку можно следующим образом:
-
Нажимаем комбинацию клавиш Win+I и открываем апплет «Устройства».
Все программы работают по шаблону: сначала визуально обозначается каждая кнопка, и в панели рядом находятся фильтры, отвечающие за присваивание функций кнопкам.
К примеру, необходимо назначить четвёртой функциональной кнопке комбинацию клавиш Alt+F4:
- Открываем фильтр у пункта 4 настроек и выбираем «Клавиатура».
В фильтре кнопки выбираем «Клавиатура» - На появившейся клавиатуре ставим галочку у Left Alt и щёлкаем по кнопке F4.
На появившейся клавиатуре ставим галочку у Left Alt и щёлкаем по кнопке F4
Аналогичным образом можно назначить любую кнопку. В некоторых моделях мышек добавлены такие возможности:
- выключение, перезагрузка ПК;
- вызов калькулятора;
- быстрые команды для работы с офисом:
- копировать;
- вставить;
- вырезать;
- приблизить;
- отдалить;
- быстрые команды для работы в интернете:
- обновить;
- прекратить обновление;
- перейти в избранное;
- открыть почту и многое другое.
Настроить мышку очень просто. Для этого необходимо использовать встроенные в Windows установки или специальные программные продукты, если девайс продвинут и имеет дополнительные кнопки.
 Компьютерная мышь наряду с клавиатурой является основным рабочим инструментом пользователя. Ее правильное поведение влияет на то, как быстро и комфортно мы можем выполнять те или иные действия. В этой статье мы расскажем, как настроить мышку в Windows 10.
Компьютерная мышь наряду с клавиатурой является основным рабочим инструментом пользователя. Ее правильное поведение влияет на то, как быстро и комфортно мы можем выполнять те или иные действия. В этой статье мы расскажем, как настроить мышку в Windows 10.
Настройка мыши
Для настройки параметров мыши можно воспользоваться двумя инструментами – сторонним софтом или встроенным в систему разделом опций. В первом случае мы получаем множество функций, но повышенную сложность в работе, а во втором можем быстро подстроить параметры по себя.
Сторонние программы
Данный софт можно разделить на две части – универсальный и фирменный. Первые продукты работают с любыми манипуляторами, а вторые только с устройствами конкретных производителей.
Подробнее: Программы для настройки мыши
Мы воспользуемся первым вариантом и рассмотрим процесс на примере X-Mouse Button Control. Данный софт незаменим для настройки мышей с дополнительными кнопками от тех вендоров, которые не имеют своего ПО.
После установки и запуска первым делом включим русский язык.
- Переходим в меню «Settings».
- На вкладке «Language» выбираем «Русский (Russian)» и жмем ОК.
- В главном окне нажимаем «Apply» и закрываем его.
- Снова вызываем программу двойным кликом по ее значку в области уведомлений.
Теперь можно переходить к настройке параметров. Остановимся на принципе работы программы. Она позволяет присваивать действия любым кнопкам мыши, в том числе и дополнительным, если таковые присутствуют. Кроме того, есть возможность создать два сценария, а также добавить несколько профилей для разных приложений. Например, работая в Фотошопе, мы выбираем заранее подготовленный профиль и в нем, переключаясь между слоями, «заставляем» мышь выполнять разные операции.
- Создаем профиль, для чего жмем «Добавить».
- Далее выбираем программу из списка уже запущенных или нажимаем кнопку обзора.
- Находим соответствующий исполняемый файл на диске и открываем его.
- Даем название профилю в поле «Описание» и ОК.
- Кликаем по созданному профилю и начинаем настройку.
- В правой части интерфейса выбираем клавишу, для которой хотим настроить действие, и раскрываем список. Для примера выберем симуляцию.
- Изучив инструкцию, вводим необходимые ключи. Пусть это будет сочетание CTRL+SHIFT+ALT+E.
Даем название действию и жмем ОК.
Системный инструмент
Встроенный инструментарий не такой функциональный, но его вполне хватает для оптимизации работы простых манипуляторов с двумя кнопками и колесиком. Добраться до настроек можно через «Параметры» Виндовс. Данный раздел открывается из меню «Пуск» или сочетанием клавиш Win+I.
Далее нужно перейти к блоку «Устройства».
Здесь, на вкладке «Мышь», и находятся необходимые нам опции.
Основные параметры
Под «основными» мы понимаем те параметры, которые доступны в главном окне настроек. В нем можно выбрать главную рабочую кнопку (ту, которой мы кликаем по элементам для выделения или открытия).
Далее идут опции прокрутки – количество одновременно проходящих за одно движение строк и включение скролла в неактивных окнах. Последняя функция работает так: например, вы пишете заметку в блокноте, одновременно подглядывая в браузер. Теперь нет необходимости переключаться на его окно, можно просто навести курсор, и проматывать страницу колесиком. Рабочий документ при этом останется на виду.
Для более тонкой настройки переходим по ссылке «Дополнительные параметры мыши».
Кнопки
На данной вкладке, в первом блоке, можно изменить конфигурацию кнопок, то есть поменять их местами.
Скорость двойного клика настраивается соответствующим ползунком. Чем выше значение, тем меньше времени должно пройти между кликами для открытия папки или запуска файла.
Нижний блок содержит настройки залипания. Эта функция позволяет перетаскивать элементы без удержания кнопки, то есть, одно нажатие, перемещение, еще одно нажатие.
Если перейти в «Параметры», можно выставить задержку, после которой кнопка залипнет.
Колесико
Настройки колесика весьма скромны: здесь можно определить только параметры вертикальной и горизонтальной прокрутки. При этом вторая функция должна поддерживаться устройством.
Курсор
Скорость перемещения курсора задается в первом блоке с помощью ползунка. Настраивать ее нужно, исходя из размера экрана и своих ощущений. В целом, оптимальный вариант, когда указатель проходит расстояние между противоположными углами за одно движение кистью руки. Включение повышенной точности помогает позиционировать стрелку при высокой скорости, предотвращая ее дрожание.
Следующий блок позволяет активировать функцию автоматического позиционирования курсора в диалоговых окнах. Например, на экране появляется ошибка или сообщение, и указатель мгновенно оказывается на кнопке «ОК», «Да» или «Отмена».
Далее идет настройка следа.
Не совсем понятно, для чего нужна эта опция, но эффект от нее вот такой:
Со скрытием все просто: при вводе текста курсор пропадает, что бывает весьма удобно.
Функция «Обозначить расположение» позволяет обнаружить стрелку, если вы ее потеряли, с помощью клавиши CTRL.
Выглядит это, как сходящиеся к центру концентрические окружности.
Для настройки указателя есть еще одна вкладка. Здесь можно выбрать выбрать его внешний вид в разных состояниях или вообще заменить стрелку на другое изображение.
Подробнее: Изменение вида курсора в Виндовс 10
Не забудьте, что настройки не применяются сами собой, поэтому по их окончании следует нажать соответствующую кнопку.
Заключение
Значения параметров курсора должны быть подстроены индивидуально под каждого пользователя, но существует пара правил, позволяющих ускорить работу и уменьшить усталость кисти. В первую очередь это касается скорости перемещения. Чем меньше движений вам приходится совершать, тем лучше. Это зависит и от опыта: если вы уверенно пользуетесь мышью, можно ее максимально ускорить, в противном случае придется «ловить» файлы и ярлыки, что не очень удобно. Второе правило может быть применено не только к сегодняшнему материалу: новые (для пользователя) функции не всегда бывают полезными (залипание, обнаружение), а иногда могут и мешать нормальной работе, поэтому не нужно пользоваться ими без необходимости. Мы рады, что смогли помочь Вам в решении проблемы. Опишите, что у вас не получилось. Наши специалисты постараются ответить максимально быстро.
Помогла ли вам эта статья?
Главная » Windows 10 » Настройка мыши Windows 10
Здравствуйте уважаемые читатели моего блога, в данной статье хотелось бы поговорить о настройке мыши в Windows 10. В своей практике я неоднократно сталкивался с тем что у пользователей Windows некорректно работаем мышь, либо они просят поменять указатель, настроить так называемую резкость и т.д
Итак заходим в Панель управления
Выбираем пункт который называется Мышь
В появившимся окне мы собственно говоря производим все сопутствующие настройки.
Вкладка под названием Кнопка мыши, даны несколько параметров для настройки и первый Конфигурация кнопок, если вы поставите галочку на данной подразделе то вы измените назначение кнопок, то есть левую на правую а правую на левую
Скорость выполнения двойного щелчка, выставляет скорость щелчка, допустим когда вы открываете папку, указателем можете отрегулировать данный параметр
Залипание кнопки мыши, лично я эту настройку никогда не трогаю и вам не советую
Далее перейдите на вкладку Указатели, перед вами появится окно настройки указателей для вашей мыши в подпункте Схема в раскрывающимся списке выберете нужный вам указатель
После чего по желанию в подпункте Настройка укажите дополнительный параметр для курсора
Самая важная на мой взгляд вкладка это Параметры указателя, в нем вы настраивает говоря простым языком резкость, скорость перемещения мышки, поможет вам в этом подпункт Перемещение, передвиньте указатель на нужный вам параметр и сразу протестируйте изменения, после чего жмите Применить а затем Ок
На этом все, если у вас остались некоторые вопросы задавайте их в комментарии и подписывайтесь на новости, удачи!
> —> follow our detailed guide here . Используемые источники:
Как поменять сенсу в Windows 10?
Как изменить Сенсу в винде?
В ОС Windows найдите и откройте Изменение скорости перемещения и значка указателя. В окне Свойства мыши откройте вкладку Параметры указателя. В поле Скорость перемещения щелкните и удерживайте нажатым ползунок, перемещая указатель мыши влево или вправо, чтобы настроить скорость перемещения указателя.
Как изменить чувствительность мыши в Windows 7?
Настройка чувствительности мыши в Windows 7 и Windows 8
- Перейдите в окно «Панели управления», для этого нажмите кнопку «Пуск» и выберите этот пункт.
- В меню «Панели управления», нажмите на категории «Оборудование и звук». …
- В открывшемся окне, в разделе «Устройства и принтеры», найдите пункт «Мышь» и выберите его.
Как изменить скорость мыши на компьютере?
- Откройте меню «Пуск» . …
- Нажмите . …
- Щелкните по Устройства. …
- Нажмите Мышь. …
- Щелкните по Дополнительные параметры мыши. …
- Нажмите Параметры указателя. …
- Отрегулируйте скорость указателя мыши. …
- Отключите повышенную точность установки указателя, чтобы уменьшить скорость перемещения указателя.
Как повысить чувствительность мыши?
Если мышь не снабжена кнопками динамического изменения разрешения, запустите Центр управления мышью и клавиатурой (Майкрософт), выберите используемую мышь, щелкните элемент «Основные параметры», найдите «Чувствительность», внесите изменения и нажмите кнопку «Применить».
Как поменять Сенсу в КС ГО?
Настройки сенсы в CS:GO. Самый простой способ это перейти в настройки – клавиатура/мышка и изменить значение на нужное. Если Вы подираете значение под себя, то это задача не легкая. Меняйте значения и пробуйте, какое Вам удобней.
Как изменить скорость мыши в Windows 10?
Как настроить мышь в Windows 10
- Откройте меню «Пуск» зайдите в «Параметры».
- Зайдите в «Устройства» => в левой колонке выберите «Мышь», с правой стороны вы можете настроить любые параметры мыши. …
- «Выберите, сколько строк должно прокручиваться за один раз» передвигая ползунок влево или вправо.
- Зайдите в «Дополнительные параметры мыши».
Как настроить мышь в Windows 7?
Нажмите «Пуск» — «Панель управления» — «Оборудование и звук» — «Мышь». Откроется окно с 5 (настольный компьютер) или 6 (ноутбук) вкладками. Откройте вкладку «Кнопки мыши». Здесь вы можете поменять конфигурацию кнопок, настроить скорость выполнения двойного щелчка и залипание кнопки мыши.
Как изменить чувствительность мыши в Windows XP?
Кликаем по ярлыку «Мышь».
- Откроется окно «Свойства». Переходим во вкладку «Параметры указателя». При помощи ползунка меняем скорость движения указателя, тем самым влияя на чувствительность мыши.
- Жмем «ОК», чтобы изменения вступили в силу. Операцию можно повторять несколько раз, чтобы добиться нужного результата.
Как правильно настроить мышь в CS GO?
Настройка мыши для CS:GO. Настройки мышки в Windows. Любой профессиональный или очень хороший игрок в cs:go выставляет настройки мыши по умолчанию и без акселерации (ускорения). Для этого перейдите в «Панель управления» -> «Мышь» -> «Настройки курсора».
Как правильно настроить мышку?
Настройка чувствительности мыши
- Откройте окно Свойства: Мышь (Пуск- Панель управления- Мышь).
- Перейдите на вкладку Параметры указателя.
- Переместите движок на панели Перемещение в необходимую сторону. …
- Установите флажок на запись Включить повышенную точность установки указателя. …
- Очень интересная панелька Видимость.
Что такое чувствительность мыши?
Чувствительность (разрешение) мыши
Разрешение мыши – это показатель измерения чувствительности мыши, который выражается количеством точек на линейный дюйм (dpi), которые может обнаружить устройство (мышь или другой манипулятор).
Как сделать чтобы мышь работала быстрее?
Первый вариант — это использование настроек Windows. Производятся эти настройки в Панели управления. Необходимо найти раздел «Мышь» и перейти в открывшемся окне свойств на вкладку «Параметры указателя». Далее переместите бегунок в то положение, которое обеспечит приемлемую для вас скорость перемещения указателя.
Как настроить мышку на Windows 7 или Windows 10
Мышка – один из основных способов ввода информации в настольный компьютер. Поэтому очень важно, чтобы пользователю было удобно ее использовать. В этом материале вы узнаете, как настроить мышку под собственные нужды в операционных системах Windows 7 и Windows 10.
Как открыть настройки мышки в Windows 7
В Windows 7 настройка большинства параметров мышки производится через «Панель управления». Поэтому для того, чтобы получить доступ к настройкам мышки откройте меню «Пуск» и кликните по ссылке «Панель управления».
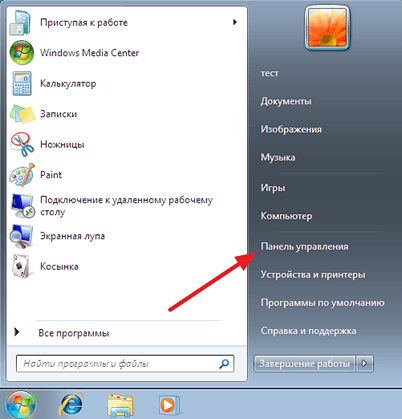
Таким образом вы попадете в «Панель управления». Здесь нужно открыть раздел «Оборудование и звук».

А потом перейти в подраздел «Мышь».
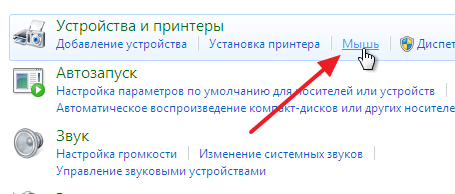
После этого перед вами откроется окно «Свойства мышки».
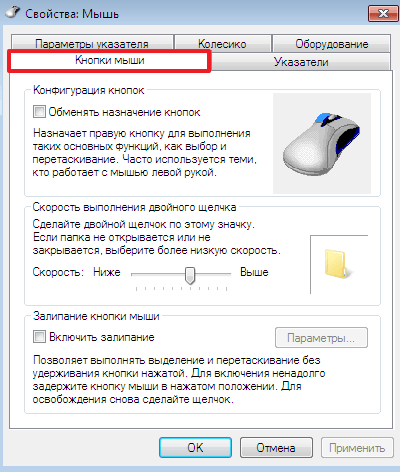
Здесь есть несколько вкладок, на которых сосредоточены все основные настройки мышки. Более подробно о всех доступных здесь настройках в конце статьи.
Как открыть настройки мышки в Windows 10
В Windows 10 все немного сложнее, поскольку здесь доступ к «Панели управления» несколько затруднен. В Windows 10 для того, чтобы открыть «Панели управления» нужно нажать комбинацию клавиш Windows-R и ввести команду «control».
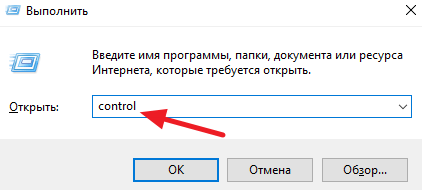
Также вы можете открыть меню «Пуск», ввести поисковый запрос «Панель управления» и выбрать найденную программу.
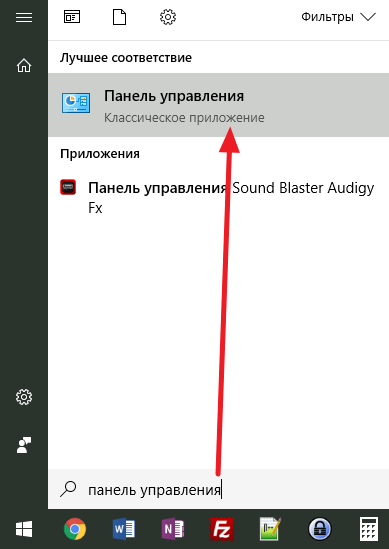
После открытия «Панели управления» все точно также, как и в Windows 7. Сначала переходим в раздел «Оборудование и звук»

А потом в раздел «Мышь».
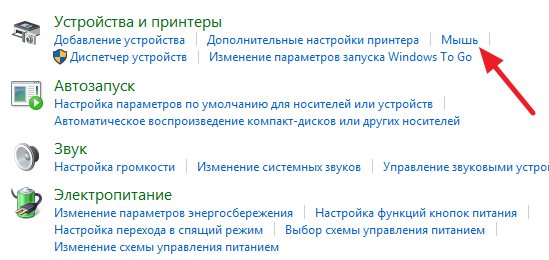
После чего появится окно с настройками мышки.

В Windows 10 данное окно выглядит точно также, как и в Windows 7, доступные настройки также абсолютно одинаковые.
Настройка мышки в Windows 7 и Windows 10
Выше мы показали, как открыть окно «Свойства мышки» в Windows 7 и Windows 10. Теперь рассмотрим настройки, которые доступны в данном окне.
В окне «Свойства мышки» есть несколько вкладок с настройками. Для того, чтобы настроить мышку под собственные требования нужно просмотреть все эти вкладки и включить нужные опции. Первая вкладка называется «Кнопки мыши», здесь размещаются настройки, которые касаются левой и правой кнопок мышки. Здесь можно поменять кнопки местами, изменить скорость двойного клика и включить залипание.
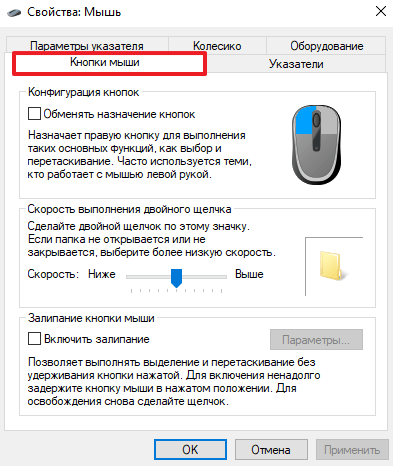
На вкладке «Параметры указателя» можно настроить скорость перемещения указателя мышки, изменить исходное положение указателя в диалоговых окнах, а также повысить видимость указателя.
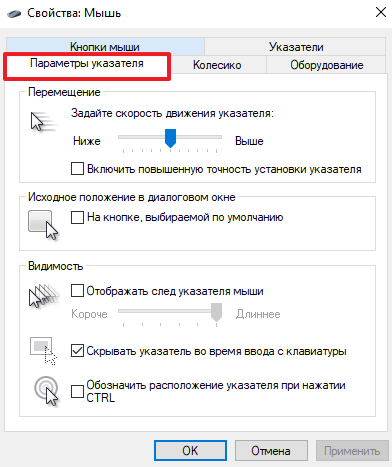
На вкладке «Колесико» можно настроить параметры касающиеся скорости прокрутки колесика мышки.
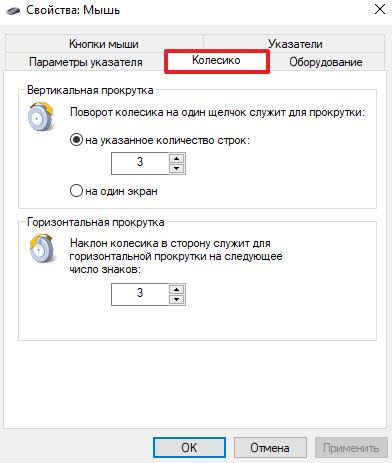
А на вкладке «Указатели» изменить дизайн указателей.
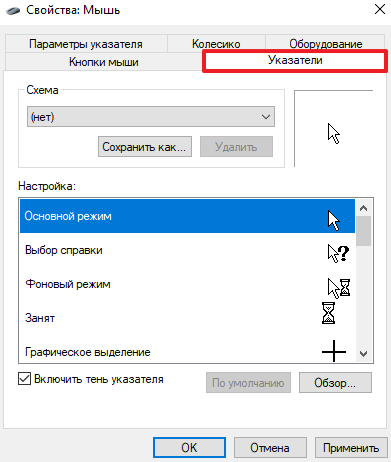
Как видно, в окне «Свойства мышки» доступно множество различных опций, что позволяет настроить практически любой аспект работы с мышкой.
Как настроить мышку на Windows 7 или Windows 10

Мышка – один из основных способов ввода информации в настольный компьютер. Поэтому очень важно, чтобы пользователю было удобно ее использовать.
В этом материале вы узнаете, как настроить мышку под собственные нужды в операционных системах Windows 7 и Windows 10.
Как открыть настройки мышки в Windows 7
В Windows 7 настройка большинства параметров мышки производится через «Панель управления». Поэтому для того, чтобы получить доступ к настройкам мышки откройте меню «Пуск» и кликните по ссылке «Панель управления».

Таким образом вы попадете в «Панель управления». Здесь нужно открыть раздел «Оборудование и звук».

А потом перейти в подраздел «Мышь».

После этого перед вами откроется окно «Свойства мышки».

Здесь есть несколько вкладок, на которых сосредоточены все основные настройки мышки. Более подробно о всех доступных здесь настройках в конце статьи.
Как открыть настройки мышки в Windows 10
В Windows 10 все немного сложнее, поскольку здесь доступ к «Панели управления» несколько затруднен. В Windows 10 для того, чтобы открыть «Панели управления» нужно нажать комбинацию клавиш Windows-R и ввести команду «control».

Также вы можете открыть меню «Пуск», ввести поисковый запрос «Панель управления» и выбрать найденную программу.

После открытия «Панели управления» все точно также, как и в Windows 7. Сначала переходим в раздел «Оборудование и звук»

А потом в раздел «Мышь».

После чего появится окно с настройками мышки.

В Windows 10 данное окно выглядит точно также, как и в Windows 7, доступные настройки также абсолютно одинаковые.
Настройка мышки в Windows 7 и Windows 10
Выше мы показали, как открыть окно «Свойства мышки» в Windows 7 и Windows 10. Теперь рассмотрим настройки, которые доступны в данном окне.
В окне «Свойства мышки» есть несколько вкладок с настройками. Для того, чтобы настроить мышку под собственные требования нужно просмотреть все эти вкладки и включить нужные опции. Первая вкладка называется «Кнопки мыши», здесь размещаются настройки, которые касаются левой и правой кнопок мышки. Здесь можно поменять кнопки местами, изменить скорость двойного клика и включить залипание.

На вкладке «Параметры указателя» можно настроить скорость перемещения указателя мышки, изменить исходное положение указателя в диалоговых окнах, а также повысить видимость указателя.

На вкладке «Колесико» можно настроить параметры касающиеся скорости прокрутки колесика мышки.

А на вкладке «Указатели» изменить дизайн указателей.

Как видно, в окне «Свойства мышки» доступно множество различных опций, что позволяет настроить практически любой аспект работы с мышкой.
Как настроить мышь на компьютере









