Включаем беспроводной Wi-Fi-интерфейс Miracast на Windows 10
Данная технология была разработана компанией Microsoft. Благодаря ей появилась возможность подключить монитор компьютера, ноутбука, планшета или смартфона на базе ОС Андроид к телевизору без использования HDMI-кабелей. У этого стандарта есть свои плюсы и минусы. Ниже мы расскажем, как включить Miracast в операционной системе Windows 10.
Дублирование экрана при помощи Miracast стоит выбрать, потому что:
- поскольку соединение происходит при помощи Wi-Fi, вы сможете забыть про длинные кабели на полу, о которые вечно кто-то спотыкается;
- нет потери качества изображения, словно вся информация передается через HDMI;
- у данной технологии есть поддержка различных устройств, что сильно отличает её от своих аналогов.
Как мне настроить и использовать Miracast в Windows 10?
a) Если вы видите окно слева внизу, вы можете настроить Miracast на своем компьютере с Windows 10.

б) Если, к сожалению, вы видите окно справа внизу, не паникуйте, следуйте инструкциям по устранению неполадок Miracast, не работающим на моем компьютере с Windows 10, чтобы сначала устранить проблему.

6) Windows 10 должна обнаружить ваше устройство отображения, которое вы включили ранее. Щелкните устройство отображения, чтобы проецировать на него компьютер с Windows 10.

Как проверить, поддерживается ли Miracast на вашем устройстве
Нажмите «Win + R» на клавиатуре, а затем введите « dxdiag » и нажмите Enter.
Нажмите кнопку «Сохранить всю информацию», расположенную внизу, и сохраните текстовый файл в нужных местах.
Теперь откройте текстовый файл и найдите «Miracast», и рядом с ним будет текущий статус доступности.

Как подключить телевизор или монитор по Miracast?
Для начала убедитесь, что ваш телевизор или монитор поддерживает беспроводную сеть (Wi-Fi), а теперь перейдем к делу.
На своем компьютере под управлением Windows 10 зажмите сочетание клавиш Win+P и тут же открывается раздел «Проецировать» справа. В самом низу находим пункт «Подключение к беспроводному дисплею» и нажимаем на него.
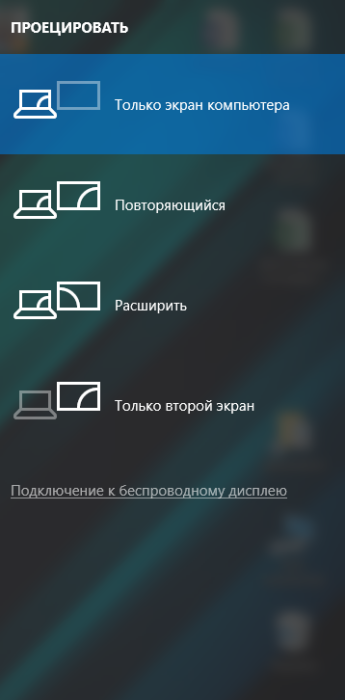
Сразу же начнется поиск беспроводных устройств, на которые мы будем передавать картинку, другими словами, телевизор, монитор или что-то еще.
Если что-то было найдено нажмите на это устройство, кстати, если экран у телевизора/монитора выключен, включите обязательно.
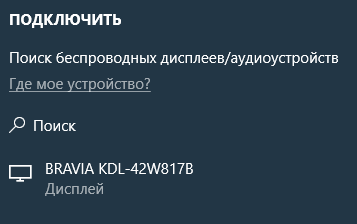
Что получаем? А получаем мы изображение с монитора компьютера, которое проецируется на экран телевизора, причем передача картинки будет вестись в хорошем качестве и без помех.
Возможные проблемы и способы их решения
Помимо знаний, как дублировать экран с компьютера на телевизор Windows 10, необходимо знать и о возможных проблемах использования технологии. Это позволит быстро найти способ их устранения, а значит, продолжить получать все выгоды от использования Миракаст.
Если Miracast не работает в Windows 10
В большинстве случаев причиной такой ситуации являются отсутствие нужных драйверов. Решение состоит, соответственно, в их установке. Загружать драйверы рекомендуется с проверенных источников, чтобы избежать заражения компьютера вредоносными программами.
Второй причиной может быть наличие в ноутбуке модуля Wi-Fi, не соответствующего требованиям к оборудованию (в стационарном компьютере модуль может отсутствовать). Решить данную проблему можно путем приобретения адаптера, который подключается через USB-порт.
Важно! Заново скачать Миракаст для Windows 10 и потом установить его не позволит решить проблему. При загрузке приложения из Интернета или установке с оригинального диска могут возникнуть проблемы совместимости с операционной системой.
Не удалось подключиться к беспроводному дисплею
Причиной такой проблемы может быть отсутствие необходимого оборудования. В такой ситуации придется либо отказаться от беспроводного способа работы, либо приобрести устройство более поздней модели.
При наличии необходимых модулей в оборудовании рекомендуется выполнить следующие действия:
- Обновить драйверы устройств, поскольку они отвечают за трансляцию видео и аудио.
- Проверить работу службы WLAN.
Обратите внимание! В некоторых случаях оборудование не поддерживает технологию Miracast. В такой ситуации решением будет приобретение и установка нового.
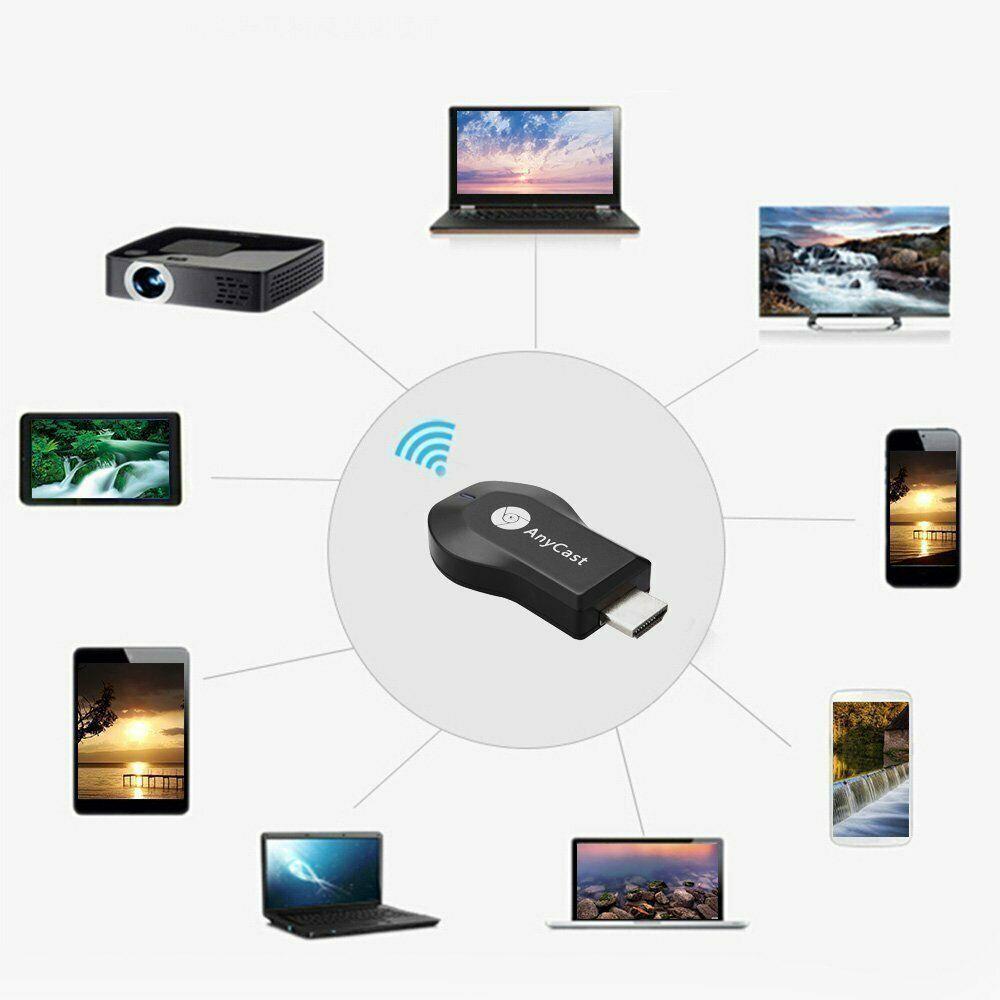
Решений проблем несколько: от переустановки ПО до покупки нужного оборудования
Подключение к телевизору и монитору по Miracast происходит очень долго
Причиной может быть либо наличие неподходящих драйверов, либо проблемы с оборудованием. В первом случае достаточно переустановить нужные программы. Во-втором, если устройства устаревшие, их потребуется заменить. В связи с интенсивным использованием они могут выйти из строя или их характеристики существенно ухудшатся (в частности, упадет скорость передачи информации).
Предполагаемые проблемы и способы их устранения
Стоит рассмотреть вопрос, касающийся принятия необходимых мер, когда в ОС Windows 10 не функционирует беспроводной дисплей Miracast. Сначала следует разобраться с наиболее часто встречаемыми причинами, если отсутствует подключение к беспроводному дисплею Windows 10 и методами их исправления.
Отсутствие поддержки Miracast
В ситуации, когда при подсоединении, ПК не распознает подключение установленного ТВ, следует проверить:
- расположение телевизора в доступной зоне сигнала беспроводной сети;
- беспрепятственный вход Wi-Fi из-за присутствия бетонных стен;
- наличие встроенного модуля miracast wifi display в системе телевизора.
Попробовать избавиться от проблемы, можно выполнив обновление системы ТВ. Еще можно сделать обновление драйверов Wi-Fi адаптера.
Обычно поддержка Миракаст не имеется в старых телевизионных устройствах.
Отсутствие строки с надписью подключение к беспроводному дисплею
Часто, выполняя конфигурирование подсоединения с помощью символов «Win» и «Р», поле «Проецировать» не имеет графы «Подключение к беспроводному дисплею». Это может быть связано с тем, что на ПК отсутствует установка адаптера беспроводной сети или неверно функционируют его драйвера.
Тогда сначала необходимо осуществить проверку подсоединения беспроводного адаптера. Если она подключена, то стоит скачать последнюю версию программного обеспечения с ресурса изготовителя Wi-Fi адаптера и сделать ее обновление.
Нередко ситуация может разрешиться с помощью даунгрейда (отката) к наиболее устаревшей версии драйвера.
Иногда проблема исчезает при перезагрузке оборудования.
Когда эти действия не привели к положительному результату, требуется купить внешний блок Miracast, подключаемый к порту USB.
Блокировка со стороны файервола или антивируса
В ОС Windows 10 имеется межсетевой экран. Он в режиме по умолчанию является включенным. В то же время, на ПК всегда устанавливается антивирус. Часто в таких приложениях возникает ошибка, при которой они начинают принимать wireless display Miracast в качестве вредоносной операционной системы и блокировать его работу.
Надо попытаться выполнить отключение антивируса и брандмауэра. Затем стоит проверить функционирование опции Miracast. Когда причина связана с действием приложений антивируса или файервола, нужно добавить Miracast в перечень исключений.
С помощью технологии Miracast, пользователю раскрываются большие перспективы. Используя такой стандарт беспроводной подачи сигнала, можно подсоединить ПК, а так-же другие гаджеты к телевизору.
Шаг 1. Подготовка устройств к работе
Проверка поддержки технологии Miracast на компьютере
Прежде чем попробовать выполнить проецирование экрана, убедитесь, что компьютер поддерживает Miracast.
Если компьютер поставлялся с предустановленной ОС Windows 10: он поддерживает Miracast. Перейдите к следующему разделу, чтобы проверить, поддерживает ли беспроводной дисплей технологию Miracast.

Если вы обновили ОС на своем компьютере до Windows 10 с Windows 7 или более ранней версии: в ОС Windows нажмите значок Центр уведомлений на панели задач, затем нажмите Подключиться .

Если отображается сообщение Поиск беспроводных дисплеев/аудиоустройств , компьютер поддерживает технологию Miracast.

Если отображается сообщение ПК или мобильное устройство не поддерживает Miracast, поэтому беспроводное проецирование с него невозможно , проецирование по беспроводной сети на вашем компьютере недоступно. Перейдите в раздел Устранение неполадок и найдите пункт Обновление драйверов и микропрограмм, чтобы обновить драйверы беспроводной связи и графической карты на компьютере.

Проверка поддержки технологии Miracast на беспроводном дисплее
Прежде чем попробовать выполнить проецирование экрана, убедитесь, что беспроводной дисплей поддерживает Miracast.
Информацию можно найти в документации, поставляемой вместе с устройством, или на веб-сайте производителя.
Если дисплей не поддерживает Miracast: можно использовать адаптер Miracast для беспроводного дисплея, который иногда называется мини-адаптером и подключается к порту HDMI на дисплее. Адаптер позволяет подключить компьютер к дисплею по беспроводной сети.
Различные производители предлагают адаптеры Miracast, например беспроводной приемник для дисплея Actiontec ScreenBeam и беспроводной адаптер для дисплея NetGear Push2TV (PTV3000). Следуйте инструкциям производителя для подключения адаптера.
Что это такое
Miracast – это такой виртуальный кабель HDMI, беспроводная передача изображений с одного устройства (ноутбука, планшета, телефона) на другое. Обычно это просто большой экран (большой телевизор на стене или проектор в комнате), так называемый Wi-Fi display для Windows. Просмотр изображений с вашего ноутбука на большом экране телевизора в кругу друзей, презентация на работе или на лекции, просмотр фильма на ноутбуке через проектор или большой телевизор – всё это можно выполнить с помощью Miracast. Miracast поддерживает режимы отправки изображения с ноутбука как в режиме дублирования экрана (на экране телевизора отображается то же, что и на мониторе компьютера или ноутбука), а также расширение экрана (просмотр этой же презентации на телевизоре или проекторе и параллельная работа на компьютере).
Изображение передаётся между устройствами в формате 1080p (Full HD) с объёмным звуком 5.1, что является очень хорошим качеством изображения и звука. Miracast не может полностью компенсировать или заменить монитор там, где важно быстрое взаимодействие с пользователем – изображение и звук передаются с минимальной, но всё-таки задержкой. Для многих приложений это не имеет значения (даже для HD-фильмов), но в играх может вызвать некоторые проблемы.
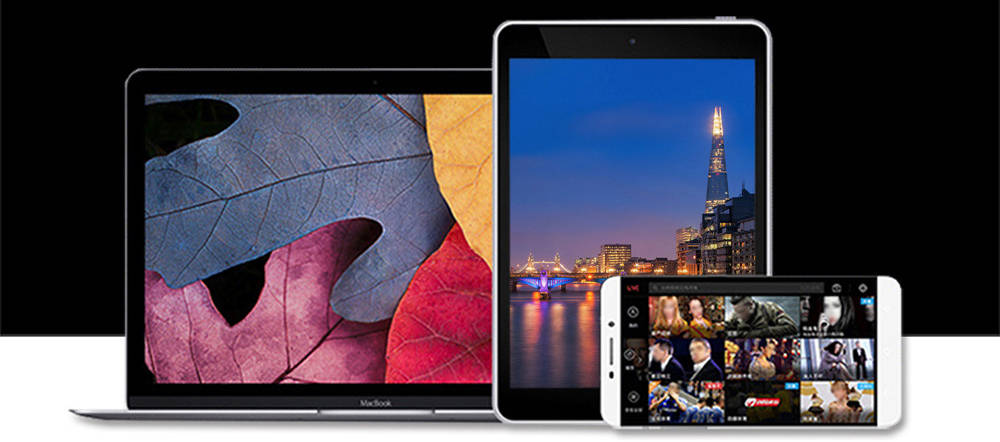
Как проверить поддерживает ли ваш компьютер Miracast?
Большинство современных компьютеров и ноутбуков с Windows 10 уже поддерживают Miracast. Кроме того, устройства с Windows 10 могут выступать в качестве получателя изображения в соединении Miracast.
Чтобы проверить, что ваше устройство поддерживает Miracast:
- Запустите утилиту DirectX Diag (dxdiag.exe);
- Дождитесь окончания сканирования;
- Нажмите кнопку «Сохранить все сведения» и сохраните файл dxdiag.txt;


Естественно, ваш компьютер / ноутбук должен быть оборудован Wi-Fi модулем с поддержкой Virtual Wi-Fi и Wi-Fi Direct. Т.к. протокол Wi-Fi Direct был представлен в NDIS 6.3, то ваш адаптер должен поддерживать как минимум эту версию NDIS. Проверить поддерживаемые версии NDIS у ваших Wi-Fi адаптеров можно с помощью PowerShell:
NetAdapter | Select Name, NdisVersion
Здесь должно быть как минимум NDIS 6.3.
Также драйвер дисплея должен поддерживать как минимум стандарт WDDM 1.3. Проверить версию WDDM поддерживаемую драйвером дисплея можно в том же файле dxdiag.txt. Ищите строку Driver Model. В моем примере это WDDM 2.1.

WiFi адаптер должен поддерживать стандарт 802.11n. Cписок Wi-Fi стандартов, поддерживаемых драйвером можно вывести с помощью команды: netsh wlan show drivers (см. статью).












