Как синхронизировать iPhone с компьютером
Сейчас новеньким Айфоном никого не удивишь, все больше пользователей отдает предпочтение этой «яблочной разработке». Часто владельцы таких аппаратов задумываются над тем, как синхронизировать iPhone с компьютером и перенести фото, загрузить что-то новое. Я знаю несколько вариантов и в сегодняшней статье хотелось бы ими поделиться.
Для решения такой проблемы Apple разработала свою программку, и теперь различные действия с данными легко выполнять через Айтюнз. Здесь можно найти инструменты мультимедии и целый список разработок для тех, кто хочет обновления «яблочного» гаджета и синхронизации информации. Он поможет:
- загружать видео и музыкальные композиции;
- выгружать на ПК изображения;
- закачивать рингтоны;
- обновлять ПО и восстанавливать устройство.
На первый взгляд утилита кажется усложненной. Это на самом деле так, потому как разработчики планировали сделать универсальный софт, выполняющий разнообразные задачи, а не кучу приложений для каждого действия. У них это действительно получилось, iTunes поразит любого своими возможностями. С Айфоном он синхронизируется с помощью кабеля или по беспроводной сети.
Скинуть себе последнюю версию приложения можно на сайте компании – этот вариант будет наиболее безопасным. У старых версий усложненный и более тяжелый интерфейс, у последнего, представленного на сайте Apple, все просто, понятно.
Для синхронизации компьютера с iPhone без потери информации важно пройти несколько шагов:
- Скачивание и установка проги;
- Подготовка ЮСБ кабеля для подключения к компьютеру;
- Запуск утилиты и подключение гаджета;
- Ожидание обнаружения устройства.
Далее необходимо будет немного настроить программу. Выбираем подсоединенный объект, отправляемся во вкладку «Обзор» (расположена вверху).
Здесь устанавливаем галочки для обмена только отмеченных файлов и ручной обработки мультимедиа – это делается для того чтобы ничего не удалилось и важные данные не пострадали. Кроме этого, для экономии места на гаджете, можно задать свой битрейт. Качество музыки от этого практически не пострадает.
Сопряжение через iTunes
Рассмотрим самый популярный способ, как синхронизировать Айфон с компьютером —через Айтюнс. Софт соединяет устройства напрямую и не накладывает ограничения на объем передаваемой информации. Обмениваться можно практически всем, начиная с фото, видео, музыки, данными с календаря, а заканчивая закладками с браузера. Также идет синхронизация заметок iPhone с компьютером и пк получает данные даже о контактах. Существует два способа сопряжения:
Через USB
Чтобы воспользоваться данным способом, нужно соединить устройства кабелем.
Процесс настройки, при подключении к iMAC, очень прост. Достаточно запустить программу на ПК (она уже установлена производителем). Она просканирует подключенные устройства и высветит телефон в левой части интерфейса. В пункте «Обзор» найдите графу «Параметры». Теперь, чтобы сохранить все файлы, достаточно кликнуть на «Синхронизировать автоматически».

Если же подключиться нужно к компьютеру на Windows, то следует скачать и установить софт. Затем открыть приложение и далее работать аналогично верхней инструкции того, как синхронизировать iTunes на компьютере (пк) с iPhone по wifi.
По WI-FI
Конечно, надоедает синхронизировать айфон с компьютером через USB и пользователи начинают передавать файл «по воздуху». На начальном этапе придется подключить кабель. А затем запустить iTunes на ПК и пройти путь:
- выбрать свой телефон в интерфейсе:
- зайти в пункт «Обзор» — «Параметры» :
- поставить галочку в окошке «Синхронизировать с этим iPhone по Wi-Fi» — «Применить»:
- и в конце «Синхронизировать».


Здесь уже можно отсоединить шнур, соединение теперь будет беспроводным и при следующих подключениях. На телефоне повторно запускаем синхронизацию:
- заходим в «Настройки» — «Основные»;

- ищем пункт «Синхронизация по Wi-Fi».
Таким образом, происходит синхронизация Айфона с компьютером через Айтюнс по вай-фай.
Шаг № 2. Подключите iPhone к компьютеру.
Определившись с кабелем, можно переходить к подключению iPhone к компьютеру. Это не должно вызвать никаких затруднений, просто втыкните один конец кабеля в разъем айфона, а другой – в USB-порт компьютера. Подсоединив телефон, вы увидите на экране компьютера оповещение об обнаружении нового устройства.
Если iPhone подключается к компьютеру впервые, нужно выполнить еще пару действий:
- разблокируйте устройство любым удобным способом
- на экране появится баннер с надписью «Доверять или не доверять данному компьютеру?»
- выберите вариант «Доверять»
Если вы случайно нажали не доверять, не стоит беспокоиться, решение есть. Отключите iPhone от компьютера и, подождав 10 секунд, подключите его снова. Если же вы хотите убрать компьютер из списка доверенных, перейдите в меню Настройки – Основные – Сброс – Сбросить геонастройки. Таким образом вы очистите список доверенных компьютеров.
Синхронизация видеороликов и другого контента
У вас появилась необходимость загрузить с компьютера на смартфон видеоролик? Значит, необходимо запустить программу Айтюнс, в пункте «Обзор» сохранить те видеофайлы, которые вам нужны (если ранее вы устанавливали медиапроигрыватель «Quick Time», тогда можете сначала их просмотреть), поставить галочку напротив «Синхронизировать фильмы», пометить файлы и нажать «Применить». Подождите, пока закончится синхронизация. Помните, что процедура может занимать до 15 минут, потому что объем передаваемых файлов обычно большой.
Этот же способ подходит для того, чтобы загружать на iPhone другой контент — клипы, подкасты, фильмы, электронные книги.
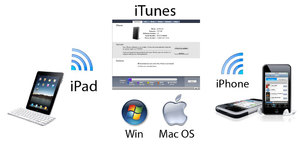
Два способа синхронизировать айфон
Чтобы выполнить синхронизацию iPhone с компьютером, мы предлагаем воспользоваться программой iTunes. Данная программа позволяет синхронизировать :
- Альбомы, композиции, плейлисты, фильмы, телешоу, подкасты, книги и аудиокниги.
- Фотографии и видеозаписи.
- Контакты и календари.
- Резервные копии устройства, созданные при помощи iTunes
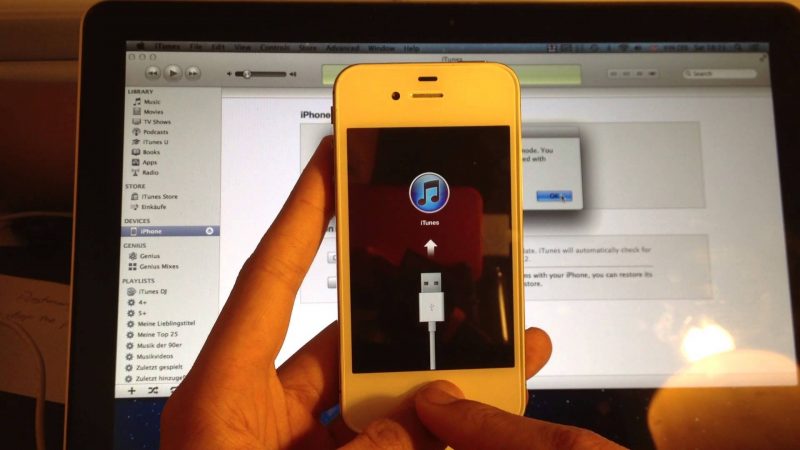
Для того, чтобы синхронизировать iPhone с iTunes через ПК предлагаем сделать следующее:
1. Запустите программу iTunes на своём компьютере. Далее подключите iPhone к iTunes при помощи USB кабеля. Если вы подключаете устройство впервые, на экране появится окошко «Хотите разрешить этому компьютеру доступ к информации…». Нажмите далее.
2. Следующее действие потребуется от вас при появление окошка «Доверять этому компьютеру?» Необходимо нажать «Доверять». Далее следующим шагом будет авторизация. В верхней части окна программы нажмите на вкладку «Учетная запись», а затем на «Авторизация»- «Авторизировать этот компьютер».
3. Далее необходимо войти в учетную запись Apple ID. Для этого введите свой логин и пароль.
4. В верхней части меню программы нажмите на иконку в виде iPhone.
5. На экране появится меню управления вашим гаджетом. В левой части сбоку располагается основное разделы управления. В правой части окна отображается содержимое соответствующего раздела.
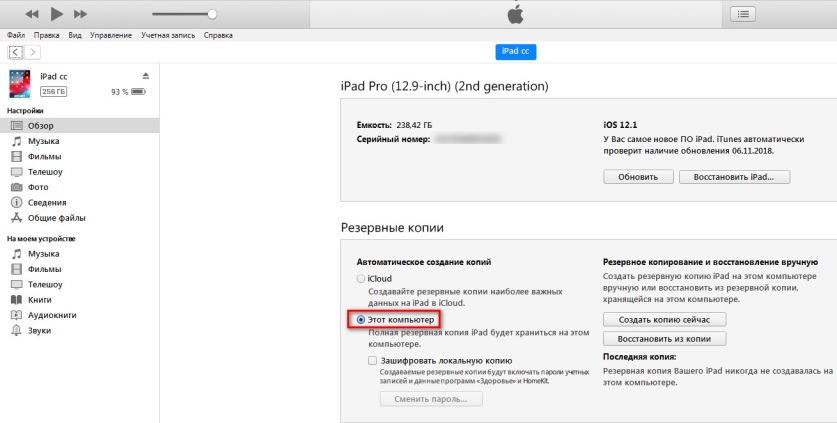
6. Так, например, перейдя в «Программы», вы сможете управлять приложениями на вашем устройство, удалять ненужные и добавлять новые.
7. После внесенных изменений необходимо совершить синхронизацию.
8. Выберите необходимый раздел для синхронизации, и нажмите флажок «Синхронизировать»
9. Далее запустится синхронизация. Скорость завершения процесса зависит от размера содержимого. Настоятельно рекомендуем не отсоединить устройство, пока не завершится синхронизация.
Альтернатива iTunes. Сторонние файловые менеджеры
При подключении iPhone к ПК появляется шанс организовать медиатеку из развлекательного или информационного контента, без дубликатов, повторов и пропущенных мета-тегов. А еще – подготовить резервные копии, провести обновление iOS или даже освободить память. С перечисленными задачами способен справится не только iTunes, но и программы от сторонних разработчиков:
iTools
Мультифункциональный инструмент, подробно описывающий каждую особенность подключаемого к компьютеру: iPhone, iPad или iPod Touch. Разработчики предлагают изучать статистику, загружать программы из App Store, проводить полуавтоматическую оптимизацию и очистку внутренней памяти. Даже книги и те добавляются в iBooks за считанные минуты.
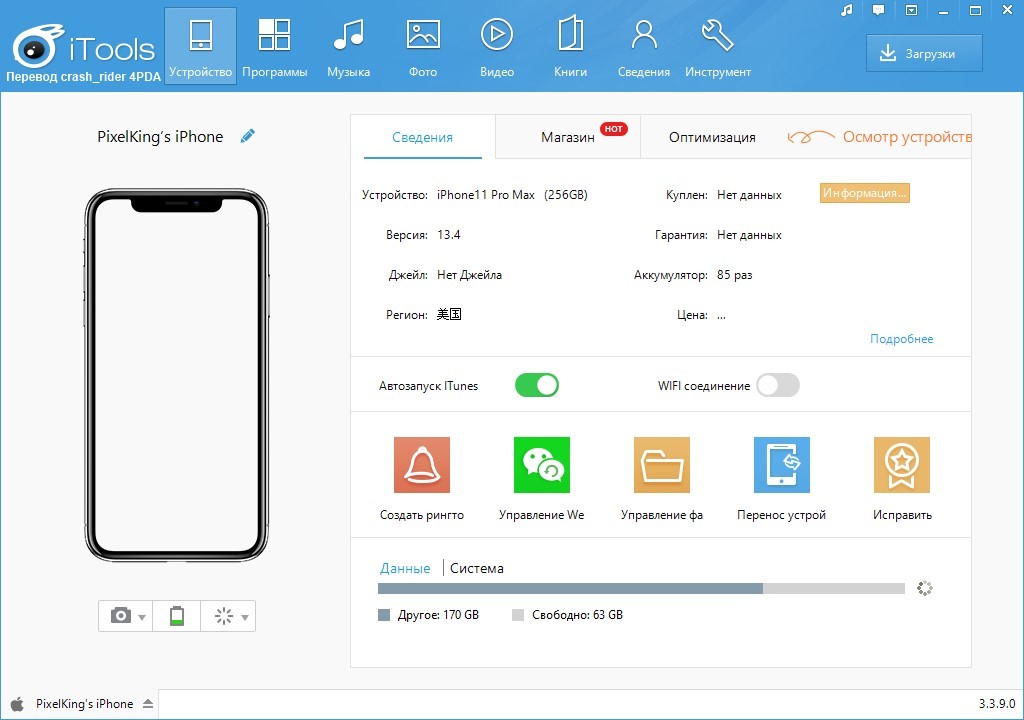
Среди дополнительных функций:
- Подготовка рингтонов через встроенный редактор.
- Резервное копирование.
- Переход на форум – где легко почитать о ремонте или о возникающих неполадках.
Waltr
Сервис, спасающий тех, кому не по нраву классический медиакомбайн от Apple – iTunes. Waltr предлагает копировать музыку, видеоролики или рингтоны напрямую в память, избегая установки и запуска iTunes. Переданный контент автоматически рассортировывается по подходящим каталогам (даже разбираться с медиатекой и то не придется), и становится доступен для просмотра и взаимодействия без ограничений. Те же переданные треки появятся в «Музыке», а видеоролики – в «Галерее».
iFunBox
Качественная альтернатива iTools, обладающая схожей стилистикой и набором возможностей. Из преимуществ – менее перегруженный интерфейс, в котором легче разобраться новичкам.
А вот к недостаткам легко отнести редкие обновления – iFunBox остановился в развитии после iPhone 7, а потому и справляется с техникой, начиная с 4, 5S и 6 – лучше, чем с новинками.
Bluetooth
Сопряжение возможно и через Bluetooth. Если он есть на устройствах, которые вы хотите соединить.

- Предварительно включите его на компьютере или ноутбуке. Активируйте видимость ПК, чтобы его нашли другие гаджеты с включенным блютузом.
- Зайдите в настройки iPhone.
- Передвиньте ползунок в режим ВКЛ.
- В списке девайсов отыщите свой ПК и тапните по нему.
- Появится сообщение с кодом. Такие же цифры должны отобразиться на компьютере. Это нужно, чтобы случайно не синхронизироваться с незнакомым гаджетом. В некоторых случаях числа надо ввести вручную.
Пункт 1. «Синхронизировать автоматически, если iPhone подключен»
iTunes автоматически начинает перенос данных с ПК, как только iPhone подключится к iTunes. Проблема может быть в том, что при таком автоматическом взаимодействии есть риск потерять данные, записанные на устройство ранее. Произойти это может в том случае, если устройство было синхронизировано ранее с другим ПК. Поэтому я бы советовал не рисковать.
Удобная функция для тех, у кого подключен и настроен Wi-Fi на iPhone, и кто не хочет пользоваться кабелем USB. Хотя скорость такой синхронизации и передачи данных значительно меньше. Более детально об этом здесь.
По мимо того, что тут нужно поставить галочку здесь, эту функцию также нужно подтвердить на iPhone. В приложении «Настройки» — «Основные» — «Синхр. с iTunes по Wi-Fi».

Как синхронизировать iPhone с iTunes?
Итак, нам осталось только синхронизировать телефон с компьютером. Иначе, всё, что мы внесли в программу, не вступит в силу. Для синхронизации в самом низу программы нажмём на кнопочку «Синхронизировать».

Итак, у нас начался процесс синхронизации. Его продолжительность зависит от количества и объёма данных, которые в этом участвуют. Когда синхронизация пошла полным ходом, разумеется, не вздумайте отключать гаджет от ПК.

О том, что синхронизация завершена, мы видим из верхней части окошка, где появился знак яблока и исчезла синяя удлиняющаяся полоса.

Теперь, смело можете отсоединять гаджет от ПК. Разумеется, отсоединить iPhone от компьютера нужно в безопасном режиме. Для этого, кликнем по треугольнику с остриём вверх, и отсоединим айфон от компьютера.













