Любители онлайн-общения в мессенджере часто спрашивают, почему не работает микрофон в Дискорде, и как действовать в таких обстоятельствах. Ниже рассмотрим, что может привести к неисправности оборудования, и какие шаги предпринимать для восстановления нормальной работы.
Причины поломки
Существует несколько причин, почему Discord не видит микрофон, или устройство не работает. Их можно условно поделить на две категории — программные и аппаратные неисправности. Первые обусловлены сбоями в работе ПО, а вторые — выходом из строя оборудования.
Аппаратные причины , почему в Дискорде не работает микрофон:
- Поломка, к примеру, из-за механического удара, падения, попадания воды и т. д.
- Ошибка в подключении. Пользователь мог подсоединить девайс к другому разъему, из-за чего Дискорд не видит микрофон от наушников.
- Повреждение материнской карты или звуковой платы. Такие проблемы можно диагностировать по ошибкам, которые выдает ОС Виндовс (появляются не всегда).
Программные причины , почему в Discord не работает микрофон:
- Отсутствуют драйвера необходимого оборудования.
- Неправильная настройка программы Дискорд.
- Конфликты в работе установленного оборудования.
- Прочие сбои, связанные с программным обеспечением.
В обоих случаях попытайтесь решить проблему без обращения к специалистам. Для выполнения этой задачи ниже приведена пошаговая инструкция.
Что делать, если не работает микрофон
В ситуации, когда не работает микрофон в Дискорде, важно знать способы решения проблемы. Ниже рассмотрим, как действовать при выявлении неисправности.
Включите устройство
Для начала разберитесь, как включить микрофон в Дискорде. Для этого сделайте такие шаги:
- Войдите в мессенджер и жмите на шестеренку внизу.
- Войдите в раздел Голос и видео.
- Установите Устройство вывода и нужную громкость.


Сделайте перезапуск и сбросьте настройки
Первое, что рекомендуют сделать создатели программы — перезапустить ПК и обнулить настройки. Для этого сделайте такие шаги:
- Войдите в программу Дискорд.
- Жмите на символ шестеренки возле ника.
- Перейдите в раздел Голос и видео.
- Пролистайте в самый низ.
- Жмите на кнопку Сбросить голосовые настройки.
 Как правило, такое действие спадает, если не работает микрофон на Windows 10 или в другой ОС в Дискорде.
Как правило, такое действие спадает, если не работает микрофон на Windows 10 или в другой ОС в Дискорде.
Проверьте настройки
Распространенная ситуация, когда приложение не видит микрофон. В таком случае гляньте настройки Дискорда и внесите правильные параметры. Алгоритм действий такой:
- Выполните первые три пункта с приведенной выше инструкции.
- Убедитесь, что устройство выбрано правильно.
- Проверьте правильность установки ввода и вывода.
- Жмите на кнопку Давайте проверим микрофон и убедитесь, что все работает правильно.
- Попробуйте включить или отключить опции обработки голоса (эхоподавление, шумоподавление и автоматическую регулировку усиления).

Проверьте настройки звука на ПК
Если компьютер не может обнаружить сигнал, причина может быть в настройках ОС Виндовс. В таком случае убедитесь, что в мессенджере введены правильные данные. Пройдите такие шаги:
- Жмите на изображение динамика справа внизу правой кнопкой мышки.
- Войдите в раздел Открыт параметра звука.
- В пункте «Выберите устройство ввода» выберите нужный девайс.
- Проверьте, работает микрофон или нет.
 Если это не дало результат, и устройство не работает, жмите на кнопку Устранение неполадок. После этого следуйте инструкции Виндовс. Как вариант, перейдите в раздел Дополнительные параметры звука. Здесь еще раз убедитесь, что в панели Ввод установлено правильно устройство, а громкость Дискорд находится на оптимальном уровне.
Если это не дало результат, и устройство не работает, жмите на кнопку Устранение неполадок. После этого следуйте инструкции Виндовс. Как вариант, перейдите в раздел Дополнительные параметры звука. Здесь еще раз убедитесь, что в панели Ввод установлено правильно устройство, а громкость Дискорд находится на оптимальном уровне.
Обновите драйвера
Если вы разобрались с вопросом, как настроить микрофон в Дискорде, но это не дало результат, проверьте наличие драйверов. Для этого сделайте такие шаги:
- Жмите правой кнопкой мышки на символ Мой компьютер.
- Перейдите в раздел Управление.
- Войдите в пункт Диспетчер устройств.
- Обратите внимание на пункт Аудиовыходы и аудиовходы.
 Если там стоят восклицательные знаки возле какого-то оборудования, обновите драйвера. Для этого жмите на нужное устройство правой кнопкой мышки и выберите Обновить драйвер. Если такой способ не работает, попробуйте скачать и установить программное обеспечение отдельно.
Если там стоят восклицательные знаки возле какого-то оборудования, обновите драйвера. Для этого жмите на нужное устройство правой кнопкой мышки и выберите Обновить драйвер. Если такой способ не работает, попробуйте скачать и установить программное обеспечение отдельно.
Дополнительные методы
В большинстве случаев рассмотренные выше действия помогают решить ситуацию. Если этого не произошло, попробуйте другие варианты:
- Включите автоматическую активацию с помощью клавиши или комбинации кнопок. Как вариант, активируйте автоматическую активацию. Для этого войдите в раздел Голос и видео, перейдите в блок Режим ввода и снимите отметку с пункта Автоматически определять чувствительность. Далее с помощью ползунка установите уровень, когда должен включиться микрофон.
- Проверьте устройство. Одна из проблем, почему не работает микрофон в Дискорде — неисправность девайса. Для его проверки отключите кабель от ПК, включите мультиметр и переведите его в режим измерения Омов. Прислоните щупы к контактам устройства. При появлении нуля на экране девайс неисправен.
- Убедитесь, что устройство включено. Подключитесь микрофон, а после войдите в Панель управления и раздел Оборудование и звук. Далее во вкладке Запись посмотрите, какие девайсы указаны. Из приведенного перечня выберите необходимый вариант.
Не работает микрофон Дискорд на телефоне
В ситуации со смартфоном трудности возникают реже. Как правило, неисправности связаны с настройками программы, поэтому войдите в раздел Голос и видео и следуйте рассмотренному выше принципу. Как вариант, попробуйте еще несколько способов:
- Перезагрузите телефон.
- Обновите ПО,
- Проверьте правильность работы микрофона.
- Переустановите программу Дискорд.
- Удалите приложение, после которого возникли сбои.
- Сделайте сброс до заводских настроек (в крайнем случае).
Если ничего не помогает, можно обратиться в службу поддержки Дискорд.
Итоги
Если вдруг не работает микро, не стоит отчаиваться. Начните с перезапуска оборудования и сброса настроек звука в Дискорде. Если это не помогло, убедитесь в правильности введенных данных, обновите или установите драйвера. В большинстве случаев этих действия достаточно, чтобы вернуть работоспособность программе Дискорд и звуковым настройкам.
Как проверить и настроить микрофон в Дискорде
Discord — программа для общения в текстовом и голосовом режиме. Софт, изначально разрабатываемый для геймеров, получился функциональным и качественным, но некоторые технические проблемы все же проскальзывают. Так, многие пользователи сталкиваются с тем, что собеседники их не слышат. В сегодняшней инструкции будет сказано, как настроить микрофон в Дискорде, как улучшить качество звука и с какими сложностями при этом можно столкнуться.
Порядок настройки
За звук в программе Discord отвечает неплохой софт — кодек OPUS. Но именно он порой выступает причиной проблем, требующих вмешательства пользователя. Рассмотрим, как настроить микрофон в Дискорде на ПК и на телефоне. Не всегда все проходит гладко, порой в процессе возникают ошибки, о которых будет сказано в конце инструкции.
Discord — порядок настройки микрофона:
- Запустите программу.
- Жмите на кнопку в виде шестеренки (ее можно найти рядом с именем аккаунта).

- Откроется меню, здесь кликните «Голос и видео».

- Появится уведомление, что программа Discord хочет получить доступ к микрофону, жмите «Разрешить».

- Как включить микрофон в Дискорде — просто выберите подключенный девайс в выпадающем списке раздела «Устройство ввода». Ниже будет 2 ползунка, при помощи которых можно увеличить или уменьшить громкость звука и микрофона.

- Ниже находится раздел «Режим ввода». Сразу стоит оговориться, что в Дискорде для микрофона предусмотрено 2 режима работы: голос пользователя слышен всегда, когда он говорит, или слышно, но только после нажатия на кнопку. Выберите интересующий вариант. Если это «Режим рации», то дополнительно назначьте «горячую клавишу» на клавиатуре.

- Если выбрана «Активация по голосу», ниже, в строке «Чувствительность», подвигайте ползунок так, чтобы поле полностью заполнилось зеленым — это обозначает хорошую слышимость.

Это не все, что можно настроить, чтобы наслаждаться голосовым общением. В Дискорде есть «продвинутые» настройки, достаточно немного пролистнуть меню вниз, до раздела «Обработка голоса». Здесь есть 3 параметра: эхо-, шумоподавление и автоматическая регулировка усиления. Переключите все ползунки в активное состояние, хотя много где советуют последний параметр отключать.
Закончив с установками, попробуйте проверить микрофон в Дискорде, благо такая возможность предусмотрена разработчиками:

- Заходите в настройки (шестеренка).
- Раздел «Голос и видео». Здесь, под ползунками громкости, есть блок «Проверка микрофона» с соответствующей кнопкой. Жмите ее, проговорите что-нибудь в подключенное устройство, и услышите свой голос. Если слышно хорошо — оставьте как есть, если нет — усильте звук ползунками.
Как проверить микрофон понятно, а что делать, если со звуком все равно беда — купить нормальный девайс. Многие пользуются ноутбуками, там устройство приема встроено, и качеством особым похвастаться не может, поэтому рекомендуется брать его отдельно.
Если что-то намудрили с настройками, их можно поставить по умолчанию, как было после установки. Для этого в разделе «Голос и видео» опустите страницу вниз и жмите кнопку «Сбросить голосовые настройки».
Возможные проблемы
Дискорд — мессенджер, разработанный людьми, поэтому от ошибок никто не застрахован. Порой софт сбоит, и пользователи не знают, что делать в таких ситуациях. Для начала убедитесь, что уровень звука в системе достаточен для того, чтобы слышать и быть услышанным.
Также бывает, что вроде бы микрофон есть, но он по какой-то причине не подсоединен к ПК или ноуту. Выключить микрофон несложно, а как включить:
- В трее панели задач найдите значок громкоговорителя и кликните на него правой кнопкой мыши.

- Выберите в меню «Записывающие устройства», если у вас Windows 10, то «Параметры звука».

- Откроется список с подключенными девайсами, выберите нужный, кликните «Применить», «OK». Для Windows 10 пролистайте до раздела «Ввод» и выберете устройство, там же можно его проверить.

После этого можно заходить в Discord и там в блоке «Устройство ввода» выбирать подключенный микрофон.
Видео по теме
Как сделать микрофон в Дискорде на кнопку
На форумах и сайтах по интересам часто встречается вопрос — как поставить микрофон на кнопку в Дискорде и можно ли это сделать. Ниже рассмотрим, для чего это необходимо, приведем пошаговую инструкцию, а также дадим рекомендации по поводу выбора оптимальных клавиш.
Зачем это нужно
Перед тем как в Discord сделать микрофон на кнопку, определитесь, нужна ли вам такая опция. Установка горячей комбинации полезна в следующих случаях:
- Вы часто общаетесь в Дискорде и хотите упростить процесс управления.
- Во время разговора применяется опция Push-to-talk . Ее особенность в том, что общение производится путем нажатия кнопки. В таком случае полезно настроить подходящую комбинацию и поставить на включение микрофона какую-то одну клавишу.
Если почитать отзывы, главной причиной, почему пользователи принимают такое решение — желание сделать общение в Дискорд более удобным.
Как поставить микрофон на кнопку: инструкция
Теперь подробно рассмотрим, как назначить кнопку на микрофон. В отношении Дискорда возможно два варианта — для опции Push-to-Talk или обычного режима.
Если речь идет о Push-to-Talk, сделайте следующие шаги:
- Войдите в приложение на ПК или ноутбуке.
- Авторизуйтесь, если это не сделано ранее.
- Жмите на символ шестеренки справа внизу (настройки).

- Перейдите раздел Горячие клавиши.
- В секции Действие выберите пункт Рация.
- Жмите на графу Горячие клавиши.
- Когда она начнет подсвечиваться красным цветом, введите комбинацию на клавиатуре.

После выполнения указанных действий ничего сохранять в Дискорде не нужно. Данные остаются в памяти и будут работать. Теперь, чтобы говорить, необходимо нажать на установленную клавишу.
По похожему принципу необходимо действовать, чтобы поставить кнопку на основной микрофон в Дискорде. Алгоритм такой:
- Войдите в программу Дискорд и авторизуйтесь.
- Перейдите в раздел Настройки. а там раздел Горячие клавиши.
- Кликните на свободную графу Действие и выберите из перечня пункт Вкл / Выкл микрофон.
- Переместите указатель на соседнюю графу. Как только она засветится красным цветом, введите оптимальный вариант.

После этого микрофон Дискорд будет срабатывать при нажатии определенной кнопки или комбинации.
Отметим, что необходимую группу можно задать и на другие функции — звук в динамиках, режим стримера, оверлей, запуск стрима и другое.
Как поставить на смартфоне
Если вы пользуетесь Дискорд на телефоне, поставить таким способом горячую комбинацию не получится, ведь здесь этой опции не предусмотрено. К слову, в таком действии и нет необходимости, ведь управление итак осуществляется с помощью одной клавиши.
Какую поставить комбинацию: советы по выбору
Многие спрашивают, на какую кнопку лучше забиндить включение микрофона. При выборе главное условие — удобство. Необходимо выбирать такой вариант, который упростит голосовое общение и не создаст дополнительных трудностей.
Старайтесь не задавать сложные комбинации, ведь в таком случае отключение устройства будет занимать много времени. Лучшее решение — поставить, к примеру, пробел или другую удобную кнопку на клавиатуре. При этом помните о горячих клавишах для других функций (если они были поставлены ранее).
Итоги
Как видно из статьи, поставить голос на кнопку и тем самым ускорить включение / отключение микрофона не составляет труда. Этой опцией можно воспользоваться на ноутбуке или компьютере с помощью установленной программы. Что касается мобильного устройства, здесь этой функции не предусмотрено. Если вы задаете горячие комбинации сразу на несколько действий, старайтесь, чтобы в дальнейшем не возникало путаницы.
Как настроить микрофон в Discord — проверяем работу
Использование программ для голосовой связи подразумевает применение специальных дополнительных устройств. В нашем случае основным элементом является микрофон, который является единственным способом ввода голосовой информации. И после того, как вы устанавливаете саму программу, появляется возможность заняться настройками основного агрегата.
А как настроить микрофон в Дискорде? На самом деле данная процедура не такая сложная и вы без особых проблем с ней справитесь. Дело в том, что после установки программа сама предложит пройти ряд небольших манипуляций и позволит провести все необходимые установки для нормальной работоспособности. Но если они вам не помогли, то следует воспользоваться ручным методом.

Микрофон для Discord легко настроить самостоятельно
Пользуемся стандартными настройками
Как проверить микрофон с помощью программы Дискорд? Достаточно просто войти в комнату для общения и постараться поговорить с другом. Если он вас хорошо слышит, значит с вашим устройством все хорошо. Если же что-то идет не так, следует выполнить следующие шаги:
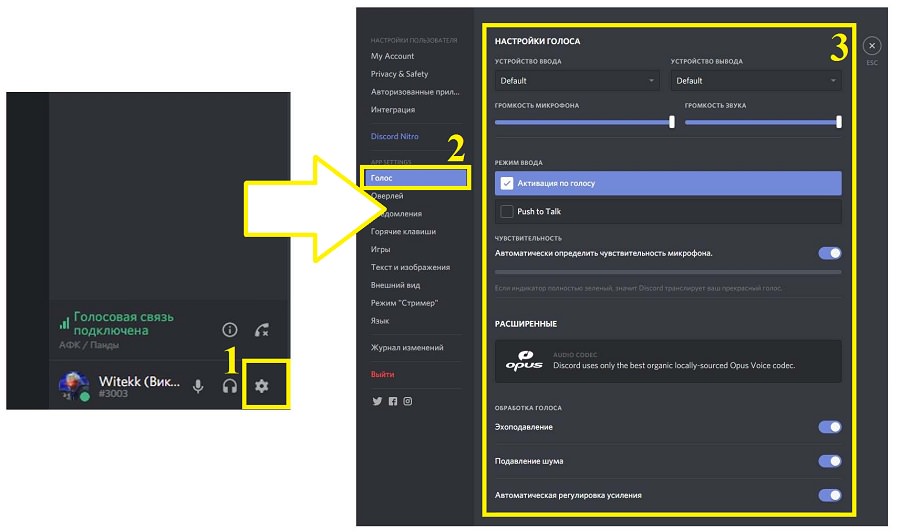
- Переходим в «Настройки пользователя», которые расположены снизу в виде иконки в виде механической шестерни.
- Выбираем специальный пункт под названием «Голос».
- Откроется специальное окно со всеми необходимыми регуляторами для микрофона.
- Можете использовать каждый из них и стараться настроить возможность обмениваться голосовой информацией со своими товарищами.
Просмотрите установленные регуляторы и настройте микрофон
В принципе, данная инструкция позволяет просто получить доступ ко всем необходимым настройкам. Тут есть регуляторы, позволяющие определить чувствительно микрофона (автоматическая или с определенным ограничением), возможность назначать способ передачи связи и многие другие пункты, позволяющие разобраться со всеми направлениями общения.
Кстати, чтобы понять, как включить микрофон, достаточно просто указать, с помощью чего он будет активен: автоматическая активация позволяет ему улавливать любой звук и передавать его другим участникам, а функций Push to Talk позволяет назначить определенную кнопку для передачи звука (то есть, вас будут слышать только тогда, как вы воспользуетесь указанной кнопкой).
Как видите, ничего сложного в манипулировании установками нет, достаточно просто уделить немного свободного времени, и вы сразу поймаете, как добиться нужного результата. Пользуйтесь нашей инструкцией как памяткой, и вы не будете сталкиваться с неприятными ситуациями. А если вдруг все-таки микрофон не работает, прочитайте эту статью.
Как настроить микрофон в Дискорде
После установки приложения «Дискорд» на персональный компьютер, обычно всё сразу начинает работать. Базой функционирования данного приложения является звуковой кодек «OPUS». В процессе его работы, на отдельных устройствах, могут возникнуть проблемы. Поэтому в некоторых случаях приходится настраивать микрофон в Дискорде, чтобы было слышно.
Как включить микрофон в Дискорде
Если в мессенджере Дискорд не работает голосовой канал, то причин может быть несколько:
- Неисправен микрофон
- Нарушение в кабеле или разъёме
- Не настроена функция «Звук» в операционной системе
- Не отрегулировано приложение Дискорд
Чтобы убедиться в исправности голосового прибора, кабеля или разъёма нужно подключить голосовой прибор к любому девайсу, имеющему микрофонный вход. Если микро исправен, нужно переходить к настройкам персонального компьютера или смартфона. Если проблем нет можно переходить к установкам приложения Дискорд.
Чувствительность микрофона в Дискорде
Не зависимо от приложения, уровень чувствительности микро сначала устанавливается в операционной системе. Все регулировки выполняются функциональном блоке «Звук». Там же активируется нужно голосовое устройство. Блок настроек открывается последовательным выполнением следующих действий: Кнопка «Пуск»→ «Панель управления»→ «Звук»→ «Запись»→ «Микрофон»→ «Свойства». Если микро активирован, то рядом с ним есть галочка зелёного цвета. При её отсутствии, нужно в нижней части окна «Свойства» выбрать пункт «Использовать это устройство (вкл)».
После того, как голосовое устройство активировано нужно установить уровень громкости и чувствительность голосового устройства. Для этого открывается графа «Уровни». Там имеются два ползунковых регулятора. Верхний отвечает за уровень громкости звукового канала, а нижний регулирует чувствительность микро. Регулятор громкости устанавливается в положение 40-80. В дальнейшем этот параметр можно изменить. Рекомендуемый уровень чувствительности не должен превышать + 10 дБ для профессиональных звуковых приборов и + 20 дБ для бюджетных. Чтобы убедиться в правильной работе звукового канала компьютера нужно сделать пробную запись. Кнопка «Пуск» → «Все программы» → «Стандартные» → «Звукозапись». Эта функция позволяет записать маленький звуковой ролик и прослушать его.
Чувствительность микрофона в Дискорде увеличивается перемещением соответствующего горизонтального ползунка вправо. Регулятором «Громкость звука» устанавливается этот параметр на выбранном устройстве выхода. Это могут быть наушники или внешняя акустическая система. В окне можно выбрать режим включения голосового устройства. Когда включен режим «Активация по голосу», абонент будет слышать все звуки поступающие в голосовой канал. Это не всегда удобно, поэтому чаще используется режим «Активация по нажатию», когда микро включается только при нажатии определённой клавиши.
После выбора этого режима нужно запрограммировать «горячую» клавишу, включающую голосовое устройство. В настройках можно выбрать несколько комбинаций кнопок на клавиатуре или смартфоне. Регулировка чувствительности голосового прибора может выполняться автоматически. Для этого нужно выбрать режим «Автоматически определять чувствительность микро». Этот режим рекомендуется активировать после завершения ручных регулировок.
Как улучшить и проверить микрофон в дискорде
В настройках приложения Дискорд предусмотрены несколько функций, позволяющих улучшить качество звука при трансляции. Они открываются на вкладке «Обработка голоса». Там предусмотрены два пункта: «Эхоподавление» и «Шумоподавление». Снижать эффект реверберации рекомендуется, когда работа в Дискорде ведётся из гулкого помещения с голыми стенами и минимальным количеством мебели. В этом случае звуковая волна, отражённая от стен, сделает голос совершенно неразборчивым. Шумоподавление позволяет избежать собственных шумов звукового канала и заметно снизить посторонние звуки при трансляции.
После выполнения всех настроек голосовой канал готов к работе. Любые звуки, принятые голосовым устройством, будут индицироваться перемещением зелёной полосы на горизонтальной шкале «Чувствительность». Если уровень слишком маленький, увеличить микрофон в Дискорде, нужно перемещением вправо ползунка «Громкость микро». Если приложение используется на мобильном устройстве, то микрофон в Дискорде на телефоне, настраивается в соответствии с инструкцией данного гаджета.












