Сейчас всю большую популярность набирает общение через Интернет. Причем это может быть не только чат или сообщения, это еще и видеосвязь. Согласитесь, довольно удобно, когда ты при общении не только видишь собеседника, но и слышишь его голос. Сразу можно уловить интонацию и понять настроение человека.
Если оставить стандартные настройки для микрофона на компьютере с установленной операционной системой Windows 7, то Ваш собеседник будет слышать Вас очень плохо. Ранее на сайте уже выкладывались статьи: почему может не работать микрофон в скайпе, или почему нет звука в скайпе.
Сегодня мы постараемся разобраться, что нужно сделать для того, чтобы настроить микрофон на Windows 7. Ведь он нам пригождается не только для общения в Skype.
Правильное подключение
Начнем с того, что проверим, правильно ли подключен микрофон к компьютеру. Расположенное на передней панели системного блока нужное нам гнездо, может быть не подключено к материнской плате. Поэтому подключите штекер от микрофона сзади системника, гнездо зачастую имеет розовый или рыжеватый цвет.

Проверьте драйвера
Дальше обращаем внимание на драйвера. Заходим «Пуск» – «Панель управления» .

Переходим в раздел «Диспетчер устройств» . Вверху справа, в поле «Просмотр» , выберите «Крупные значки» .

В окне диспетчера устройств разворачиваем пункт «Звуковые…устройства» . Дальше кликаем по установленному устройству правой кнопкой мыши и выбираем пункт «Свойства» .

В свойствах смотрим, чтобы в разделе «Состояние устройства» было написано «Устройство работает нормально» . Если у Вас там будет написано: не установлены драйвера или драйвер не выбран, нужно переустановить драйвера.
Для этого зайдите на официальный сайт материнской платы и скачайте их от туда. Если у Вас ноутбук, зайдите на сайт производителя, введите модель ноутбука и поищите драйвера там. Также найти и установить драйвера можно с помощью бесплатной программы Driver Pack Solution.
Еще вас может заинтересовать материал по теме: как установить драйвер в Windows.

Средства Windows
Теперь переходим к настройке микрофона стандартными средствами Windows. Кликаем правой кнопкой мыши по значку громкости в трее, и выбираем пункт «Записывающие устройства» .

Открывается окошко «Звук» на вкладке «Запись» . Здесь выделите мышкой подключенный микрофон и нажмите «Свойства» .

Если в этом окне у вас не отображается микрофон, кликните правой кнопкой мыши по пустому месту в окне и отметьте галочками два пункта: «Показать отключенные устройства» и «Показать отсоединенные устройства» .

Дальше выделите мышкой тот микрофон, где написано «Отключен» . Кликните по нему правой кнопкой мыши и выберете пункт «Включить» .

В свойствах на вкладке «Общие» можно изменить название и значок микрофона. В разделе «Контроллер» , нажав «Свойства» , можно посмотреть информацию про установленные драйвера. Внизу из выпадающего списка выберете «Использовать это устройство» .

На вкладке «Прослушать» можно проверить работу микрофона, поставив галочку в пункте «Прослушать с данного устройства» и нажав «Применить» . При этом Вы будете слышать свой голос из динамиков. Здесь же можно выбрать устройство для воспроизведения звука.

На вкладке «Уровни» поставьте ползунок громкости микрофона на 100, а «Усиление микрофона» на значение +20.0 дБ. Если для усиления поставить значение больше, то будут очень слышны шумы при разговоре.

У меня вкладки «Улучшения» нет, но если у Вас она присутствует – поставьте галочку напротив пункта «Подавление шума» .
На вкладке «Дополнительно» выставляются параметры разрядности, частоты дискретизации и монопольного режима. Если Вы не уверенны, что Вам нужно, то лучше оставить все как есть или выбрать «По умолчанию» . Перед закрытием окна «Свойства» нажмите «Применить» и «ОК» .

После того, как сделаете все настройки, вы можете обратить внимание на посторонние звуки при записи. В этом случае советую прочесть статью: как убрать шум микрофона.
На этом все – микрофон на Windows 7 мы настроили. Если у Вас остались проблемы, попробуйте подключить микрофон к другому компьютеру и проверьте исправность самого устройства.
Как настроить микрофон на Windows 7: инструкция
Итак, сегодня мы поговорим с вами о том, как настроить микрофон на Windows 7. Стоит сразу отметить, что мы также попытаемся произвести данное действие и в некоторых программах, предназначенных для общения. Ведь именно там, как правило, возникает большинство неполадок. Давайте же поскорее приступим с вами к изучению нашего сегодняшнего вопроса.
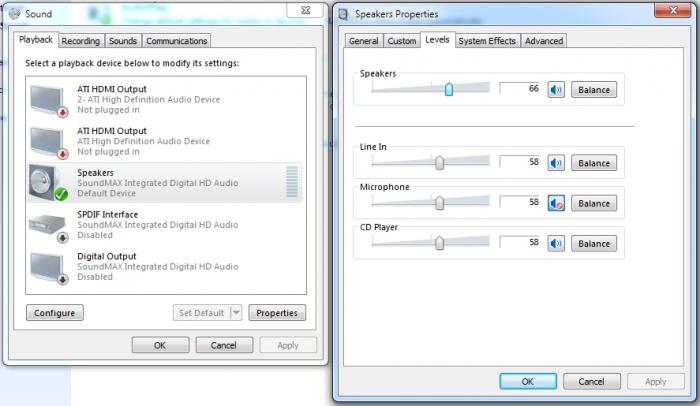
Какими бывают
Перед тем как настроить микрофон на Windows 7, стоит узнать о том, какие же вообще микрофоны существуют. Именно от типа устройства будет зависеть и подход к налаживанию соединения. Не стоит пугаться — все предельно просто.
Первый вариант — это отдельный микрофон. Он подключается независимо от гарнитуры (наушников). Именно этот вариант уже практически изжил себя. Размещать такой микрофон не очень удобно.
Второй вариант развития событий — это использование наушников с устройством записи звука. Тут существует два подхода к подключению, о которых мы поговорим с вами чуть позже. Настройка микрофона на Windows 7 совместно с гарнитурой — это наиболее распространенный случай.
Кроме того, можно также столкнуться с веб-камерой, в которую встроено устройство записи звука. Очень удобно, особенно, если вы предпочитаете не только говорить, но еще и показывать. Плюс ко всему, если вы работаете за ноутбуком, то можно столкнуться со встроенным микрофоном. Тоже довольно удобно. А теперь стоит узнать, как настроить микрофон на Windows 7.
Подключение
Первое, что только требуется от нас — это подключить устройство к компьютеру. В зависимости от того, какой из перечисленных типов микрофонов имеется у вас, будет зависеть и то, каким «макаром» подключать оборудование. Давайте же поскорее познакомимся с возможными вариантами.
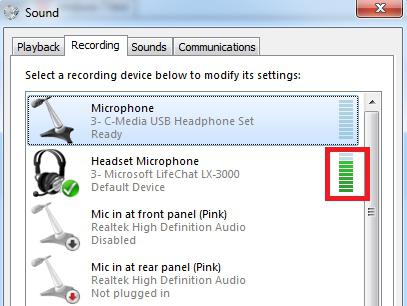
Если вы думаете, как правильно настроить микрофон на Windows 7, то первым делом посмотрите на подключаемое оборудование. Его придется присоединить в специальное гнездо (около него нарисован маленький микрофон). Данный способ подключения актуален для веб-камер (некоторых моделей), некоторой гарнитуры (с отдельным шнуром для устройства записи звука), а также для отдельно стоящего оборудования.
После того, как произойдет подключение, можно будет подумать о непосредственной настройке. Именно этот шаг, как правило, вызывает очень много проблем. Что же необходимо сделать? Давайте разбираться в этом непростом вопросе.
Драйверы
Наиболее простой, но в то же время очень важный момент при настройке любого оборудования — это установка драйверов. Именно от них зависит работа подключенных гаджетов.
Если вы задумались, как настроить микрофон на Windows 7, то начать придется именно с этого пункта. В рассматриваемой сегодня операционной системе, как правило, драйверы начнут находиться автоматически после подключения оборудования. Разумеется, это касается только отдельно стоящей аппаратуры, а также вариантов с веб-камерами. Плюс ко всему, придется подключить интернет на это время.
В противном случае надо будет искать специальные драйверы во Всемирной паутине. Лучше всего на официальном сайте производителя. Достаточно просто посетить хостинг, выбрать там модель оборудования и скачать себе установочный файлик. После этого произведите установку — вот и все. Можно сказать, что настройка микрофона на Windows 7 завершена. Попробуйте поработать с подключенным оборудованием. Если вас что-то не устраивает, то стоит немного «пошаманить» с некоторыми параметрами. Этим мы сейчас и займемся.
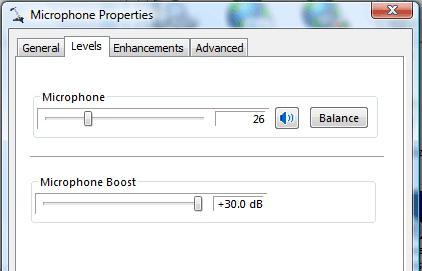
«Шаманизм»
Итак, приступим с вами к тому, что попытаемся разобраться, как настроить микрофон на веб-камере на Windows 7 (или на любом другом оборудовании). После того, как мы с вами все подключили и установили драйверы, а также убедились в работоспособности «микро», можно немного поработать над настройками громкости и чувствительности.
Для этого придется посетить специализированное меню. Нажмите на изображение граммофона в правой нижней части экрана (у часов) правой кнопкой мышки, после чего выберите пункт «Записывающие устройства». Перед вами всплывет окошечко, в котором отобразятся все подключенные микрофоны.
Для того чтобы разобраться, как правильно настроить микрофон на Windows 7, достаточно просто дважды кликнуть по подключенному на нынешний момент оборудованию. Далее выберите вкладку «уровни». Тут настраивается усиление микрофона, а также его громкость. Отрегулируйте эти два параметра и сохраните изменения. Теперь можно попытаться поговорить с другими пользователями. Но давайте теперь узнаем дополнительные функции, которые помогут нам наладить связь.
Дополнение
Что ж, если вы задумались, как настроить микрофон на наушниках на Windows 7 (или, к примеру, решили улучшить качество связи), то придется прибегнуть к некоторым приемам.
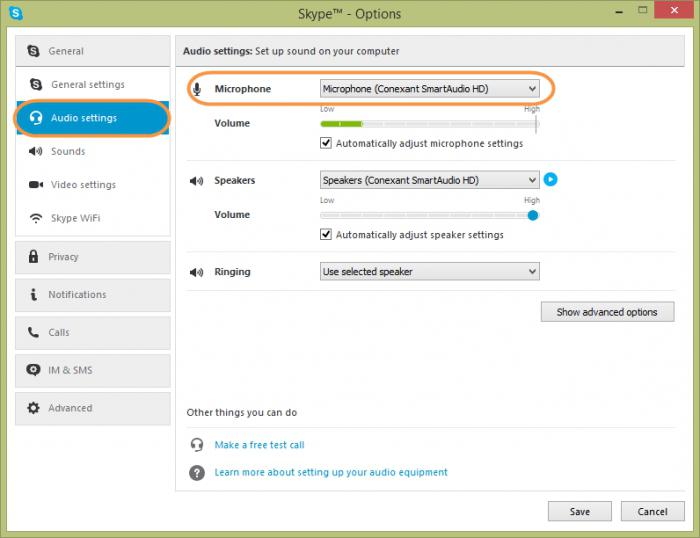
Первый момент, который следует учитывать — это то, что на гарнитуре, как правило, имеется специальный ползунок для настройки громкости микрофончика и звука. Перед тем как «шаманить» в компьютерных параметрах, отрегулируйте ползуночек.
Теперь стоит рассмотреть некоторые возможности, помогающие улучшить качество связи. Они находятся там же, где мы регулировали громкость. Только придется обратить внимание на другие вкладки. Например, рассмотрим с вами «Улучшения».
Зайдите в данный пункт меню открывшегося окна. Чтобы разобраться, как настроить микрофон на наушниках на Windows 7 (или вообще на любом записывающем устройстве), поставьте галочки напротив «Подавление шума», а также «Удаление постоянной составляющей». В случае когда вы слышите эхо, следует также пометить последний пункт под названием «Подавление эхо».
Кроме того, можно заглянуть во вкладку «Дополнительно». Обычным пользователям, как правило, тут делать нечего. Все настройки данного пункта уже выставлены для нормального разговора. А вот если вы решили записать песню, то желательно поставить там частоту звука. Выберите «Студийную запись» и сохраните изменения. Как видите, ничего трудного.
Для программ
В принципе мы уже знаем, как настроить микрофон на Windows 7. Только теперь давайте попытаемся наладить качество звука при разговоре в «Скайпе». Для этого придется выставить максимальную громкость в настройках системы (в пункте «Записывающие устройства»), а потом обратиться к самому приложению.
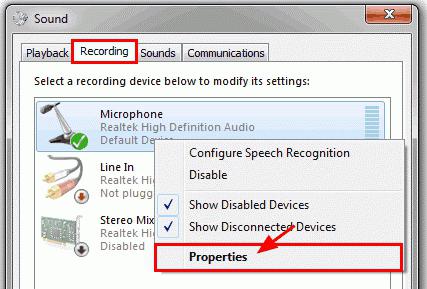
Как правило, тут тоже имеются свои настраиваемые параметры. В частности, громкость. Можно оставить ее «автоматической», что крайне не рекомендуется. Вместо этого поставьте «ручную настройку» и максимизируйте параметр громкости. Теперь можно сохранить изменения. Вот и все проблемы решены. Теперь вам известно все о подключении записывающих устройств, а также об их настройках.
Как настроить микрофон
Обычно микрофон не требует, какой то специальной настройки и работает сразу после подключения. Однако в некоторых ситуациях настройка микрофона все-таки необходима, например, если микрофон работает слишком тихо или слишком фонит. В данном материале мы расскажем о том, как настроить микрофон на компьютере операционной системой Windows 7, 8 или 10.
Как настроить микрофон на компьютере
После подключения микрофона можно приступать к его настройке. Для этого нажмите правой кнопкой мышки по иконке динамика в правом нижнем углу экрана и в появившемся меню выберите пункт «Записывающие устройства».

Также вы можете получить доступ к настройкам микрофона через «Панель управления». Для этого войдите в «Панель управления» и откройте раздел «Оборудование и звук – Звук».

В результате перед вами должно открыть окно звук на вкладке «Запись». На этой вкладке будет отображаться ваш микрофон. Для того чтобы проверить как он работает просто скачите что-то в него. Если микрофон работает, то справа от него появится зеленные полоски, сигнализирующие о полученном от микрофона сигнале. Если же микрофон не работает, то полоски останутся серыми.

Также здесь можно отключить микрофон на программном уровне, не отключая микрофон от компьютера физически. Для этого нужно кликнуть по микрофону правой кнопкой мышки и в открывшемся окне выбрать пункт «Отключить». Включается микрофон точно таким же способом.

Для того чтобы начать настройку микрофона выделите его в списке и нажмите на кнопку «Свойства». Также вы можете кликнуть по нему правой кнопкой мышки и в появившемся меню выбрать пункт «Свойства».

После перехода к свойствам микрофона на экране должно появиться новое окно. В этом окне доступно несколько вкладок с настройками микрофона. Мы рассмотрим все доступные здесь настройки по порядку. На первой вкладке, которая называется «Общие», можно переименовать микрофона, назначить ему другую иконку, открыть окно с настройками драйвера звуковой карты или отключить микрофон.

Следующая вкладка называется «Прослушать». Здесь можно настроить перенаправление звука с микрофона на динамики. Для этого достаточно включить функцию «Прослушивать с данного устройства». Также здесь можно настроить поведение данной функции при работе от аккумулятора, что будет полезно, только если у вас ноутбук.

Следующая вкладка «Уровни». Здесь находятся две наиболее полезные настройки микрофона. Первая функция называется «Микрофон» — это просто громкость микрофона. В большинстве случаев подойдет значение 100. Вторая функция «Усиление микрофона» здесь в большинстве случае подойдет значение +20 дБ. Но, здесь все более индивидуально. Если ваш микрофон записывает звук слишком тихо, то смело устанавливайте +30 дБ, если же наоборот микрофон слишком чувствительный и звук получается слишком громким, то уровень усиления микрофона можно снизить до 10 дБ или даже до нуля.

Следующая вкладка называется «Enchancements» или «Улучшения». Настройки, которые здесь доступны, зависят от модели звуковой карты и ее драйвера. Например, на моем компьютере здесь доступна только одна настройка «Отключить все улучшения».

Но, обычно на вкладке «Улучшения» доступны настройки микрофона, которые отвечают за звуковые эффекты и подавление шумов.

Ну а на последней вкладке, которая называется «Дополнительно», можно настроить разрядность и частоту дискредитации микрофона. Кроме этого здесь можно настроить монопольный режим микрофона

Также на вкладке «Дополнительно» есть кнопка «По умолчанию», которая возвращает все настройки на этой вкладке к стандартным.
Как настроить микрофон через драйвер звуковой карты
Также вы можете настроить микрофон через драйвер звуковой карты. Но, настройки, которые здесь доступны, почти полностью дублируют рассмотренные выше стандартные настройки Windows.
Для того чтобы открыть настройки драйвера звуковой карты перейдите в «Панель управления» и откройте раздел «Оборудование и звук». Здесь должен быть доступен модуль для управления звуковой картой. На скриншоте внизу это «VIA HD Audio Desk», но на вашем компьютере данный модуль может называться иначе.

После открытия данного модуля переходим в раздел «Микрофон» и видим те же настройки, которые мы рассматривали ранее. Это «Громкость микрофона» и «Усиление микрофона».

Если перейти на вторую вкладку настроек микрофона, то здесь можно изменить «Частоту дискредитации» и «Битовое разрешение».

При изменении настроек через драйвер звуковой карты, они изменяются и в настройках микрофона Windows.
Создатель сайта comp-security.net, автор более 2000 статей о ремонте компьютеров, работе с программами, настройке операционных систем.
![]()
Спасибо за статью. Попробовал все получилось с первого раза.
![]()
Мне помогло, я просто купил новый микрофон крутой и решил настроитть)
![]()
у меня ничего не сработало, что мне делать?(
![]()
Что конкретно у вас не получилось? Если опишите проблему подробно, может смогу чем-то помочь.
![]()
у меня тоже не получилось, проблема в том что эта полоска серая и не капельки не зеленая, а я хотела в дискорде пообщатся(
![]()
У меня тоже
Но всё правильно
![]()
а что если пк даже его не видит?
![]()
Я бы для начала проверил микрофон с другим компьютером. Возможно он просто неисправен.
![]()
В чём может быть проблема и как её решить, если посторонний шум больше слышно, чем собственный голос + меня очень плохо слышат клиенты.
![]()
Попробуйте снизить «Усиление микрофона», оно может давать шум. Также стоит проверить кабели и разъемы, возможно где-то плохой контакт.
![]()
У меня работал микрофон уже как 4 месяца и вдруг вчера была обновления винды. Я даже не заметил, что он не работает, ну когда я зашёл в дискорд, то меня не слышат хотя пк видит микрофон.
![]()
Попробуйте переустановить драйверы на звук.
Как настроить микрофон на ноутбуке
Встроенный микрофон и веб-камера сейчас есть на любом современном ноутбуке. Из-за этого после покупки ноутбука многие пользователи, которые раньше не имели дела с микрофоном, спрашивают, как настроить микрофон на ноутбуке с Windows 7 или Windows 10. Если вас также интересует данный вопрос, то предлагаем ознакомиться с нашей статьей.
Как получить доступ к настройкам микрофона на ноутбуке
Windows 10
Для того чтобы настроить микрофон на ноутбуке необходимо сначала открыть окно с его настройками. В Windows 10 для этого нужно нажать правой кнопкой мышки по иконке динамика на панели задач и в открывшемся окне выберите пункт «Записывающие устройства».

В последних версиях Windows 10 у вас может отсутствовать пункт «Записывающие устройства», в этом случае вам нужно выбрать вариант «Звуки».

Windows 7
В Windows 7 доступ к настройкам микрофона на ноутбуке можно получить и через «Панель задач». Для этого откройте «Панель управления» (например, нажав Win-R и выполнив команду «control») и перейдите в раздел «Оборудование и звук – Звук». После того как на экране появится окно «Звук», вам останется только перейти на вкладку «Запись».
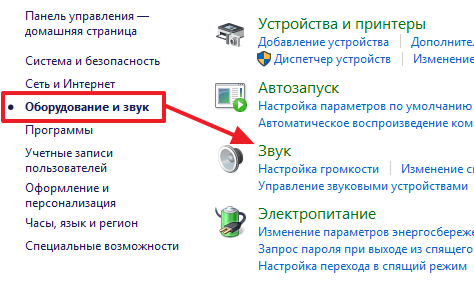
В результате вышеописанных действий перед вами должно появиться окно «Звук», открытое на вкладке «Запись». С помощью этого окна можно изменить основные настройки вашего микрофона.
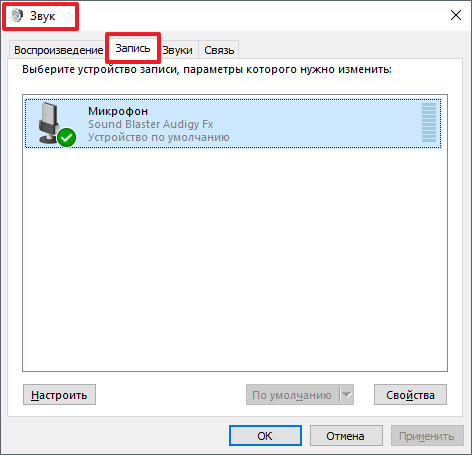
Ниже мы опишем, какие настройки микрофона на ноутбуке можно изменить с помощью данного окна.
Как отключить или включить микрофон на ноутбуке
Первое, и самое простое, что можно сделать в окне «Звук», это включить или отключить микрофон на ноутбуке. Для того чтобы получить доступ к этой настройке вам необходимо кликнуть правой кнопкой мышки по иконке вашего микрофона и выбрать соответствующий пункт в появившемся меню.
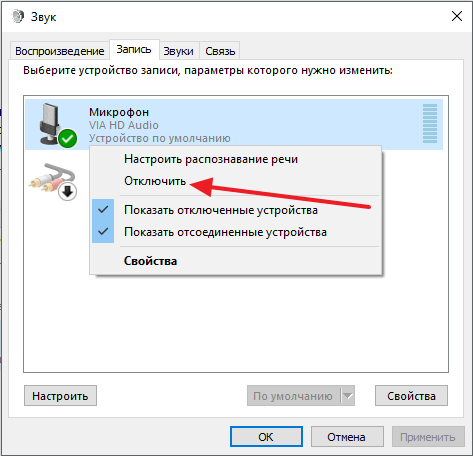
Как выбрать микрофон по умолчанию
Также здесь можно указать какой микрофон должен использоваться по умолчанию. Данная настройка будет полезна если к вашему компьютеру подключено сразу несколько микрофонов.
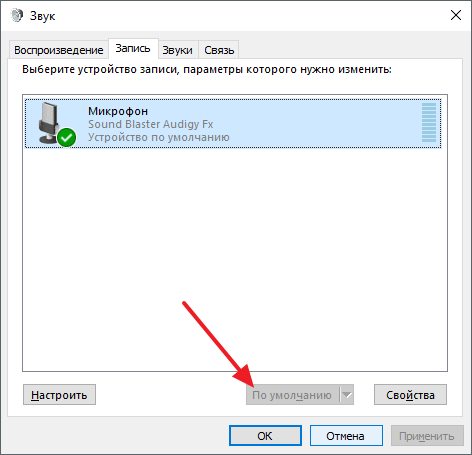
Как включить вывод звука с микрофона на колонки
Для того чтобы включить вывод звука с микрофона на колонки, а также получить доступ к остальным настройкам микрофона на ноутбуке вам необходимо выделить микрофон и нажать на кнопку «Свойства».
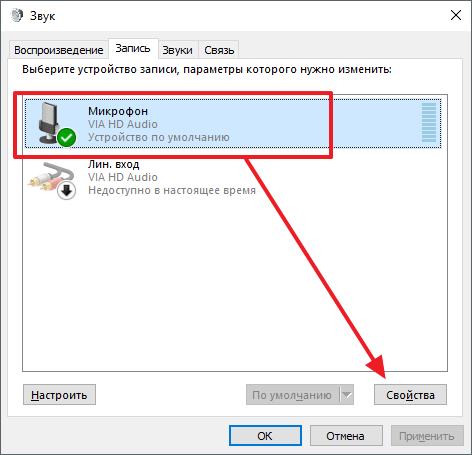
После этого откроется окно «Свойства микрофона». Здесь нужно перейти на вкладку «Прослушать» и включить там функцию «Прослушивать с данного устройства».
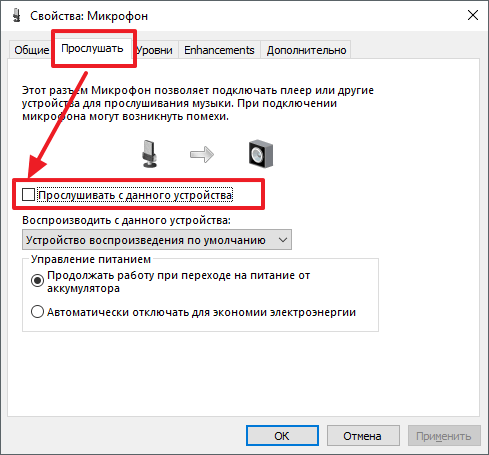
Как повысить громкость микрофона на ноутбуке
Для того чтобы увеличить громкость микрофона на ноутбуке, в окне «Свойства микрофона» перейдите на вкладку «Уровни». Здесь будет доступно две функции: «Микрофон» и «Усиление микрофона». Увеличив значение данных функций, вы сможете повысить громкость звучания микрофона на вашем ноутбуке.
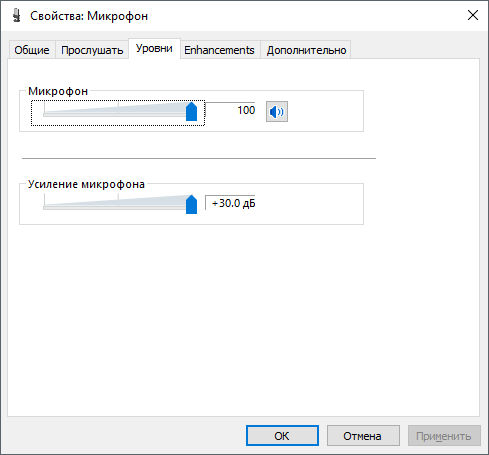
Как включить подавление шума на микрофоне
Для того чтобы включить подавление шума на микрофоне, а также другие улучшения звука, в свойствах микрофона перейдите на вкладку «Улучшения». Нужно отметить, что данные функции присутствуют в данной вкладке не всегда. Их наличие зависит от звуковой карты, которая используется на вашем ноутбуке.
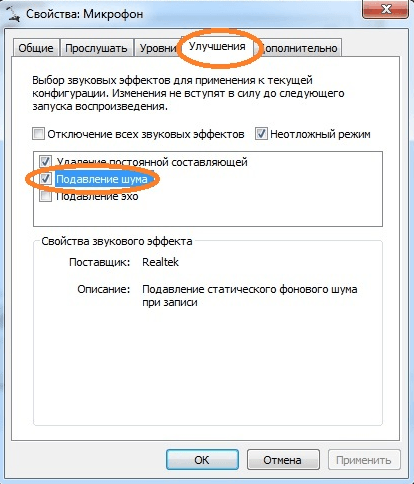
Как изменить настройки частоты дискретизации и разрядности
При необходимости вы можете изменить настройки частоты дискретизации и разрядности для вашего микрофона. Это можно сделать в окне свойства микрофона на вкладке «Дополнительно».
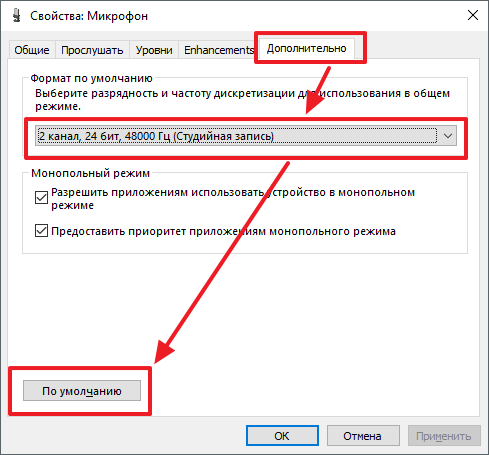
В случае, если установленные настройки частоты дискретизации и разрядности вам не подошли, вы можете вернуть стандартные значения нажав на кнопку «По умолчанию».
Все о микрофонах на windows 7. Их нахождение в пк. Настройка. Какие предпринять действия при не неполадке?


Здравствуйте, читатели моего блога. На связи Федор Лыков. В этой статье мы разберемся с таким процессом, как настроить микрофон на windows 7.
Ведь почти каждый из нас пользуется мессенджерами или программами для совершения голосовых звонков, общения с друзьями, прохождения онлайн интервью и др.
Поэтому для таких случаев микрофончик должен работать хорошо.
А также, я недавно написал интересную статью на тему: быстрый способ настройки микрофона в Дискорд. Рекомендую к прочтению.

Во многих случаях при покупке ноутбука микрофон уже встроен в систему и не требует никаких дальнейших настроек. А вот если у вас персональный компьютер или у вас встроенный микрофончик перестал работать – то придется покупать новый и заново настраивать его. И вы можете не знать, как это делать. Давайте рассмотрим это вместе.
Где находится микрофон на компьютере?
- На панели задач в правом нижнем углу экрана кликните правой кнопкой мыши по иконке динамика. И в появившемся окне выберите «Записывающие устройства».

- Также вы можете получить доступ к настройкам, через «Панель управления».
2.1. Для этого зайдите в меню «Пуск» и в правой колонке выберите саму «Панель управления».
2.2. Далее выберите «Оборудование и звук».
2.3. В конечном счете нажмите на пункт «Звук».
В результате у вас откроется небольшое окно со всеми необходимыми настройками. Более подробно, здесь.
Основные регулировки микрофона на компьютере
- Чтобы проверить, работает ли ваш микрофончик, достаточно сказать в него что-нибудь. В окне на вкладке «Запись» есть серые полоски. И если ваш микрофон в рабочем состоянии, то эти полоски будут загораться зеленым, а если не работает, то они так и останутся без цвета.

- «Общие настройки микрофона». Выделите микрофончик, кликнув на него, и нажмите на кнопку «Свойства» в правом нижнем углу. В первой вкладке «Общие» вы сможете переименовать Микрофон, поменять значок, открыть окно с настройками драйвера звуковой карты или вообще отключить.

- «Перенаправление звука». Для этого заходим в следующую вкладку «Прослушать». С ее помощью мы можем перенаправить звук с микрофончика на динамики. Надо просто поставить галочку напротив пункта «Прослушивать с данного устройства».

- «Уровни». В следующей вкладке мы с вами сможем отрегулировать громкость и усиление микрофона. Для громкости обычно подходит значение 100. Для усиления – индивидуально. Проверьте свой микрофончик, насколько громко он записывает звуки. И тогда сможете поменять данное значения в зависимости от его громкости.

- Далее также можно настроить монопольный режим микрофона, разрядность и частоту дискредитации. Для этого перейдите в следующую вкладку «Дополнительно».

Что делать, если микрофончик не работает на компьютере, ноутбуке?

- Возможно, ваш микрофон отключен в настройках вашей системы. Для этого стоит взглянуть на клавиатуру ноутбука. Для включения может потребоваться нажатие сочетания определенных клавиш. Обычно это клавиша Fn и одна из клавиш F1, F2, F3. Проверьте, какая клавиша на вашем ноутбуке имеет изображение микрофона.
- И нажмите на нее одновременно с Fn.
- Микрофон также может быть отключен в его настройках. Для этого зайдите в настройки Звука (см.выше) и нажмите на «микрофон» правой кнопкой мыши. Если микрофончик отключен, то у вас появится функция «Включить».
- Также проверьте громкость вашего микрофончика в отрегулировке «Уровни». Если она стоит на 0, то следует увеличить, тогда все снова заработает.
Заключение
Друзья, надеюсь, данная статья была вам полезна. И теперь вы знаете, как настроить микрофон на windows 7 не такое уж и сложное дело.
Советую всегда покупать хорошие и качественные устройства, чтобы они всегда радовали вас хорошим и чистым звуком и отличной работоспособностью. Всего вам хорошего!












