Как подключить наушники с микрофоном с одним штекером к ПК?
Для подключения наушников с микрофоном к компьютеру предназначены два штекера на гарнитуре и такое же число разъемов на системном блоке. Справиться с задачей помогает разделение по цветам — аудиовход и аудиоштекер зеленые, а для обозначения микрофона используются оттенки розового.
Вы можете сделать это, запустив некоторые носители на ПК или использовать функцию тестирования в Windows.
- Щелкните правой кнопкой мыши значок звука на панели задач.
- Выберите Открыть настройки звука.
- Выберите Панель управления звуком справа.
- Выберите наушники (должна быть зеленая галочка).
- Нажмите Свойства.
Содержание
Существует два вида аудио-разъемов (3.5мм): комбинированный и «раздельный» (стандартный). Подробнее об отличиях между ними можно почитать здесь: раздельный, комбинированный.
Если вы используете USB наушники и микрофон, подключайте их к любому рабочему порту (желательно версии 2.0 – серого цвета) и сразу переходите к настройке.
- Наушники и микрофон – одно устройство, провод содержит сразу два штекера (обычно красный и зеленый). На самом «джеке» находится пара контактных площадок (круговые полоски) для левого и правого уха соответственно;
- Наушники и микрофон – также одно устройство. От оборудования из первого пункта отличается наличием только единственного штекера. Однако на «джеке» расположены три контактные «полоски» для левого и правого ушей, а также для питания микрофона. Обычно такая схема подключения используется в мобильных гарнитурах;
- Микрофон и наушники – это два отдельных устройства, которые самостоятельно существуют друг без друга (контакта, как и в первом случае, всего два).
Как выглядят раздельные выходы для звука

На первом рисунке изображены обычные разъемы «Jack» (характерно для компьютеров с использованием встроенных и внешних звуковых карт). Рисунок 2. Раздельные «джек» разъемы.
- Штекеры наушников с микрофоном подключаются к соответствующим разъемам на вашей материнской плате/корпусе/ноутбуке;
- Совмещенные устройства (гарнитура) подключаются только через специальный переходник. В противном случае микрофон попросту не будет работать;
- Отдельные устройства: «красный порт» – микрофон, «зеленый порт» – наушники.
Как выглядит комбинированный выход для звука

На втором рисунке изображен комбинированный или «совмещенный» разъем выхода звука (характерно для большинства недорогих/тонких современных ноутбуков). Рисунок 3. Комбинированный аудио выход в ноутбуке.
Обратите внимание, что такой вид разъема встречается нечасто.
- Оборудование с двумя штекерами теперь подключается через специальный переходник. Иначе работать можно «заставить» только одну часть устройства из двух (на ноутбуке лучше выбрать наушники, т. к. микрофон как правило встроенный);
- Совмещенное устройство работает в полном объеме;
- Здесь, как и в первом случае, рекомендуется выбрать для подключения наушники.
Включение девайса
Есть ли вообще необходимость подключать микрофон к ноутбуку? Сперва нужно убедиться в его отсутствии на лэптопе:
- Нажмите по значку динамика, который располагается в правом нижнем углу, ПКМ (правой кнопкой мыши), выберите в контекстном меню пункт “Записывающие устройства”.
- Выберите встроенный в камеру вашего лэптопа гаджет, выделите его курсором и нажмите на пункт “По умолчанию”, для того чтобы он всегда использовался.
- Затем откройте свойства, на вкладке “Общие” убедитесь в работоспособности девайса.
- На вкладке “Уровни” установите нужные значения усиления, подтвердите свои действия нажатием мыши на клавишу “Ок”.
Важно! Если установлены драйвера и нужное программное обеспечение, то устройство будет исправно работать. Если по какой-то причине у вас не получается обнаружить или запустить встроенный микрофон, или вы недовольны качеством звукозаписи, можете смело приступать к подключению гарнитуры со встроенным устройством.

Подсоединение на задней панели
Подобная гарнитура в последнее время пользуется большой популярностью. Этот факт объясняется тем, что всё больше пользователей общаются по «Скайпу» и применяют такое оборудование для аналогичных программ. Также данные устройства помогают держать связь напарникам по сетевым играм. Однако существует проблема: они часто не хотят работать на старых ПК, которые не оборудованы соответственными гнездовыми разъёмами.
Как подключить наушники с микрофоном к компьютеру (Windows 7) к задней панели? Во-первых, для этого нужно определить, есть ли на системнике разъём для стереофонической гарнитуры. После этого нужно убедиться в том, что вы подключили подходящий шнур в стереоразъём. Это гарантирует качественное звучание и продолжительную работу устройства.
Как это можно проверить? Для этого нужно внимательно посмотреть на штекер, на нём должны быть изображены 2 чёрные линии. Если вы их не заметили, то подключать устройство не нужно, так как может произойти замыкание, что грозит поломкой оборудования. Если вы используете обычные наушники, то обязательно купите специальный переходник, который исключает риск возгорания. Приобрести его можно в магазине радиотехники или изготовить самостоятельно.
Самый подходящий вариант для подключения к задней панели – это стандартное стереофоническое устройство со шнуром типа «Джек» 3,6 мм. В таком случае гарнитуру можно подключить напрямую к гнезду зелёного цвета аудиокарты. Если разъёмы не имеют цветового различия, то можно ориентироваться по значку Phones, который всегда расположен возле нужного гнезда.

Установка на компьютере подключенной гарнитуры
После подсоединения наушников в операционных системах Windows установка нового оборудования происходит автоматически. Иногда компьютер не видит новое подключение и не запускает работу. Если проблема точно не в гарнитуре, и она работает корректно, то загвоздку надо искать в драйверах компьютера . Для этого следуйте этой схеме:

- Через меню «Пуск» зайдите в «Панель управления», а там выберете пункт «Диспетчер устройств»;
- Щелкните для раскрытия на раздел «Звуковые, видео и игровые устройства», в выпавшем списке будут указаны установленные драйвера;
- Нажмите правой кнопкой мыши на строку с именем программы и выберете опцию «Обновить драйверы…»;
- Программное обеспечение в автоматическом режиме сделает все недостающие обновления. Но, возможно, потребуется доступ к Интернету.
Обычно, обновление драйверов решает проблему со звуком и подключением гарнитуры . Если программа автоматически не обновится, то вам придется устанавливать драйвера вручную с установочного диска.
Обратите внимание на уровень громкости динамика персонального компьютера! Найти информацию о динамике можно в правом нижнем углу на панели задач. Другой путь:«Пуск» — «Панель управления» — «Оборудование и звук» — «Звук – настройка громкости». Перед вами откроется диалоговое окно с отображением всех регуляторов звука. Возможно, причина отсутствия звука банальна – вы забыли включить динамик.
Для подключения к десктопу беспроводных TWS-наушников также нужен bluetooth-адаптер или встроенный модуль с актуальной версией программного обеспечения.
Однако такие наушники всё же больше предназначены для использования за пределами дома или офиса. Беспроводные наушники-«затычки» удобно брать с собой на прогулку / пробежку или в путешествие. В продаже есть влаго-защищенные модели, в которых можно даже плавать в бассейне, потеть и
Например, тюменские CGPods. Это наушники, которые стремительно ворвались во все ТОПы беспроводных наушников в 2020 году. Помимо влаго-защиты, CGPods обладают внушительным набором преимуществ даже перед аналогами всемирно известных брендов.

Среди них – достойное звучание, оригинальные кейсы, 17 часов (в случае модели CGPods 5.0) и 20 часов (в случае CGPods Lite) работы вдали от розетки. CGPods Lite поставляется в очень миниатюрном и приятном на ощупь кейсе (его еще называют «кейс — антистресс»). У модели 5 кейс сделан из профессионального авиационного алюминия (точно такой же сплав используется в производстве самолетов-боингов). Кейс CGPods 5 настолько прочный, что выдерживает 220 кг веса!
Заметим, что у дорогих раскрученных «яблочек» нет ни крепкого алюминиевого кейса, ни такого уровня влаго-защиты. Но при этом раскрученные Apple AirPods стоят в 4 раза дороже, чем тюменские CGPods!
Производитель продает наушники CGPods по честной прямой цене — всего за 3 500 рублей. Это стало возможным благодаря онлайн-продажам — в розничных сетях с их огромными накрутками CGPods стоили бы вдвое дороже.
Настройка параметров наушников
Если наушники рабочие, громкость на динамиках включена, драйвера все обновлены, а звука все-равно нет , то устранение проблемы кроется в настройках к периферическим устройствам .
Для изменения конфигураций перейдите в раздел панели управления компьютером: « Управление звуковыми устройствами » для Windows 7 или « Устройства воспроизведения » для Windows 10 . В открывшемся окне на вкладке «Воспроизведение» в списке устройств найдите иконку наушников, и, если на них есть отметка зеленой галочкой, значит все работает в правильном режиме. Если такой галочки нет, то нужно:

- Кликнуть по строчке с устройством «Наушники» правой клавишей мышки и из выпадающего меню выбрать «Использовать по умолчанию»;
- Выбрать устройство «Динамики» и кликнуть на кнопку «Настроить»;
- В появившимся окне запустить проверку через одноименную кнопку и далее следовать подсказкам на экране;
- Проверить, есть ли у вас отметка в чек-боксе напротив фразы «Левый и правый передние»;
- Закончить настройки в этом окне, нажав «Далее» и «Готово»
Если звук так и не появился, то причину нужно искать или в работоспособности гарнитуры, или вы ошиблись гнездом при подключении.
Подключение блютуз-гарнитуры
Если вы используете беспроводные наушники , то для подключения их к десктопу нужен или bluetooth-адаптер или встроенный модуль для установления связи. Такие известные производители беспроводных гарнитур как JBL (ДжейБиЛ), Xiaomi или Sony , включают в комплект адаптер и кабель с 3,5 мм разъемом. На самом ПК нужно сделать следующие настройки:

- Зайти в «Диспетчер устройств» (путь: «Поиск» — «Компьютер» — «Свойства системы»);
- Проверить обновления драйверов в строке «Радиомодули Bluetooth», при необходимости обновить или установить;
- Нажать и удерживать кнопку включения на гарнитуре до загорания индикатора;
- Кликнуть на значок блютуза на панели задач в нижнем правом углу и из предложенного списка найти опцию «Добавить устройство»;
- В открывшемся окне выбирать наше устройство и, следуя простым подсказкам на мониторе, установить соединение.
Система может запросить пароль для подключения , по умолчанию этот код состоит их четырех нолей «0000». После всех этих манипуляций наушники заработают. Если же звук не появился, то нужно настроить конфигурации по той же схеме, что и для проводных наушников – об этом мы уже писали выше.
Проблема решаема, если наушники не подключаются к компьютеру
Что делать, когда наушники отказываются работать на «крупном» устройстве. Прежде всего, необходимо разобраться в причине и первым делом проверить девайс на другом приборе. Если всё в норме, переходим к списку проблем, решаемых за считанные минуты.
А вы помните о способе подключения при помощи адаптера?
Отсутствует подключение разъёма к системному блоку
Бывает, что передняя панель не задействована в «Диспетчере устройств», поэтому её нужно настроить. Открываем RealtekHD, у вас это может быть другое ПО. В появившемся окне «Настроек» отмечаем галочку «Подключиться к передней панели».
Настройка наушников на компьютере с Windows 7 — пошаговая инструкция
На каждой ОС способ настройки наушников может разниться, поэтому рассмотрим для Windows 7 инсталляцию отдельно.
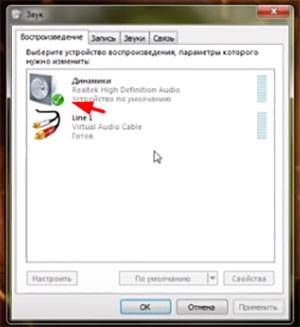

При работе с программным обеспечением звуковой карты наушники должны быть подключены в нужный разъём. Если их нет в гнезде, настройка не будет выполнена правильно.

Проверка драйвера и настройка наушников на компьютере с ОС Windows 10
Большинство пользователей уже переходит на ОС Windows 10, аргументируя своё действие усовершенствованием системы и наличием обширных дополнительных возможностей. Но они сталкиваются с проблемой воспроизведения звука через наушники, почему это происходит, берётся объяснить редакция Tehno.guru:
Несмотря на рекомендации обновлять драйверы посредством Windows 10, нужно делать это только с официальных источников
- Первое, что мы делаем, − уточняем производителя звуковой платы (у большинства из нас − Realtek, если нет, находите своё).
- Затем переходим на официальный сайт, он обычно появляется на первой странице выдачи.
- Выбираемвкладку HDAC (High Definition Audio Codecs). Запускаем инсталляцию и проводим все действия при помощи подсказок, удаляя старое ПО.
- Обязательно делаем перезагрузку ПК.
После этого проблема должна быть решена, при этом в «Диспетчере устройств» вы будете видеть все подключённые к вашему ПК без «знаков внимания» (жёлтые треугольники). Далее переходим к настройке наушников.












