Этот компьютер в Проводнике Windows 10
В стандартных настройках, при запуске “Проводника” в операционной системе Windows 10, открывается “Панель быстрого доступа”. Тем самым появляется быстрый доступ к часто используемым папкам и последним файлам. По мнению разработчиков Майкрософт, это самый оптимальный вариант для пользователей найти нужный раздел, папку или файл.
Но для многих данный способ навигации не удобен. В статье рассмотрен другой порядок открытия содержимого главного окна “Проводника”. Вместо “Панели быстрого доступа” будет открыт “Этот компьютер”. Делается это очень просто.
Чтобы изменить параметры отображения главного окна “Проводника”, сначала открываем его. Нажимаем на соответствующий значок или на сочетание горячих клавиш Win+E. Далее кликаем на вкладку “Вид”, затем на кнопку “Параметры”.
Откроется окно “Параметры папок”, где будем настраивать все под свои нужды.
Итак, для того чтобы при открытии “Проводника” открывалась не “Панель быстрого доступа”, а “Этот компьютер” в разделе “Открыть проводник для” выбираем соответствующий пункт и жмем “OK”. На самом деле, это все что требуется. После перезапуска “Проводника”, в главном окне откроется “Этот компьютер” и появится быстрый доступ к основным папкам, устройствам и дискам.
Если Вы решите вернуться к стандартным настройкам, следует все сделать в обратном порядке или воспользоваться кнопкой “Восстановить значения по умолчанию”.
Как назначить папкой по умолчанию любую папку в Windows 10
Для этого открываем любой текстовый редактор, например Блокнот и вводим следующую строчку:
где C:test нужно заменить на путь к папке, которая должна открываться при запуске Проводника Windows 10. Имейте ввиду, что в пути не должно быть русских букв. Сохраняем получившейся файл под именем StartExplorer.vbs куда вам удобно.
Открываем редактор реестра и переходим в раздел HKEY_CURRENT_USERSOFTWAREClassesCLSID . Теперь нужно создать в нем новый подраздел с именем . Для этого нажимаем в меню «Правка» ⇒ «Создать» ⇒ «Раздел» или щелчок правой кнопкой мыши по свободному месту в правой части окна и выбор соответствующего пункта контекстного меню.

Теперь в только что созданном разделе опять создаем новый раздел с именем shell , а в нем раздел с именем opennewwindow и наконец последний раздел command . В итоге у вас должна получиться «матрешка» из разделов как на скриншоте.

Находясь в разделе command щелкаете два раза по параметру с именем «По умолчанию» и в качестве значения вводите
заменив C:путь_к_файлуStartExplorer.vbs на реальный путь к файлу который вы создавали перед этим. В завершение нужно создать новый строковый параметр и назвать его DelegateExecute оставив значение пустым.

После всех сделанных изменений при щелчке по иконке Проводника Windows 10 на панели задач должна открываться папка, указанная в файле StartExplorer.vbs. Если в будущем решите отказаться от этих настроек и вернуться к штатным возможностям предоставляемым виндовс 10, достаточно удалить раздел со всеми его подразделами.
Возможно когда-нибудь, назначить папкой по умолчанию в Проводнике Windows можно будет любую на усмотрение пользователя прямо в его настройках. А пока приходится выдумывать обходные маневры.
Как в Виндовс 7 или 8.1 открывать в Проводнике Компьютер, вместо Библиотек.
Нажимая на значок Проводника, на Панели задач, мы видим Библиотеки. Ими пользуются немногие. Поэтому большинство юзеров сразу переключаются на Компьютер.
Чтобы сразу открывался Компьютер, делаем следующее.
1. На Панели задач наводим на значок Проводника и нажимаем на нём правую клавишу мыши.
2. В открывшемся контекстном меню наводим курсор мыши на значок Проводника и снова нажимаем правую клавишу. Появилось ещё одно контекстное меню.
3. В этом, появившемся контекстном меню, наводим мышь на пункт Свойства и нажимаем теперь уже левую клавишу мыши.
На картинке действия пронумерованы.

Появилось вот такое окно свойств значка:

В этом окне, в строке Объект, видим текст, который помечен красной стрелкой. Нужно удалить его и на его место вставить вот такой текст:
В результате должно получиться так, как на картинке ниже.

Обратите внимание, там где красная стрелка на картинке, перед словом System, не видно первого значка %. Он не вошёл. Вы его не видите, но он там есть (:
Теперь нажимаем Применить и ОК.
Готово. Теперь, при нажатии на иконку Проводник на Панели задач, открывается Компьютер.

Надеюсь у вас получилось.
Виндовс 7 скоро полностью потеряет поддержку Майкрософт. Он рекомендует переходить на Windows 10. Один из вариантов перехода подробно рассмотрен в этом тексте и видео. Автор Евгений Юртаев.
Через Параметры папок и поиска
Находим в верху Проводника синюю кнопку «Файл«, и нажимаем на неё.
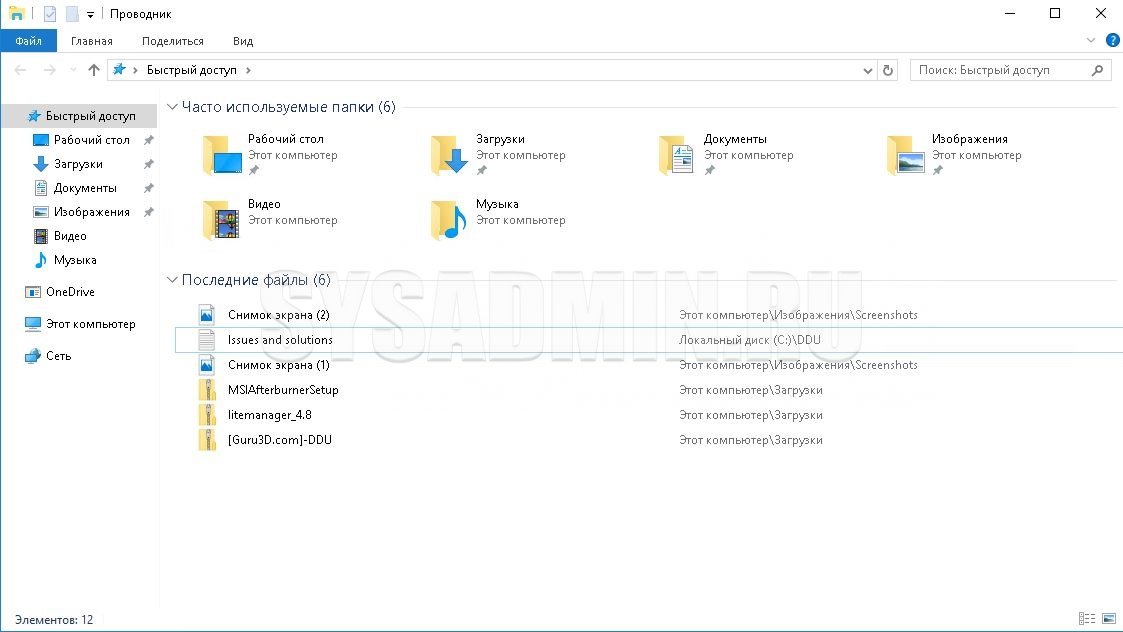
В появившемся меню выбираем пункт «Изменить параметры папок и поиска».
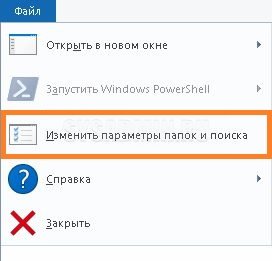
Откроется новое окно настроек. В самом верху находим пункт «Открыть проводник для» и в выпадающем рядом списке меняем значение «Быстрый доступ» на «Этот компьютер«.

После этого нажимаем кнопку «Ок», и при следующем открытии Проводника, нам будет показано привычное окно Моего компьютера.
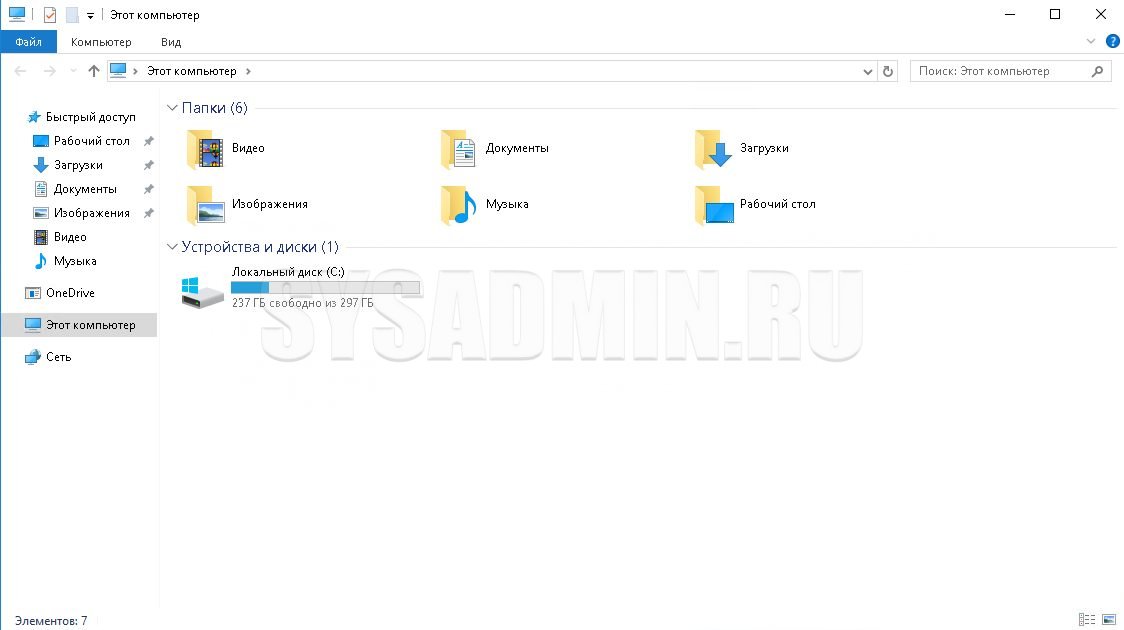
Как сделать чтобы при нажатии на проводник открывался мой компьютер

После перехода с Windows XP на Windows 7, я очень долго не мог привыкнуть к папке Проводник, которая расположена на панели задач, правее кнопки ПУСК. На много удобнее открывать вместо неё сразу Мой компьютер. Чуть позже я всё же достиг желаемого результата. Нужно было всего лишь в свойствах проводника в строке Объект внести корректив. Об этом чуть подробнее.
Первым делом нужно изъять Проводник, находящийся на панели задач. Для этого нужно на Проводник нажать правой мышью и выбрать Изъять программу из панели задач.

После этого нажать Пуск, Все программы, Стандартные, правой мышью кликнуть на Проводник и выбрать Свойства.

В поле Объект вместо %windir%explorer.exe нужно ввести следующее:
%SystemRoot%explorer.exe /root.

Если Вы желаете, что бы локальные диски открывались в том же окне, сотрите слово root, должно получится так:
Осталось закрепить на панели задач, для этого точно так же как и ранее нужно нажать Пуск, Все программы, Стандартные и выбрать Закрепить на панели задач.
Вынос простого ярлыка на экран
Предыдущие методы выносили (дублировали) на рабочий стол ПК или ноутбука системный объект. Но в Windows 10 можно закреплять и ярлыки. Вынести его на экран проще всего. Первоначально потребуется открыть Проводник (на панели Пуск). Найти пункт «Этот Компьютер». Захватить его мышью и просто вытащить на любую часть рабочего стола. Проверить, закрыв Проводник, что на экране появился значок «Этот компьютер» с нижней стрелкой. Ее появление говорит о прямой ссылке на объект, правда вам не будет доступно свойство системы.

Начинающим пользователям разумнее воспользоваться первым метод и последним. Работа с реестром и командами может быть небезопасна для системы. В случае допущения ошибок при выполнении операции могут возникнуть сбои в работе ОС. Но если иного выхода нет, нужно перепроверять вводимые данные перед нажатием «Ок».









