Как объединить два компьютера в сеть под управлением Windows 11/10
Если на вашем рабочем столе установлено несколько компьютеров, простой обмен файлами может облегчить работу. Беспроводное соединение двух компьютеров легко, но проводное соединение обеспечивает лучшую скорость. Передача нескольких гигабайт данных на низкой скорости может отнять у вас значительную часть времени. Если вы хотите узнать, как объединить два компьютера в сеть, мы предоставим вам несколько вариантов, обеспечивающих высокую скорость.
Проводные соединения с использованием кабеля Ethernet могут быть особенно быстрыми и удобными, когда вы хотите передавать большие файлы. Удобный в кармане кабель Ethernet, такой как Cat 5e, может обеспечивать скорость соединения до 1000 Мбит/с, а некоторые другие кабели могут передавать данные со скоростью до 10 Гбит/с.
Однако вы также можете выбрать другие, немного более медленные варианты, если у вас нет перекрестного кабеля Ethernet. Например, USB 3.0 может обеспечивать скорость передачи до 5 Гбит/с, поэтому он отлично подходит для передачи больших файлов.
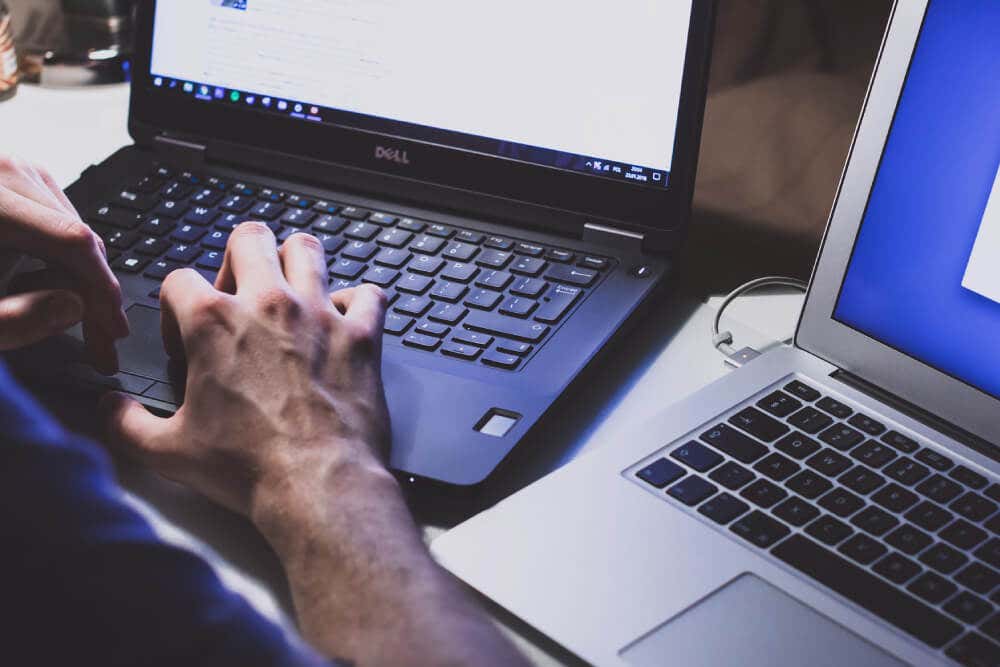
Дело в том, что вам может потребоваться немного изменить настройки на обоих компьютерах, между которыми вы хотите передавать файлы. Если вам интересно, как это сделать, мы расскажем вам об этом в этой статье.
Как настроить локальную сеть между двумя компьютерами?

Перед тем как подключать компьютеры по локальной сети, Вам нужно убедиться, есть ли на обеих машинах сетевые карты. Если это современные компьютеры (не старше 10 лет), то можно и не проверять – элемент встроен в материнскую плату. Касается это и ноутбуков. Теперь на счет кабелей: на каждый компьютер нужно купить кабель, который обжат по схеме «компьютер – роутер».
Соединение «роутер+компьютер+компьютер» является оптимальным, так как локальная сеть будет функционировать исправно. Подключив два устройства напрямую одним кабелем «компьютер-компьютер», вы получите только общую сеть, при этом доступа к интернету не будет.
Также стоит убедиться в том, что для сетевых карт присутствую драйверы. Для этого кликните правой кнопкой мыши по значку «Мой компьютер». Выбираем в списке пункт «Свойства», как показано на скриншоте.

Заходим в раздел «Диспетчер устройств» и просматриваем список.

Находим в списке раздел «Сетевые адаптеры». На компьютере, взятом для примера, сетевая карта и модули работают исправно. В случае, если драйверов нет, то устройство будет непознанным, напротив него будет значок восклицательного знака на фоне желтого треугольника. Если у вас он есть, то просто кликните на устройстве и нажмите «Обновить драйвера». Проверку сделайте на обоих компьютерах.

Теперь подключаем к компьютерам кабели: один конец – в разъем сетевой платы, второй – в роутер. В итоге у вас появится сеть. Дождитесь, пока закончится идентификация подключенных устройств.
Разумеется, что к роутеру помимо этих кабелей должен быть подключен и основной кабель, по которому будет идти интернет. На некоторых роутерах место подключения главного кабеля выделено или помечено, в других моделях разницы между разъемами и вовсе нет. Определите, какая «машина» будет основной.
Заходим на главном компьютере в «Пуск», затем находим «Панель управления». Здесь нас интересует раздел «Сеть и интернет». В нём кликаем на надпись «Центр управления сетями и общим доступом».

Здесь Вы увидите, что появилась локальная сеть. По умолчанию система определяет её как общественную. Наша задача – изменить статус на «домашнюю». Нажимаем на кнопку «Домашняя группа», а затем переходим на страницу, расположенную в нижнем левом углу. Появилась надпись об отсутствии подключения? Не беда, кликаем мышкой на надпись «Что такое расположение в сети?».

В открывшемся окне нам необходимо выбрать пункт «Домашняя сеть». Ожидаем, пока система завершит настройки домашней сети. Следующим шагом будет выбор элементов, которые будут доступны на втором персональном компьютере или ноутбуке. Кликаем на кнопку «Далее» — система предоставит нам пароль для доступа к данным второго компьютера. Если пароль не нужен, то отмените его, после чего можно нажимать на кнопку «Готово».

После этого появится окно параметров, где можно внести изменения в домашнюю группу. Здесь нам нужно нажать на надпись «Изменение дополнительных параметров…». Разворачиваем пункт «Рабочий или домашний», после чего необходимо выставить все маркеры в первый пункт. Готово, локальная сеть создана на главном компьютере. Нам осталось подключить второе устройство к домашней группе.
Подключение второго компьютера
Садимся за второй компьютер, подключенный кабель к роутеру и к компьютеру. Заходим снов центр сетей, путь к меню указан в инструкции по созданию локальной сети. Нажимаем «Домашняя группа».
Если создание локальной сети прошло успешно, то вы увидите кнопку «Присоединиться» — нажимаем на неё и вводим пароль, который система сгенерировала до этого. Теперь выполняем те же процедуры, что и с первым компьютером. То есть выбираем файлы, которые могут быть доступным на первом устройстве и т.д.
Готово, Вы создали домашнюю сеть между двумя компьютерами. Чтобы проверить статус сети, зайдите в центр управлением сетями. Там вы сможете убедиться, что сеть теперь домашняя.
Важный момент: предоставление доступа к папкам и файлам
Наверняка вы не хотите открывать доступ ко всем папкам на жестком диске, ведь в них могут находиться личная информация. Чтобы открыть доступ к определенной папке нам нужно щелкнуть на ней правой кнопкой мыши, после чего выбрать в контекстном меню пункт «Общий доступ».

Далее вы увидите четыре варианта:
— Никому из пользователей. Режим установлен по умолчания, не имеет отношения к локальной сети.
— Домашняя группа (чтение). Выбрав этот пункт, пользователь второго компьютера сможет смотреть фильмы в этой папке, читать
файлы, слушать музыку и даже использовать приложения, но скопировать что-либо из папки он не сможет.
— Домашняя группа (чтение и запись). Этот режим позволяет копировать и работать с файлами в данной папке.
— Определенным пользователям. Этот пункт тоже касается доступа к данным на одном компьютере для разных пользователей.
Если Вы готовы предоставить все данные для пользователей другого компьютера, то можно сразу открыть доступ к разделу жесткого диска.

Для этого необходимо кликнуть правой кнопкой мыши до раздела и диска и выбрать доступ точно так же, как и с папкой. Кроме того, настроить локальную сеть между двумя компьютерами можно и через Wi-Fi. Давайте с Вами рассмотрим это.
Соединение двух компьютеров при помощи Wi-Fi (при наличии встроенного или подключаемого модуля)
Этим способом чаще всего пользуются владельцы ноутбуков. Вам не нужно тратиться на кабели, так как соединить устройство можно по Wi-Fi. В первую очередь проверьте, включены ли адаптеры на обоих компьютерах. Заходим в «Панель управления» — «Сеть и Интернет», затем заходим в центр управления сетями.

Здесь нажимаем на «Изменение параметров адаптера». Внутри Вы увидите, включен ли модуль беспроводной сети. Если он выключен, то значок будет серым. Включите беспроводное подключение на каждом ноутбуке.

Теперь можно начинать создание сети. Снова переходим в центр сетей, где проводили предыдущие действия. В главном меню находим пункт «Настройка нового подключения…» и нажимаем на него.

После этого запустится автоматической настройки. Выбираем надпись «Настройка беспроводной сети компьютер-компьютер».

Следующее окно – информационное. Ознакомьтесь с требованиями для создания сети и предосторожностями. Далее нам нужно внести основные параметры. SSID – это название сети, которое будет отображаться в подключениях. WPA2 Personal и WEP являются вариантам шифрования. Можно выбрать «Нет проверки подлинности», тогда пароль у вас запрашивать не сеть не будет. Мы рекомендуем установить WPA2 (пароль с буквами и цифрами), так как его взломать сложнее, чем WEP.

Готово, подключение создано. Теперь вы будете видеть в списке подключений вашу сеть. Осталось открыть общий доступ. Он включается в центре управления сетями в разделе «Сеть». Нажимаем на значок дома, после чего в верхней части пустого окна появится надпись.

Нажимаем на неё и выбираем пункт, открывающий общий доступ. Настройка папок осуществляется точно так же, как и с персональными компьютерами.
Подключение к интернету компьютеров в одной локальной сети
Инструкция подходит для подключения при помощи кабеля или Wi-Fi. Информация будет полезна для тех, у кого на одном компьютере сеть Интернет есть, а на других устройствах из локальной сети – нет. Нам нужен компьютер, подключенный к интернету. Заходим в свойства подключения: из управления сетями переходим в раздел «Изменение параметров адаптера». Выбираем активное подключение и нажимаем правой кнопкой мыши. Переходим в меню «Свойства».

Здесь нам нужно выбрать вкладку «Доступ».

Ставим галочку напротив надписи «Разрешить другим пользователям …».

Готово, пользуйтесь интернетом на всех устройствах. На сегодня это все. Если у Вас остались вопросы, задавайте в комментариях.
Увидимся в этой статье.
Беспроводная сеть WiFi
Этот способ значительно моложе старой-доброй кабельной сети, зато он более простой и удобный при условии, что у Вас на обоих ПК есть адаптер WiFi.

Не требуется никаких дополнительных кабелей или инструмента. Причём можно создать не просто сеть компьютер-компьютер, а целый хот-спот, к которому можно так же подключать планшеты, телефоны или Смарт ТВ телевизоры, а так же раздавать им Интернет, если он подключен на к основному устройству.
Беспроводная сеть организуется следующим образом. Выбираем один компьютер, который будет главным. На нём мы создадим виртуальную точку доступа. Для этого запускаем командную строку с правами администратора. В ней надо прописать две команды. Первая команда задаёт параметры создаваемого Вай-Фая, а именно имя (ssid) и пароль. Пример:
netsh wlan set hostednetwork mode=allow ssid=»moi-wifi» key=»wifipassword» keyUsage=persistent
Здесь парам»SSID» — название сетки, которое будут видеть в списке доступных другие устройства, а KEY — пароль для подключения. После ввода нажимаем кнопку «Enter».

Вторая команда такая:
netsh wlan start hostednetwork
Она запускает созданный виртуальный хот-спот WiFi в работу:

После этого можно пробовать подключать к этому Вай-Фаю другие гаджеты. Если вдруг понадобиться выключить виртуальную точку доступа, наберите команду:
netsh wlan stop hostednetwork
Единственный, пожалуй, неудобный момент — это то, что запускать WiFi на раздачу придётся каждый раз при включении этого компьютера.
Настройка локальной сети между компьютерами в Windows 10
Внимание: если у Вас всё организовано через роутер, то можете смело пропускать этот абзац.
Соединить компьютеры кабелем — это только полдела. Ещё нужно ещё правильно настроить сеть между двумя компьютерами. Для этого надо открыть список сетевых подключений Виндовс нажав комбинацию клавиш Win+R и введя команду ncpa.cpl.

Появится список подключений, среди которых надо выбрать «Подключение по локальной сети» или «Ethernet» в случае кабельного соединения и «Беспроводная сеть» в случае с WiFi:

Кликаем по нему правой кнопкой мыши чтобы появилось меню и выбираем пункт «Свойства». Откроется вот такое окно:

Кликаем дважды по строчке «Протокол Интернета версии 4 TCP/IPv4» чтобы вызвать ещё одно окно:

Тут надо поставить флажок-точку на значение «Использовать следующий IP-адрес». У первого компьютера прописываем IP адрес 192.168.1.1 c маской 255.255.255.0.
На втором компьютере надо взять следующий по порядку Ай-Пи адрес — 192.168.1.2 с маской 255.255.255.0:

Нажимаем кнопку «ОК», чтобы применить настройки. Теперь, в принципе, компьютеры должны видеть друг друга.
Проверить это можно через командную строку, с помощью тестовой утилиты ping. Пропингуем со первого компьютера второй. Для этого запускаем командную строку Windows 10 и вводим команду ping 192.168.1.2. Если всё нормально, то результат будет такой:

То есть обмен пакетами идёт, потерь нет — всё отлично. Если IP адрес не пингуется — проверяйте на нём параметры протокола TCP/IP, а так же настройки брандмауэра или фаерволла. Дело в том, что они по умолчанию могут блокировать протокол ICMP на котором работает утилита Пинг.
Точно так же со второго компьютера пингуем первый, используя команду ping 192.168.1.1:

Итак, мы с Вами смогли создать локальную сеть между двумя компьютерами или ноутбуками. А дальше надо открыть доступ к каждому компьютеру по сети, то есть чтобы можно было с одного зайти на другой через Сетевое подключение и скачать или закачать файлы. Для этого открываем Центр Управления сетями и общим доступом и заходим в Дополнительные параметры общего доступа:

Тут необходимо для своего текущего сетевого профиля поставить флажки:
— Включить сетевое обнаружение
— Включить общий доступ к файлам и принтерам
— Разрешить Windows управлять подключениями локальной группы.
Нажимаем на кнопку «Сохранить изменения».
Теперь можно попробовать зайти с первого ПК на второй ПК используя обычный для Виндовс протокол передачи данных — Samba. Для этого зайдите на него либо через сетевое окружение, либо введя его IP прямо в адресной строке проводника. Вот так:

Заметьте, что перед адресом должны быть два обратных слеша — «\». Если же Вы поставите два обычных слеша — «//», то умная Виндовс 10 рассмотрит это как использование протокола http://, а значит попытается открыть сайт с таким адресом и, конечно же, выдаст ошибку.
Если вдруг, при попытке зайти на соседний комп по сети, выскакивает запрос логина и пароля, то это значит, что у Вас в системе отключена учетная запись «Гость». Чтобы её активировать, надо запустить командную строку с правами Администратора и ввести команду:
net user гость /active:yes
Вот так выглядит её успешное выполнение:

После этого, при входе на компьютер по сети, Вы должны увидеть список доступных папок и файлов. Если к нему подключен принтер, то его так же можно сделать сетевым и пользоваться вместе.
Расшаривание папок для пользователей локальной сети
Как обмениваться данными по локальной сети? В разделе «Сеть» системного проводника «Десятки» будем видеть все включённые сетевые компьютеры, а при заходе в них – папки, расшаренные для общего доступа.

В Windows 7 и 8.1 в числе сетевых устройств будут отображаться и компьютеры других пользователей, и свой компьютер. В этом плане старые версии чуть лучше продуманы: отображение в разделе «Сеть» проводника своего компьютера даёт нам возможность комплексно увидеть все наши расшаренные папки и при необходимости к каким-то закрыть доступ.

Как расшарить свой контент для общего доступа – чтобы другие пользователи могли заходить в наши папки и что-то оттуда забирать себе, а что-то копировать нам? Windows предусматривает папку общего доступа по умолчанию, она есть в каждом пользовательском профиле Windows изначально, называется «Общие». Папка находится рядом с профильными папками пользователей компьютера по пути C:Users . В ней созданы пустые подпапки для различного типа контента. И вот в эти подпапки можно добавлять файлы, чтобы они были доступны сетевым пользователям.

У папки «Общие» есть недостаток — она находится на системном диске С. И, соответственно, хранящиеся в ней данные могут исчезнуть в случае внеплановой переустановки Windows. Ну и, в принципе, не рекомендуется хранить большие объёмы пользовательских данных на диске С, чтобы не захламлять системный раздел диска. Большие объёмы данных типа видео, аудио, да и фото тоже лучше хранить на других разделах диска и оттуда расшарить их для совместного с сетевыми пользователями доступа. Чтобы расшарить любую изначально нерасшаренную папку, в её свойствах заходим на вкладку «Доступ» и кликаем «Общий доступ».

Жмём выпадающий список, в нём выбираем категорию пользователей «Все», кликаем «Добавить».

Таким образом мы открыли всем пользователям сети общий доступ к нужной папке. Но Windows по умолчанию назначает общий доступ только в части просмотра данных. Чтобы сетевые пользователи могли в эту нашу папку помещать свои файлы, необходимо для категории «Все» дополнительно установить право записи данных. Кликаем выпадающий список уровня разрешений и выбираем пункт «Чтение и запись». По итогу жмём внизу кнопку «Общий доступ».

И – «Готово».

Всё – выбранная папка расшарена, чтобы увидеть её, сетевым пользователям необходимо просто обновить раздел «Сеть» в системном проводнике.
Настройка роутера
Домашний роутер имеет 4–6 портов для объединения компьютеров и доступа к интернету. Вначале нужно соединить кабель провайдера с роутером. Обычно это гнездо обведено и подписано «INTERNET». Далее подключаем шнур, идущий от компьютера, в одно из гнезд с надписью «LAN» и включаем прибор.
В ПК входим в браузер Explorer, можно Opera, вводим строку http://192.168.1.1/ и кликаем «Enter». В зависимости от вида роутера, выйдет примерно такое окно:
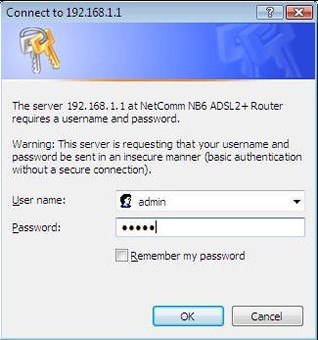
Если аппарат новый, то пишем admin и жмем ОК. После этого должно всплыть диалоговое окно для введения настроек роутера. Пользователю необходимо знать по каким настройкам провайдер дает доступ к интернету:
- По протоколу PPPoE при введении логина и пароля.
- Static IP – человек сам должен ввести настройки (маски, IP- адреса).
- Dynamic IP – настройки устанавливаются автоматически.
Для организации подключения, входим так же, как при налаживании связи напрямую – кликнуть «Протокол Интернета версии 4 (TCP/IPv4)» в подпункте «свойства» определяемся с получением IP-адреса (автоматическая настройка либо ввод IP-адреса для статических данных).
Простая организация локальной сети с помощью роутера — видео-инструкция:
Пошаговая инструкция
- Для нормального функционирования локальной сети все компьютеры этой сети должны находиться в одной рабочей группе, для домашней сети возьмем MSHOME. Чтобы её установить, нам необходимо пройти по следующему пути: открываем «Панель управления» — «Система и безопасность» — «Система» (также можно на рабочем столе нажать правой клавишей по ярлыку «Компьютер» и выбрать «Свойства» или комбинация клавиш «Win+ Pause/Break«). В открывшемся окне в левой колонке выбираем «Дополнительные параметры системы».




P.S. В случае, если локальная сеть у вас организована через роутер с включенным DHCP сервером — IP-адрес, Основной шлюз и DNS-Сервера можно оставить в автоматическом режиме. Данное действие необходимо делать, если у вас два компьютера подключены на прямую или отключен DHCP на роутере.
P.P.S. Значение IP-адреса должно быть разным на компьютерах в пределах одной локальной сети. То есть, у данного компьютера указываем IP 192.168.0.7, а у следующего уже 192.168.0.8.
Далее нам нужно настроить видимость компьютера в пределах локальной сети. Для этого проходим в «Панель управления» — «Сеть и интернет» — «Центр управления сетями и общим доступом» — в левой части окна выбираем «Изменить дополнительные параметры общего доступа» и перед нами откроются профили параметров общего доступа. Тут ваша задача заключается в том, что во всех профилях вы должны включить «сетевое обнаружение», и «общий доступ к файлам и принтерам», и «общий доступ, чтобы сетевые пользователи могли читать и записывать файлы в общих папках», а так же «Отключить общий доступ с парольной защитой». Жмём сохранить изменения.








Посетите наш партнерский магазин ОГО.ру, там вы найдете много электроники от компьютерных комплектующих и до холодильников и стиральных машин по вкусным ценам.
На этом всё. Надеюсь, эта статья оказалась вам полезной, нажмите одну из кнопок ниже, чтобы рассказать о ней друзьям. Также подпишитесь на обновления сайта, введя свой e-mail в поле справа или подписавшись на группу в Вконтакте.












