Как провести занятие или видеоконференцию из дома через Zoom
С развитием технологий работа из любой точки земного шара давно перестала быть чем-то нереальным. Текущие события тоже можно использовать, чтобы чему-то научиться. Думаю, многие откроют для себя возможности и преимущества работы дома, в частности, экономию времени на поездки на работу и с работы, что особенно актуально в крупных городах. И тем не менее, для многих это большой стресс. Как преподаватель могу себе представить панику учителей, которым резко стало необходимо освоить совершенно новое рабочее пространство. Поэтому сегодняшняя статья будет посвящена тому, как можно организовать урок в Zoom, а также будет полезна тем, кому нужно организовать видеоконференцию.
Для начала расскажу, чем так удобен Zoom, а в следующем разделе подробно объясню, как всеми этими фишками пользоваться.
- Разумеется, Zoom можно использовать как с компьютера, так и с телефона или планшета.
- Можно включить демонстрацию экрана – и вот вам уже не нужно переживать, точно ли ваши собеседники открыли нужную страницу книги или нужный файл на компьютере. Всё, что видите вы, видят и они. Ещё одно удобство: демонстрируется не весь экран, а только выбранная вами программа. Таким образом, можно не переживать за конфиденциальность личных данных, ведь наш ПК хранит уйму личной информации.
- Помимо этого, можно также демонстрировать аудио, качество звука при этом в разы лучше, чем при простом включении файла на вашем устройстве.
- При демонстрировании можно включить комментирование и делать пометки, что-то писать: например, выписывать для студентов новую лексику из аудио или писать ответы в упражнении.
- Что ещё интереснее, управление мышью и клавиатурой можно передавать другим участникам конференции / ученикам. Это удобно, например, когда студенты по очереди заполняют пропуски в упражнении, подчёркивают незнакомые слова в тексте.
- Что просто незаменимо, в Zoom есть виртуальная доска! Как преподаватель могу сказать, что работать без неё было бы просто невыносимо, поэтому Zoom сразу меня покорил. На доске можно писать, рисовать, чертить и пр.
- В Zoom есть виртуальный фон – и вот вам уже не нужно скрывать беспорядок в комнате.
- Можно включить видеозапись конференции/урока.
- На бесплатном тарифе время конференции при связи один на один неограниченно, в конференции от трёх человек действует ограничение в 40 минут, после нужно снова собирать участников. Однако на время карантина Zoom снял это ограничение.
- Собрать участников можно несколькими способами: добавить их в контакты и пригласить каждого отдельно или просто скинуть ссылку на присоединение к конференции в личку или в общий чат. Последнее, кстати, удобно использовать при организации платных вебинаров: вы скидываете участнику ссылку для присоединения только после оплаты. Вы сами можете настроить ограничения для участников вашей конференции: например, можно заранее отключить им звук, если предполагается, что вещать будете только вы, разрешить или запретить демонстрировать экран и пр.
- Что ещё ценно для преподавателей, которым нужно, чтобы участники выполняли задание или разговаривали в парах или в небольших группах, так это возможность организовать в конференции так называемые сессионные залы. Участники конференции разбиваются на небольшие группы, взаимодействуют и слышат только друг друга. Организатор же может «заходить» то в один зал, то в другой, чтобы что-то поправить или подсказать, как это делает преподаватель на реальном занятии.
Настройки записи
Перейдите в раздел «Запись» и задайте параметры видеозаписи онлайн-встречи и сохранения файла на компьютер. Активируйте опцию «Локальная запись», чтобы разрешить организатору и участникам вебинара записывать конференцию в локальный файл. После окончания совещания отправляйте видеофайл участникам по почте и в мессенджерах, выкладывайте на YouTube и делитесь ссылкой.
Установите галочку « Hosts can give participants the permission to record locally » для разрешения участникам записывать совещание. Без простановки флажка прерогатива записи удаленной встречи — только у организатора конференции.

В платной версии приложения доступна большая группа полей «Облачные записи». Клиент конференций хранит видеофайлы в личном облаке и предоставляет доступ к видео через раздел «Записи». Выполните настройки Зум, как показано на скриншоте, чтобы сохранить сообщения из чата конференции, добавить временную метку к видеозаписи, отобразить имена участников совещания, активировать оптимизацию записей для стороннего редактора, например, Premiere Pro или After Effects.

Перед включением параметра «Показывать имена участников на записи» получите письменное одобрение членов собрания, чтобы не нарушать закон о персональных данных.
Активируйте флажок «Автоматическая запись», чтобы запись удаленной встречи начиналась в автоматическом режиме. Пользователи платной версии выбирают между записью в локальный файл и сохранением в облако.
Активируйте настройку, размещенную последней в списке. Участники получат звуковое оповещение перед началом записи. Функционал особенно актуален для пользователей, которые подключились к удаленной встрече без видео.
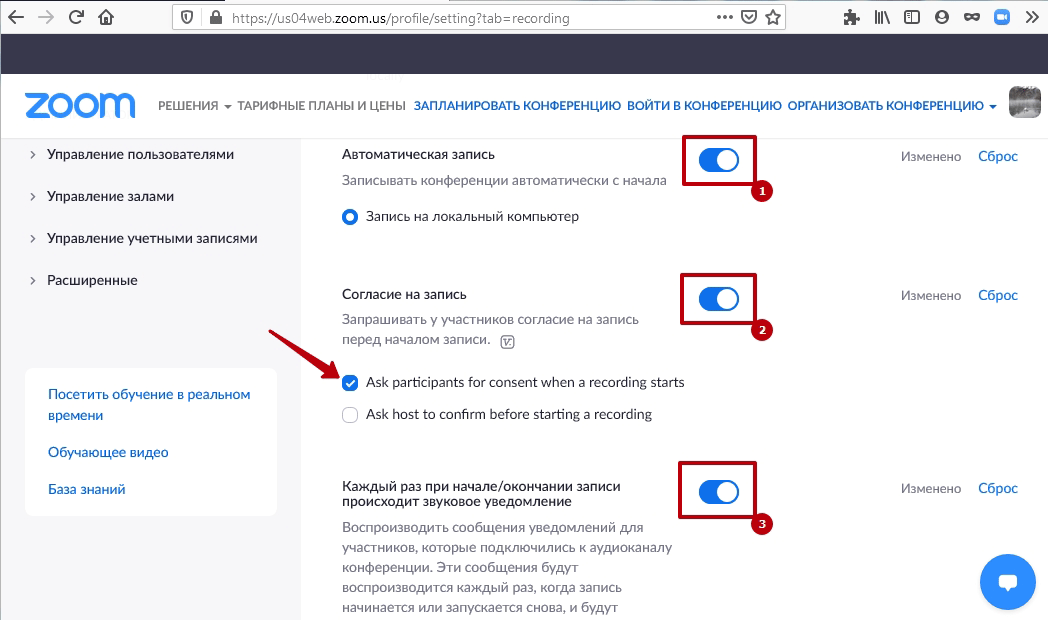
Конференция в сервисе Зоом
Создать онлайн беседу можно через:
- десктопную версию;
- браузер;
- мобильную версию.
Благодаря пошаговой инструкции можно создать конференцию за несколько минут.
Способ 1: Десктопная версия
Чтобы перейти к онлайн-общению:
Важно! Чтобы начать конференцию в Zoom, предварительно подключите к компьютеру web-камеру.
Способ 2: Браузер
Чтобы провести онлайн-собрание через сервис Зоом:
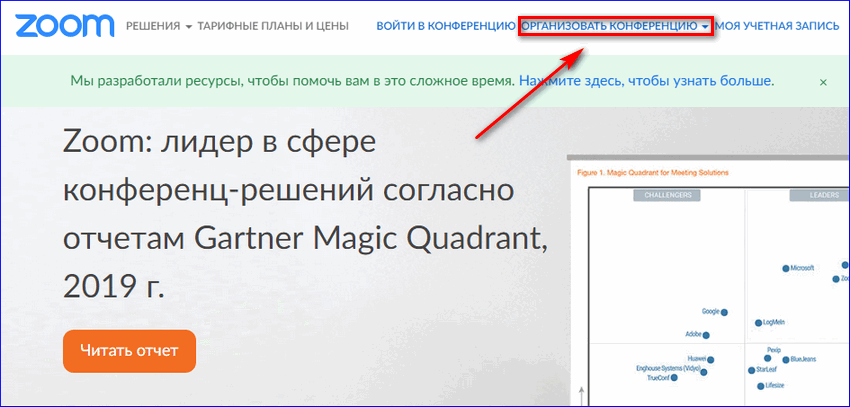
- Перейдите на сайт Zoom.
- Кликните по ссылке «Войти в систему».
- Введите логин и пароль.
- Укажите код с картинки и тапните «Войти».
- Кликните по надписи: «Организовать конференцию в Zoom с компьютера».
- Выберите тип собрания.
- Нажмите по кнопке ZoomMeetings.
- Дождитесь соединения.
- Кликните по кнопке «Войти с использованием звука».
Важно! Чтобы онлайн-беседа запустилась, установите Зоом на устройство.
Способ 3: Мобильная версия
Пользоваться Zoom на телефоне можно так же, как на компьютере. Чтобы создать онлайн-собрание:
Важно! В целях экономии трафика используйте подключение к сети Wi-Fi.
Кратко для новых пользователей Zoom
Что такое Zoom — программа для удаленных встреч, презентаций, совещаний и семинаров. В бесплатной версии можно организовать онлайн-встречу с участием до 100 человек, максимальная продолжительность мероприятия 40 минут.
Как скачать — ZOOM можно бесплатно скачать на компьютер (Windox, Mac, Linux), смартфон и планшет под управлением iOS или Android. После скачивания войдите (если вы регистрировались ранее) или зарегистрируйтесь, чтобы использовать программу.
Основные возможности — после авторизации можно запустить собственную конференцию или присоединиться к сторонней, например ее организовал ваш коллега или друг. Во время связи можно включить шеринг экрана (своего рабочего стола), а саму встречу можно записать и потом пересмотреть.
Как организовать встречу и позвать участников — на главной странице программы в пункте Новая конференция скопируйте и отправьте участникам идентификатор, по которому они вас найдут, или приглашение. Приглашение включает тему, имя и фамилию организатора, ссылку на подключение, идентификатор встречи и пароль.
Как присоединиться к конференции — попросите организатора прислать вам ссылку на конференцию или идентификатор конференции. По ссылке достаточно перейти, а идентификатор нужно ввести в соответствующей строке в разделе Войти на главной странице программы.
Альтернативы — Microsoft Teams, Skype.
Проверка настройки камеры на стационарном компьютере
Для того, чтобы настроить камеру под оптимальную работу на персональном компьютере следует:
- Включить компьютер, и выбрать раздел меню «Пуск», который расположен в нижней части экрана слева, где следует выбрать параметры.
- Затем следует перейти в конфиденциальность, и можно выбрать список программ, и раздел для управления камерой.
- Следует проверить, поддерживает устройство разрешение пользование программой. Если подтверждение не указано, то подключение к камере будет рассматриваться в качестве несанкционированного варианта.
- Для того, чтобы камера работала в программе, следует разрешить доступ.
Кто может пользоваться клиентом Zoom
- преподаватели, для проведения групповых занятий дистанционно и создания их копий в виде видеозаписи
- школьники и студенты, для прохождения уроков онлайн и изучения записанного видеоматериала
- удаленно работающий персонал, для проведения запланированных совещаний и совместной работы
- руководители, для проведения совещаний
- а также сервис поможет проводить коучинги, тренинги, создавая свою базу видеоматериала
- подключение большого количества участников для онлайн-общения, в зависимости от тарифного плана
Чтобы организовать свою конференцию, перейдите на главный экран и нажмите на «Новая конференция».
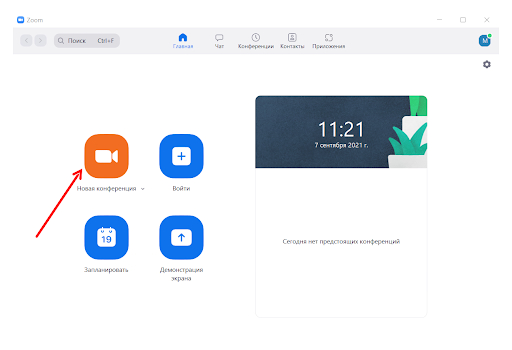
Также организовать встречу можно через личный кабинет. Для этого нажмите на «Организовать конференцию» в верхнем правом углу. Вариант можно выбрать любой, этом можно поменять одним кликом.
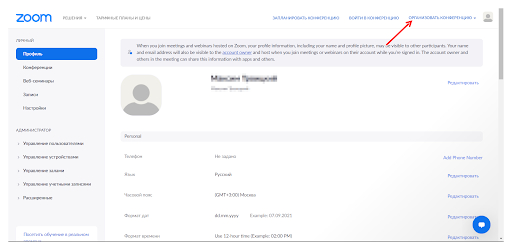
Так как все настройки вы уже выполнили, просто нажмите на «Войти с использованием звука компьютера». Вы попадёте в окно конференции, и уже можете приглашать людей и начинать беседу.
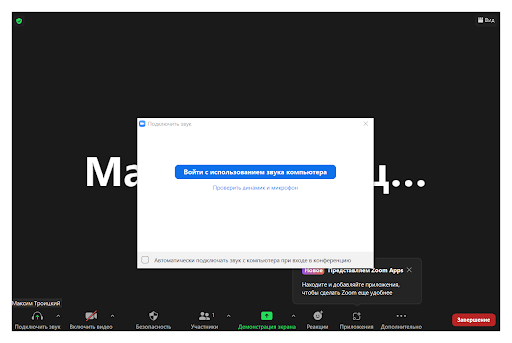
Снизу расположена панель инструментов. Если хотите выключить своё видео, нажмите на «Выключить видео», если нужно выключить микрофон, нажмите на «Выключить звук». Если нужно временно включить микрофон, нажмите пробел. Как только вы его отпустите, звук снова будет выключен. В разделе «Безопасность» можно заблокировать конференцию — тогда никто не сможет войти. Включить зал ожидания — приглашённые гости будут попадать в зал ожидания. Нажав на «Участники», вы увидите список всех людей, которые присутствуют на вашей встрече.
Чтобы завершить звонок, нажмите на «Завершение» в правом нижнем углу.
Это платно или бесплатно?
У программы есть платная и бесплатная версия. В период пандемии это ограничение расширили, появилась возможность проводить встречи продолжительностью до 5 часов для 2–50 человек. В целом же (в обычных условиях) разработчики предлагают три пакета услуг: базовый (бесплатный), профессиональный и для бизнеса.
Базовый пакет:
- одновременно могут присоединиться до 100 участников;
- групповая конференция может длиться не больше 40 минут;
- количество конференций в день не ограничено;
- при общении один на один время не ограничено.
Пакет профессиональный:
- услуги базового пакета;
- неограниченная продолжительность и число конференций;
- расширенное количество участников (до 1000 человек);
- возможность вести отчетность и управлять участниками;
- управление от имени администратора;
- облачная запись в формате MP4 или M4A размером 1 Гб.

Пакет для бизнеса:
- услуги профессионального пакета;
- личный помощник (телефон поддержки);
- именной URL, пользовательское оформление и адреса электронной почты;
- панель администратора;
- расшифровки облачных записей.
Плюсы и минусы
Каждая программа имеет свои плюсы и недочёты, которые разработчики с каждым обновлением стараются исправить, делая свой продукт качественнее.
Плюсы
- Простота использования. Программа очень проста в использовании и именно поэтому так пользуется популярностью среди педагогов.
- Обширные настройки. С помощью большого количества настроек программу можно полностью настроить под свои нужды.
- Наличие чата. Благодаря чату вы сможете общаться с другими участниками беседы, а также делиться материалом, который остальные смогут скачать.
- Удобная система конференций. Создать конференцию можно всего в два клика. Подключится так же просто. Для этого нужно лишь перейти по ссылке в приглашении или ввести идентификатор в программе, а при необходимости код доступа.
- Наличие бесплатной версии. Бесплатная версия даётся навсегда, к тому же она имеет почти тот же функционал, что и платная.
- Наличие возможности демонстрации экрана. С помощью этой функции вы сможете отображать экран вашего компьютера во время беседы. Презентация в Зуме – это отличный вариант преподнесения материала, что позволит повысить эффективность восприятия информации.
- Поддержка нескольких экранов. Если у вас есть два монитора, то вы сможете пользоваться программой гораздо удобнее. На одном мониторе можно запустить демонстрацию экрана, а на втором читать чат и взаимодействовать с конференцией.
Минусы
- Высокая цена за полную версию. Годовая полная версия данной программы стоит около 15000 тысяч рублей. Это является высоким ценником за данный продукт. К тому же полная версия имеет минимальные отличия с бесплатной.
Обратите внимание! Ни в коем случае не устанавливайте якобы взломанные версии программы, потому что их не СУЩЕСТВУЕТ в природе. Вполне вероятно, что это вирусное ПО.
- Максимальная длительность конференции в простой версии всего 40 минут. По истечению этого времени конференция автоматически завершиться. Но её можно запустить повторно, опять же на 40 минут.
- Плохая синхронизация. Даже при хорошем интернете возможны разрывы картинки и плохой звук.
- Неудобный полноэкранный режим. При входе в полноэкранный режим всё меню программы, в том числе и чат исчезают.













