Как создать подключение к интернету на Windows 7
После установки операционной системы пользователю потребуется выполнить ряд действий по её настройке. Создание подключения к интернету является одним из этапов этой процедуры. Важно всё сделать правильно, чтобы компьютер имел доступ к глобальной сети. Основные нюансы настройки такого подключения на OC Windows 7 будут представлены в данной статье.
В первую очередь, необходимо выбрать тип подключения в настройках самой операционной системы. Для этого можно использовать следующий алгоритм:
- Открыть меню «Пуск» и перейти в «Панель управления».
- В представленном списке отыскать раздел «Центр управления сетями и общим доступом» и войти в него, нажав на ЛКМ.
- Далее в следующем окошке в разделе «Изменение сетевых параметров» надо будет нажать на строку «Настройка нового подключения или сети».
- Теперь пользователь должен выбрать вариант подключения. Здесь можно просто выделить строку «Подключение к интернету» и нажать на кнопку «Далее».
- В следующем меню будет представлено три возможных варианта. Подключиться к сети можно либо по Wi-Fi роутеру, либо напрямую через PPoE, либо с помощью модема. Здесь пользователь уже сам должен будет определиться с выбором в зависимости от ситуации.

Центр управления сетями и общим доступом на Windows 7
Обратите внимание! Каждый вариант подключения дома имеет свои индивидуальные особенности. О них будет подробно рассказано в следующих разделах.

Окно выбора типа подключения к интернету на Windows 7
Как настроить компьютер и проводной интернет
Зачастую после переустановки операционной системы на компьютере или внесения каких-то других изменений необходимо вновь произвести подключение к сети интернет. Сделать это можно самостоятельно.

- Как настроить компьютер и проводной интернет
- Как подключить интернет к компьютеру через кабель
- Как настроить доступ в интернет
На рабочем столе компьютера кликните «Пуск» и выберите «Панель управления». В открывшемся окне кликните «Сеть и интернет».
Система отобразит меню «Изменение сетевых параметров». Выберите первое – «Настройка нового подключения или сети».
Появится запрос для введения Интернет-адреса для подключения. В строке «Интернет-адрес» необходимо указать «vpn.internet.***.ru», где «***» — это название вашего провайдера. Например, «vpn.internet.beeline.ru». Точный адрес можно получить у сетевого администратора. В строке «Имя местоназначения» необходимо указать название VPN-соединения. Ниже отметьте галочкой «Не подключаться сейчас, только выполнить установку для подключения в будущем» и кликните «Далее».
В появившемся окне введите данные Пользователя (логин) и пароль для доступа в интернет. Кликните на кнопку «Создать» и в появившемся окне кликните «Закрыть».
В окне «Центр управления сетями и общим доступом» кликните «Изменение параметров адаптера» слева. В открывшемся окне найдите иконку вашего VPN-соединения и кликните на нее правой кнопкой мыши. Во всплывающем меню кликните «Свойства» и отметьте галочками необходимые позиции во вкладках «Общие», «Параметры», «Безопасность» и «Сеть». Кликните «Ок».
Кликните левой кнопкой мыши по иконке вашего VPN-соединения. В открывшемся окне укажите Пользователя и пароль для установления соединения. Отметьте галочкой «Сохранить имя пользователя и пароль». Кликните на кнопку «Подключение».
После установки подключения система отобразит окно, в котором необходимо будет выбрать тип сети. Укажите «Общественная сеть». Подключение успешно завершено.
Как установить и настроить Интернет через кабель на новом компьютере?
Если вы хотите создать подключение с нуля, то есть, например, на новом компьютере, то в этой инструкции мы объясним, как настроить подобное подключение. Физически вам нужно будет просто вставить кабель Интернета напрямую в сетевую карту компьютера на задней панели.
Далее следуем инструкции:
- Снова захотим в панель управления (на скриншоте покажем альтернативный вариант)
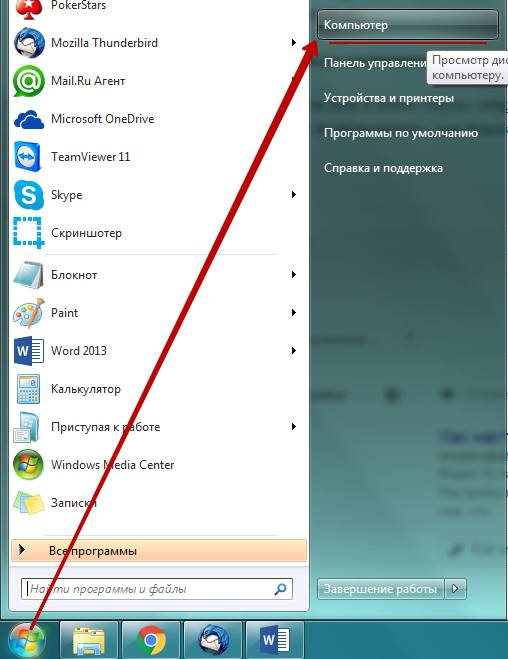
Как установить и настроить интернет на новом компьютере через кабель

Как установить и настроить интернет на новом компьютере через кабель
- Затем вновь захотим в центр управления нашими сетями
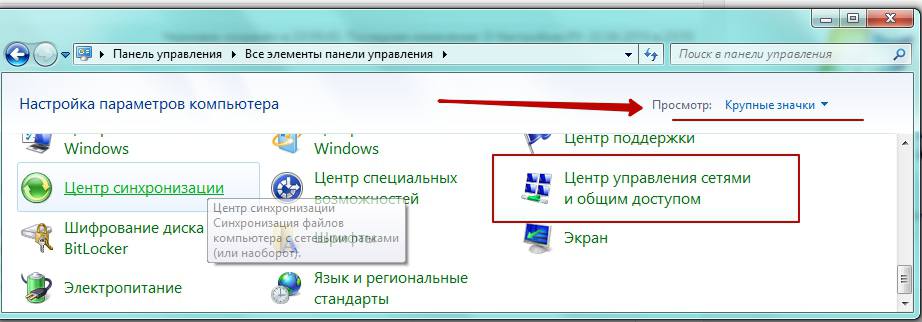
Как установить и настроить интернет на новом компьютере через кабель
- После этого выбираем настройку подключения, которое может быть и беспроводным, и модемным, и VPN
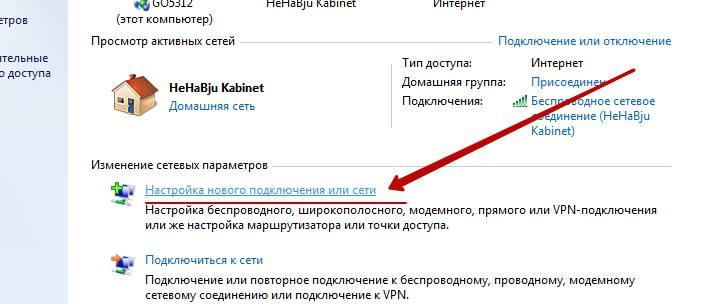
Как установить и настроить интернет на новом компьютере через кабель
- Далее в новом окне нажимаем на самый верхний вариант «Подключение к Интернету» и жмём «Далее».
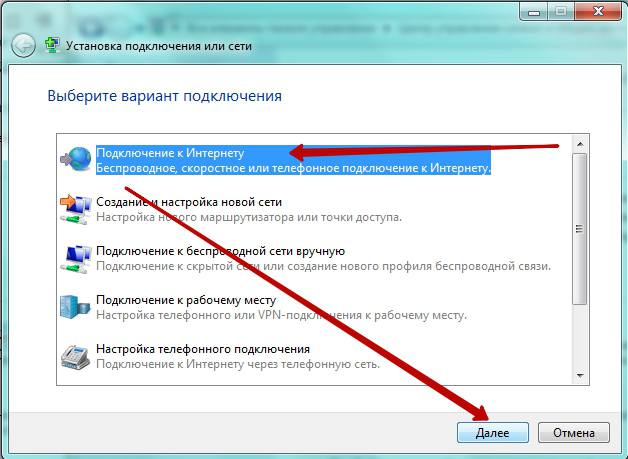
Как установить и настроить интернет на новом компьютере через кабель
- Дальше выберем высокоскоростное подключение к Интернету
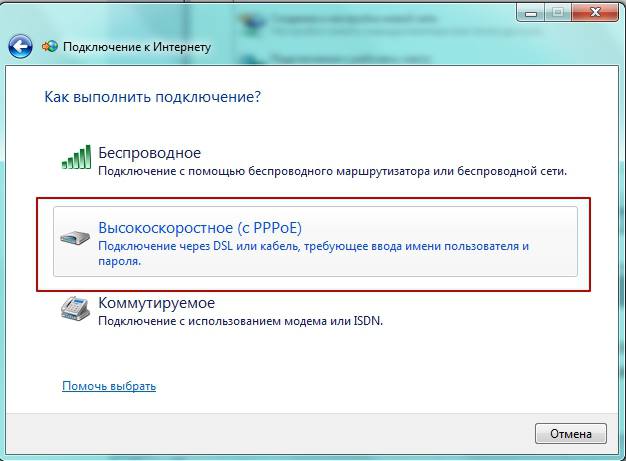
Как установить и настроить интернет на новом компьютере через кабель
- Теперь откроется окно, где нужно будет заполнить все необходимые поля. Ставим галки, как показано на скриншоте, а также вводим свой логин и пароль, которые выдавал вам ваш Интернет провайдер. Естественно, под этим паролем и логином вы и будете заходить в Интернет. Нажмите на «Подключить».
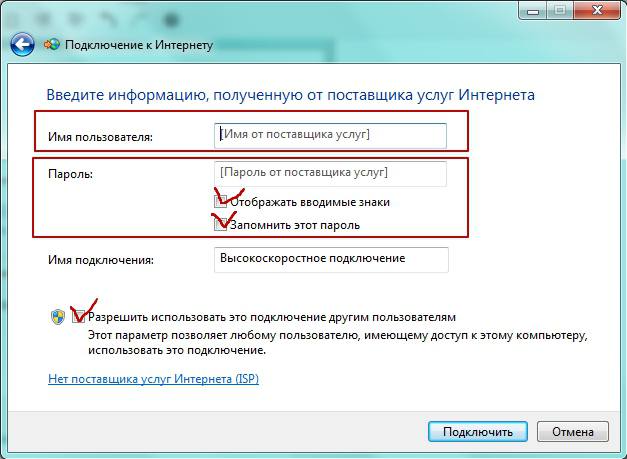
Как установить и настроить интернет на новом компьютере через кабель
- В итоге, если вы всё сделали верно, то в правом нижнем углу экрана на панели задач вы увидите значок вашего подключения.

Как установить и настроить интернет на новом компьютере через кабель
Вместо заключения
В первой части цикла статей была рассмотрена возможность организации доступа локальной сети в Интернет с помощью встроенных возможностей Windows XP от компании Microsoft. Не следует забывать, что полученный в результате настройки компьютер-маршрутизатор должен работать постоянно, ведь если он будет выключен, остальные хосты из локальной сети доступ в Интернет потеряют. Но постоянно работающий компьютер — не всегда удобно (шумит, греется, да и электричество кушает).
Варианты организации доступа локальных сетей в глобальную, не ограничиваются вышеописанным. В следующих статьях будут рассмотрены другие способы, например посредством аппаратных маршрутизаторов. Последние уже фигурировали в обзорах на нашем сайте, но в тех статьях упор делался на тестирование возможностей, без особых объяснений, что эти возможности дают пользователю. Постараемся исправить это досадное упущение.
Как создать и настроить новое подключение интернету
Сначала в меню Пуск пройдите в панель управления компьютером. В этом окне
найдите Центр управления сетями и общим доступом и откройте.

Здесь нас интересует пункт настройка нового подключения или сети. Нажав на эту строчку , мы увидим несколько вариантов установки подключения.

Выбираем первое — Подключение к интернету, отметим его синеньким и внизу нажмём далее.

Во вкладке нам предлагается два варианта.
Первый — приступить к обзору интернета мы не можем, так как у нас нет к нему подключения.
Поэтому идём дальше и без всяких «всё равно. » создаём новое подключение.

В этой вкладке отметим создать новое подключение и жмём далее.

Выбираем: Высокоскоростное ….

Здесь нужно ввести свои личные данные, полученные у провайдера интернета ( поставщик услуг).
Имя, пароль (больше ничего уточнять пока не надо) и нажимаем Подключить.
Как подключить два компьютера к интернету?
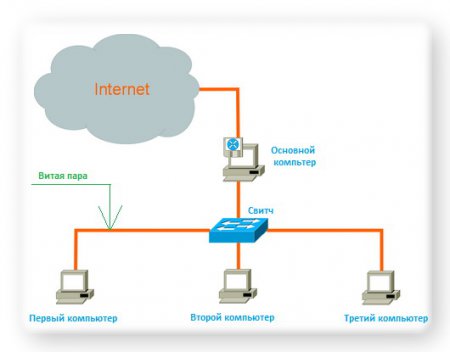
Компьютер уже давно перестал быть роскошью. И интернет также есть практически у каждого. Рано или поздно в доме появляется еще какое ни будь устройство, будь то ноутбук или крутой смартфон, который также может быть подключен к интернету. Тогда возникает проблема как подключиться к интернету всем этим устройствам.

Рассмотрим самый распространенный случай. Имеется кабель, который идет от провайдера интернета, и два компьютера, которые нужно подключить к интернету. И так, возможны два варианта, которыми можно подключить 2 компьютера к интернету. Первый самый дешевый, но не совсем удобный, а второй подороже, но имеет массу преимуществ. В данной статье будет рассмотрен дешевый способ подключения. Все настройки будут производиться под операционной системой Windows 7.
Самый дешевый способ подключить два компьютера к интернету, это купить дополнительную сетевую плату для основного компьютера, и кусок кабеля необходимой длинны. Вставляем сетевую плату в компьютер, который уже подключен к интернету и соединяем через нее два компьютера кабелем.
Осталось только подключить интернет на два компьютера. Нам необходимо подключить интернет через компьютер, на котором интернет уже есть. Для этого на этом основном компьютере заходим в настройки «Сетевые подключения». Чтобы до них добраться проходим следующий путь «Пуск / Панель управления / Сеть и Интернет / Просмотр состояния сети и задач / Изменение параметров адаптера».
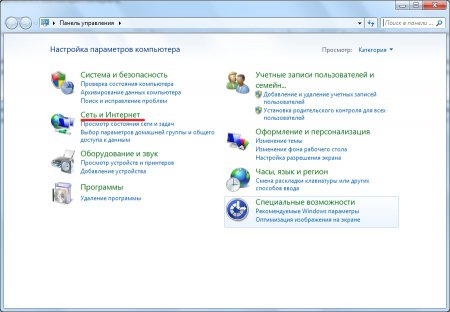
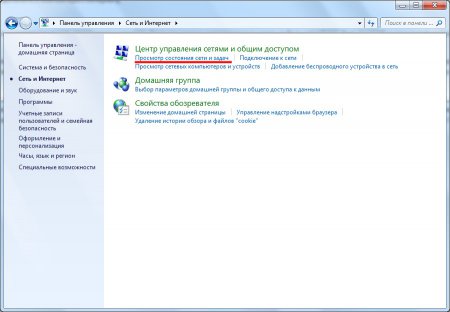
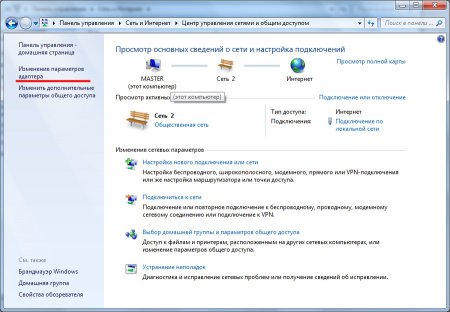

В открывшемся окошке находим сетевое подключение платы, к которой подключен интернет и заходим в свойства, нажав правой кнопкой мыши на это подключение и выбрав «Свойства» в появившемся меню. В появившемся окошке заходим на вкладку «Доступ» и ставим галочку напротив текста «Разрешить другим пользователям сети использовать подключение к Интернету данного компьютера». Если все пройдем успешно, то Windows сообщит, что второй сетевой плате, к которой будет подключаться второй компьютер, назначен IP-адрес: 192.168.137.1.
Теперь необходимо настроить подключение к интернету второго компьютера. Точно так же, как и для первого, заходим в настройки сетевой платы и в появившемся окошке на вкладке «Сеть» выбираем протокол IPv4 и заходим в его свойства. В новом окошке произведем настройку нашей сетевой платы.
Вбиваем следующие настройки:
IP-адрес: 192.168.137.2
Маска подсети: 255.255.255.0
Основной шлюз: 192.168.137.1 (IP-адрес нашей раздающей сетевой платы)
Предпочитаемый DNS-сервер: 192.168.137.1
После нажатия на кнопку «Ок» интернет должен появиться и на втором компьютере.
Подключение к интернету через компьютер сделано, но есть один большой недостаток, интернет на втором компьютере будет до тех пор, пока включен основной компьютер, раздающий интернет. Так можно подключить интернет на 2 компьютера и более. Стоимость подключения таким способом двух компьютеров примерно 15 долларов.
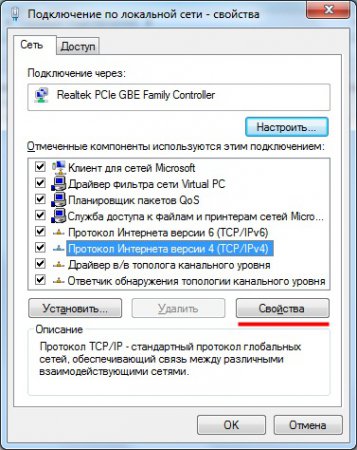

Значительно больше знаний понадобится для автоматизации бизнеса на базе 1С. Программист 1С http://www.1c-biz.ru решит Ваши проблемы по настройке и доработке 1С:Предприятия, что значительно повысит производительность труда в Вашей компании.











