Настройка клавиатуры в Windows 10.
Для работы с компьютером нам нужна клавиатура, которая в основном имеет группы ключей. Операционная система Windows 10 предоставляет возможность настроить параметры клавиатуры. В этих советах мы покажем вам, как изменить настройки клавиатуры в Windows 10. Вы можете изменить настройки клавиатуры в соответствии с вашим выбором и можете работать на ней. Вы можете даже использовать комбинации клавиш, которые предназначены для очень лёгкой и удобной работы для того чтобы быстро выполнить задачу. Есть много областей, которые могут быть исследованы в деталях, чтобы узнать больше о настройках клавиатуры.
Недавнее обновление Windows 10 предоставляет Вам два способа настройки параметров клавиатуры. Для этого добавлено приложение настройки которое содержит настройки для клавиатуры и которое предлагает Вам множество вариантов настройки. Другой путь – наш старый эпицентр деятельности, пульт управления. Итак, давайте начнём наше путешествие и посмотрим, как настроить параметры клавиатуры в Windows 10.

Базовые настройки в Windows 7

Необходимо помнить, что навыки быстрой работы на компьютере не приходят в первый же день. Только со временем, набираясь опыта, пользователь приобретает скорость ввода с клавиатуры. Поэтому, настроить ее новичкам будет намного сложнее, чем продвинутому пользователю. В первую очередь, необходимо понять, где на компьютере настройки клавиатуры.
Стандартный порядок действий:
1. В первую очередь, для большего удобства работы с клавиатурой, следует грамотно выполнить следующие настройки: задержку перед повтором и скорость повтора символов. Для этого войдите в меню «Пуск» — «Клавиатура». У вас появится окно «Свойства», где вы можете произвести необходимые начальные настройки клавиатуры на компьютере.
2. Настройка скорости клавиатуры. Одной из особенностей устройства клавиатуры является то, что при длительном нажатии любой из клавиш, символ, изображенный на ней, будет печататься на экране столько времени, сколько вы будете держать эту клавишу нажатой. Данный параметр настраивается с помощью ползунка. Найдите «Скорость» и установите необходимые параметры скорости повтора.
Как правило, для новичков она должны быть меньше, а для продвинутого пользователя, соответственно, больше. Таким образом, задержка должна быть тем длиннее, чем меньше опыта у владельца компьютера.
Для этого, в разделе «Повтор сигнала» нажмите «Задержка перед повтором», где определите время, по прошествии которого опять начнет вводиться нажатый вами символ. Далее, в разделе «Частота мерцания» установите необходимую частоту. Для проверки установленных настроек предусмотрено специальное диалоговое окно свойств устройства. После выполнения всех необходимых изменений нажмите «ОК».
3. Настройка языка. Необходимо проверить, какой именно язык ввода установлен на вашем ПК. Для этого загрузите операционную систему и посмотрите язык, указанный на знаке раскладки (по умолчанию). Для этого щелкните на значок языковой панели. После этого нажмите «Параметры», затем «Язык ввода по умолчанию» и «Подробнее». Теперь выберите нужный язык, который и станет языком по умолчанию и нажмите «ОК». В случае, если там указан английский язык, поменяйте его на русский.
В разделе «Параметры» проведите дополнительную настройку: клавиша, с помощью которой будет работать Caps Lock; одновременное нажатие каких клавиш будет переключать языки. Как правило, это клавиши Alt и Shift. Для дополнительных языковых настроек: иероглифы или параметры письма (слева направо), щелкните: «Пуск» — «Панель управления» — «Переключение к классическому виду» — «Стандарты». Далее — «Язык» — «Службы текстового ввода», затем «Подробнее», после чего выполните настройки.
4. Необходимо настроить и параметры мыши: нажмите «Мышь», затем появится «Параметры указателя», где нужно указать желаемую скорость передвижения курсора. Если у вас плохое зрение, вы можете подключить специальную опцию, позволяющую отображать след от указателя. Если у вас ноутбук, вам следует выполнить настройки тачпада . Важно помнить, что их можно будет увидеть в разделе «Мышь» только после установки определенных драйверов.
5. Во время работы с компьютером подключите «ClearType»: зайдите в пункт «Настройки ClearType», отметьте галочкой «Включить», теперь можно запускать настройки для выбора желаемого способа отображения текста. Данная опция отлично повышает качество изображения текста.
Как вернуть компьютер к заводским настройкам читайте в этой статье. Как настроить роутер tp link — здесь.
Использование Keyboard для Windows 8. 1
Экранная клавиатура ПК выглядит на мониторе так же, как обычная. Буквы могут быть выбраны с помощью мыши, переключателя или другого указательного устройства. Чтобы открыть «Центр специальных возможностей» на панели управления, нужно:
- Нажать клавишу «Windows + U».
- Дождаться появления окна «Центр специальных возможностей».
- Нажать кнопку «Центра доступа».
- Выбрать из перечня «Включить экранную клавиатуру», чтобы активировать её.
- Нажать «Быстрый доступ к общим инструментам». Это запустит её для текущего применения и будет активировать OSK при каждом запуске Windows.
- В «Центре специальных возможностей» нажать «Использовать без клавиатуры» в разделе «Изучить все настройки».
- В разделе «Тип» с помощью указательного устройства установить флажок «Использовать OSK».
- Нажать «ОК».
Как только электронный вариант клавиатуры отобразится на экране, можно настроить его в соответствии с требуемыми задачами. Следует нажать кнопку «Опции» в нижнем правом углу, после чего появится доступ к окну «Параметры». Именно здесь можно настроить OSK. Существует несколько способов настройки:

- Нажать «Alt+H», чтобы получить доступ с помощью мыши или другого указывающего устройства. Можно выбрать время, которое потребуется, чтобы навести курсор, используя ползунок «Продолжительность».
- Сканировать ключи и нажать «Alt+S» для доступа.
- Выбрать скорость с помощью ползунка «Сканирование скорости».
В Windows 8 OSK имеется встроенный инструмент предсказания текста, чтобы ускорить его ввод и помочь в написании. Нажав «Alt+T», можно добавить пробел ко всем выбранным словам.
Настройка клавиатурной комбинации переключения раскладок
Переключаться между раскладками клавиатуры часто приходится «на ходу», во время работы с программой или документом. Это можно сделать при помощи мыши или клавиатуры.
Удобнее, конечно, при помощи клавиатуры. Комбинацию клавиш для переключения раскладок можно настроить так, как вам удобно. Для этого в этом же окне Язык и региональные стандарты прейдите на вкладку Языки , и нажмите на панели Языки и службы текстового ввода кнопку Подробнее .
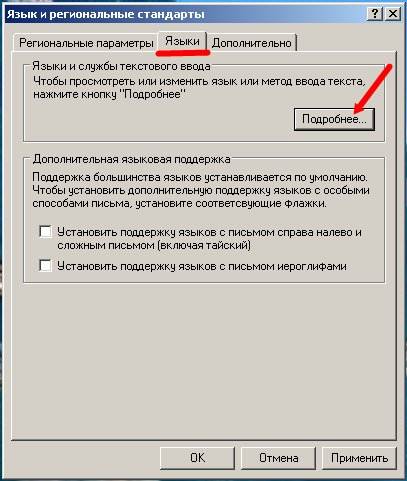
В следующем окне Языки и службы текстового ввода на вкладке Параметры внизу на панели Настройка нажмите большую кнопку Параметры клавиатуры .
Bluetooth-версия (к компьютеру с Windows)
Эти клавиатуры идут без спец. адаптера. Как правило, стоят они несколько дороже радиочастотных, зато их можно подключать к устройствам, у которых нет даже USB-порта (что очень удобно в некоторых случаях).
Пожалуй, единственная проблема с ними — более сложное сопряжение устройств между собой (в некоторых случаях приходится повозиться с этим Bluetooth соединением).
Примечание!
Кстати, если вы сопрягаете клавиатуру с классическим ПК — возможно вам понадобится адаптер Bluetooth (встроенная версия есть далеко не на всех ПК). Более подробно об этом тут =>
Пример подключения
1) Сначала нужно нажать по значку Bluetooth в трее (рядом с часами) и выбрать опцию «Добавить устройство» .
В помощь! Пропал значок Bluetooth: как его добавить в трей рядом с часами [инструкция] — https://ocomp.info/propal-znachok-bluetooth.html

Добавление устройства Bluetooth
Кстати, если у вас ОС Windows 10/11 — можно зайти в параметры в раздел «Устройства» и начать сопряжение оттуда (см. два скриншота ниже).

Параметры Windows 10

Добавление Bluetooth устройства
2) Далее установите батарейки в клавиатуру и включите ее (переведя режим переключателя в «ON»). После нажмите на кнопку «Connect» (это необходимо, чтобы клавиатура могла быть найдена компьютером).

Включаем и жмем кнопку соединения на клавиатуре
3) Во всплывшем окне Windows выберите тип подключаемого устройства — «мыши, клавиатуры, перья и т.д.».

Выбор типа устройства — клавиатура или мышь
4) Если с клавиатурой все в порядке — в списке найденных устройств должна отобразиться «Bluetooth Keyboard» (либо просто модель устройства). Для сопряжения с ней — просто нажмите на нее ЛКМ.

5) Далее нужно ввести PIN-код на клавиатуре и нажать Enter. Цифры нужно вводить те, которые расположены над буквами (не с цифрового блока справа) .

Вводим на клавиатуре следующие цифры и жмем Enter
6) Если все прошло успешно — Windows сообщит, что устройство готово к использованию (пример на скриншотах ниже).

Ваше устройство готово к использованию!

Если возникла ошибка «Повторите подключение устройства»
Подобная ошибка возникает, обычно, в следующих случаях:
- вы неверно ввели PIN-код, отображавшейся в окне Windows (например, сделали это с цифрового блока);
- слишком долго вводили PIN-код (постарайтесь уложиться в 10-сек., после появления информационного окна);
- клавиатура находится слишком далеко от компьютера;
- батарейки сели и устройство не может корректно работать;
- есть проблемы с Bluetooth драйверами.

Если возникла ошибка — повторите подключение своего устройства
Для устранения ошибки порекомендовал бы попробовать: выключить клавиатуру и перезагрузить компьютер. Далее в списке подключенных Bluetooth устройств удалить всё неизвестное (и клавиатуры, если они там будут). Затем начать заново процедуру сопряжения.
Что делать, если клавиатура не подключается к компьютеру?
Бывает, что купили клавиатуру, подключили привычным способом, а она не работает. В чем может быть проблема? Причин для этого несколько.
Есть ли подключение?
Первым делом вам нужно исключить самую очевидную причину — подключение. Если вы по невнимательности неправильно подключили клавиатуру, то работать она не будет. На что обратить внимание:
- Убедитесь, что порт и кабель надежно закреплены;
- Посмотрите, соответствуют ли разъемы.
Чтобы у вас всё работало, не нужно использовать репликаторы, концентраторы, коммутаторы или похожие устройства. Клавиатура должна быть подключена к системнику непосредственно без буферных устройств.
Ищем виновного
Чтобы разобраться в вопросе, выясните, с чем нужно разбираться.
По возможности проверьте работоспособность клавиатуры на другом компьютере. Так вы сможете быстрее понять, в чем именно проблема — в компьютере, операционке или в самой клавиатуре.
Если клавиатура прекрасно работает на другом компьютерном устройстве, то проблемы, скорее всего, с портом. Его нужно переустанавливать или ремонтировать.
В случаях, когда клавиатура не работает и на другом компьютере, а при этом остальные устройства исправно подключаются, то проблема в самой клавиатуре. Проверьте её гарантийный срок, возможно, её еще можно обменять или заменить в ней отдельные компоненты.
Если и с компьютером, и с клавиатурой всё хорошо, то дело наверняка в драйверах. Вы можете установить драйвера вручную, загрузив их с официального сайта.
Попробуйте подключение через BIOS
Если совсем ничего не работает, и вы уже всё перепробовали, тогда остается рискнуть и подключить клавиатуру с помощью BIOS. Обратите внимание, что если вы — новичок, то лучше не экспериментировать, потому что есть вероятность что-то сделать неправильно. Для уверенных же пользователей инструкция покажется простой:
- Начните с того, что выключите компьютер и переподключите его снова.
- До того момента, как операционная система начнет загружаться, вам нужно успеть включить загрузку BIOS. Это можно осуществить клавишей Del. Внизу экрана вы увидите подсказки и им стоит следовать.
- Теперь обратите внимание на вкладки BIOS. Вам нужно найти ту, где есть информация об устройствах с вводом и выводом.
- Найдите пункт «USB Controller», где нужно поменять настройки и поставить «Enabled».
- Следующий шаг — переход в «USB Keyboard Setup». Этот пункт тоже нужно переключить в «Enabled»-состояние, то есть, сделать его включенным.
- После проделанных шагов выйдите из BIOS и сохраните все внесенные изменения.
- Включите компьютер и посмотрите, работает ли клавиатура.
Если же вы хотите подключить именно USB-клавиатуру и в ближайшее время смены компьютера у вас не предвидится, то нужно будет переустанавливать BIOS, но это уже работа для специалиста.
Если клавиатура не поддается ни каким манипуляциям, то следует задуматься о покупке новой. При выборе нужно следовать этим советам.
Подключение через PS/2
Старый тип клавиатур, которые можно подключать не только к старому ПК, но и к обычному, вполне современному мощному игровому устройству – соответствующими слотами укомплектованы почти все материнские платы, которые сегодня можно найти в продаже.
Порт представляет собой 5-контактный разъем mini-DIN, который маркируется фиолетовым цветом. Второй аналогичный разъем, зеленый, используется для подключения мыши.
Если перепутать вилки местами и вставить коннектор от клавиатуры в слот под мышь, ничего страшного не произойдет – не будет короткого замыкания, искр, электрических разрядов и выхода девайса из строя. Устройство ввода просто не будет работать – до тех пор, пока вы не подключите его правильно.

Во время работы компьютера, если вы вынули и вставили обратно штекер PS/2, работать «keyboard» также не будет, хотя на ней снова будут гореть лампочки. Для восстановления работоспособности устройства требуется перезагрузка компьютера. Это же касается и мышки.Еще такой момент. Если вы долго используете такую клавиатуру, при этом периодически отключая ее, со временем могут возникнуть сложности с подключением – погнется одна из ножек, поэтому не будет попадать в соответствующее ей отверстие.
«Лечится» это очень просто – достаточно выровнять ножку с помощью небольшого пинцета, вернув ее в исходное положение.
Решение проблем с клавиатурой в Windows 7
Существует широкий перечень затруднений с этим устройством ввода, но среди них можно выделить основные, которые чаще встречаются и досаждают законопослушным пользователям:
- Иногда ОС не может определить клаву и на ней не светятся лампочки, указывающие ее режимы работы. В этом случае следует посмотреть корректность подсоединения к ПК. Если используются переходники, то выполнить непосредственное соединение с разъемами «PS/2» или «USB». Проверить состояние провода, на нем не должно быть повреждений, перегибов и надрезов. У беспроводных устройств часто причиной неполадок служат разряженные элементы питания.
- Некоторые системные сбои могут блокировать функционирование клавы, а также вредоносные приложения, заразившие систему. Нередко она отказывается работать после внесений корректировок в реестр либо наличия поврежденных системных файлов. При этом целесообразно осуществить сброс последних изменений, то есть откатить ОС к точке восстановления датированной временем, когда все функционировало в нормальном режиме.
- При возникновении неполадок сразу после инсталляции «Семерки» помогает переустановка драйвера клавы с предварительным его удалением.
- В случае подключения специальной клавиатуры нестандартной модели, Windows 7 ее не увидит, пока не установить подходящий драйвер. Программное обеспечение обычно идет в комплекте с устройством либо его можно инсталлировать с официального ресурса производителя оборудования.
Драйвер
С целью переустановки драйвера потребуется исполнить следующие шаги:
- Через ПУ войти в «Диспетчер устройств»;


- 2. Клацнуть ПКМ по клаве и затем щелкнуть «Удалить»;
- Перезапустить ПК;
- «Семерка» после загрузки в автоматическом режиме обнаружит клаву и произведет инсталляцию для нее подходящего программного обеспечения. Если модель нестандартная, то осуществить инсталляцию самостоятельно, воспользовавшись официальным источником производителя устройства.
Восстановление
Большинство проблем решается через средство восстановления ОС. С этой целью нужно выполнить следующее:
Загрязнение
После длительного периода эксплуатации клавиатуры пользователи сталкиваются с явлением, когда они нажимают на определенную клавишу с буквой или цифрой, а компьютер отказывается ее воспринимать. Это результат загрязнения клавы. Требуется выполнить ее чистку, например, пылесосом или разобрав устройство.

В компьютерных магазинах продаются специальные компактные пылесосы и баллоны для продувки устройства, подаваемым через трубку давлением воздуха.













