Как обновить роутер ростелеком
Возможности стандартных прошивок иногда не удовлетворяют требованиям пользователя, поэтому возникает необходимость обновить ПО роутера. Прошивка роутера компании «Ростелеком» происходит как с обновлением установленной программы, так и со сменой на новое программное обеспечение. Роутер «Ростелеком» обновляют в нескольких случаях: при нестабильной работе, ошибках прибора или периодических потерях связи.
Перепрошить роутер – дело небезопасное, особенно для неопытных пользователей. Неправильно подобранная версия, резкое отключение питания способны вывести роутер из строя.
Как настроить интернет-подключение на компьютере для нового роутера?
Ваш роутер поддерживает широкополосный доступ. Вы можете использовать роутер для подключения нескольких домашних устройств, таких как компьютер, телефон, планшет, ноутбук или ТВ-приставка, к Интернету с помощью беспроводного или проводного подключения. Вы можете использовать компьютер для первоначальной настройки роутера на веб-странице конфигурации.
- Подготовка к настройке: подключите Ethernet-кабель к WAN-порту роутера и LAN-порту источника сети Интернет (модема широкополосного доступа или волоконно-оптического модема). Подключите компьютер к сети Wi-Fi роутера или подключите второй Ethernet-кабель к компьютеру и LAN-порту роутера, также обязательно подключите роутер к источнику питания.
- Настройка роутера
- Введите 192.168.3.1 в адресной строке браузера для перехода на веб-страницу конфигурации и нажмите Начать .
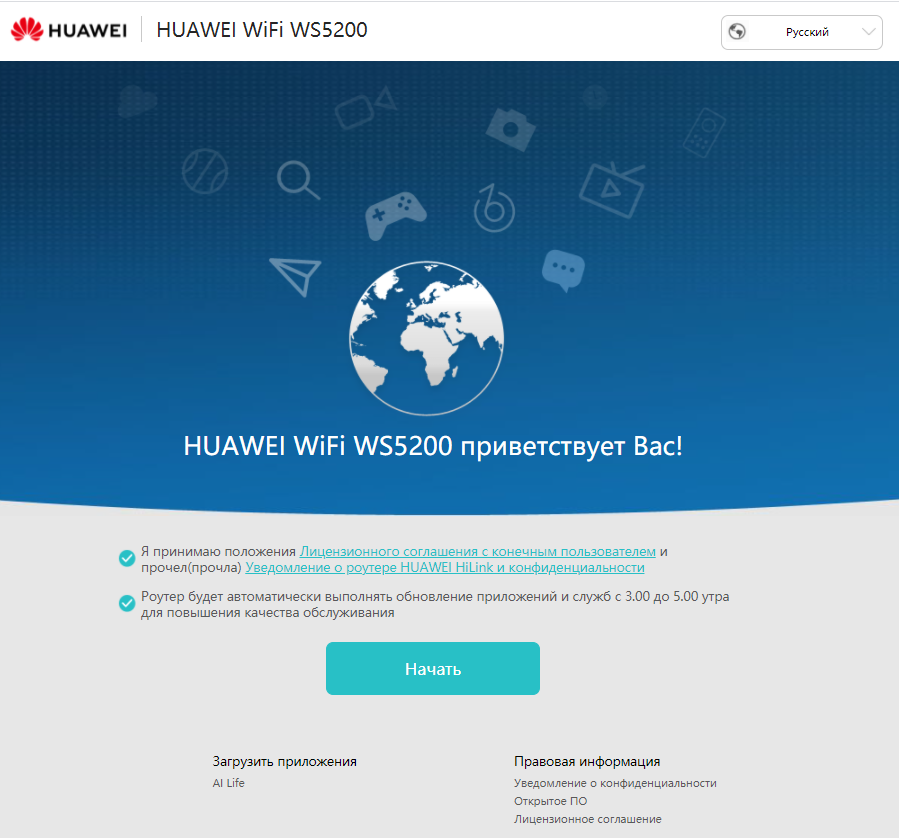
- Новое устройство
Роутер автоматически определит режим доступа в Интернет. Для подключения используется режим DHCP .
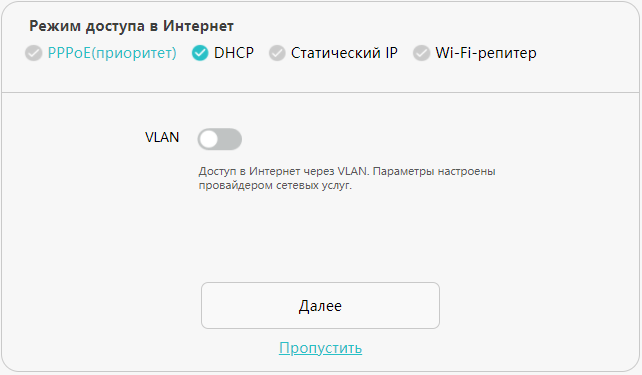
Если режим доступа в Интернет — DHCP , дальнейшая настройка не требуется. Вам нужно только настроить имя и пароль сети Wi-Fi, пароль для входа в систему роутера, следуя инструкциям мастера настройки.
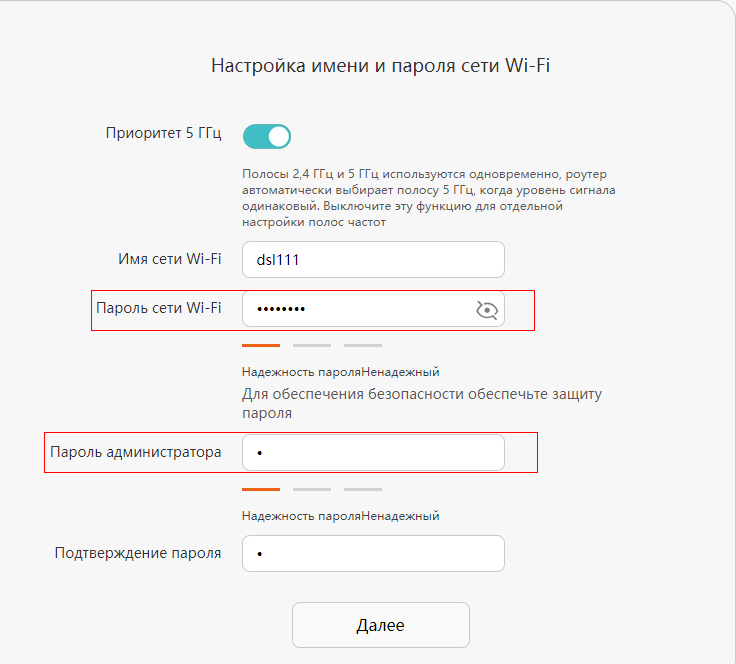
- Подключение к существующей сети
Для подключения используется режим беспроводной сети . Не подключайте кабель Ethernet к порту WAN роутера HUAWEI на этом этапе настройки.
Подключение второго роутера через WiFi как репитер

Многие современные беспроводные маршрутизаторы умеют работать в режиме репитера и поддерживают технологию WDS. Тогда второй роутер можно подключить к первому как повторитель для расширения зоны покрытия сети WiFi. При этом очень удобно, что на первом устройстве ничего менять не нужно.
Надо всего лишь зайти в настройки второго роутера, выбрать режим репитера (или включить WDS):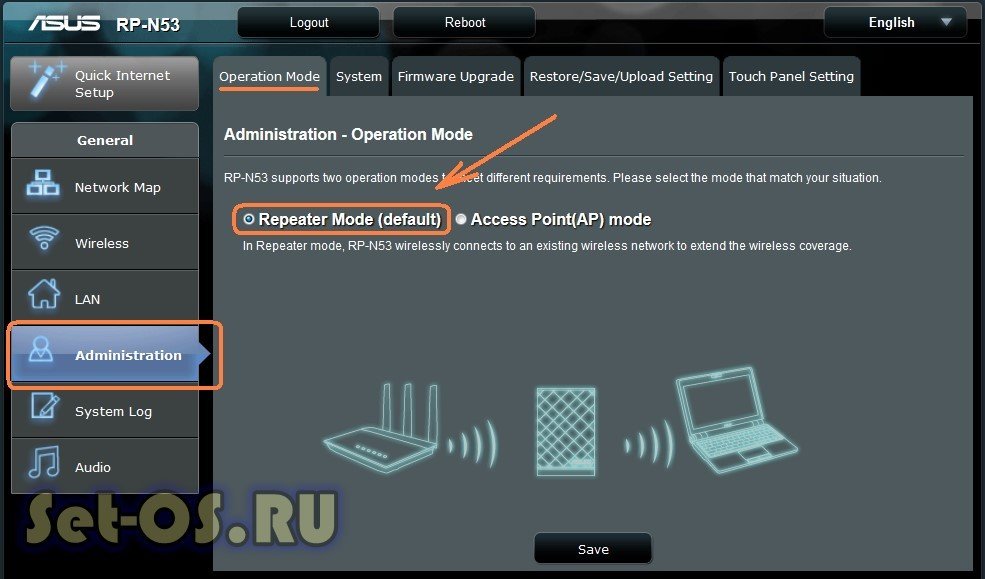
После этого выбираем WiFi первого роутера и подключаемся к нему. Само-собой, для подключения Вам надо знать пароль на его сеть Вай-Фай и ввести его в настрйоках.
Ну вот и всё. Если Вы нигде не ошиблись, то теперь второй роутер подключен к первому и раздаёт его сеть Вай-Фай.Подключение роутера к интернету
Для подключения беспроводного ADSL-интернета от Ростелеком можно использовать разные устройства.
Специальный модем со встроенной Wi-Fi функцией
Вай-фай устройство будет одновременно осуществлять приём трафика и его раздачу (без подключения кабеля или других проводов). Оно предоставляется в офисе Ростелеком при оформлении услуги, либо выдаётся в обмен на прежний ростелекомовский модем.
Чтобы подсоединить прибор к компьютеру потребуется:
- Отыскать на вай-фай маршрутизаторе разъём, подписанный «INTERNET» (располагается на задней панели, у отдельных моделей обозначается как WAN и может быть выделяться другим цветом);
- Подсоединить к разъёму специальный кабель;
- Порт №1 соединить с разъёмом сетевой компьютерной карты при помощи интернет-кабеля, прилагаемого к вай-фай прибору;
- Подключить прибор к питанию (сделать это можно только после того, как все провода уже подсоединены);
- Подождать пока свечение индикатора WLAN не станет стабильным.
Далее придётся взаимодействовать с компьютером:
- Кликнуть «Пуск» и открыть «Панель управления»;
- Перейти в раздел «Центр управления сетями и общим доступом»;
- В перечне доступных сетей выбрать нужную иконку и кликнуть по ней правой кнопкой мыши;
- В развернувшемся меню выбрать пункт «Свойства», перейти в подраздел «Общие»;
- Из представленного списка выбрать пункт «Протокол интернета (TCP/IP)»;
- Отметить два пункта:
-
«Получить адрес DNS-сервера автоматически»;
- «Получить IP-адрес автоматически».
- Кликнуть надпись «Сохранить».
Важно! Если у Wi-Fi роутера Ростелеком 4 порта, то для подключения к сети предназначены только №1 и №2 (два других разъёма нужны для IPTV).
Парно подключённые модем и роутер Ростелеком
В этом случае маршрутизатор можно получить в офисе Ростелеком или купить его самостоятельно, но лишь предварительно убедившись, что производитель и модель устройства соответствуют требуемым.
Общие рекомендации к паролям
Основной целью установки защищенного ключа на Вай-Фай сети является безопасность. Сторонние люди, подобравшие придуманную вами комбинацию, смогут не только пользоваться вашим Интернетом, забирая часть трафика, но и получить доступ к общим папкам на ваших компьютеров. Таким образом, ненадежный пароль ставит под угрозу безопасность операционной системы, личной информации и всей вашей сети.
Именно поэтому ключ от Wi-Fi должен быть как можно сложнее, чтобы его было очень трудно подобрать и, тем более, угадать. Ни в коем случае не используйте в качестве ключа имена и фамилии свои или своих родственников и друзей, клички домашних любимцев и даты рождения. Также не стоит устанавливать в качестве пароля простые комбинации, вроде «12345678» или «1qaz2wsx».
Лучше всего использовать случайные последовательности букв и цифр. Придумайте ничего незначащую последовательность, например «g7l2m9d4». Чтобы не забыть, вы можете записать ее на бумажке и приклеить к своему роутеру. Таким образом, вашу сеть будет крайне трудно взломать, и вы сможете быть спокойными за безопасность вашего компьютера.
Настройка вай фай роутера ростелеком через компьютер
Сверху открываем Дополнительные настройки, слева выбираем Беспроводной режим->Настройки беспроводного режима. Беспроводное вещание — должна стоять галка, в поле Имя беспроводного режима, при необходимости меняем название сети, Защита — WPA/WPA2-Personal, пароль ставим свой. Нажимаем Сохранить:

ПРИМЕЧАНИЕ: Если вы настраваете роутер по беспроводной сети, то произойдет отключение Вашего устройства от роутера, необходимо заново подключиться к Вашей сети, указав другой пароль.











