Как настроить интернет на компьютере ОС Windows 7.
Переустановили виндовс, случайно удалили соединение с рабочего стола, тогда читаем создание стандартного pppoe интернет подключения для операционной системы Windows 7.
- Заходим в Пуск -> Панель управления




Видео ролик чуть меньше 2-х минут с комментариями покажет Вам как пошагово настроить интернет на Windows 7.
Настройка подключения в Windows Vista/7
В разделе «Центр управления сетями и общим доступом» выберите «Изменение параметров адаптера». Если у вас Windows Vista, выберите «Управление сетевыми подключениями».
В открывшемся окне Подключение по локальной сети — свойства выделите надпись протокол интернета версии 4 (TCP/IPv4) , затем нажмите кнопку Свойства .
В открывшемся окне «Свойства: протокол интернета версии 4 (TCP/IPv4)» поставьте точки «Получить IP-адрес автоматически» и «Получить адрес DNS-сервера автоматически». Затем нажмите Оk, и в предыдущем окне «Подключение по локальной сети — свойства» тоже нажмите Оk.
ВНИМАНИЕ! MAC-адрес должен совпадать с MAC-адресом, введённым в личном кабинете, в противном случае при попытке выхода в интернет вам будет сообщено, что компьютер не авторизирован.

Чтобы узнать ваш MAC-адрес сетевой карты, необходимо:
В открывшемся окне «Сведения о сетевом подключение» найти «Физический адрес» и вписать его в личном кабинете.
Подключение интернета на Windows 10
В панели задач, внизу экрана справа, нажмите правой кнопкой мыши по индикатору (значку) интернета. В открывшемся окне нажмите на вкладку Открыть Параметры сети и Интернет.

Если у вас такой вкладки нет. В панели задач, внизу экрана слева, откройте меню Пуск. В открывшемся окне нажмите на значок или вкладку Параметры.

Далее, в параметрах Windows нажмите на вкладку Сеть и Интернет.

У вас откроется страница Состояние сети.

Внизу данной страницы нажмите на вкладку Центр управления сетями и общим доступом.

Далее, в центре управления, в разделе Изменение сетевых параметров, нажмите на вкладку Создание и настройка нового подключения или сети.

У вас откроется окно для выбора варианта подключения. По умолчанию имеются следующие варианты:
- Настройка широкополосного или коммутируемого подключения к интернету;
- Настройка нового маршрутизатора или точки доступа;
- Подключение к скрытой беспроводной сети вручную;
- Настройка телефонного или VPN подключения к рабочему месту.

Нас интересует первый вариант. Выберите его и нажмите на кнопку Далее. В открывшемся окне (смотри ниже) нажмите на вкладку Создать новое подключение.

Далее, вам нужно выбрать каким образом будет выполнено подключение:
- Высокоскоростное (с PPPoE). Подключение через DSL или кабель, требующее ввода имени пользователя и пароля;
- Коммутируемое. Подключение с использованием модема или ISDN.

Выберите первый вариант и нажмите по нему. Здесь вам нужно указать информацию, которую вам обязан предоставить провайдер или поставщик услуг интернета. Вам нужно ввести в поле:
- Имя пользователя;
- Пароль;
- Вы можете включить отображение вводимых знаков;
- Можно запомнить пароль, чтобы потом не вводить снова;
- Имя подключения можно оставить по умолчанию;
- Вы можете разрешить использовать это подключение другим пользователям;
- Нажмите на кнопку Подключить.

Всё готово! Теперь вы можете пользоваться интернетом.
Смотрите, при подключении беспроводной сети Wi-Fi, вам нужно указать:
- Имя сети;
- Тип безопасности;
- Тип шифрования;
- Ключ безопасности;
- Вы можете запускать это подключение автоматически;
- Можно подключаться, даже если сеть не производит широковещательную передачу. Внимание! При выборе данного параметра безопасность компьютера может быть под угрозой!

Всё готово. Теперь имя вашей сети появится в списке всех сетей и вы можете легко и быстро подключаться или отключаться.
Настройка беспроводного подключения: роутер и Wi-Fi

Наиболее простой способ подключения к глобальной сети – использование Wi-Fi. Это возможно, если в помещении уже есть настроенный роутер. Всего через несколько минут у вас будет качественное беспроводное соединение. Что для этого нужно?
- Включите модуль передачи беспроводной связи на вашем ПК.
- Найдите вкладку «Сетевые подключения», которая есть в папке панели управления.
- Включите беспроводное подключение.
- Может быть, вам придется ввести пароль доступа перед тем, как подключить беспроводной интернет к ноутбуку. К открытой сети можно подключиться без пароля.
Не менее важный вопрос – как подключить интернет-роутер к ноутбуку. При использовании наших рекомендаций с этой задачей сможет справиться каждый.
Итак, выключите роутер. Присоедините кабель напрямую к ноутбуку через соответствующий разъем. После найдите в меню Виндоус «Центр управления сетями и общим доступом».
Выберите свойства подключения по локальной сети. Вам нужна четвертая версия протокола. Появилась надпись с цифрами? Скопируйте их, это Static IP. Выберите функцию получения IP автоматически.
Далее во встроенном браузере операционки вставьте в адресную строку последовательность цифр (именно в формате с точками и без пробелов) 192.168.1.1 или 192.168.0.1. Появится меню, в котором нужно в поля логина и пароля ввести «admin» (логин пароль ищите на самом роутере, часто на наклейке рядом с mac адресом). Выбирайте динамический IP и жмите «Далее». Введите имя точки доступа и пароль от вай-фая.
Если ваш ноутбук все равно не подключился к роутеру, рекомендуем обратиться за консультацией к специалисту.
В любом из случаев подключение ноутбука к интернету может быть осуществлено за несколько минут. Если у вас возникли проблемы с подключением или скоростью интернета, свяжитесь со специалистами Wifire. Наша компания гарантированно предоставит вам соединение высокого качества.
Как настроить компьютер и проводной интернет
Зачастую после переустановки операционной системы на компьютере или внесения каких-то других изменений необходимо вновь произвести подключение к сети интернет. Сделать это можно самостоятельно.

- Как настроить компьютер и проводной интернет
- Как подключить интернет к компьютеру через кабель
- Как настроить доступ в интернет
На рабочем столе компьютера кликните «Пуск» и выберите «Панель управления». В открывшемся окне кликните «Сеть и интернет».
Система отобразит меню «Изменение сетевых параметров». Выберите первое – «Настройка нового подключения или сети».
Появится запрос для введения Интернет-адреса для подключения. В строке «Интернет-адрес» необходимо указать «vpn.internet.***.ru», где «***» — это название вашего провайдера. Например, «vpn.internet.beeline.ru». Точный адрес можно получить у сетевого администратора. В строке «Имя местоназначения» необходимо указать название VPN-соединения. Ниже отметьте галочкой «Не подключаться сейчас, только выполнить установку для подключения в будущем» и кликните «Далее».
В появившемся окне введите данные Пользователя (логин) и пароль для доступа в интернет. Кликните на кнопку «Создать» и в появившемся окне кликните «Закрыть».
В окне «Центр управления сетями и общим доступом» кликните «Изменение параметров адаптера» слева. В открывшемся окне найдите иконку вашего VPN-соединения и кликните на нее правой кнопкой мыши. Во всплывающем меню кликните «Свойства» и отметьте галочками необходимые позиции во вкладках «Общие», «Параметры», «Безопасность» и «Сеть». Кликните «Ок».
Кликните левой кнопкой мыши по иконке вашего VPN-соединения. В открывшемся окне укажите Пользователя и пароль для установления соединения. Отметьте галочкой «Сохранить имя пользователя и пароль». Кликните на кнопку «Подключение».
После установки подключения система отобразит окно, в котором необходимо будет выбрать тип сети. Укажите «Общественная сеть». Подключение успешно завершено.
Беспроводное подключение интернета на ноутбуке
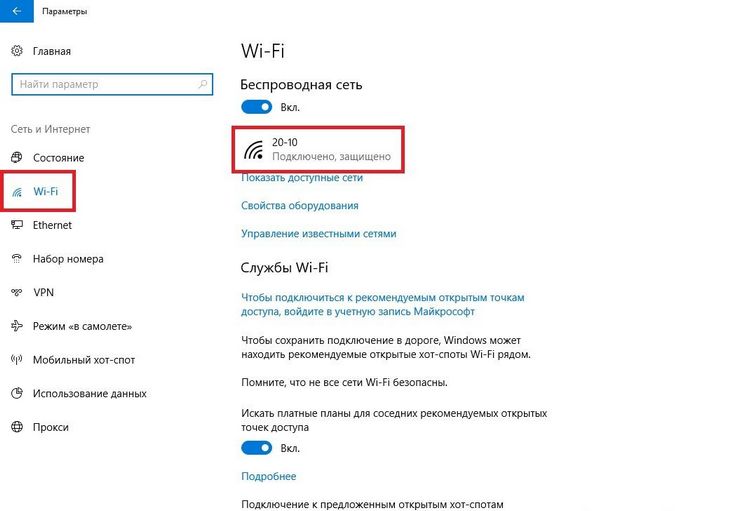
Самым популярным способом является беспроводное подключение. Есть несколько путей, которые обеспечат стабильный интернет на ноутбуке, но бывают ситуации, когда сеть нужна срочно и настроить ее в данный момент никак нельзя. Здесь на помощь приходят смартфоны. Важно, что бы телефон все-таки имел доступ в интернет.
Использовать смартфон для сети на ноутбуке можно по-разному. Подключить через USB-кабель, Bluetooth или использовать как точку доступа. Легче всего передать интернет на системе Андроид. В настройках есть вкладка «Сеть», а в ней «Мобильный трафик». Далее выбираем свой телефон как точку доступа, и уже на ноутбуке подключаемся к смартфону.
Желательно придумать своей точке доступа пароль, так как к свободной точке сразу начнут подключаться другие незнакомые устройства. По сути, тогда смартфон работает как роутер. О других путях соединения вы узнаете в следующих пунктах.
По Wi-Fi
Перед использованием Wi-Fi проверьте, есть ли на вашем ноутбуке такой модуль. Его устанавливают на все новые модели, но вот на старых его может и не быть. Роутеры – это самый популярный способ соединения, так как установив его, можно решить проблему с домашним интернетом на всех устройствах. Полезной особенностью является отсутствие снижения скорости при 10-15 устройствах.
Роутер можно защитить от других пользователей, выбрав хороший уровень защиты и надежный пароль. Провайдеры или интернет-операторы часто сами предлагают такой пароль, но его можно изменить. Этот пароль вводится на всех устройствах, которые нужно подключить и запоминается автоматически. Для установления интернета через Wi-Fi нужно сделать несколько шагов.
- Выбираем хорошее и открытое место для роутера.
- Располагаем его рядом с розеткой, так как ему нужен источник питания. Надежными являются проводные роутеры, но есть роутеры без проводов.
К проводным роутерам также подключается кабель, а беспроводной работает на основе мобильной связи. Иногда это затрудняет соединение. Зато с таким видом связи ноутбук работает в любой точке дома или офиса.
Через мобильный интернет

Мобильный интернет, по сути, связывается так же, как модем, только точка доступа у него гораздо ближе. Сим-карта находится либо в самом устройстве, либо в роли модема выступает телефон. Здесь с помощью мобильного оператора можно выбрать разную скорость. Разный объем интернета и разное количество подключенных устройств. Наиболее приемлемым для ноутбука будет интернет от 50 гб или безлимит.
Как настроить мобильный интернет? При подключении через смартфон нужен правильный разъем. А для модема нужно качественное устройство, которое будет долго работать без перебоев. Ноутбук сам установит программное обеспечение и произведет нужные настройки.
Теперь вы знаете, что подключить ноутбук к интернету достаточно просто самостоятельно. Нужно выбрать лишь самый удобный способ в зависимости от денежных возможностей, удаленности от города и дополнительных услуг интернет-оператора. Помощь специалиста может понадобиться при проведении и соединении кабеля с общей сетью, или для установления роутера. В остальных случаях легко подключиться к сети самостоятельно.











