Как перенести СМС сообщения с Android на компьютер?
Хотя социальные программы становятся все более популярными, обмен текстовыми сообщениями по-прежнему остается незаменимой функцией на телефонах Android. В настоящее время мы отправляем и получаем много текстовых сообщений на телефонах Android. В то же время мы беспокоимся о том, что эти сообщения будут потеряны по разным непредсказуемым причинам. Именно поэтому сегодня люди ищут, как перенести текстовые сообщения с Android на компьютер. Таким образом, можно компенсировать его уязвимость и укрепить безопасность.
В этой статье мы расскажем вам о четырех способах переноса SMS с Android на компьютер. Давайте изучим их по очереди, а затем выберем тот метод, который подходит вам больше всего.
Способ 1: Перенос СМС с Android на компьютер с помощью Android Assistant
Если в вашем телефоне Android хранятся сотни тысяч текстовых сообщений, лучший способ скопировать их с Android на компьютер — использовать профессиональный инструмент для переноса SMS с Android под названием MobiKin Assistant for Android. Он поможет вам без проблем перенести текстовые сообщения с Android на компьютер в качестве резервной копии и сохранить все данные и настройки Android в исходном состоянии. Кроме того, он поддерживает почти все модели устройств Android.
Краткое описание программы Assistant for Android:
- Экспорт текстовых сообщений с Android на компьютер в один клик.
- Управление Android SMS на компьютере, например, резервное копирование и восстановление Android SMS, отправка и ответ на текстовые сообщения непосредственно на компьютере, пакетное удаление ненужных сообщений с Android.
- Передача и управление другими типами данных Android, включая контакты, журналы вызовов, приложения, фотографии, видео, музыку и т.д.
- Поддержка широкого спектра марок телефонов Android, таких как Samsung, Xiaomi, Huawei, LG, Motorola, HTC, Sony, ZTE и многих других.
Если вы заинтересованы в этом, просто нажмите на значок ниже, чтобы скачать и установить этот полезный инструмент для передачи SMS с Android:
Функции, доступные в веб-версии сообщений Android
Сообщения для интернета имеют все те же опции, что и на смартфоне — отправка эмодзи, стикеров и так далее. Но есть и дополнительные возможности. Например, вы можете прикреплять вложения, которые находятся на вашем компьютере. Недостатком, правда является то, что вы не можете прикреплять то, что имеется на вашем телефоне вроде фотографий и данных о местоположении.
Если вы когда-нибудь захотите прекратить использовать компьютер для текстовых сообщений, то вам не обязательно заходить в программу с того же компьютера, что и до этого. Просто войдите в настройки приложения Сообщения на телефоне и в пункте «Веб-версия сообщений» выберете опцию «Завершить сеанс на всех устройствах».

Приложения, которые работают в фоновом режиме, совсем не так безобидны, как кажется на первый взгляд. Даже если они написаны проверенными разработчиками и ничего вредоносного за ними не стоит, у них есть один существенный минус, который перекрывает многие плюсы. Минусом этим является сильное влияние на время автономной работы. Когда приложение на экране и работает только тогда, когда смартфон разблокирован, вы можете контролировать время его работы. В остальных случаях оно делает что-то само по себе и никто не знает, когда оно начнет скачивать данные или просто определять положение устройства через GPS. С этим сталкиваются все и в этой статье я дам несколько полезных советов, что с этим делать.

Несмотря на то что в целом я очень люблю продукцию Huawei и считаю эту компанию чрезвычайно перспективной, в последнее время мне стало казаться, что она просто не знает, в каком направлении ей двигаться. Я даже написал об этом статью, в которой сравнил Huawei с лосем, бегущим в панике по горящему лесу, и предположил, что её просто ведёт судьба. Не самое лестное сравнение, согласен, однако отсутствие знаковых решений со стороны компании подтолкнуло меня именно к такому выводу. И тем не менее, меня не оставляло чувство, что я мог ошибочно обвинить китайцев в отсутствии стратегии, хотя на самом деле она вполне может быть, даже если на первый взгляд это не очевидно.

Смартфоны Pixel, в отличие от сверхпопулярных Nexus, никогда не были массовыми аппаратами. Сказывалась не только высокая цена, но и ограниченная география продаж. По неизвестной причине Google отказалась торговать «пикселями» во многих странах мира и России в том числе, сделав ставку на крайне узкий список стран. Но то ли сложности с покупкой отпугнули потребителей, то ли ещё какие-то факторы, но каждое новое поколение смартфонов Google Pixel неизменно продавалось хуже предыдущего. Поэтому в какой-то момент даже стали ходить слухи, будто бы в компании обсуждают возможность отказа от дальнейшего развития линейки. К сожалению, даже Сундар Пичаи не смог поставить точку в этом вопросе.
Зачем нужен доступ
Просмотр чужих СМС может стать необходимым в довольно большом количестве ситуаций. Это может быть и родительский контроль, и корпоративный за сотрудниками, и за любимыми или родными людьми и за престарелыми родителями.
Прочитать СМС переписку своего ребенка, это значит:
- видеть о чем он и с кем переписывается в чатах;
- знать его круг интересов и понять, что его действительно увлекает;
- контролировать, в каком тоне он общается в играх – агрессивно, матом, спокойно, рассудительно.
Для руководителя – это возможность отследить сотрудников, которые:
- ведут диалоги с клиентами – на каком уровне идет общение, соблюдает ли субординацию, не переходит ли на личности;
- «сливают/продают» конкурентам важную или конфиденциальную информацию;
- могут нерационально использовать свое рабочее время, проводя его за переписками.
Если пожилые родители живут отдельно и есть повод беспокоиться об их безопасности:
- какие смс им отсылают и кто;
- возможность отследить мошенников – продавцом чудодейственных лекарств, охотников за жилплощадью и т.д.;
- с кем и о чем они переписываются в социальных сетях.

Реальный пример из жизни: бабушка (1949 года рождения, прекрасно владела телефоном и интернетом) любила переписываться в Одноклассниках. За аватаркой одной ее «одноклассницы» скрывался мошенник. И только благодаря вовремя установленной нашей программе и возможности посмотреть чужие СМС, удалось избежать достаточно серьезной проблемы. «Подруга» в тактичной, но довольно настойчивой форме заставляла покупать дорогостоящее лекарство, которое поможет именно от ее болезни. Ну как не поверить подруге детства? Мама-старушка купила уже 2 флакона и готова была приобрести следующие. Хорошо, что это оказались обычные красиво упакованные биодобавки, и потеря исчислялась только деньгами (хотя и немалыми)…
И таких случаев можно привести десятками, сотнями, тысячами.
Перенос
Но для начала рассмотрим, как просто перенести СМС со смартфона на ПК. Этот вариант отлично подходит для тех, кто хочет сохранить некоторые сообщения. Конечно, это можно сделать и на телефоне, но память не безгранична, а любые системные сбои заставят вас удалить все содержимое без возможности восстановления.
Если вы не знаете, как читать СМС со своего телефона, сидя за компьютером, в этом вам поможет резервная копия. Чтобы её сделать, нужно осуществить экспорт информации. Кстати, в старых моделях телефонов, которые не имели операционной системы, в комплекте шли диски с фирменным ПО. Утилиты синхронизировали данные и помогали управлять ими на ПК.
Приложения для перемещения сообщений Android на ПК
В последние годы все больше и больше людей используют специальные приложения для управления своими устройствами, ведь это очень удобно. Таким образом, здесь вы можете найти приложение для передачи SMS с высоким рейтингом, такое как SMS Backup & Restore и SMS Backup + в Google Play Store, и использовать его для выполнения передачи. С помощью такого рода приложений процесс передачи будет намного проще. Давайте возьмем SMS Backup + в качестве примера!
Шаг 1. Загрузите и установите приложение на свой телефон
Несомненно, первый шаг – загрузить SMS Backup + App из Google Play Store, а затем правильно установить его на свой Android-телефон.
Шаг 2. Резервное копирование SMS в Google
После этого вы запустили приложение, установите флажок «Подключиться» и выберите предпочитаемую учетную запись Gmail. Затем вам нужно выбрать: начать полную резервную копию всех текущих сообщений на вашем устройстве или пропустить первоначальное резервное копирование. Если вы нажмете «Резервное копирование», приложение начнет резервное копирование всех сохраненных в настоящее время сообщений на вашем телефоне. Но если вы нажмете «Пропустить», все сообщения на вашем телефоне будут помечены как уже зарезервированные и будут проигнорированы. Пропустив полную резервную копию, вы можете нажать «Резервное копирование», чтобы сохранить только выбранные сообщения.
Программа MyPhoneExplorer
Это легендарное приложение для управления мобильниками с компьютера было невероятно популярно в эпоху расцвета кнопочных сотовых. Теперь оно доступно и для Андроид смартфонов.
MyPhoneExplorer создано для дистанционного управления гаджетом и также предоставляет возможность получения и отправки смс через ПК. Потребуется лишь скачать и инсталлировать программу на комп или ноутбук (утилита предоставляется бесплатно), и установить связь между компом и смартфоном.
Соединение между ПК и гаджетом можно выполнить любым удобным способом — через Wi-fi, USB-кабель или Bluetooth. Программа также поможет владельцу телефона упорядочить и синхронизировать сведения на гаджете.
Отправлять смс и получать, можно через интерфейс программы, выбрав вкладку “Сообщения”. Если по каким-то причинам программа отказывается соединяться с вашим гаджетом, выберите включение режима “Отладка по USB”.

AirDroid (Android — Windows, macOS)
AirDroid доступен в Google Play и предоставляет почти полный доступ к смартфону с компьютера. Можно не только видеть экран, но и отправлять СМС, совершать звонки, синхронизировать уведомления.
Один из самых частых вопросов мне — «как управлять смартфоном с компьютера?». Универсального ответа на этот вопрос нет. Некоторые Android смартфоны прекрасно работают с TeamViewer, iOS девайсы сами себе на уме. И есть AirDroid.
All-In-One Person Константин Докучаев

Как выборочно сохранить текстовые сообщения с Android на компьютер?
MobiKin Assistant для Android ( Windows & Mac ) позволяет пользователям Android передавать сообщения на своем мобильном телефоне на компьютер безопасно, быстро и профессионально с помощью очень простых действий, и позволит освободить больше место на устройствах Android. Вы можете перенести выбранные сообщения или всю папку на компьютер, как вы пожелаете. Теперь давайте кратко рассмотрим основные функции приложения:
– Передача или копирование текстовых сообщений с Android на компьютер в 5 различных форматах, таких как CSV, HTML, TEXT, BAK и XML.
– Восстановить или импортировать тексты с ПК на Android в несколько кликов.
– Отправлять и отвечать на текстовые сообщения прямо с ПК.
– Удаление нежелательных сообщений с Android.
– Резервное копирование других типов данных на настольный компьютер, включая контакты, приложения, фотографии и т. д.
– Поддержка широкого спектра брендов, таких как HTC, Samsung, Motorola, Sony, ZTE, LG, Huawei, Dell и многие другие телефоны с системой Android.


Шаг 1. Подключите телефон Android к ПК.
Прежде всего, вам нужно запустить установленную программу и использовать USB-кабель для подключения телефона Android к ПК. Затем вы должны начать отладку USB на вашем телефоне. Здесь вы можете перейти к экранной подсказке, кликнете на нее, чтобы узнать, как включить отладку USB на разных ОС Android.


Когда ваш телефон распознается программой успешно, информация о параметрах вашего телефона, модель телефона, версия системы и емкость хранилища, можно увидеть в окне, как показано ниже.
Шаг 2. Предварительный просмотр и начало передачи SMS
Выберите кнопку «SMS» на левой панели. Все SMS-сообщения на вашем телефоне Android будут показаны на правой панели. Просмотрите их в программе напрямую, а затем найдите тот, который вы хотите создать. Затем нажмите кнопку «Экспорт» и выберите подходящий формат, чтобы сохранить текстовые сообщения, необходимые для компьютера.

Инструкция
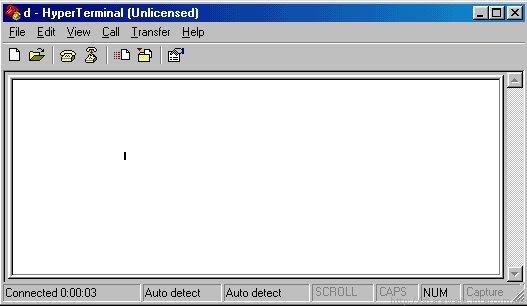
- В руководстве по эксплуатации мобильного телефона посмотрите наличие возможности управления им посредством АТ-команд.
- Для начала нужно правильно подключить мобильный телефон к персональному компьютеру. Последовательные порты на мобильных устройствах поддерживают напряжение в 3.3 или 5 В, а те же порты на компьютере имеют 12 В. Для правильного подключения устройства нужно использовать дополнительную микросхему MAX232. Если на компьютере отсутствуют СОМ-порты, то телефон можно подключить с помощью USB-разъема, но нужно дополнительно использовать преобразователь FT232. Часто встречаются кабеля, в которые изначально встроены необходимые преобразователи. Многие телефоны изначально оборудованы собственными USB-портами, их можно подключать напрямую к соответствующему порту компьютера. Для подключения лучше всего использовать оригинальный кабель, который идет в комплекте с телефоном.
- Многие телефоны имеют несколько режимов подключения через USB. Если вы используете мобильный телефон Nokia, собранный после 2009 года, то по умолчанию он будет определяться как съемный носитель, вам нужно активировать режим PC Suite. В таком случае телефон будет определяться как несколько независимых устройств, среди которых будет нужный модем.
- Теперь можете запускать приложение-эмулятор на компьютере. В Linux данная программа именуется Minicom, а в ОС Windows – это программа Hyper Terminal. Программа Hyper Terminal
Если вы используете DOS, то можно обратиться к стандартному терминальному приложению Nsvigator, но оно не работает с портами USB.
Если вам так и не удалось разобраться с данной проблемой советуем вам обратиться к нашим специалистам, заказав услуг ИТ-атусорсинг. Данное предложение актуально для юридических лиц Москвы и Московской области.












