 admin 23.10.2018
admin 23.10.2018
С управлением голосом владельцы мобильных устройств знакомы уже давно. До недавнего времени этот процесс выполнялся при помощи приложения Google Now, и только для смартфонов Pixel существовал Google Assistant. Сейчас поисковый гигант изменил условия, и ассистентом могут воспользоваться все пользователи ОС Android 5.0 и выше. В текущем материале разберемся, как включить Google Ассистент и выполнить его настройку.
Как включить Гугл Ассистент на Андроид
Активация голосового помощника производится очень просто. Для этого потребуется произнести известную всем фразу «ОК Google» или нажать и удерживать клавишу «Домой». При первом запуске приложение потребует некоторых дополнительных действий от владельца устройства:
-
Нажать «Далее» на экране приветствия.
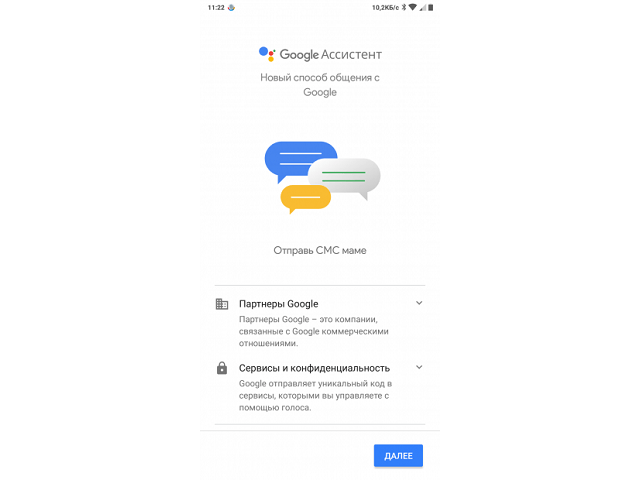
Предоставить доступ к данным, хранящимся на телефоне или планшете: история местоположений, активность в сети и приложениях, контакты, календарь, музыка, показатели батареи, отслеживание нажатий сенсора и т.д. Некоторым пользователям может показаться, что приложение требует слишком много прав, однако без их предоставления не получится организовать нормальную работу всех функций. Для согласия необходимо нажать «Да», если тапнуть «Нет» – приложение завершит свою работу.
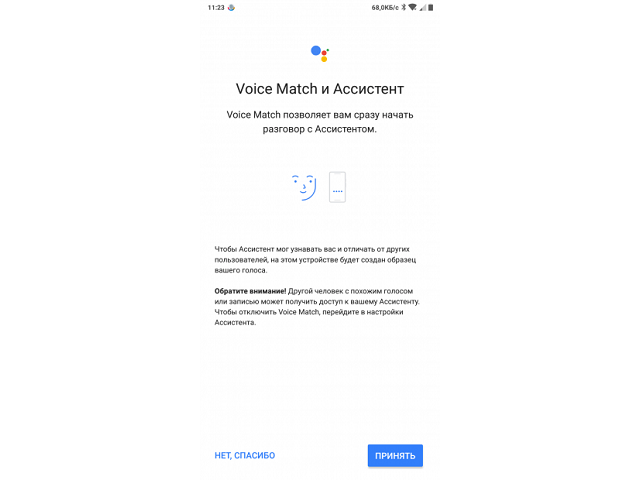
Чтобы пользоваться помощником наиболее эффективно, потребуется произвести некоторую настройку основных функций.
Как настроить Гугл Ассистент
Чтобы установить желаемые параметры работы голосового помощника, нужно открыть настройки смартфона, перейти в раздел «Google», выбрать строку «Поиск, Ассистент и голосовое управление», затем «Настройки». В открывшемся окне доступны следующие параметры:
- В блоке «Личная информация» можно указать:
- Домашний и рабочий адрес – это позволит ассистенту формировать оптимальные маршруты движения для указанного вида транспорта.
- Псевдоним – здесь получится задать форму обращения голосового помощника к владельцу аппарата. Если вписать имя на русском, которое содержит непроизносимые символы, потребуется указать транслитерацию латинскими буквами.
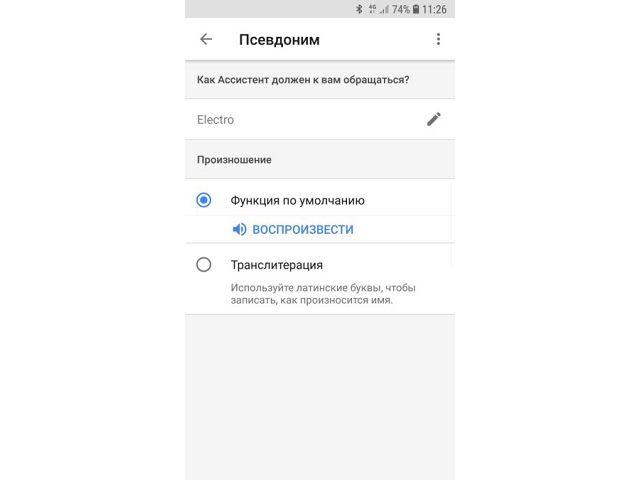
- Желание получать новостную рассылку о работе голосового помощника.
- Указать единицы измерения для информирования о погоде: градусы по Цельсию или по Фаренгейту.
- Посетив страницу «Assistant languages», пользователь узнает, как включить Гугл Ассистент на русском, когда появится такая возможность. В настоящее время по умолчанию установлен английский язык, также поддерживается французский, итальянский, испанский и китайский. Поддержка русского ожидается в ближайшее время. Голосовой помощник будет использовать его по умолчанию, если язык установлен как основной в настройках устройства.
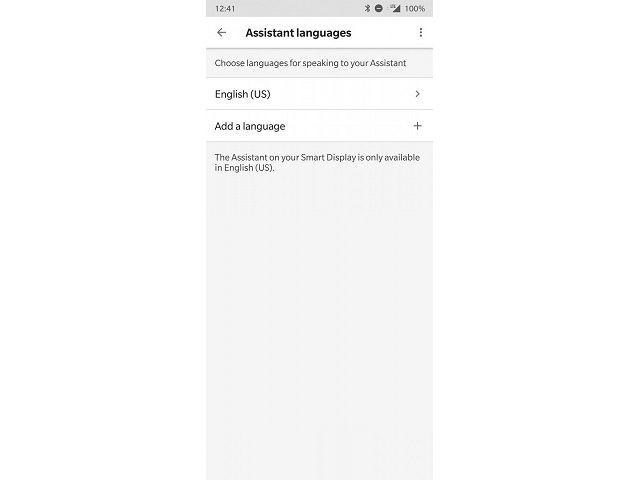
Пункт «Getting Around» дает возможность указать ассистенту предпочитаемый вид транспорта, на котором пользователь добирается до работы или передвигается по городу. В вариантах присутствует автомобиль, общественный транспорт, велосипед и движение пешком.
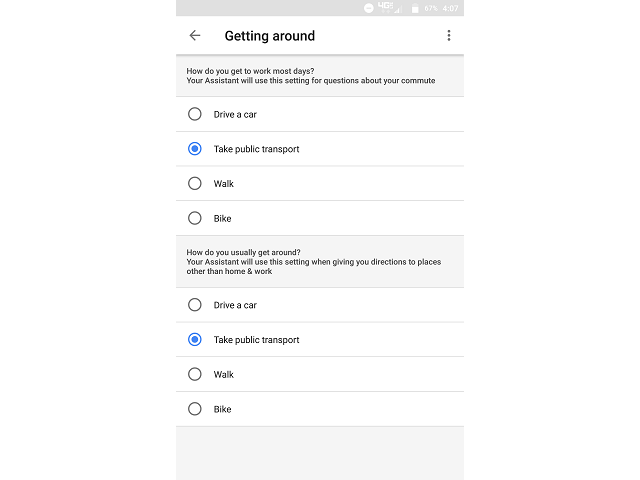
- Раздел «Платежи» находится в разработке и пока выполнять оплату через Google Assistant нельзя.
- В разделе «Телефон» задаются основные параметры работы ассистента. А именно:
- Выполняется его включение или выключение.
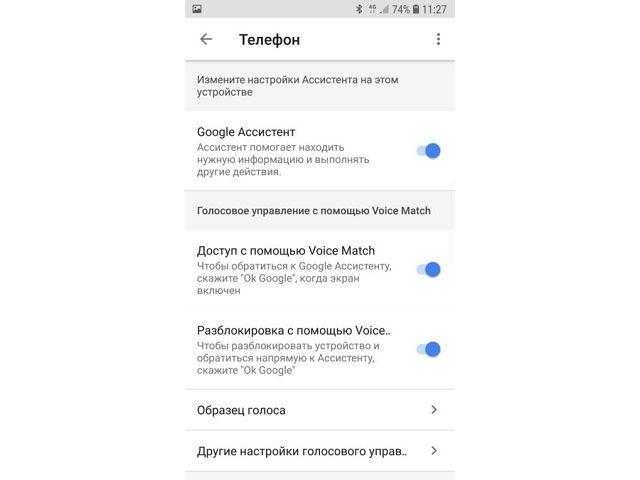
- Активируется распознавание фразы «ОК Google» на активном и заблокированном экране. Для включения разблокировки необходимо записать образец голоса.
- Указывается, на каком языке будет говорить Google Assistant. По умолчанию установлен русский.
- Пункт «Предпочитаемый способ ввода» позволяет настроить Гугл Ассистент для голосового поиска. Следует выбрать вариант «Голосовой ввод». Альтернативой выступает клавиатура.
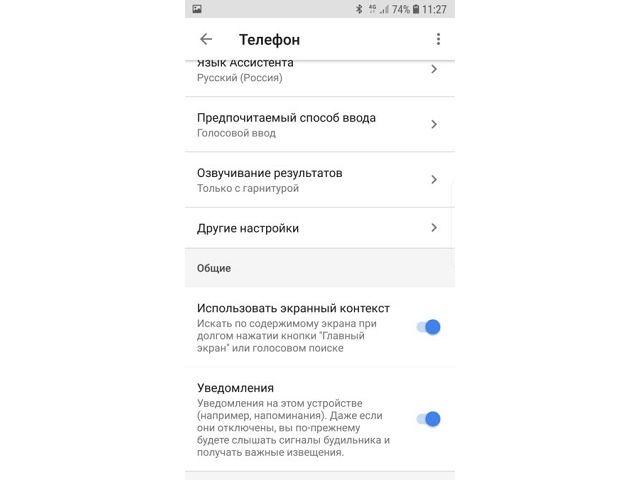
- Активировать озвучивание результатов поиска.
- Также присутствуют другие менее важные настройки: распознавание речи без подключения к интернету, скрытие нецензурных выражений, запись звука через гарнитуру и т.д.
Сервисы Google Assistant
Отдельного внимания при настройке голосового помощника заслуживают специально разработанные сервисы. В том же окне параметров присутствуют следующие пункты, регулирующие работу сервисов ассистента:
-
Музыка. В этом окне можно задать сервис по умолчанию, который будет использован для воспроизведения музыки, когда об этом попросить помощника.
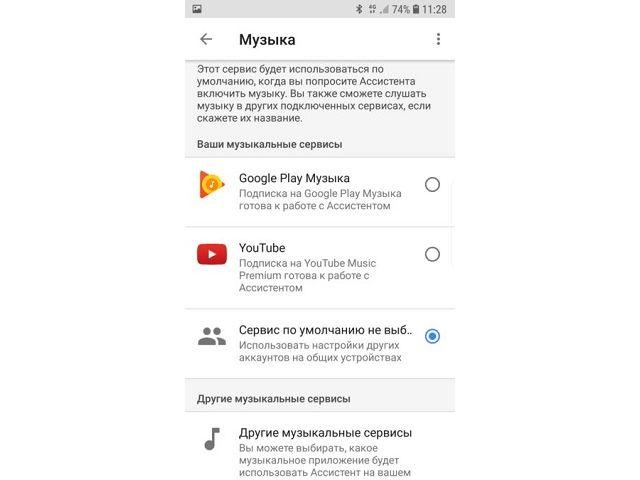
Мой день. Если сказать ассистенту «Расскажи о моем дне», то он выдаст информацию из категорий, которые будут здесь указаны. Сюда относится погода, дорога на работу, запланированные встречи и сохраненные напоминания в календаре. Дополнительно можно включить актуальные новости.
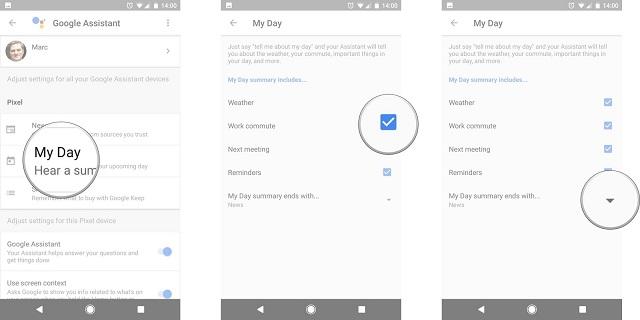
Настроить Google Ассистент не составит труда, поскольку все параметры являются интуитивно понятными. Если же нет желания закапываться в параметры, то можно использовать помощника с конфигурацией заданной по умолчанию. В таком случае лишь потребуется произнести фразу «ОК Google» и пройти три шага для начала работы.
Как отключить Гугл Ассистент на Xiaomi
 Инструкции
Инструкции
Помощник от Google встроен во все смартфоны, работающие на Android. Функция безусловно полезная, но некоторым она только мешает. Давайте разберемся, как отключить Гугл Ассистент на Xiaomi.
- Для чего нужен Google Ассистент?
- Отключаем Гугл Ассистент
- Отключаем через браузер
- Отключаем через настройки
- Отключаем активацию через кнопки и жесты
- Полное отключение Гугл Ассистента на Xiaomi
- Меняем Гугл Ассистент на Алису от Яндекс
Для чего нужен Google Ассистент?
Google Ассистент представляет из себя голосовой помощник, который «развязывает руки» при управлении устройством. С его помощью вы можете управлять смартфоном голосовыми командами или жестами. Он охватывает большое количество функций, вот список самых распространенных:
- Навигация. Позволяет построить маршрут до места назначения. Вводить адрес вручную не требуется, вы просто сообщаете его ассистенту. С его помощью также можно узнать о ближайших магазинах, заправках, достопримечательностях, ресторанах, гостиницах, отелях и так далее.
- Погода. Гугл Ассистент может сообщать о грядущих изменениях температуры воздуха и осадках.
- Спорт. Если вы интересуетесь спортом, можно задать помощнику вопрос на данную тему и сразу получить ответ.
- Таймер. Можно активировать таймер на нужный временной отрезок.
- Игры. Долго стоите в очереди? Ассистент может развлечь вас классическими мини-играми или интеллектуальными заданиями.
- Напоминания, уведомления и СМС. Список важных дел можно сообщить Гугл Ассистенту и он напомнит об это в указанное вами время. Также вы можете отправлять SMS сообщения с помощью голосовых команд.
- Звонки. Разумеется, можно не только отправлять сообщения, но и осуществлять звонки.
Отключаем Гугл Ассистент
Несмотря на солидный набор полезных функций, не всем это нужно и многие предпочитают управлять смартфоном «по старинке». Гугл Ассистент на Xiaomi можно частично отключать в браузере и настройках. Разумеется, есть вариант полного отключения, все способы мы рассмотрим ниже:
Отключаем через браузер
- Открываем стандартное приложение «Google».
- В правом нижнем углу находим пункт «Еще» в виде трех точек.
- Здесь переходим в Настройки >Голосовой ввод.

- Здесь находим пункт Voice Match и отключаем доступ.

Отключаем через настройки
- Переходим в Настройки > Расширенные настройки > Язык и ввод.
 Расширенные настройки > Язык и ввод» width=»660″ height=»677″ srcset=»https://xiaominfo.ru/wp-content/uploads/2019/11/kak-otkliuchit-google-assistent-na-xiaomi-cherez-nastroiki-scr1.jpg 660w, https://xiaominfo.ru/wp-content/uploads/2019/11/kak-otkliuchit-google-assistent-na-xiaomi-cherez-nastroiki-scr1-292×300.jpg 292w, https://xiaominfo.ru/wp-content/uploads/2019/11/kak-otkliuchit-google-assistent-na-xiaomi-cherez-nastroiki-scr1-390×400.jpg 390w» sizes=»(max-width: 660px) 100vw, 660px» />
Расширенные настройки > Язык и ввод» width=»660″ height=»677″ srcset=»https://xiaominfo.ru/wp-content/uploads/2019/11/kak-otkliuchit-google-assistent-na-xiaomi-cherez-nastroiki-scr1.jpg 660w, https://xiaominfo.ru/wp-content/uploads/2019/11/kak-otkliuchit-google-assistent-na-xiaomi-cherez-nastroiki-scr1-292×300.jpg 292w, https://xiaominfo.ru/wp-content/uploads/2019/11/kak-otkliuchit-google-assistent-na-xiaomi-cherez-nastroiki-scr1-390×400.jpg 390w» sizes=»(max-width: 660px) 100vw, 660px» /> - Далее находим пункт Управление клавиатурами и под голосовым вводом Google находим Настройки.
 Настройки. » width=»660″ height=»684″ srcset=»https://xiaominfo.ru/wp-content/uploads/2019/11/kak-otkliuchit-google-assistent-na-xiaomi-cherez-nastroiki-scr2.jpg 660w, https://xiaominfo.ru/wp-content/uploads/2019/11/kak-otkliuchit-google-assistent-na-xiaomi-cherez-nastroiki-scr2-289×300.jpg 289w, https://xiaominfo.ru/wp-content/uploads/2019/11/kak-otkliuchit-google-assistent-na-xiaomi-cherez-nastroiki-scr2-386×400.jpg 386w» sizes=»(max-width: 660px) 100vw, 660px» />
Настройки. » width=»660″ height=»684″ srcset=»https://xiaominfo.ru/wp-content/uploads/2019/11/kak-otkliuchit-google-assistent-na-xiaomi-cherez-nastroiki-scr2.jpg 660w, https://xiaominfo.ru/wp-content/uploads/2019/11/kak-otkliuchit-google-assistent-na-xiaomi-cherez-nastroiki-scr2-289×300.jpg 289w, https://xiaominfo.ru/wp-content/uploads/2019/11/kak-otkliuchit-google-assistent-na-xiaomi-cherez-nastroiki-scr2-386×400.jpg 386w» sizes=»(max-width: 660px) 100vw, 660px» /> - Выбираем Voice Match и отключаем его.

В зависимости от версии MIUI, путь к отключению помощника может отличаться. Самый простой способ — открыть «Настройки» и в поисковой строке вбить «Голосовой ввод».
Отключаем активацию через кнопки и жесты
Запуск Google Ассистента по умолчанию выставлен через кнопку «Домой». Это системные настройки и их можно изменить.
- Для MIUI 10: Настройки >Расширенные настройки >Кнопки и жесты >Запуск Google Ассистента.
- Для MIUI 11: Настройки >Расширенные настройки >Функции кнопок >Запуск Google Ассистента.
В обоих случаях выбираем нижний пункт — Нет.

Полное отключение Гугл Ассистента на Xiaomi
Если вы хотите полностью отключить помощника не прыгая по отдельным функциям, делаем следующие шаги:
- Открываем приложение «Google», жмем на иконку «Еще» в виде трех точек.

- Выбираем пункт Настройки >Google Ассистент.
 Google Ассистент. » width=»660″ height=»678″ srcset=»https://xiaominfo.ru/wp-content/uploads/2019/11/kak-otkliuchit-google-assistent-na-xiaomi-scr2.jpg 660w, https://xiaominfo.ru/wp-content/uploads/2019/11/kak-otkliuchit-google-assistent-na-xiaomi-scr2-292×300.jpg 292w, https://xiaominfo.ru/wp-content/uploads/2019/11/kak-otkliuchit-google-assistent-na-xiaomi-scr2-389×400.jpg 389w» sizes=»(max-width: 660px) 100vw, 660px» />
Google Ассистент. » width=»660″ height=»678″ srcset=»https://xiaominfo.ru/wp-content/uploads/2019/11/kak-otkliuchit-google-assistent-na-xiaomi-scr2.jpg 660w, https://xiaominfo.ru/wp-content/uploads/2019/11/kak-otkliuchit-google-assistent-na-xiaomi-scr2-292×300.jpg 292w, https://xiaominfo.ru/wp-content/uploads/2019/11/kak-otkliuchit-google-assistent-na-xiaomi-scr2-389×400.jpg 389w» sizes=»(max-width: 660px) 100vw, 660px» /> - В открывшемся окне нужно открыть вкладку «Ассистент», прокрутить экран вниз и выбрать пункт «Телефон». Здесь отключаем Google Ассистент полностью.

Меняем Гугл Ассистент на Алису от Яндекс
Алиса от Яндекс является аналогом ассистента от Google. Если вы хотите установить Алису по умолчанию, делаем следующее:
Предварительно устанавливаем приложение Яндекс с Алисой на ваш смартфон.
- Открываем Настройки >Приложения >Все приложения.
 Приложения > Все приложения. » width=»660″ height=»693″ srcset=»https://xiaominfo.ru/wp-content/uploads/2019/11/zameniaem-google-assistent-na-alisu-scr1.jpg 660w, https://xiaominfo.ru/wp-content/uploads/2019/11/zameniaem-google-assistent-na-alisu-scr1-286×300.jpg 286w, https://xiaominfo.ru/wp-content/uploads/2019/11/zameniaem-google-assistent-na-alisu-scr1-381×400.jpg 381w» sizes=»(max-width: 660px) 100vw, 660px» />
Приложения > Все приложения. » width=»660″ height=»693″ srcset=»https://xiaominfo.ru/wp-content/uploads/2019/11/zameniaem-google-assistent-na-alisu-scr1.jpg 660w, https://xiaominfo.ru/wp-content/uploads/2019/11/zameniaem-google-assistent-na-alisu-scr1-286×300.jpg 286w, https://xiaominfo.ru/wp-content/uploads/2019/11/zameniaem-google-assistent-na-alisu-scr1-381×400.jpg 381w» sizes=»(max-width: 660px) 100vw, 660px» /> - Нажимаем на иконку в виде трех точек и выбираем Приложения по умолчанию.

- Далее находим пункт Помощник и голосовой ввод >Помощник.
 Помощник. » width=»660″ height=»696″ srcset=»https://xiaominfo.ru/wp-content/uploads/2019/11/zameniaem-google-assistent-na-alisu-scr3.jpg 660w, https://xiaominfo.ru/wp-content/uploads/2019/11/zameniaem-google-assistent-na-alisu-scr3-284×300.jpg 284w, https://xiaominfo.ru/wp-content/uploads/2019/11/zameniaem-google-assistent-na-alisu-scr3-379×400.jpg 379w» sizes=»(max-width: 660px) 100vw, 660px» />
Помощник. » width=»660″ height=»696″ srcset=»https://xiaominfo.ru/wp-content/uploads/2019/11/zameniaem-google-assistent-na-alisu-scr3.jpg 660w, https://xiaominfo.ru/wp-content/uploads/2019/11/zameniaem-google-assistent-na-alisu-scr3-284×300.jpg 284w, https://xiaominfo.ru/wp-content/uploads/2019/11/zameniaem-google-assistent-na-alisu-scr3-379×400.jpg 379w» sizes=»(max-width: 660px) 100vw, 660px» /> - Далее выбираем «Яндекс» и готово.

Теперь вместо ассистента от Гугла вам будет помогать наша Алиса.
Настройка Гугл Ассистента на телефоне

На смартфонах, работающих на базе iOS, Гугл Ассистент не является встроенным помощником. Для использования всех функций необходимо предварительно установить соответствующую программу.
Важно! Google Ассистент не поддерживает запись образцов голоса для iOS и команду «Ок, Google» в фоновом режиме. Чтобы запустить работу искусственного интеллекта следует открыть программу.
Настройка Гугл Ассистента на устройства на iOS довольно ограничена. Рассмотрим самые основные и важные параметры, которые позволят комфортнее работать с помощником.
- Откройте приложение и выберите свой аккаунт Гугл. Далее тапните «Продолжить как».

Повторно нажмите «Продолжить» для перехода в программу.

Отметьте «Разрешить» уведомления. Это позволит Ассистенту отправлять вам напоминания и т.д.

![]()
Далее перейдите в раздел «Псевдоним».

Укажите предпочтительное обращение Ассистента к вам, а также вариант произношения и язык.

Тапните категорию «Мои места».


Начните вводить свой адрес до появления умной подсказки. Затем тапните «ОК».

Далее следует перейти в категорию «Ассистент» и выбрать подраздел «Языки».

Укажите удобный язык общения с помощником.

Тапните «Продолжение разговора». Функция дает возможность вести с Ассистентом диалог, а не просто получить однократный ответ на вопрос.

Переведите ползунок в состояние «Включен».

Android
Голосовой помощник Google Ассистент позволяет в значительной степени облегчить работу с любым устройством. С его помощью можно создавать напоминания, получать быстро информацию, узнавать погоду, звонить, писать сообщения и многое другое.
-
На девайсах с Андроид Гугл Ассистент включается продолжительным нажатием кнопки «Домой». Удерживайте ее пару секунд до появления всплывающего окна, а далее тапните значок компаса, как на скриншоте.

В правом верхнем углу выберите свой аватар.
![]()
Перейдите в раздел «Настройки».

Начинать персонализацию Ассистента лучше с обращения к вам. Для этого тапните кнопку «Псевдоним».

Укажите ваше имя и правильное произношение.

Далее перейдите в раздел «Мои места».

Отредактировать можно и «Рабочий адрес», и «Домашний адрес». Это поможет быстро составлять маршрут, находить места рядом и т.д.

Начните вводить адрес до появления умной подсказки. Не обязательно указывать все подробности.

Тапните «Ассистент» в горизонтальном меню и перейдите в раздел «Языки».

Выберите удобный язык для общения с Ассистентом.

Прокрутите список настроек до пункта «Устройства с Ассистентом» и нажмите на свой гаджет.

В разделе «Voice Match» переведите ползунок напротив строки «Ок, Google».

Выберите «Далее» для настройки голосового вызова Ассистента.

Ознакомьтесь с условиями использования голосового помощника.

Нажмите кнопку «Принимаю».

Произнесите «Ок Google».

Повторите два раза до полного заполнения круга.

Тапните «Далее» для завершения настройки.

После этого можно будет включать Гугл Ассистент командой «Ок, Google». Нажмите «Готово».

 Мы рады, что смогли помочь Вам в решении проблемы.
Мы рады, что смогли помочь Вам в решении проблемы.
Добавьте сайт Lumpics.ru в закладки и мы еще пригодимся вам.
Отблагодарите автора, поделитесь статьей в социальных сетях.
 Опишите, что у вас не получилось. Наши специалисты постараются ответить максимально быстро.
Опишите, что у вас не получилось. Наши специалисты постараются ответить максимально быстро.
Твой Сетевичок
Все о локальных сетях и сетевом оборудовании
- Форум
- Блоги
- Контакты
- Реклама
Гугл ассистент: как установить и пользоваться
Виртуальных помощников у человека становится все больше, и один из них – гугл ассистент, который теперь говорит также на русском языке. В сущности, это продолжение сервиса Google Now. Но ассистент обладает новой возможностью – может вести диалог. Как пользоваться google assistant и как его установить, мы вам расскажем.
Что такое google assistant?
Новый цифровой помощник дополнил мир уже используемых Siri, Amazon Alexa, Cortana. Он выполняет практически те же задачи, но возможности для ведения диалога у него расширены, и сейчас он считается на рынке лучшим. Поэтому если возникнут проблемы при поиске информации или определенной задаче, он способен ответить на наводящие вопросы.
Его встроили в некоторые приложения и устройства Гугл: линейку смартфонов Pixel, Android Weаr, Home, Allo, умные часы от Гугл. По сравнению с Google now новый цифровой помощник более интегрирован.
На русском Гугл ассистент начал говорить в 2018 году, когда язык был добавлен к уже имеющимся. В отличие от других помощников он более разговорчив, вежлив, и даже обладает чувством юмора.
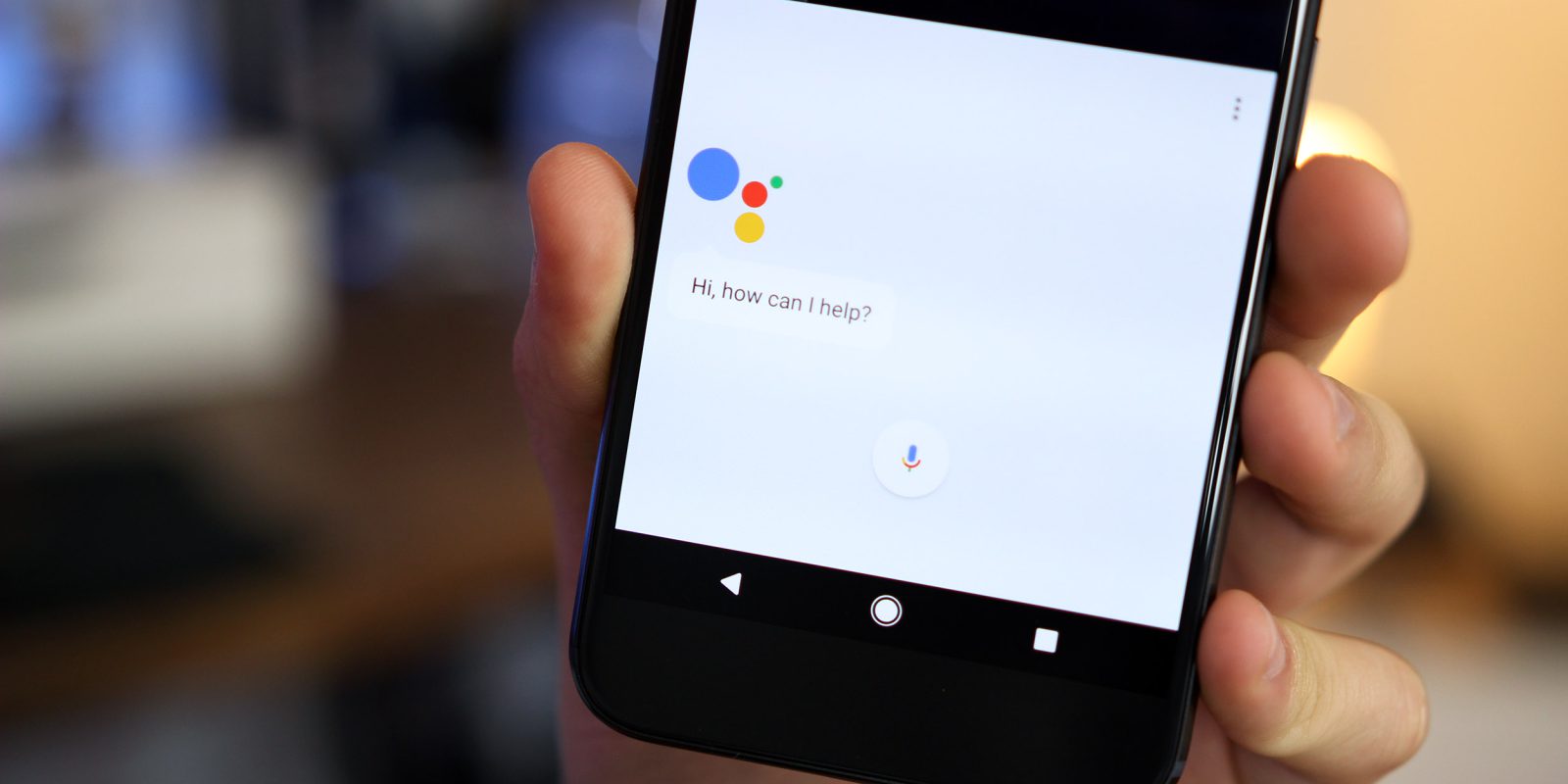
Голосовой помощник Гугл: функции
Какие функции готов выполнять Гугл-ассистент?
1. Если вы не уверены, что запомните сложный код или пароль, обратитесь к ассистенту. Он без труда сохранит их в памяти и выдаст вам в нужное время.
2. Достаточно простой команды, чтобы Google assistant нашел интересующий вас сериал, включил любимую музыку или выключил свет в комнате.
3. Когда вы торопитесь на работу, встречу, на вокзал или в аэропорт, виртуальный помощник проложит для вас самый удобный маршрут, а заодно покажет где находятся заправочные станции.
4. При необходимости он сообщит о том, что вы запланировали на день или неделю, продемонстрирует фотографии, находящиеся в облаке .
5. Отправить СМС или позвонить по номеру для Google assistant тоже не проблема.
6. Умный помощник в состоянии управлять системными настройками смартфона, подключить вай-фай или поменять звуковой режим на беззвучный.
7. Самая важная функция, которая есть у цифрового помощника – общение с помощью диалога. Ему можно задавать одни и те же вопросы и получать различные ответы, иногда даже с юмором.
Но даже на этом функции умного помощника не заканчиваются. Он сможет держать вас в курсе самых интересных событий, следить за вашей диетой, узнать курс акций, сделать перевод или посоветовать на какое мероприятие можно пойти. Благодаря ему вы сможете получать массу информации и переложить на него десятки действий, экономя время. Чтобы подробнее узнать о функциях, достаточно задать вопрос: «Что ты умеешь?»
Виртуальный ассистент для ПК и Андроида: как установить
Установить ассистент на Андроид несложно, но необходимо, чтобы он соответствовал определенным требованиям. В первую очередь для его установки необходим Андроид 6.0, не менее. Кроме того он должен иметь:
- ОЗУ не меньше 1.5 ГБ;
- Разрешение от 720 пикселей;
- Сервисы Гугл плей;
- Приложение Гугл в версии 6.13 или более новое.
Способы установки Google assistant на Андроид
Скачать виртуального помощника в “Google Play Market ”. Для этого войдите в сервис и введите название приложения в поисковике. После появления нажмите на «Установить». Затем откройте программу и сделайте настройку.
В версии Андроид 8.0 ассистент уже установлен по умолчанию и его не нужно подключать. Поэтому надо просто обновить версию.
Для этого выберите «Настройки», затем войдите в «Обновление системы» и запустите «Проверку наличия обновлений», после чего появится предложение по установке обновления. Достаточно нажать на «установить» и обновление будет установлено.
Для установки Google assistant на ноутбук или ПК в «Play Market» следует проверить совместим ли он с самим компьютером и его ОС, после чего его нужно установить также, как на смартфон. Если ОС не подходит, придется применить другой способ, о котором речь пойдет ниже.
Голосовой помощник для компьютера и смартфона: как сделать настройку и пользоваться
Чтобы обеспечить правильную работу Гугл ассистент, придется сделать несколько шагов по его настройке.
1. Запустить приложение.
2. Войти в «настройки».
3. Выбрать «Голосовой ввод» и активируйте пункт разрешающий команды при заблокированном устройстве.
4. Выбрать «Voice Match» и сказать 4 раза «ОК Гугл». Таким образом вы сохраните образец вашего голоса.
5. Согласиться на разблокировку с помощью «Voice Match».
Чтобы начать диалог или задать команду, необходимо нажать на «Home” или произнести «ОК Google». Как правило, ОК говорят только при первом запуске ассистента. Но начиная следующий сеанс, приветствие надо повторить.
При возникновении ошибки во время первого запуска, нужно будет обновить версию Андроида. Проблема может быть и в другом. Для аккаунта нового пользователя из-за большой нагрузки на сервер русский язык не был предустановлен. Придется подождать несколько часов или даже дней, пока ваш помощник не будет активировать. Хотя с такой проблемой больше сталкивались пользователи полтора –два года назад, а сейчас дело, скорее всего, только в старой версии.
Как настроить google ассистент для windows
Если на вашем компьютере операционная система «windows», то установить на него Гугл ассистент будет немного сложнее, так как для этого потребуется специальная программа «Python3». После того, как файл будет загружен, кликните его пару раз. Затем выберите «Add Python 3.7 to PATH.» и «Install Now». Через некоторое время программа будет установлена.После этого перейдите на https://console.cloud.google.com и сделайте следующее:
1. На странице Google Cloud Platform найдите «Выберите проект» и кликните на кнопку.
2. Появится окно, в котором надо будет нажать на «Создать проект».
3. Придумайте имя проекта. Оно может быть таким: «Мой ассистент Гугл» или «Mywin10-assistant». Затем кликните на «Создать.
4. После того, как операция завершится, откроется новая страница. На ней жмите на «API-сервисы» и выбирайте библиотеку.
5. Откроется библиотека, в которой вы его без труда найдете «Гугл ассистент», после чего кликните «Включить».
6. В новом окне появится меню, из которого надо выбрать «Учетные данные», после чего вы выбираете «Настроить окно доступа», затем тип «Внешний» и жмете на «Создать».
7. В «Название приложения» введите любое, требующие доступа, и кликните на «Сохранить».
8. Войдите в «Создать учетные данные» и кликайте на «Мастер создания учетных данных».
9. Когда увидите строку «Добавление учетных данных» в свой проект, даете следующие ответы на вопросы.
- Какой API вы используете? Ответ: Google Assistant API.
- Откуда вы будете вызывать API ? Ответ: Другое с интерфейсом пользователя
- К каким данным вы будете обращаться? Ответ: Данные пользователя
10. После загрузки личной учетной записи кликните «Готово»
Помощник настроен, теперь придется выполнить еще несколько действий, чтобы получить к нему доступ.
С помощью WIN+X запустите командную строку и введите команду python3- m googlsamples.assistant. Вы получите ссылку, которую надо скопировать.
Вставьте ее в браузер, в строку URL;
На странице API скопируете код для активации googlе assistant и вставьте в строку администратора;
После появления уведомления — жмите “Enter”.
Теперь Гугл ассистент готов к работе.
Как отдавать команды Google assistant
Приложение может использовать два вида команд. Внизу слева расположена клавиатура, на которой можно набирать текстовые команды. Внизу в центре – микрофон для голосовых команд. Например, вы хотите послать сообщение маме. Для этого следует написать или ввести голосом: «Отправить смс маме: «Я сегодня задержусь».
После того, как Google assistant считает запрос, он самостоятельно формулирует команду, которая появится на экране «SMS. Маме. Я сегодня задержусь. Отправить или изменить?» После подтверждение команды, СМС будет отправлена.
Чтобы использовать Гугл ассистент как можно продуктивнее, следует познакомиться и с другими командами, позволяющими применять его основные функции. Ниже приведены примерные команды.
- Позвони сестренке.
- Напомни мне сходить завтра в салон красоты,
- Проложи ближайший маршрут до работы.
- Найди фотографии больших собак.
- Заведи будильник на 7 утра.
- Включи последние новости.
- Расскажи что-нибудь интересное.
С возможностями можно ознакомиться, нажав на пиктограмму, расположенную в правом верхнем углу, где есть полный список команд.
Некоторые запросы могут быть недоступны на русском языке.
Виртуальный ассистент для ПК и Андроид: вопросы и ответы
Следует знать категории в которых можно задавать вопросы. К ним относятся:
- автоматизация дома;
- еда и напитки;
- бизнес и финансы;
- здоровье и спорт;
- игры и развлечения;
- искусство и аудио;
- стиль жизни;
- местная информация.
Гугл ассистент ответит на вопрос любой из категорий. Примеры вопросов:
Какая сегодня погода? Как отправить сообщение в Телеграмм через гул Ассистент? Поезд 749 прибывает по расписанию? Сколько будет 30% от 70? Как будет «Приятно познакомиться» по-китайски?
Если у вас есть свободное время и вы хотите познакомиться поближе со своим помощником спросите его о любимом цвете, или попросите рассказать о самых интересных животных.
Google Assistant на русском — что это и как работает? Где скачать, как включить и настроить
Google Assistant теперь доступен на русском языке во всём мире. О том, что представляет собой приложение, по какому принципу работает и как его установить на свой телефон, мы подробно расскажем в этой публикации.
Сервис был презентован на конференции Google I/O ещё в мае 2016 года, но не поддерживал русский язык.
Рекомендуем: Click.ru – маркетплейс рекламных платформ:
- Более 2000 рекламных агентств и фрилансеров уже работают с сервисом.
- Подключиться можно самому за 1 день.
- Зарабатывайте с первого потраченного рубля, без начальных ограничений, без входного барьера.
- Выплаты на WebMoney, на карту физическому лицу, реинвестирование в рекламу.
- У вас остаются прямые доступы в рекламные кабинеты, рай для бухгалтерии по документообороту и оплатам.
Попробовать бесплатно >> Реклама
Что такое Google Assistant
Google Assistant — умный персональный помощник, продолжение сервиса Google Now, но с возможностью ведения диалога. Помощник интегрирован во многие устройства и приложения Google: Allo, Home, Android Wear, умные часы от Google и смартфоны Pixel.
Как работает Гугл Ассистент?
Гугл Ассистент отвечает на голосовой запрос пользователя, подключаясь и извлекая информацию из Google Now. Выполнение операций происходит на основе искусственного интеллекта. Приложение встроено в операционную систему Android, по аналогии Siri установленной на Айфонах.
Помощник может сделать звонок, преобразовать речь в смс-сообщение или сообщение WhatsApp, узнать погоду на завтра, информировать о пробках на дорогах и так далее. Активизировать Ассистента можно с помощью голосового запроса «Окей, Гугл» на любом смартфоне, где стоит операционная система Android. На заблокированном телефоне, помощника можно призвать при помощи функции Voice Match.
Информация представляется пользователям в более привлекательном виде, чем раньше было в Google Now. Используя алгоритм обработки естественного языка и машинное обучение Гугл Ассистент способен вести диалог.
В составе системы Allo помощник прослушивает, записывает и сохраняет все диалоги. Одной из главных целей сбора данных является поиска ключевых слов и понятий, и последующей наработки базы ответов на них.
Как скачать и установить Google Assistant
На телефон
Android
Чтобы включить Google Ассистент на смартфоне с операционной системой Android, необходимо сначала скачать приложение из Play Market. Скачать здесь.

После установки, на кнопке появится надпись «Открыть».
На iPhone у голосового помощника от Гугл нет интеграции в операционную систему (не будет голосовой активации с любого экрана), но доступно отдельное приложение для iOS 10 и выше. Скачать здесь.
На компьютер
Чтобы узнать, можно ли установить Google Assistant на компьютер или ноутбук, зайдите в Play Market на страницу приложения и проверьте совместимость с устройством и операционной системой.

Как настроить Гугл Ассистент и как им пользоваться
Так как приложение в большей степени рассчитано на пользователей мобильных устройств, рассмотрим его использование именно на телефоне. При первом запуске приложения, Ассистент захочет познакомиться с вами и немного расскажет о своём функционале.

В приложении есть два способа ввода команд — текстовый (клавиатура в левом нижнем углу) и голосовой (микрофон посередине внизу). Допустим я ввожу команду голосом «отправить сестрёнке смс привет», помощник считывает его, сам формирует соответствующую команду на экране и перед её инициализацией запрашивает подтверждение.

Также тем, кто установил Гугл Ассистент больше не потребуется Шазам. Если при запуске приложения играет музыка, помощник сразу предложить узнать «Что это за песня».

Когда нужно внести запись список дел, не потребуется лезть в ежедневник. Достаточно открыть своего виртуального помощника и просто сказать, что нужно сделать и когда.

После вам будет предложено проверить устанавливаемое напоминание и если нужно отредактировать.
В таком же режиме Ассистент поможет:
- найти ответ в интернете;
- проложить маршрут до любой точки на карте мира;
- установить таймер;
- развлечься (предложит интересный факт или подбросит монетку);
- узнать погоду;
- поставить будильник;
- сделать звонок;
- узнать результаты спортивных событий;
- найти гостиницу или авиабилеты;
- сделать перевод на другой язык;
- узнать курс акций;
- объяснить значение слов;
- управлять телефоном: включить фонарик, сделать фото, перейти в беззвучный режим;
- конвертировать любые единицы измерения;
- выполнить вычисления;
- найти интересные места рядом;
- оставаться в курсе последних новостей;
- следить за диетой.
Соответственно настроить голосового помощника вы можете под себя, именно тем образом, которым хотите и в соответствии с теми задачи, которые вам требуется решать.
Что делать если пишет, Google Assistant не поддерживается или недоступен на вашем устройстве
Эта проблема связана с тем, что для вашего аккаунта не был предустановлен русский язык из-за большой нагрузки на сервер, обрабатывающий голосовые команды.
Решение проблемы — подождать несколько дней, пока Google не активирует голосового помощника для вас. Также разработчики обещали, что эта проблема будет полностью устранена до конца августа 2018 года, после чего такие уведомления перестанут появляться.












