Как сменить заставку на рабочем столе windows 7 если нет персонализации?
Доброго времени, друзья! В сегодняшнем выпуске будет известная большинству тема, но актуальная, потому что у некоторой значительной части пользователей периодически возникают вопросы. Мы привыкаем к своему компьютеру, хочется уже сделать свое рабочее место красивым и комфортным.
Есть моменты, которые нужно знать, когда захотите изменить внешний вид папок, рабочего стола и окон. Иногда это получается, иногда не очень. Читаем далее, и узнаем как это делается .
Как поставить или изменить обои на экране блокировки Windows 10
Самая простая задача — изменение обоев на экране блокировки, сделать это можно следующим образом:
- Нажмите правой кнопкой мыши в пустом месте рабочего стола и выберите пункт «Персонализация», либо зайдите в Параметры — Персонализация.
- В списке слева выберите пункт «Экран блокировки». А затем в поле «Фон» укажите, что отображать на экране блокировки, варианты описаны ниже.
- Windows: интересное — фотографии от Майкрософт, автоматически сменяющиеся время от времени). Если вы захотите забрать одно из таких фото себе, вам пригодится: Где хранятся обои экрана блокировки и рабочего стола Windows 10.
- Фото — вы можете выбрать фото из доступных ниже поля выбора фона, либо нажать «Обзор» и выбрать ваше изображение на компьютере
- Слайд шоу — при этом выборе на экране блокировки будут меняться фото из вашей папки «Изображения», а при желании, вы можете сами указать, из каких папок брать фото для обоев.
Эти же обои будут показываться не только на экране блокировке, но и на экране входа (с полем ввода пароля и кнопкой «Войти»). Если вы хотите отключить эту опцию — пролистайте список параметров внизу и отключите пункт «Показывать на экране входа фоновый рисунок экрана блокировки».
Внимание: очень частый вопрос пользователей связан с тем, что при выборе пункта «Windows: интересное» обои на экране блокировки не изменяются. Иногда это нормальное поведение (они не должны меняться каждый день и после каждой перезагрузки). Но иногда проблема более серьёзная и здесь может помочь инструкция Что делать, если не меняются обои на экране блокировки Windows 10.
Смена изображения на экране блокировки
При включении компьютера или ноутбука, после загрузки операционной системы, на экране появляется экран блокировки. Это картинка, на которой отображается дата с часами и важные уведомления. Нажимаете любую кнопку и появляется поле для ввода пароля, или просто кнопка «Вход» для входа в операционную систему, если пароля нет.
Так вот если вы хотите изменить заставку при входе в Windows 10, то заходите в «Параметры» – «Персонализация» , как было написано выше. Дальше, переходите на вкладку «Экран блокировки» и выбирайте, что вы хотите использовать в качестве фона. Картинки могут подбираться автоматически системой, можно выбрать свое изображение или поставить слайд шоу.
Подробнее про все эти варианты и прочие настройки вы можете прочесть в статье: настройка экрана блокировки в Windows 10. Чтобы посмотреть, как будет выглядеть установленное изображение, нажмите комбинацию Win+L . В результате, компьютер заблокируется и появится выбранное вами изображение. Потом нужно будет ввести пароль и можете продолжать работу за ПК.

Как установить обои на рабочий стол?
Как и прежде, у вас есть несколько способов установить обои для рабочего стола.
Способ 1
Откройте папку, в которой сохранено нужное изображение, щелкните по нему ПКМ и выберите пункт «Сделать фоновым изображением рабочего стола».

Способ 2
Щелкните по рабочему столу ПКМ (правой кнопкой мыши) и перейдите к пункту «Персонализация».

В левой области окна убедитесь, что у вас открыта вкладка «Фон». В основной части расположен блок «Фон», под которым вам необходимо отметить пункт «Фото». Еще чуть ниже щелкните по кнопке «Обзор».

Откроется проводник Windows, в котором вам потребуется выбрать изображение, которое станет фоном для вашего рабочего стола.

Способ 3
Нажмите комбинацию клавиш Win+I, чтобы открыть окно параметров Windows. В открывшемся окне перейдите ко вкладке «Персонализация».

Откроется окно, в котором установка обоев осуществляется точно таким же образом, как это было рассказано во втором способе.
Как изменить изображение экрана блокировки в Windows 10?
Прежде всего, нажмите клавишу «Windows» на клавиатуре или нажмите кнопку «Пуск». Введите «настройки» и выберите вариант «Настройки» из соответствия.

Откройте настройки Windows
Когда вы окажетесь в окне настроек, нажмите на опцию «Персонализация». Вы также можете использовать сочетания клавиш «Win + I», чтобы открыть панель «Настройки Windows».

Параметры персонализации Windows
Теперь вы увидите много опций, но вам нужно найти «Экран блокировки» в левом меню и нажать на него. Windows сначала покажет предварительный просмотр вашего экрана блокировки. Затем под изображением предварительного просмотра с раскрывающимся списком будет опция «Фон». Щелкните раскрывающийся список, чтобы увидеть варианты: «Windows: интересное», «Изображение» и «Слайд-шоу». По умолчанию Windows 10 будет использовать опцию «Windows: прожектор», которая загружает изображения и периодически показывает другое изображение на экране блокировки.

Параметры фона экрана блокировки Windows 10
Если вы хотите изменить фиксированное фоновое изображение экрана блокировки, выберите опцию «Изображение». Вы можете выбрать одно из изображений в списке или нажать кнопку «Обзор», чтобы выбрать изображение на своем ПК.

Выберите изображение и найдите
Когда вы найдете изображение, нажмите кнопку «Выбрать изображение», и оно будет установлено в качестве фонового изображения для экрана блокировки.

Выбор изображения для фона экрана блокировки
Для создания слайд-шоу на экране блокировки необходимо выбрать опцию «Слайд-шоу». Затем добавьте папку, в которой хранится куча изображений.

Выбор папки для слайд-шоу
Выберите эту папку, и фотографии в этой папке будут отображаться на экране блокировки в виде слайд-шоу.
Экран блокировки
Сменить фоновое изображение в Windows 10 можно не только на рабочем столе, но и на экране блокировки. Сменить заставку на экране блокировки можно из приложения «Параметры».
- Откройте приложение «Параметры» и перейдите в раздел Персонализация → Экран блокировки;
- Выберите режим показа заставки. Доступны режимы «Windows: интересное», «Фото» и «Слайд-шоу». Первый вариант заставок представляет собой автоматически подбираемые операционной системой изображения из поисковика Bing;
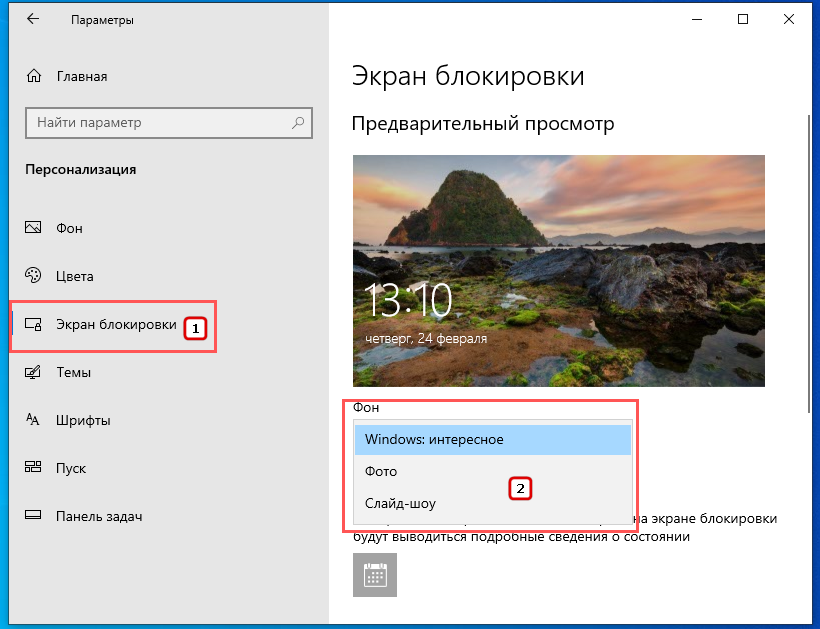
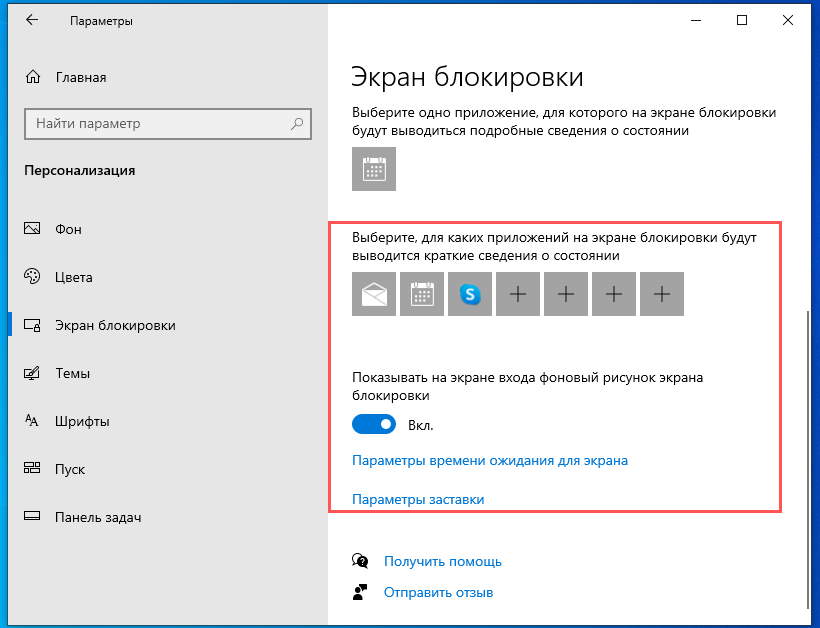
Как поменять фон с помощью «Windows: интересное»
Этот компонент в основном загружает высококачественные изображения: ландшафт, культуру и элементы из Bing и выводит их на экране входа. Также можно настроить опцию обратной связи и указать свои предпочтения, чтобы алгоритм мог персонализировать ваш выбор и отображать похожие картинки. Можно легко загрузить фоновые картинки с помощью следующего метода:
Откройте приложение Параметры (Win + I) и перейдите в подкатегорию «Персонализация».

Раздел Персонализация
В параметрах откройте вкладку экрана блокировки. Нажмите на выпадающее меню Фон и установите «Windows: интересное».

Еще можно добавить какое-нибудь приложение, например «Погода», которое будет отображать подробную информацию поверх установленного рисунка.
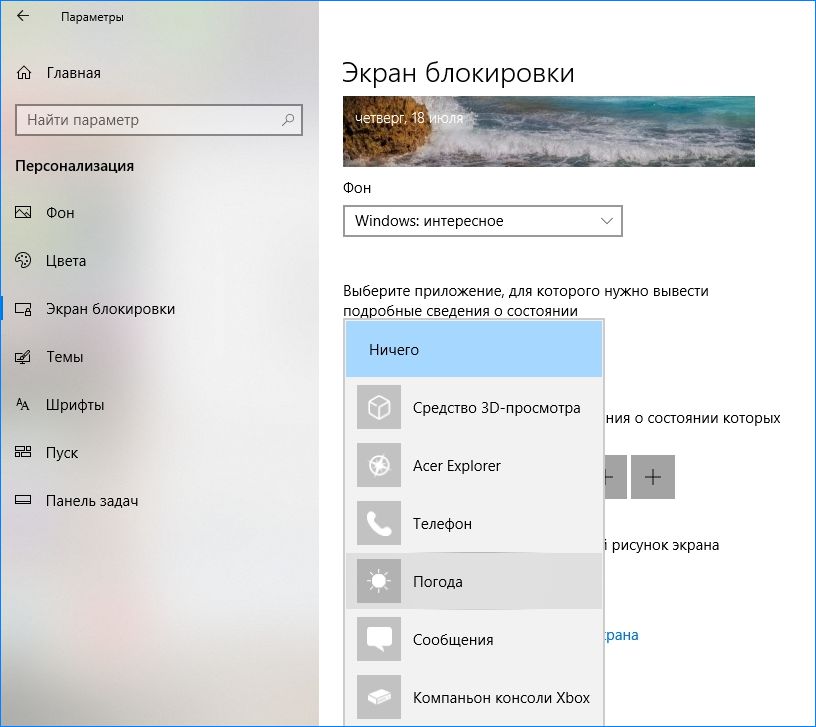
Новая версия программы
Новая версия программы называется «W10 BG Logon Changer-1.0.2.0» и выполнена в стиле универсального Metro/ModernUI интерфейса.
Теперь не нужно получать права доступа к папке C:\Windows\SystemResources\Windows.UI.Logon, программа делает это автоматически. После распаковки архива, в папке с программой также присутствуют dll-файлы (динамически подключаемые библиотеки) которые нужны для работы программы, без них программа не запустится.
«W10 BG Logon Changer» также как и предыдущая версия на английском языке.
В «W10 BG Logon Changer» появилась возможность выбора разрешения экрана.
Скачать W10 BG Logon Changer-1.0.2.0.zip.
⇓.
[attachment=74].












