Как подключить два монитора к любому компьютеру
Изначально этот материал представлял собой часть руководства для наших сотрудников и подписчиков рассылки «Как сделать Windows быстрой и бессмертной». Мы делали его для себя и своих друзей, поэтому здесь всё написано очень подробно – убедитесь сами…
Вот так запросто вы сможете переносить открытые окна на Windows и MacOS между двумя мониторами:
Но это далеко не все возможности, которые вы получите при использовании дополнительных мониторов.
Для тех, кто еще не пользовался двумя мониторами, подключенными к одному компьютеру, скажу, что испытал я, когда впервые подключил второй монитор. У меня было ощущение, будто я всю жизнь был одноглазым, и вдруг у меня появился второй глаз ?
Только представьте, насколько это удобно: на одном мониторе работать с документами или браузером, а на втором открыть все свои мессенджеры.
Это очень актуально для тех, кто устал переключаться с задачи на задачу. Уверен, вас тоже раздражает, когда во время работы или серфинга в сети раздается звук нового сообщения и приходится переключаться на окно с мессенджером.
Другое дело, когда все мессенджеры открыты на соседнем мониторе. Можно даже отключить звук и уведомления. Появилась свободная секунда – взглянули на дополнительный монитор и продолжаете заниматься делом.

Тем, кто проводит вебинары, дополнительные дисплеи просто необходимы. Например, я, когда вел вебинар, подключил сразу три монитора:
Если приходится монтировать видео, дополнительные мониторы – это ваше спасение! На одном работаете с дорожками и файлами, а на втором контролируете результат.

Способов применения дополнительных мониторов огромное количество. Не сомневайтесь, разобравшись, как переносить окна между несколькими мониторами, вы сразу придумаете, как сделать свою работу за компьютером более эффективной и удобной.
Если мы вас убедили, остается лишь присоединить дополнительный монитор к вашему компьютеру. Ниже рассматриваются основные способы подключения монитора к компьютеру на Windows или MacOS.
Требования для двух мониторов
Итак, что нам нужно для подключения двух мониторов к ПК? Ну, очевидно, вам нужно два монитора! Так какие мониторы вам нужны? Должны ли они быть одинаковыми?
К счастью, мониторы не должны быть одинаковыми. Вы можете иметь совершенно разные мониторы, если хотите, но очевидно, что два одинаковых монитора обеспечат вам наилучшие результаты просмотра. При использовании разных мониторов основная проблема связана с разрешением. Вы можете получить один монитор с разрешением 1920×1080 и другой с разрешением 1366×768.
Когда вы перемещаете программы с одного монитора на другой, они автоматически изменяются соответственно. Некоторые люди могут найти этот шум. Поэтому, если вы используете два разных монитора, просто убедитесь, что они поддерживают одинаковое разрешение (720p, 1080p, 1440, 2160 и т.д.).
Как упоминалось ранее, даже если два монитора имеют разные разрешения, все будет работать нормально. Оба монитора будут просто работать в своем родном разрешении.
Второе, о чем стоит подумать, когда речь заходит о мониторах, — это разъемы на задней панели. Вам не обязательно нужен монитор с несколькими входами, но вам понадобятся два разных входа для обоих мониторов.
Например, если у одного монитора есть HDMI, вам понадобится вход VGA, DVI или DisplayPort на другом мониторе, если ваша видеокарта не имеет двух выходов HDMI или если у вас установлено более одной видеокарты, каждая со своим собственным выходом HDMI.
Однако из того, что я видел, большинство видеокарт имеют несколько выходов, использующих разные соединения. Например, моя видеокарта NVidia имеет один порт HDMI, один порт DVI и один порт VGA. Только на более мощных игровых картах вы увидите одну графическую карту с несколькими портами одного типа (два порта HDMI или два порта DVI).
Если вы хотите купить монитор, возможно, стоит приобрести монитор с несколькими входами. Новые мониторы обычно имеют три подключения: HDMI, DVI и DisplayPort.

У более дешевых мониторов обычно меньше соединений, и это хорошо, но просто убедитесь, что соединения на мониторе соответствуют выходам на вашей видеокарте. Это подводит нас ко второму требованию: одна видеокарта с несколькими выходами или несколько видеокарт.

Выше представлена игровая видеокарта с несколькими серьезными портами: двойной DVI-D, 1xHDMI и 1xDisplayPort. Используя эту единственную видеокарту, вы можете подключить до четырех мониторов к этому ПК! Как вы можете видеть, то, какие выходы поддерживает ваша видеокарта, определяет, какие соединения вы должны иметь на задней панели монитора.
Также важно понимать, что если вы собираетесь использовать DVI, вам следует рассмотреть возможность использования графической карты и монитора, поддерживающего DVI-D. DVI-D означает двухканальный DVI и поддерживает более высокие разрешения при более высокой частоте обновления.
Еще одно важное замечание: в настоящее время вы можете использовать только 4K-монитор с частотой 30 Гц, а не 60 Гц или выше при использовании HDMI. До выхода HDMI 2.0 это просто аппаратное ограничение. Однако последняя версия DisplayPort версии 1.3 может поддерживать дисплеи с разрешением 5K (5120 x 2880) с частотой 60 Гц. DisplayPort версии 1.2a также может поддерживать 4K-дисплеи с частотой 60 Гц. Так что не забудьте проверить, какую версию поддерживает ваша видеокарта или монитор.
Как подключить второй монитор к компьютеру и ноутбуку?
Сегодня никого уже не удивишь широкоформатным монитором с большой диагональю. Конечно же, большой монитор с высоким разрешением – это замечательно, но в один прекрасный момент понимаешь, что 24-ёх дюймового монитора становится мало и хочется чего-то большего. С одной стороны, покупать для компьютера 32-ух и более дюймовой монитор – как бы нелогично. Действительно, зачем такой большой монитор!? Что на нём делать!? Идеальным решением в данной ситуации является установка второго монитора. А почему бы и нет!? Далее мы бы хотели рассказать вам, как правильно подключить два монитора к одному компьютеру.

Правильный выбор второго монитора
Как вы помните, в одной из наших предыдущих публикаций мы рассказывали вам про выбор монитора для компьютера. При выборе второго монитора необходимо основываться на те же рекомендации, которые были даны в упомянутой статье, но на одном параметре необходимо акцентировать особое внимание. Дето в том, что для подключения второго монитора, необходимо использовать разные интерфейсы подключения. Поэтому, купленный вами второй монитор, должен включать такие интерфейсы как: HDMI, DVI и VGA. Важно отметить, что при подключении одного монитора, при помощи HDMI кабеля, второй вы сможете подключить только через VGA.
Рекомендуем в качестве основного монитора установить лучший из двух, и подключить его по HDMI. При этом старайтесь выбрать второй монитор идентичный первому, самый лучший вариант – это если второй монитор будет точно такой же, как и первый.
Настройка второго монитора
Для того чтобы настроить второй монитор — необходимо их оба подключить к компьютеру и вызвать меню настройки разрешения экрана. Сделать это можно нажав правой кнопкой на рабочем столе, и выбрав в меню «Разрешение экрана».
Для настройки мониторов нажмите на кнопку «Найти», а затем на кнопку «Определить». После этого нужно указать системе, с какой стороны и какой стоит монитор. Сделать это можно перетянув мышкой в нужную сторону синий экран в меню настроек. Также, нажав на нужный экран, вы сможете настроить его разрешение и другие параметры отображения. Чтобы иметь доступ к более широкой настройке двух мониторов — рекомендуем установить драйвер для видеокарты.
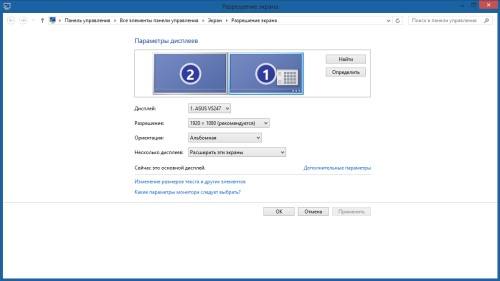
Как подключить второй монитор к ноутбуку
Как вы наверняка видели, в ноутбуках есть специальные разъёмы для подключения монитора. Как правило, таких разъёмов два: HDMI и VGA. В свою очередь, эксперты сайта Masterservis24.ru рекомендуют подключать монитор именно через HDMI интерфейс, так как он обеспечивает более качественную картинку. Если же ваш монитор не имеет HDMI интерфейса, то тогда у вас остаётся один выход – подключить его по VGA.
Когда вы подключите монитор к ноутбуку, на нём будет дублироваться тот же экран, который отображается на экране ноутбука. Для этого, как было сказано выше, вызовете меню «Разрешение экрана», щелкнув на рабочем столе правой кнопкой мыши. В данном меню установите отображение двух экранов, путём расширения, а не дублирования.
Затем переместите на нужную позицию экраны, в которой они находятся. О том, как это сделать, также написано выше. Далее произведите настройку параметров мониторов, в частности проверьте, установлено ли их максимальное разрешение. Если один монитор больше другого, то установите их уровень по отношению друг к другу так, как вам будет это удобно.
Настройка двух мониторов на Windows
Убедитесь, что кабели правильно подключены к новым мониторам, а затем нажмите Windows клавишу с логотипом + P, чтобы выбрать параметр отображения.
Если вам нужна помощь, вот что нужно сделать:
Выберите Начните , а затем откройте Параметры .
В области Система выберите Отобразить . ПК должен автоматически обнаружить ваши мониторы и отобразить рабочий стол. Если вы не видите мониторы, выберите Несколько мониторов , а затем Обнаружить.
С помощью списка рядом с изображением рабочего стола выберите, как ваш экран будет проецируемым на экран.
Настроив настройку, выберите Применить.
Вы можете изменить разрешение дисплеев. Однако мы рекомендуем использовать рекомендуемое разрешение, чтобы использовать все необходимое для отображения.
Распознавание компьютером нескольких мониторов.
Убедитесь, что кабели правильно подключены к новым мониторам, а затем нажмите Windows клавишу с логотипом + P, чтобы выбрать параметр отображения.
Если вам нужна помощь, вот что нужно сделать:
Выберите Начните> Параметры> системы >Display. ПК должен автоматически обнаружить ваши мониторы и отобразить рабочий стол. Если ПК не видит мониторов, выберите Обнаружить.
В разделе Несколько дисплеев выберите один из вариантов в списке, чтобы определить, как ваш рабочий стол будет отображаться на экранах.
Выбрав то, что вы видите на дисплеях, выберите Сохранить изменения.

Вы можете изменить разрешение дисплеев. Однако мы рекомендуем использовать рекомендуемое разрешение, чтобы использовать все необходимое для отображения.
Порты для подключения
Чтобы подсоединить дисплеи к ПК необходимы определенные кабеля для каждого порта, которые могут быть:
Основная проблема при подключении нескольких дисплеев – это разные порты и кабеля. Достаточно заранее сравнить их и при несовместимости просто купить необходимый переходник.
Как использовать два монитора
Многие пользователи сочли очень удобным одновременное использование нескольких мониторов. Это позволяет значительно облегчить процесс работы за компьютером во многих ситуациях.

- Как использовать два монитора
- Как переключаться между мониторами
- Как подключить второй монитор
- кабель передачи видеосигнала.
Два сравнительно небольших экрана могут с легкостью заменить один широкоформатный монитор с большой диагональю. Иногда подключение второго монитора позволяет использовать одновременно несколько функций одного компьютера.
Современные видеоадаптеры в системных блоках содержат два основных разъема: DVI и VGA. Иногда встречаются видеокарты с выходом HDMI (такой порт можно встретить в новых видеоадаптерах).
Большинство мониторов наделены портами VGA и DVI. Последний встречается значительно реже. Если у вас возникла ситуация, когда в обоих мониторах присутствует только порт VGA, а видеоадаптер содержит комплект VGA+HDMI, вам потребуется определенный набор устройств для успешного подключения.
Соединить HDMI-выход и VGA-вход можно при помощи кабеля VGA-DVI и переходника DVI-HDMI. Приобретите нужный комплект переходников и кабелей, в зависимости от наличия у вас тех или иных разъемов.
Подключите оба монитора к видеокарте системного блока. Включите компьютер и дисплеи. Вероятнее всего, после загрузки операционной системы на обоих мониторах появится идентичное изображение. Если на одном из дисплеев видна только фоновая картинка рабочего стола без ярлыков и курсора, ваша видеокарта не поддерживает двухканальный режим работы. В данном случае вы не сможете использовать одновременно два монитора.
Можно активировать два различных режима синхронной работы мониторов. Откройте пункт «Настройка разрешения экрана», расположенный в меню «Оформление и персонализация» панели управления.
Выберите пункт «Расширить дисплей». При такой настройке параметров вы получите возможность запускать одновременно несколько полноэкранных приложений, каждое из которых будет отображаться на отдельном дисплее.
Если вы выберите пункт «Дублировать экраны», на оба монитора будет передаваться одинаковый сигнал. Этот параметр чаще всего используют для вывода изображения на широкоформатный телевизор или проектор.











