Параметры запуска и настройки Дота 2 для слабых ПК и ноутбуков
Я играл в Dota 2 почти 3 года и потратил бесчисленные часы и деньги на эту игру. Мой компьютер был не самой новой высококлассной системой, а дешевой и медленной развалюхой 7-летней давности, едва способной работать с Dota 2.
p, blockquote 1,0,0,0,0 —>
Мне пришлось столкнуться с задержками и лагами, провисаниями FPS, что раздражало. Поэтому я искал в интернете гайды по максимальной производительности / FPS и пробовал множество различных исправлений на многих форумах, блогах и ютуб-видео. Некоторые работали, но далеко не все.
Я понимаю, что в Dota 2 любят и играют во всех уголках мира, и наверняка найдутся люди, у которых нет высококлассных ПК, чтобы наслаждаться игрой. Затем я решил собрать все рабочие исправления и настройки, чтобы показать настройки дота 2 для слабых ноутбуков для увеличения FPS в игре, и опубликовать все в одном посте, чтобы помочь другим людям.
p, blockquote 3,0,0,0,0 —>

p, blockquote 4,0,0,0,0 —>
Поехали.
Первым делом настраиваем видеокарту, выставляя в панельке с настройками все возможные пункты на «Производительность» или «Performance». Я сейчас не буду вдаваться в подробности настройки различных видях. Об этом уже миллионы и тысячи раз писали и до меня. Умейте пользоваться гуглом.
Идём дальше.
p, blockquote 6,0,0,0,0 —>
Отключить оверлеи
Речь идет о тех программах, которые способны отображать свой интерфейс поверх игры. Часто на компьютере есть такие — Fraps, Steam, Origin и так далее. Даже когда оверлей скрыт, он обрабатывается компьютером, снижая FPS в Dota 2.
Поэтому все оверлеи нужно отключить. Почти всегда это можно сделать в настройках программы без необходимости ее удаления. Например, оверлей Steam, легко отключается через меню:

Способ 4: очистить кэш Steam
Не всегда кэш и куки Steam правильно работают в игре. Несмотря на то, что встроенный веб-браузер обычно не используется игроком, он участвует в некоторых внутренних процессах. Если он зависнет, столкнется с какой-то зацикленной функцией, производительность резко падает и появляются лаги.
Вот, что нужно сделать:
- В клиенте Steam нажимаем на кнопку Steam слева сверху и выбираем «Настройки».
- Идем на вкладку «Браузер» и кликаем по варианту «Очистить кэш браузера».
- Жмем по кнопке «Удалить все cookie браузера».
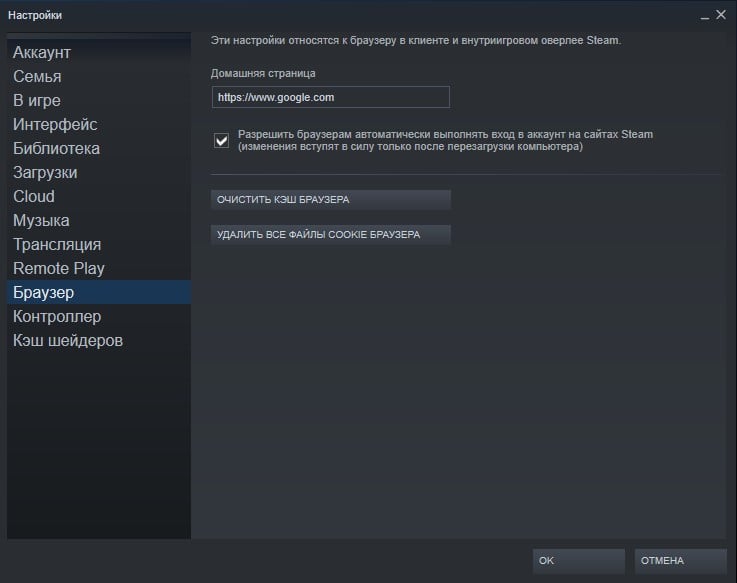
Параметры слабых компьютеров
Обновляем драйвера
Настройки Windows
Изменим параметры процессора и памяти
- Зажмите Win+R
- Пишем «msconfig»
- Пункт «Загрузки»> «Дополнительные параметры»> «Число процессоров»
- Выбираем максимальное значение
- В параметре «Максимум памяти», так же ставим максимальное значение
- ПКМ по Мой Компьютер — выбираем Свойства
- Дополнительные параметры системы — Параметры быстродействия — Дополнительно — Обеспечить наилучшее быстродействие
- Затем тут же Дополнительно — Виртуальная память (Изменить) — Указать размер (делаем в 2 раза больше чем объём оперативной памяти)

Консольные команды команды в «установить параметры запуска» : -console -noipx -noaafonts -nod3d9ex -high
Отредактируем файлы video
- Перейдите в папку dota2 beta/game/dota/cfg
- Откройте файл video.txt
- Все значения ниже setting.nowindowborder сделайте равными нулю
- Сохраните изменения
Создадим Autoexec.cfg
Autoexec.cfg — набор консольных команд для настройки Dota 2. Создаем простой текстовый файл и сохраняем его с именем Autoexec.cfg и типом «Все файлы».
Хранить его следует в директории по такому пути:
Подробнее о конфиге в видео «Как повысить FPS в Dota 2: Reborn»

Ниже приведены настройки, которые следует использовать. Просто скопируйте их в файл:
- dota_cheap_water 1
- cl_globallight_shadow_mode 0
- r_deferrer 0
- r_deferred_height_fog 0
- r_screenspace_aa 0
- gpu_level 0
- cpu_level 0
- r_deferred_specular 0
- r_deferred_specular_bloom 0
- dota_portrait_animate 0
- r_deferred_additive_pass 0
- r_deferred_simple_light 0
- r_renderoverlayfragment 0
- r_shadowrendertotexture 0
- r_WaterDrawReflection 0
- r_ssao 0
- mat_picmip 2
- mat_vsync 0
- mat_triplebuffered 0
- rate 80000
- cl_cmdrate 31
- cl_interp 0.01
- cl_interp_ratio 1
- cl_lagcompensation 1
- cl_pred_optimize 2
- cl_smooth 1
- cl_smoothtime 0.01
- cl_updaterate 31
- cl_spectator_cmdrate_factor 0.5
- cl_spectator_interp_ratio 2
- dota_set_avatar 9
- dota_force_right_click_attack 1
- dota_minimap_hero_size 500
- dota_embers 0
- dota_disable_range_finder 0
- developer 0
- dota_hud_healthbars 3
- dota_sf_game_end_delay 0
- glow_outline_effect_enable 0
Другие Полезные Параметры Запуска — Увеличить ФПС Дота 2
В некоторых случаях вам могут помочь следующие дополнительные параметры запуска (некоторым игрокам они дают значительный прирост ФПС, у других же не оказывают никакого эффекта):

- «-console» – позволяет использовать консоль в игре, через которую можно вводить все команды, описанные здесь;
- «-fullscreen» – полноэкранный режим. Может увеличить количество ФПС, а также улучшить стабильность игры;
- «-heapsize» – ограничение оперативной памяти, выделяемой игре. Значительного воздействия не оказывает, но может помочь некоторым геймерам;
- «-novideo» – отключение загрузочного ролика. Не влияет на производительность, хотя сама игра запустится быстрее;
- «-sw» – оконный режим для игры. Обычно негативно влияет на производительность, но у некоторых игроков наблюдается обратный эффект;
- -noforcemspd – ускорение мыши в соответствии с настройками Виндовс;
- -dev – включение режима разработчика;
- -language: «English» – смена языка в игре. Если вместо English указать Russian, игра запустится с русским языком.
Эти дополнительные параметры можно использовать одновременно с командами, перечисленными в первом разделе статьи. Все они вводятся в параметрах запуска.
Таким образом, в случае низкой производительности Дота 2 на вашем ПК, можно попытаться решить проблему, установив особые параметры запуска игры. Кроме того, может помочь настройка эффектов Виндовс и изменение конфигурации 3Д графики в ПО от производителя видеокарт. Особое внимание следует уделить настройкам графики внутри игры.
Файл подкачки
Рекомендуется устанавливать файл подкачки равный значению х1.5 от объёма вашей оперативной памяти. Так, при 8 гБ файл подкачки должен быть равен 12 гБ.
Рекомендуем проверять целостность кэша Dota 2 хотя бы раз в неделю. Чтобы это сделать:
- Открываете Библиотеку Steam.
- Находите там Dota 2 и открываете её Свойства.
- Затем в открывшемся окне переходите на вкладку Локальные файлы, где нажимаете на кнопку Проверить целостность кэша…
- Далее дожидаемся окончания процесса.
- Всё готово. Запускаем Dota 2 и проверяем результат.
Упрощение интерфейса ПК
Если комплектующие вашего ПК близки к минимальным системным требованиям Dota 2 или даже не соответствуют им, то поднять FPS можно с помощью упрощения интерфейса компьютера. Для этого вам понадобится:
Таким образом, интерфейс Windows потеряет практически все анимации и эффекты, что значительно снизит нагрузку на систему. В итоге, это приведет к освобождению оперативной памяти и процессора. Освободившееся место сможет занять Dota 2, и в результате вы поднимите свой FPS в игре.












