Как настроить мышку в Windows 11/10 (7 важных шагов для точечной до-настройки!)
Доброго времени!
Ох. Казалось бы, ну что такое мышка?
Тем не менее, на ее настройку (иногда) уходит кучу времени и нервов (особенно, в тех случаях, когда от нее нужно добиться чего-то более «тонкого», чем просто «перемещение» белой стрелочки в режиме «абы как» по экрану монитора. ).
Собственно, в текущую заметку я решил вынести все основные моменты по настройке мышки, с которыми так или иначе приходится сталкиваться. Получилась, своего рода, инструкция с пошаговыми действиями.
Примечание : т.к. ОС Windows 11 сейчас активно обновляется — некоторые моменты из материалов ниже могут со временем «устареть» (чтобы минимизировать это — я привожу неск. способов, как открыть те или иные вкладки / параметры — выбирайте актуальный для вас!).
Итак, теперь к сути.
Доп. в помощь!
1) Перестала работать мышь на компьютере или ноутбуке — что делать (пошаговая инструкция)
2) Как подключить беспроводную мышку к компьютеру — см. пошаговую инструкцию

Изменение чувствительности мыши c помощью оснастки драйверов
Для того, чтобы изменить чувствительность мышки A4tec помощью оснастки, запустите «свойства», нажав правой клавишей на значке в трее операционной системы.

В открывшемся окне настроек перейдите на вкладку «Перемещение» и в разделе «Скорость перемещения курсора» перетяните ползунок для определения максимально удобной чувствительности. Для сохранения нажмите «Ок».

Изменение настроек чувствительности мышки от Logitech производится в меню драйверов, на вкладке «Перемещение мышки». Для того, чтобы изменить настройки, выберите ее модель в поле «Выберите мышь» и в пункте «Скорость перемещения указателя» измените чувствительность по своему усмотрению.

В Windows 7
В операционной системе Windows 7 есть два варианта открытия окна «Свойства» .
- Заходите в меню «Пуск» и в строчке поиска вводите «мышь» . Дальше выбирайте в результатах такое же название и жмите по нему два раза.
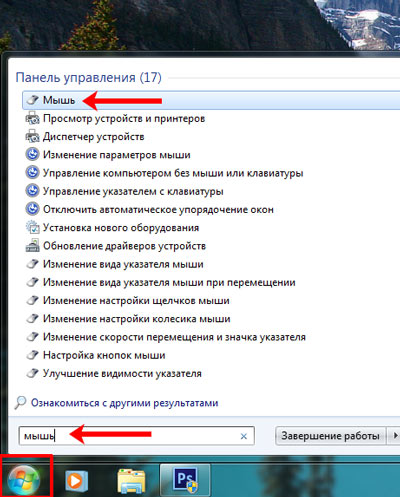
Откроется необходимое нам окно.

- Еще один вариант – это в «Пуске» выбрать пункт «Панель управления» .
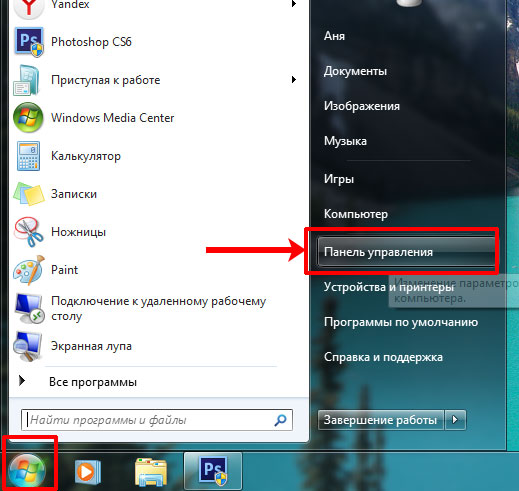
В следующем окне выставите «Просмотр» – «Крупные значки» и заходите в раздел «Мышь» .

Теперь начнем настраивать чувствительность мышки для компьютера.
- Чтобы изменить данный параметр для кнопок выбирайте вкладку «Кнопки…» . Затем в блоке «Скорость выполнения двойного щелчка» перетяните ползунок: влево – можно увеличить интервал между нажатиями, вправо – уменьшить. То есть, если по кнопке кликаете быстро два раза, то ползунок устанавливайте ближе к полю «Выше» .
Проверить реакцию мышки на двойной клик можно в маленьком окне с папкой. Сейчас она в закрытом положении. Двойным нажатием вам нужно ее открыть.
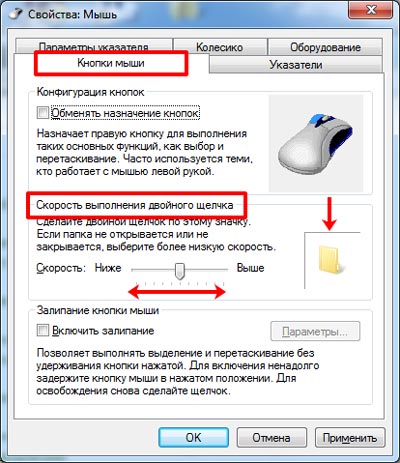
Если у вас получилось, и папка открылась, как показано на скриншоте, то выбранная скорость подходит. Сохраняем изменения кнопкой «Применить» .

- Если вам кажется, что указатель мышки сильно медленный или наоборот через чур быстрый, тогда переходите на вкладку «Параметры указателя» . В блоке «Перемещение» опять будет ползунок для регулировки.
Перетягивая его к слову «Ниже» можно снизить чувствительность мыши, и указатель по экрану перемещаться будет медленно. Если поставить его ближе к слову «Выше» , то даже незначительный сдвиг мышки и указатель может очутиться в противоположной стороне экрана.
Еще в данном блоке есть поле «Включить повышенную точность установки указателя» . Галочку здесь лучше оставить. «Применяйте» изменения.
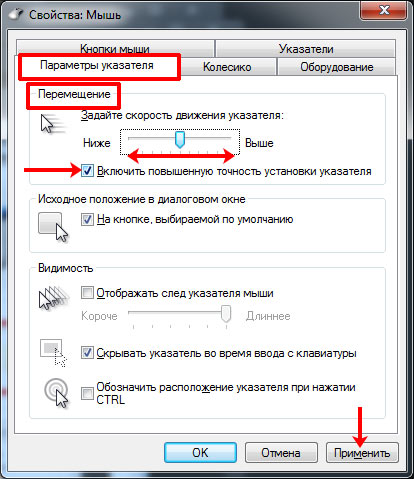
- И последняя вкладка, которая нас интересует – «Колесико» . Здесь есть два блока: «Вертикальная…» и «Горизонтальная прокрутка» .
Для вертикальной можно указать на сколько строк будет сдвигаться экран, если повернуть колесико один раз. Также можно поставить маркер в строке «на один экран» , чтобы полностью перелистнуть его. Горизонтальная прокрутка – это на сколько знаков будет подвинута страница вправо или влево.
Применяйте изменения и можете жать «ОК» для закрытия окна.
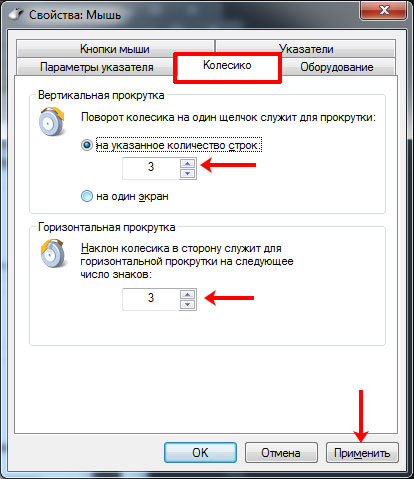
Настройка чувствительности мышки в Windows 10
Окно, где можно настроить чувствительность мыши на Windows 10, очень похоже на аналогичное в «семёрке». Но в ОС Windows 10 найти его чуть сложнее. Если ввести в поиске Пуска «мышь», вы его не найдёте. Поэтому выполните такие действия:
- Откройте «Пуск».
- Прокрутите его до строчки «Служебные» либо «Система» (отмечена, как папка) и нажмите на неё.
- В открывшемся списке выберите «Панель управления».

- Откроется окно, где можно настроить параметры. Свойства, которые указаны в нём, дублируются с описанными для Виндовс 7, поэтому я не буду подробно их расписывать. Настройте точность курсора, скорость прокрутки, частоту кликов с помощью инструкций, указанных выше.

Способ 1. Используем настройки операционной системы
Для этого перейдите в «Панель управления» и найдите там ярлык «Мышь»:

Зайдите в него и перейдите на вкладку «Параметры указателя»:

Обратите внимание на раздел «Перемещение» и меняя указатель движения добейтесь комфортной скорости перемещения курсора. Также поэкспериментируйте с функцией «Включить повышенную точность указателя» — это улучшит чувствительность мыши.
Меняем внешний вид курсора
После того, как мы разобрались с параметрами кнопок и сенсора, поменяли чувствительность мыши, можно перейти к изменению внешнего вида указателя на экране. Одни пользователи стремятся сделать его практичным и строгим, другие же хотят уникальный нестандартный вариант. Зачастую видоизмененные указатели идут вместе с темами для Windows 7, 8, 10.

Для смены и изменения иконки заходим во вкладку «Указатели».
В пункте «Схема» содержатся изображения иконок из установленных в Windows тем. Из меню «Настройка» пользователь может выбрать размер, цвет и форму указателя в каждой конкретной ситуации или действии, например, при загруженности системы или работе с текстом. Кнопка «Обзор» дает возможность выбрать отдельный файл изображения курсора. Два последних параметра задействованы по умолчанию, и отвечают за включение тени, отбрасываемой на экран стрелкой, и разрешение на изменение стандартной иконки кастомной из другой темы.
Как изменить скорость движения курсора
Сейчас возможность изменения скорости курсора присутствует только в стандартной панели управления. Позже возможность настройки чувствительности появиться и в обновленных параметрах системы.

- Открываем следующее расположение: Пуск > Параметры > Устройства > Мышь.
- В пункте сопутствующих параметрах нажимаем кнопку Дополнительные параметры мыши (а также текущее расположение можно открыть используя стандартную панель управления, в которой достаточно открыть категорию Мышь при использовании крупных или мелких значков сортировки).
- В открывшемся окне свойств мыши переходив в закладку Параметры указателя и перетаскиваем ползунок позволяющий задать скорость движения указателя Выше или Ниже.
Более опытные пользователи в которых не запускается стандартная панель управления могут на прямую внести изменения в реестр. Перед внесением изменений в реестр следует создать резервную копию реестра Windows 10.
- Выполняем команду regedit в окне Win+R.
- Переходим в расположение: HKEY_CURRENT_USER Control Panel Mouse.
- Находим параметр MouseSensitivity значение которого изменяем.
Минусом данного способа настройки чувствительности мыши есть необходимость выполнения перезагрузки системы после внесения изменений в реестр. Возможно также можно обойтись перезапуском проводника Windows 10.
Обновление драйвера
Перейдите в диспетчер устройств.

Обновите драйвер оборудования.
В интернете рассматриваются способы исправления неполадки, которые редко актуальны в 2020. Тем не менее, полностью исключить их нельзя. Поэтому перечислю:
- проверка антивирусным ПО и удаление вирусов (если есть);
- удаление сомнительных программ (тех, которые вы не ставили или не помните, зачем и как они появились на компьютере);
- ускорение работы компьютера (программная оптимизация или замена устаревших компонентов оборудования).
Важно. Если компьютер настраивал опытный знакомый, компьютерный специалист или мастер, проконсультируйтесь с ним перед удалением софта. Программы могут оказаться важными и полезными.
Часто ли возникают сбои мыши и что нужно делать в таких случаях? Поделитесь своим мнением и опытом в комментариях.












