Современный браузер представляет собой многофункциональный инструмент, который можно настроить под свои нужды. Изначально обозреватель устанавливается с оптимальными параметрами по умолчанию, но не всегда они удобны и решают все пользовательские задачи. В этой статье мы расскажем, как настроить Яндекс Браузер , чтобы он отвечал вашим нуждам и требованиям.
Где находятся настройки Яндекс.Браузера
Основные настройки браузера собраны на отдельной странице, которая находится по адресу — browser://settings . Также сюда можно попасть, если нажать на кнопку в виде трех полос в правом верхнем углу и в выпадающем меню выбрать пункт «Настройки».
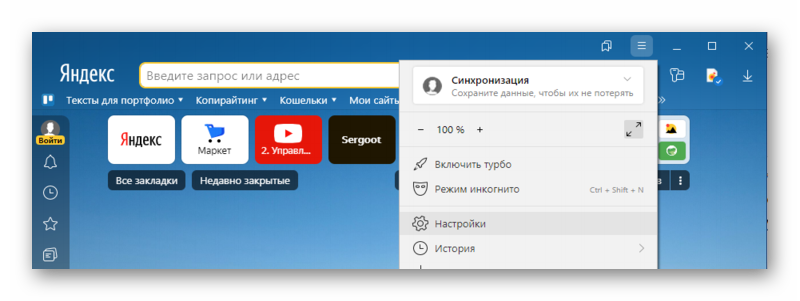
Меню в настройках Яндекс.Браузера
Попав на страницу настроек (напомним, она находится по адресу browser://settings), мы видим длинную страницу с большим количеством опций. Слева есть меню, содержащее следующие вкладки:
- Общие настройки;
- Интерфейс;
- Инструменты;
- Сайты;
- Системные.
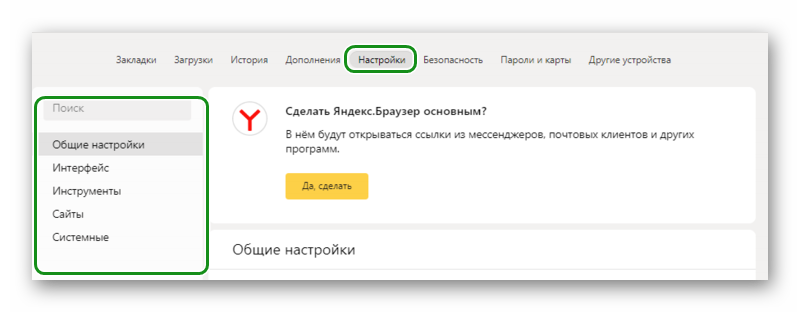
Переключаясь по этим вкладкам, вы сможете перемещаться между разделами с соответствующим опциями. Также можно просто скролить страницу. В зависимости в какой части страницы вы будете находится, слева будет отмечена соответствующая вкладка.
Общие настройки
Первый блок в этом разделе предлагает сделать Яндекс, браузером по умолчанию. Это значит, что все ссылки из сторонних приложений будут открываться в Яндексе.
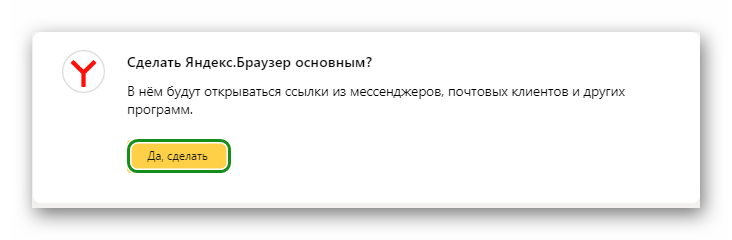
В общих настройках вы можете выполнить тонкую настройку Яндекс Браузера — создать пользователя и включить синхронизацию, для этого требуется учетная запись в Яндексе.
- Если у вас есть такая пройдите авторизацию.
- Если учётки нет, то зарегистрируйтесь и привяжите аккаунт Яндекс к браузеру.
Благодаря этому вам будут доступны все сервисы Яндекса. А при включенной синхронизации вы сможете иметь доступ к своим закладкам, паролям и другим пользовательским данным во всех сервисах со всех устройств.
Если вам нужно перенести пользовательские данные из другого обозревателя, которыми вы пользовались раньше, это можно сделать через функцию «Импортировать данные». Просто выберите из выпадающего списка нужный обозреватель и отметьте галочками пункты для переноса.
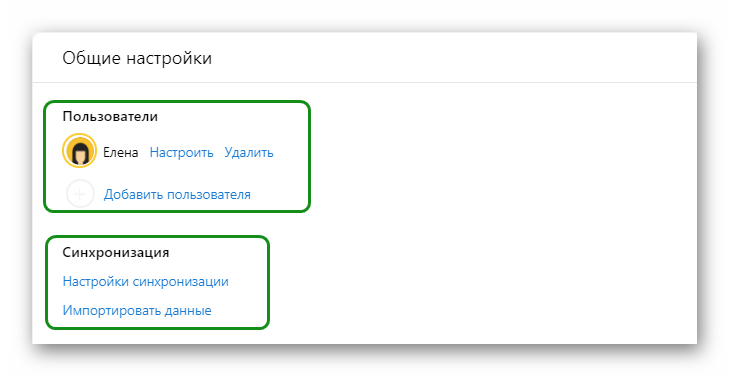
Если вы пользовались Яндекс.Браузером раньше, авторизовались и настраивали табло, то в следующем пункте «Восстановить табло», собственно, вы можете установить один из видов табло, которые когда-то у вас были настроены.
В разделе «Поиск» вы можете настроить поисковую систему, добавить свою или выбрать из списка популярных поисковиков.
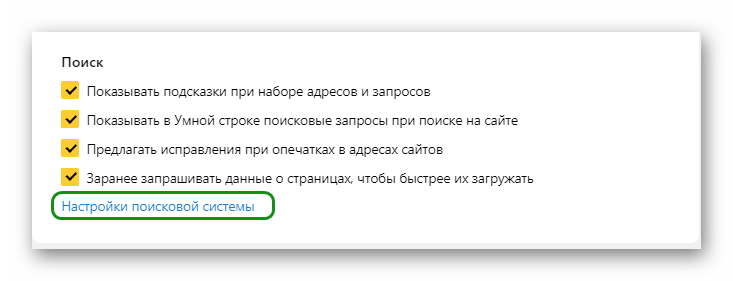
Интерфейс
Во вкладке «Интерфейс» несколько подпунктов. Все они так или иначе относятся в внешнему виду браузера.
Например: в пункте «Показывать кнопку Яндекс» — оставьте этот пункт включенным или снимите метку, если ей не пользуетесь и на главную переходите другим способом.
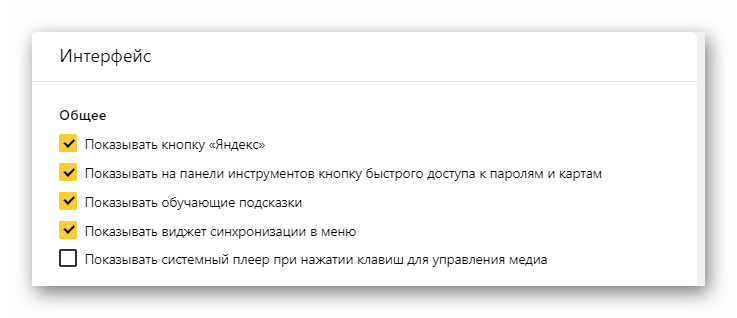
Для смены цветовой схемы выделите понравившуюся миниатюру. Браузер тут же отобразит изменения.
В разделе «Новая вкладка» выставьте параметры в соответствии с предпочтениями. Если вам не нужна лента новостей или лента Дзен с этих пунктов метки можно снять. Также здесь настройте информеры справа и настройте рекламу. По ссылкам поставьте или снимите галочки с пунктов, которые вам не нужны.
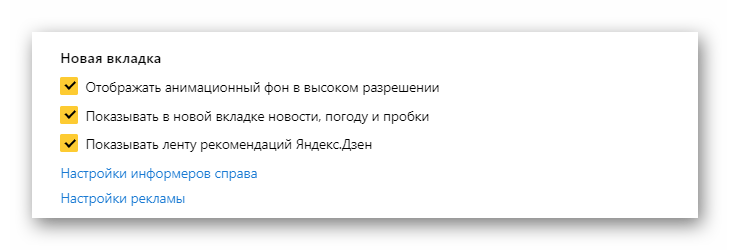
В разделе «Вкладки» настройте параметры отображения вкладок и внешнего вида, если нужно отметьте опцию ограничения ширины, настройте переход и запуск ранее открытых вкладок при открытии браузера.
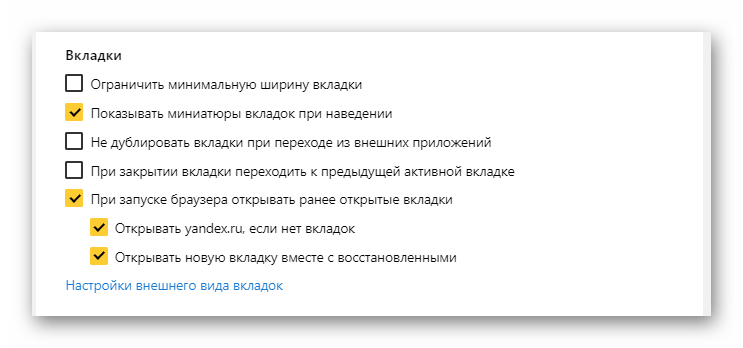
В разделе «Умная строка» все пункты автоматически включены. Их можно оставить как есть или отключить, если какие-то не нужны.
Панель закладок по умолчанию отключена. Настройте видимость панели: «Всегда включена» или «Только в новой вкладке». Или вовсе отключите, сняв с чекбокса галочку.
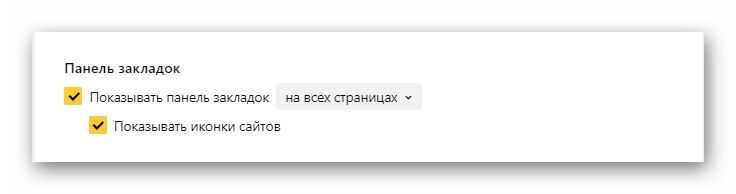
То же касается и боковой панели. Если вы ей пользуетесь и вам нужны в быстром доступе сервисы Яндекса, которые располагаются на панели, не стоит трогать этот параметр.
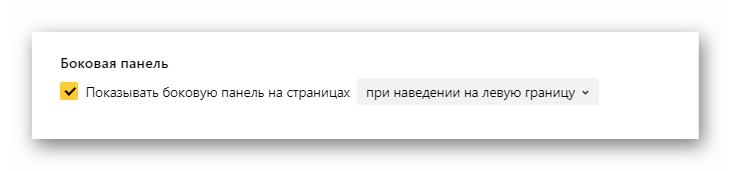
Инструменты
Довольно большой раздел опций, касающийся инструментов, позволяющих упростить работу. Подробно их все мы описывать не будем, но остановимся на некоторых, которые заслуживают особого внимания. Например такие, как «Жесты мышью». Включайте и настраивайте эту опцию, если пользуетесь ей. По умолчанию она отключена.
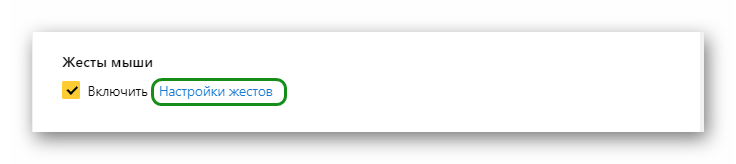
Дальше пункт сохранения файлов. От того как вы настроите данный параметр туда и будут загружаться все файлы, которые вы скачиваете из интернета. Или выставьте опцию «Спрашивать при скачивании». Тогда при попытке загрузить фильм или музыку с ресурса поверх браузера будет появляться окно проводника, где можно указать путь для сохранения файла.
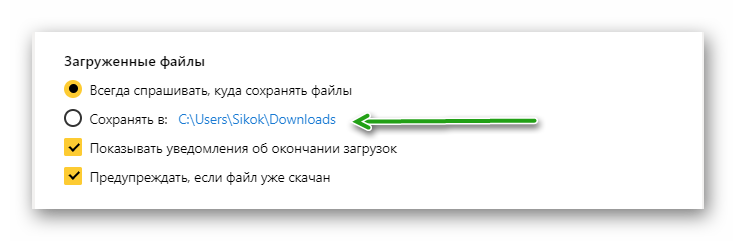
Если у вас низкоскоростной интернет стоит активировать опцию «Турбо». Если интернет быстрый, но стабильный выбирайте вариант включения когда скорость падает.
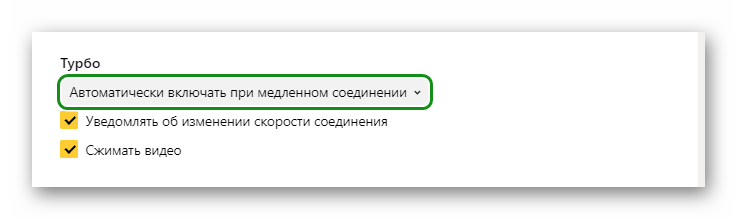
Сайты
Перейдя на вкладку «Сайты», здесь вы можете отключить запросы от сайтов, которые хотят вам отправлять уведомления. Вы, наверное, замечали, что при переходе на сайт в верхней левой части окна появляется запрос с кнопками «Разрешить»/«Блокировать». При разрешении данный сайт начинает вам слать в браузере уведомления о выходе новой статьи или новости. Это нагружает обозреватель. Плюс таким образом легко подцепить вирус. Эту опцию рекомендуется отключать вручную. Также настройте разрешения от прочих сайтов, которые ранее уже были добавлены в разрешения.
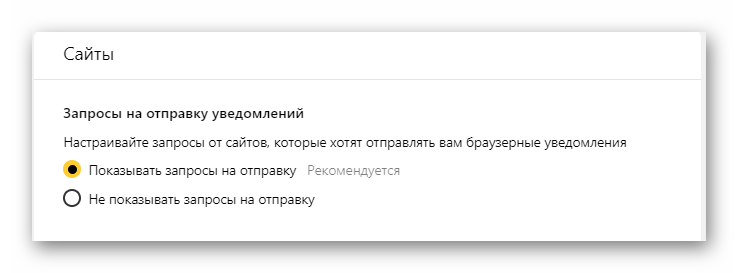
Ниже пункты настройки размера шрифта и масштаба страницы. По умолчанию стоит 100%. Для удобства можно изменить размер. Он будет работать на всех страницах. В отличие от аналогичной опции в контекстном меню кнопки «Меню», где масштаб регулируется локально для отдельного сайта или страницы.
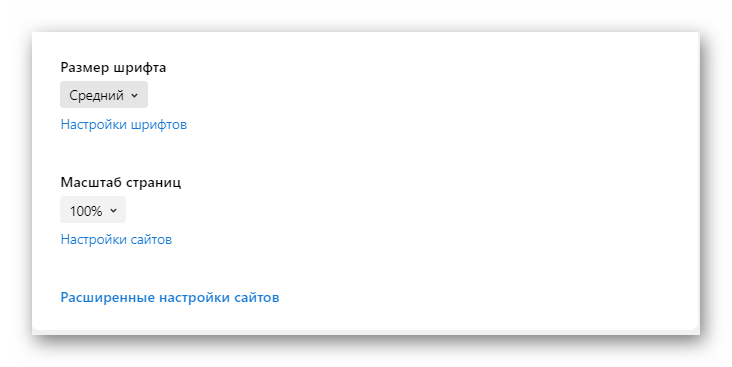
По ссылке «Настройки сайтов» можно выставить оптимальные опции, конкретно под ваши нужны. Внимательно посмотрите список. Например, вы можете заблокировать доступ к камере или отключить всплывающие окна.
Системные
В последнем блоке данного раздела отключите загрузку браузера вместе с Windows, чтобы он не нагружал систему. Настройки сети и производительности выставлены по умолчанию оптимальными. Здесь вы можете регулировать какие пункты вам нужны, а какие стоит отключить.
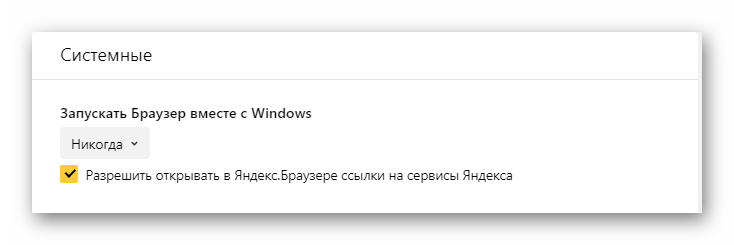
По ссылке «Очистить историю» можно удалить кеш браузера за выбранный период.
Также здесь находится параметр настройки региона и языка. Данные подтягиваются автоматически от провайдера, но вы здесь можете вручную выставить страну, языки и добавить пользовательский язык для проверки правописания.
Если результат настроек вас не устроил в последнем пункте вы можете сбросить параметры до заводских. Будут откреплены все вкладки, отключены расширения и сброшены пользовательские настройки.
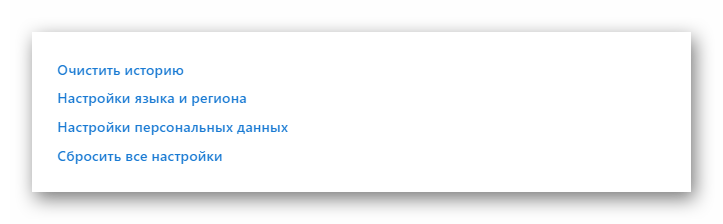
Другие разделы настроек
В верхней панели расположен ряд вкладок. При входе на страницу browser://settings вы автоматически попадаете на вкладку «Настройки», но справа и слева есть ещё вкладки. Это так называемые дополнительные настройки Яндекс Браузера .
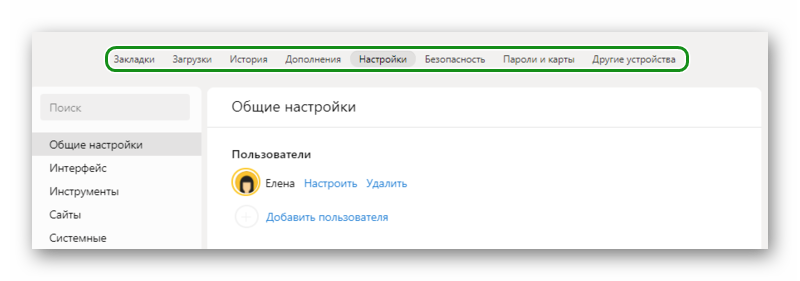
Закладки
Крайняя слева вкладка — «Закладки». Здесь хранятся все сохраненные страницы. Их можно группировать по папкам, удалять, изменять название и ссылку. Слева находится меню, папки с закладками браузера и смартфона, если в телефоне у вас включена синхронизация. В центральном окне сами закладки. При наведении на ссылку отображается кнопка «Ещё». При клике на неё открывается контекстное меню с функциональными кнопками.
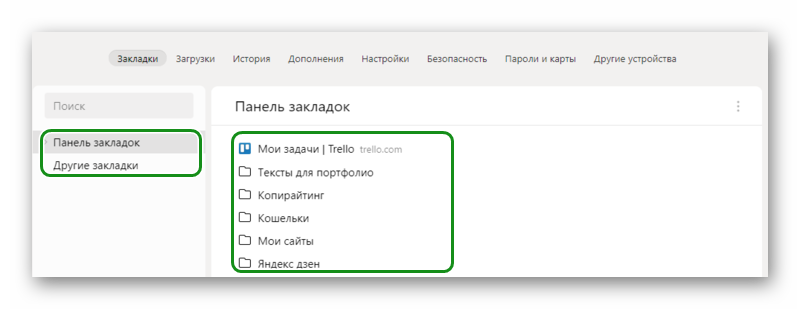
При клике на кнопку в виде трех точек в правом верхнем углу поля с закладками откроется меню, с помощью которого можно выполнять различные действия со всеми закладками. В том числе и функции экспорта и импорта закладок, когда нужно перенести закладки в другой браузер или импортировать из файла HTML или другого обозревателя.
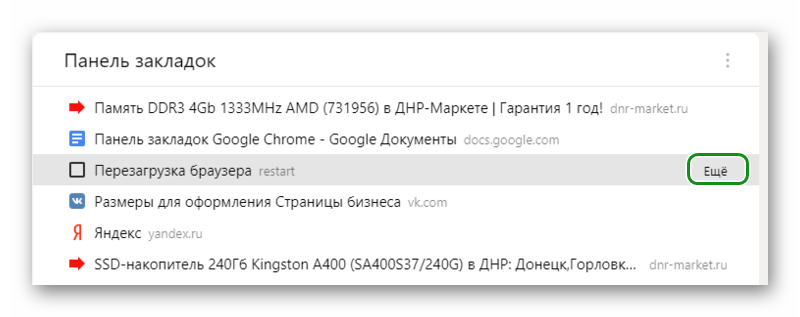
Загрузки
В данном разделе отображается список всех загрузок. Файлы распределены по месяцам. Здесь также есть функциональная кнопка «Ещё», при нажатии на которую открывается контекстное меню. Если вы не знаете в какую папку загрузился фильм или музыкальный трек отсюда можно открыть папку с загруженным файлом.
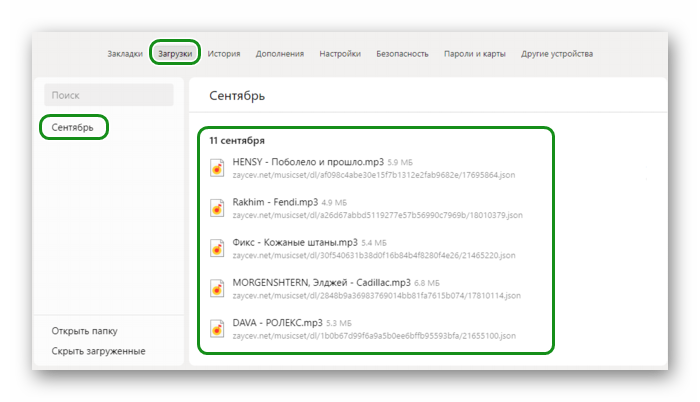
История
Здесь отображается история просмотра сайтов и страниц. Они также организованы по дням недели и месяцам. Вы в один клик можете перейти в конкретную дату и посмотреть посещенные сайты. Среди доступных опций вы можете посмотреть, какие страницы относятся к конкретному сайту и удалить сайты по отдельности, а также очистить историю просмотров в один клик, нажав на соответствующую кнопку в правом нижнем углу.
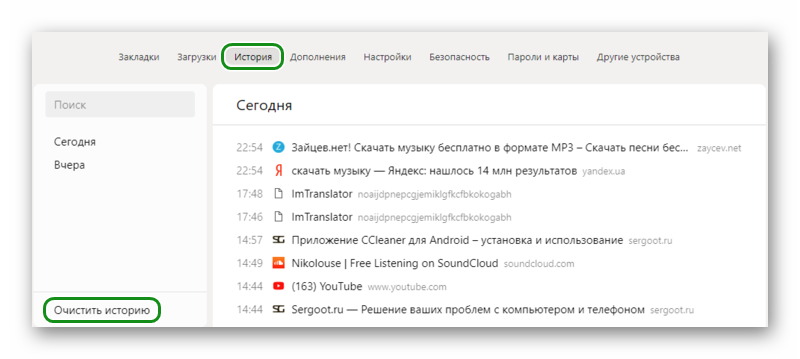
Дополнения
В данном разделе хранятся все загруженные и установленные дополнения и расширения. По умолчанию в браузере уже есть некоторые установленные дополнения от разработчика Яндекс. Вы можете устанавливать свои из каталога расширений по ссылке внизу страницы. У Яндекса нет своего каталога расширений и для загрузки плагинов используется каталог Оперы. Но так как браузер Яндекс построен на движке Chromium вы можете устанавливать любые расширения из магазина расширений Chrome. Плагины позволяют расширить функциональность и использовать в работе различные инструменты.
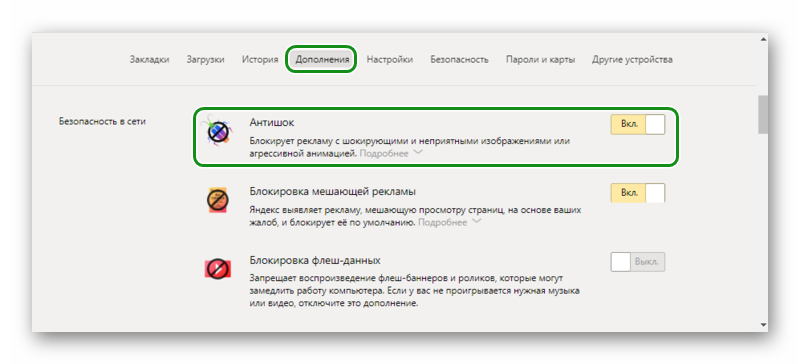
Большая часть плагинов не требует настройки, они работают фоне и при определенных действиях их можно активировать и использовать в своих нуждах. Некоторые при активации требуют отдельной настройки. Включаются и отключаются плагины переключением тумблера напротив самого плагина в данном разделе. Установленные по умолчанию расширения нельзя удалить, их можно только отключить, если они вам не нужны.
Плагины, которые вы устанавливали самостоятельно можно удалить. Для этого достаточно навести на него курсор мыши, как отобразится кнопка «Удалить» справа от тумблера включения/выключения.
Безопасность
В этом разделе опции выставлены с учетом защиты пользовательских данных. Если вам не нужно работать с вирусными сайтами или другими специфическими задачами здесь трогать не стоит ничего.
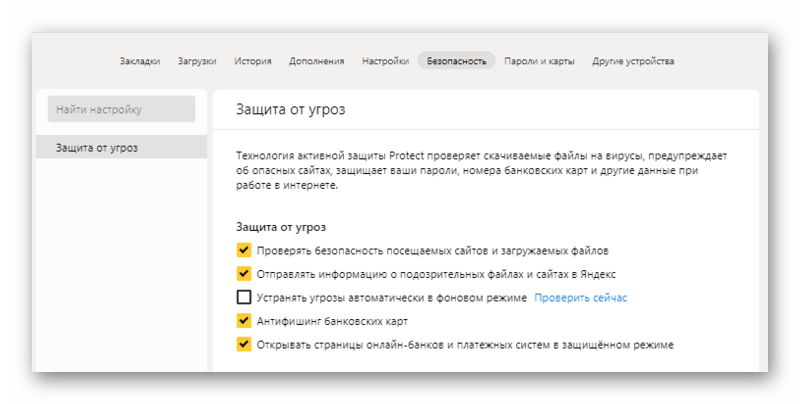
Пароли и карты
Если у вас в браузере включена функция автозаполнения полей и сохранения паролей, и также если вашим компьютером пользуется кто-то кроме вас, рекомендуется настроить мастер-пароль.
- Здесь вы можете настроить синхронизацию.
- Сменить или удалить мастер-пароль.
- Настроить опции сохранения паролей и функции автозаполнения полей.
- Настроить менеджер карт.
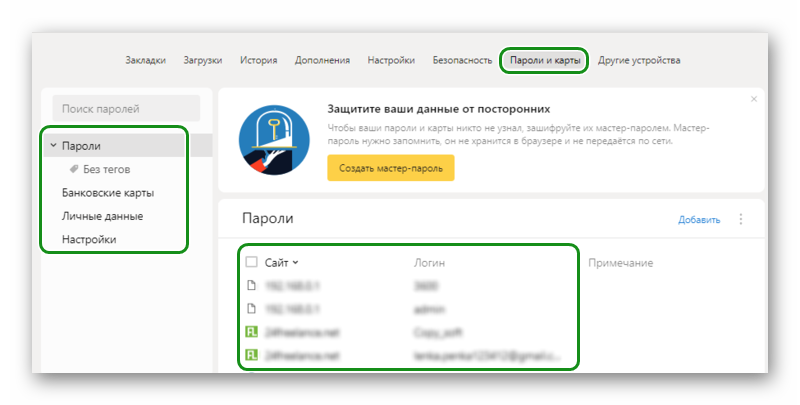
Другие устройства
Данные раздела «Другие устройства» доступны только при авторизации в аккаунте Яндекс и включенной синхронизации между устройствами.
Здесь отображаются все устройства, на которых вы выполнили вход в аккаунт Яндекс и включили синхронизацию. Для каждого устройства здесь отображаются ссылки на Табло и открытые сайты.
Главный экран
При открытии новой вкладки вы видите главный экран. По умолчанию здесь включена новостная лента, виджеты, табло с часто посещаемыми сайтами. Вы можете настроить отображение элементов главного экрана по своему вкусу.
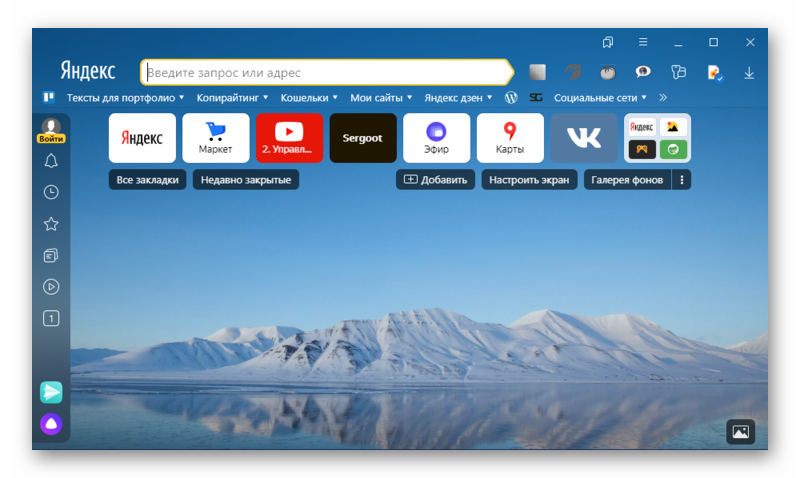
Для настройки Табло нажмите кнопку «Добавить» под плитками визуальных закладок. По умолчанию здесь отображаются страницы, которые вы недавно посещали. Но если вы добавите нужные вам сайты и закрепите их они всегда будут под рукой. Для настройки фона изображение можно выбрать из галереи фонов Яндекс.
Теперь вы знаете, как зайти в настройки браузера Яндекс, а также как сделать его быстрым, удобным и многофункциональным, чтобы он отвечал всем требованиям независимо от поставленной задачи.
Как настроить браузер для лучшей безопасности VPN


На сегодняшний день, все VPN сервисы убеждают своих пользователей в том, что достаточно всего лишь скачать приложение, которое сделает все за них, и вы получите лучшую анонимность в мире. На самом деле это не так. В качестве промежуточного звена между вами и Интернетом находится браузер. И это как раз то место, где могут возникнуть проблемы.
Какие проблемы могут возникнуть в браузере?
Браузер хранит и отправляет множество полезной информации о пользователе. Сайты, в частности, распознают вас с помощью куки (cookies) — небольших текстовых данных, которые сайты помещают в хранилице браузера при первом посещении страницы. Также идентифицировать пользователя можно с помощью данных о названии браузера и версии используемой операционной системы (user agent), которые передаются с каждым сетевым запросом. В качестве других отличительных особенностей могут использоваться размер окна браузера, установленный язык и т.д. Звучит не так страшно, но правда в том, что этой информации достаточно для того, чтобы отличить вас от других пользователей. Даже если вы используете VPN, но перед этим не очистили куки в браузере — нельзя быть в полной уверенности о своей безопасности.
Мы расскажем вам, как защитить себя от обнаружения браузером.
Какой браузер выбрать?
Для начала, давайте поговорим о том, какой браузер выбрать.
На рынке доступно множество веб браузеров. Google Chrome, Safari, Mozilla Firefox, Opera, Tor browser. Также существуют Microsoft Internet Explorer и Edge, которые являются стандартными браузерами в операционной системе Windows. Если коротко, самый безопасный браузер – это Tor. Вы можете использовать Tor для безопасного серфинга, но проблема в том, что он слишком медленный и имеет весьма ограниченное использование для обычного пользователя. Но, с другой стороны, вы скорее всего защищены при использовании Tor.
Если вам нужен быстрый, современный и безопасный браузер, ваш выбор – это Mozilla Firefox. Он бесплатный, с открытым исходным кодом, и предоставляет самый богатый набор настроек, которые обеспечивают вашу безопасность в Интернете.
Другой выбор – Chromium. Также бесплатный и с открытым исходным кодом, его можно воспринимать как версию браузера Chrome в стадии разработки без особенностей закрытого исходного кода.
Лично от себя мы не рекомендуем использовать Chrome. Google – это компания, известная тем, что хранит множество информации о своих пользователях, а их браузер обладает очень небольшим количеством доступных настроек, так что вы не сможете отключить важные опции без установки дополнительных расширений. И мы настойчиво рекомендуем не использовать любые браузеры с закрытым исходным кодом, которые заявляют о том, что они безопасны, вроде Comodo Dragon browser, Epic browser и т.д.
Какие настройки мне нужно изменить, чтобы защитить себя от утечки персональных данных?
В браузерах есть множество настроек, которые могут привести к утечке вашей личной информации и разрушить саму цепь VPN, показав сайтам ваш DNS, реальный IP адрес, и много другой информации.
WebRTC
Это самая важная опция. Вам нужно обязательно отключить ее, если вы действительно хотите быть анонимными в сети. WebRTC – это технология, разработанная компанией Google, которая позволяет использовать аудио и видео связь в веб страницах. Если вы не используете эту опцию, отключите ее. Она приводит к утечке ваших настоящих данных и может быть использована против вас.
Как отключить WebRTC
- Chrome
Скачайте любое расширение из Chrome Web Store, которое блокирует WebRTC, и активируйте его. Например, WebRTC leak prevent - Chromium
Аналогично Chrome, просто скачайте расширение WebRTC leak prevent - Safari
Зайти в Настройки -> Дополнения и отметить пункт Показывать меню «Разработка» строке в меню. В меню Разработка -> WebRTC убедиться что не отмечен пункт Включить поддержку устаревших API WebRTC - Internet Explorer
IE не поддерживает WebRTC, так что никаких действий не требуется - Edge
Вы не можете заблокировать WebRTC в этом браузере, но вы можете скрыть ваш реальный IP адрес. Напишите about:flags в адресной строке и нажмите Enter. Найдите Hide my local IP address over WebRTC connections опцию и поставьте флажок в чекбокс рядом с ней - Firefox
Напишите about:config в адресную строку и нажмите Enter. Вы увидите список опций. Напишите media.peerconnection.enabled в поисковую строку и измените значение на false. - Opera
Скачайте любое расширение из Opera add-ons, которое блокирует WebRTC, и активируйте его. Например WebRTC Control
Java возможно содержит ошибки и уязвимости, так что отключить ее – хорошая идея. Вы можете отключить Java с помощью официального руководства Oracle.
Flash
Flash медленно, но верно сдает позиции, и в настоящее время встречается редко. Он все еще содержит некоторые уязвимости и может быть активирован в некоторых браузерах. Проверьте расширения или аддоны вашего браузера и отключите его там.
Javascript
Javascript может нанести вред вашей анонимности, но если вы отключите его, то скорее всего не сможете увидеть большинство сайтов доступных в Интернете. Так или иначе, вы можете отключить его в настройках вашего браузера.
Заключение
Если вы не знаете какой браузер использовать, Mozilla Firefox – лучший выбор. Отключите WebRTC, Java, Flash, очистите куки в то время, как используете VPN, измените размер окна вашего браузера, и вы в безопасности.
Если вы используете операционную систему Windows, всегда подключайтесь с помощью нашего приложения. Оно содержит несколько важных опций, активированных по-умолчанию, которые защитят вас по крайней мере от некоторых угроз. В частности – утечки DNS. И не забывайте разумно использовать Интернет, ваш браузер и технологию VPN.
Как правильно настроить Opera
Помимо простой разработки ПО, создатели должны оставить для конечного «потребителя» набор инструментария. С его помощи каждый пользователь должен привести «сырую» платформу в привычный внешний вид. Сегодня мы поговорим о том, как настроить Оперу, также в процессе повествования рассмотрим наиболее популярные вкладки и характеристики настройки поискового сервиса
От теории к практике
Пользовательский интерфейс браузера способствует внесению пользовательских изменений в его настройки. Как это сделать? Сейчас подробно об этом поговорим. Для удобства восприятия разобьем дальнейшее повествование на несколько логических блоков.
Первые шаги
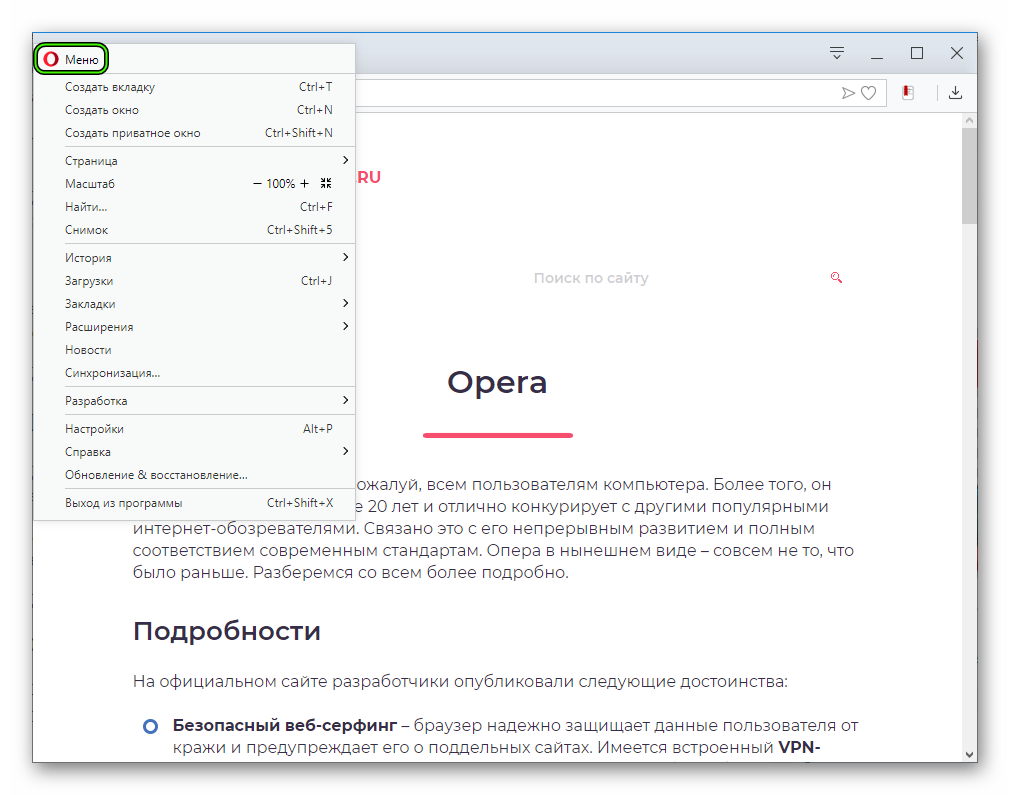
Для претворения задуманного в жизнь достаточно воспользоваться следующей пошаговой инструкцией. Запускаем браузер и кликаем ЛКМ по главной кнопке в левом верхнем углу экрана – здесь находятся первые параметры для точечной настройки.
В контекстно меню есть разделы, отвечающие за создание новых окон и вкладок, сохранение закладок. Также здесь представлены инструменты для пользовательских загрузок, истории посещений, используемых расширений, а также других инструментов.
Для более качественной коррекции системных характеристик переходим в следующий раздел.
Точечная наладка
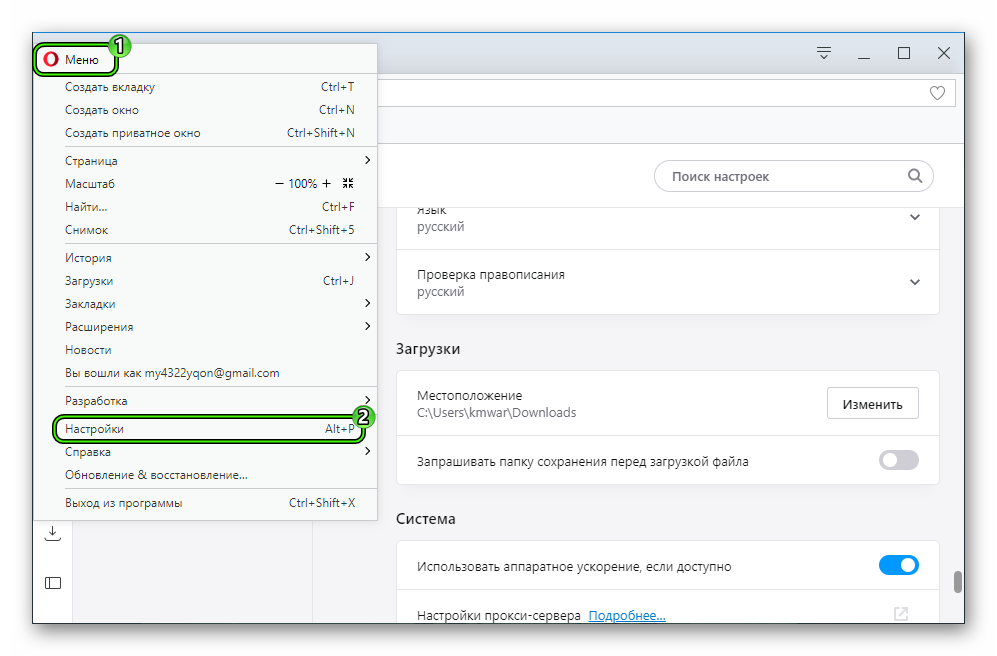
Дабы система отвечала требованиям оператора важно задать ей нужные параметры, отвечающие за проблемные зоны.
Разработчики поделили все обилие характеристик на несколько разделов, описание которых – святой долг и обязанность для повествователя.
Для удобства восприятия разобьем дальнейшее повествование на несколько логических блоков.
Основные
Как можно понять из названия, эта вкладка вмещает животрепещущие параметры. Здесь представлен следующий инструментарий:
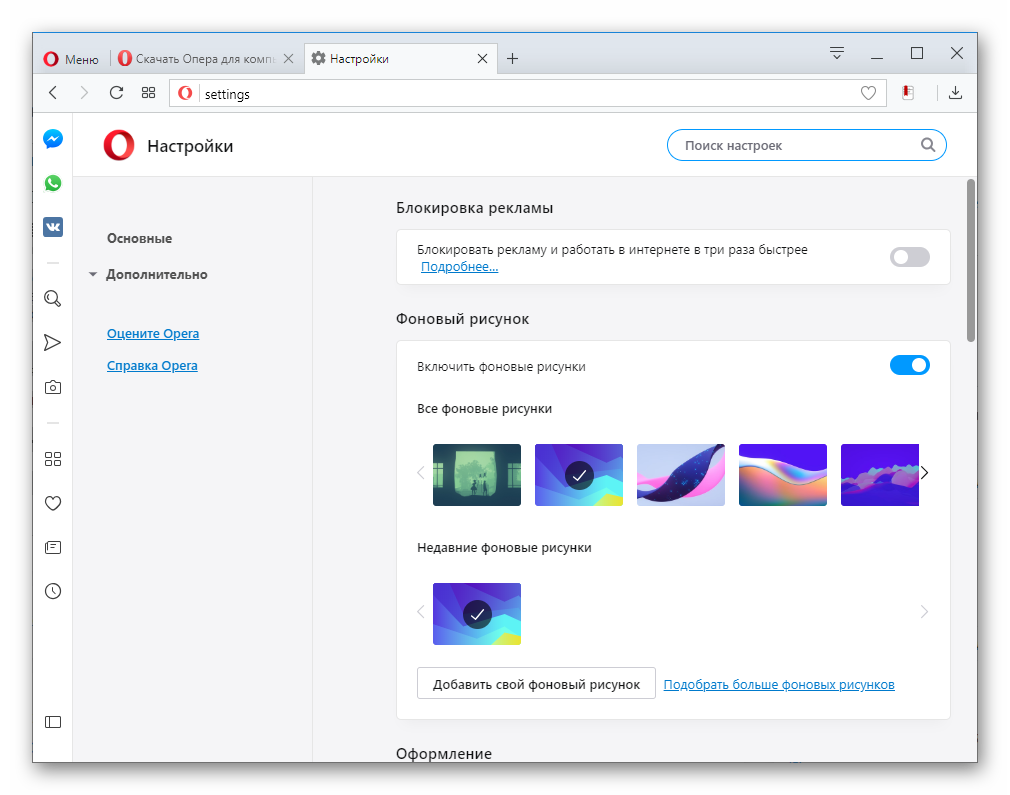
- Блокировка рекламы – активация встроенных алгоритмов борьбы с всплывающими окнами и фишингом.
- Оформление – персонализация графической оболочки по желанию пользователя.
- Боковая панель – наладка отображения и содержания организационной структуры.
- Синхронизация – импорт и импорт пользовательских настроек между платформами.
- При запуске – блок устанавливает правила отображения страниц при загрузке браузера.
- Панель закладок – настраивается ее отображение или блокировка.
- Загрузки – этот параметр задает директорию для хранения скачанных файлов.
Безопасность
Этот раздел отвечает за сохранность персональной информации от рук злоумышленников и вредоносного кода. Здесь представлены следующие параметры:
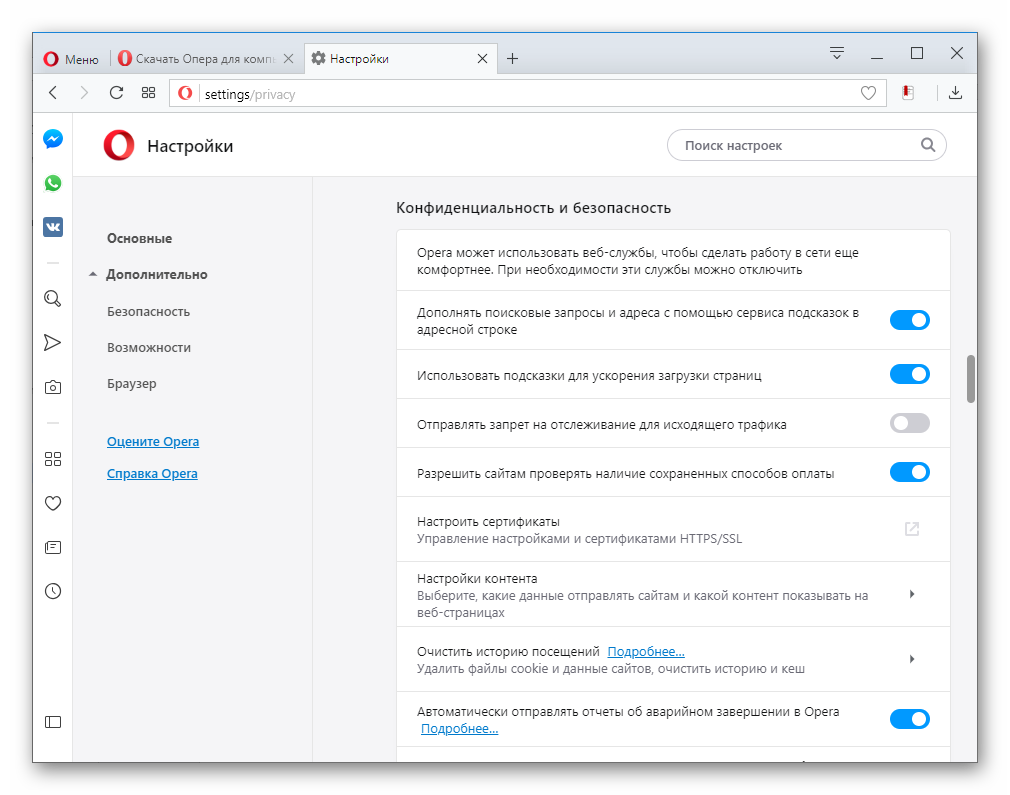
- настройка сертификатов и отображаемого контента;
- использование встроенных алгоритмов предотвращения отслеживания;
- очистка истории посещений и сопутствующих типов файлов;
- пароли и формы подразумевают настройку параметров автозаполнения пустых полей во время оплаты услуг или формирования реквизитов.
Возможности
Здесь представлены следующие настройки:
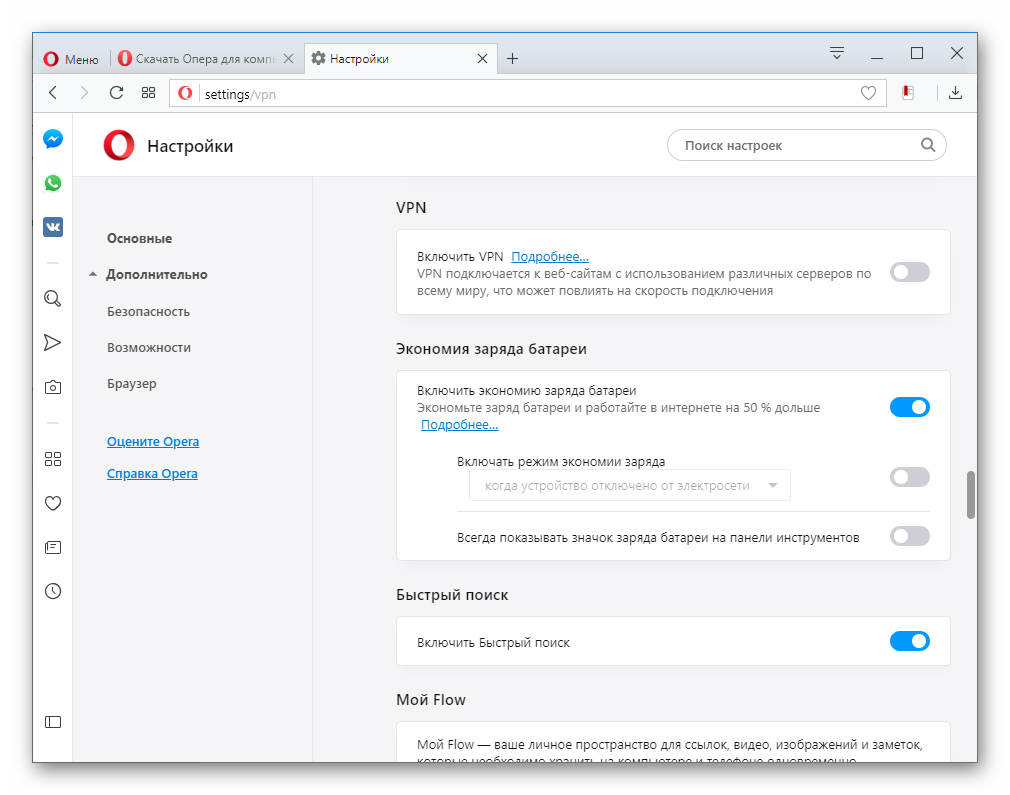
- VPN – открывает доступ к заблокированным на определенной территории сайтам.
- Экономия заряда батареи – специальный режим работы, продлевающий срок работы переносных устройств.
- Flow – хранилище пользовательской информации, куда легко поместить и достать аудио и видеоматериалы.
- Opera Turbo – режим ускоренной работы браузера, который за счет повышенной нагрузки на ОС выдает большую производительность интернет-серфинга.
Браузер
Здесь представлены параметры, прямо влияющие на взаимодействие пользователя с настольной системой:
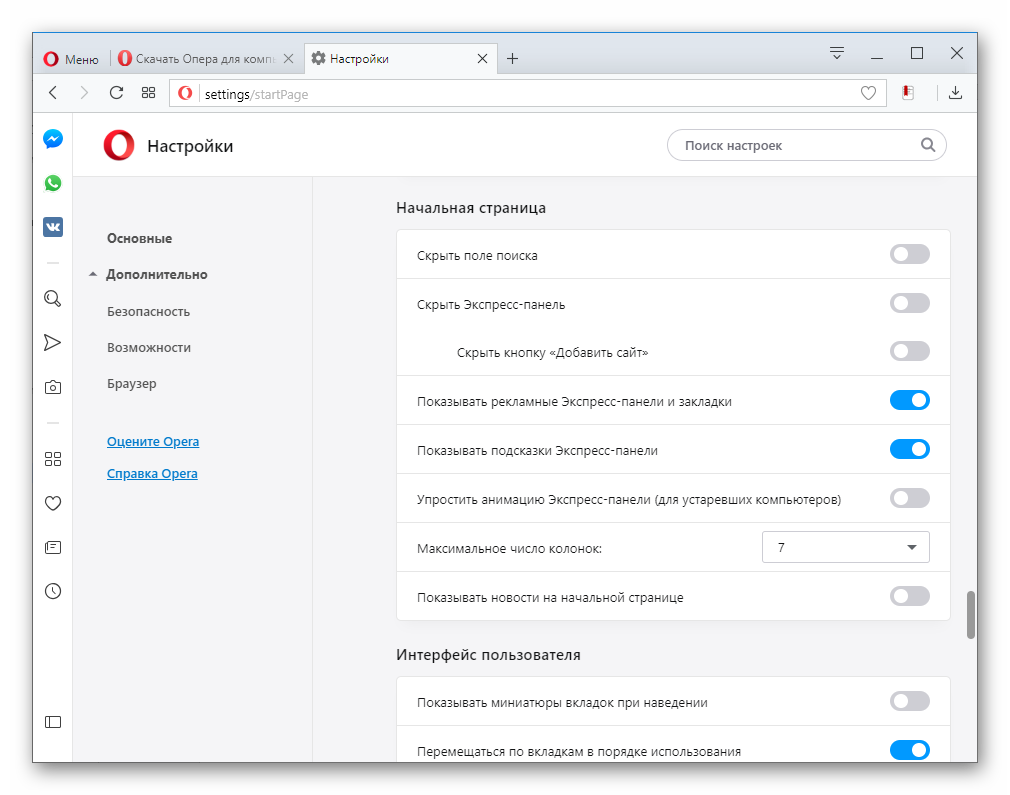
- выбор языка графической оболочки и включение автоматической проверки правописания;
- настройка места хранения скачиваемых файлов;
- точечная наладка пользовательского интерфейса и начальной страницы.
Подведем итоги
Существует масса настроек, персонализирующих поисковый сервис Opera. Каждая из них, в той или иной степени, меняет графическую оболочку или протекающие в системе процессы. Сама процедура корреляции лишена каких-то сложностей и серьезных временных затрат.
Как настроить браузер на компьютере

- Как настроить браузер на компьютере
- Как настроить браузер
- Как открыть интернет браузер
- Компьютер, браузер (Opera, Internet Explorer), доступ в интернет, программа Java, Macromedia Flash Player
- как настроить свой браузер
- Как зайти в браузер
- Как установить браузер по умолчанию
- Как настроить окно браузера
- Как оптимизировать браузер

- Как настроить обозреватель

- Как изменить настройки браузера

- Как включить настройки к браузеру

- Как настроить браузер для работы в интернете

- Как поменять браузер

- Как сделать браузер по умолчанию

- Как настроить браузер internet explorer

- Как разрешить доступ только к одному сайту

- Как настроить браузер Chrome

- Как установить по умолчанию internet explorer

- Как сменить браузер

- Как проверить настройки браузера

- Как работает веб браузер

- Как добавить браузер

- Как настроить шрифты в браузере

- Как настроить звук в браузере

- Как установить веб-браузер

- Как открыть веб-обозреватель

- Как настроить Гугл Хром

- Как отключить браузер по умолчанию

- Каким браузером лучше всего пользоваться на ноутбуке с ОС Windows?

- Как включить надстройки обозревателя Internet Explorer

Настройки браузера Опера
Грамотная индивидуальная настройка браузера Опера позволит любому пользователю сберечь время, нервы, а иногда и деньги.
Для стандартной работы и развлечения в сети интернет пользователю вполне достаточно заводских настроек и дополнительных расширений. Для разработчиков программного обеспечения и энтузиастов есть дополнительные и скрытые настройки.
Как настроить Оперу?
Нажав на кнопку «Меню» в верхнем левом углу браузера, выскакивает вкладка с основными возможностями прикладной поисковой системы.
Большинство опций продублированы комбинациями клавиш (для заядлых юзеров и хакеров, предпочитающих только клавиатуру и для тех, кто работает с компьютером двумя руками, а не подпирает подбородок левой, пока правая рука гоняет курсор мыши по экрану).

«Создать новую вкладку» — Ctrl+T
«Создать новое окно» — Ctrl+N
«Создать окно для полной конфиденциальности» — Ctrl+Shift+N
«Страница» => «Найти на странице» — Ctrl+F
«Страница» => «Сохранить как…» — Ctrl+S
«Страница» => «Добавить в закладки» — Ctrl+D
«Страница» => «Во весь экран» — F11
«Закладки» => «Показать все закладки» — Ctrl+Shift+B
«Закладки» => «Добавить в закладки» — Ctrl+D
«Расширения» => «Управление расширениями» — Ctrl+Shift+Е
«Расширения» => «Боковая панель» — Ctrl+Shift+S
«Opera Turbo» — Режим ускорения работы браузера при плохом качестве интернет сети.
«Другие инструменты» => «Очистить историю посещений» — Ctrl+Shift+Del
«Выход из программы» — Ctrl+Shift+X

Основные настройки браузера Опера:
«Блокировка рекламы» – очень полезный инструмент для ограничения коммерческого контента на вэб-ресурсах.
«При запуске» — правило содержимого открывающихся страниц при очередном запуске.
«Загрузки» — Директория сохранения загруженных файлов на персональном компьютере пользователя.
«Панель закладок» — показывать их или нет.
«Экономия заряда батареи» — Возможность продлить сессию в сети Интернет.
«Файлы cookie» — Выбор манипуляций с временными файлами.
«Документы PDF» — Возможность работы с PDF файлами.
В основных вкладках лучше выбирать рекомендованные разработчиками опции, альтернативные — для профессионалов и продвинутых пользователей.

Настройки «Браузер»:
«Синхронизация» — Возможность использования сохранённых закладок на разных, но синхронизированных компьютерах.
«Поиск» — Управление поисковыми системами.
«Браузер по умолчанию» — Настройка браузера Опера основной поисковой системой.
«Сеть» — Настройки прокси-сервера.
«Языки» — Выбор языка настроек и интерфейсов браузера Опера. Использование словарей и проверку орфографии.
«Клавиши и жесты» — Использования опции «жесты мышью» и сочетание клавиш.
«Персонализированные новости» — Настройка новостного контента.
«Интерфейс пользователя» — Настройки вкладок и панели закладок. Отображение курса валют.
«Начальная страница» — Опции Экспресс-панели.

Настройки «Сайты»:
«Отображение» — Персонализация размера шрифта. Масштабирование.
«Изображения» — Отображение или блокировка изображений. Управление исключениями. (Полезная функция для экономии трафика.)
«JavaScript» — Управление исполнения скрипта.
«Создание ключей» — Ключи шифрования.
«Flash» — Управление флэш плагинами.
«Всплывающие окна» — Регулирование всплывающих окон на вэб-страницах.
«Всплывающее окно с видео» — Управление доступом к пользовательской вэб-камере.
«Местоположение» — Управление доступом к информации о пользовательском местоположении.
«Уведомления» — Управление отображением системных уведомлений.
«Защищённое содержимое» — Авторизация пользователя.
«Микрофон» — Управление доступом вэб-сайтов к пользовательскому микрофону.
«Камера» — Управление доступом вэб-сайтов к пользовательской камере.
«Полное управление MIDI» — Управление доступом вэб-сайтов к пользовательским аудио устройствам.
«Фоновая синхронизация» — Управление только что закрытым вэб-сайтам приём и передачу данных.

Настройки «Безопасность»:
«Блокировка рекламы» — Избавление от коммерческого контента.
«Конфиденциальность» — Управление службами для удобной работы в сети интернет.
«VPN» — Активация технологии частной виртуальной сетью.
«Автозаполнение» — Управление автоматическим заполнением некоторых форм на вэб-страницах.
«Пароли» — Управление сохранением паролей.
«HTTP/SSL» — Управление сертификатами.
«WebRTC» — Управление сетевыми интерфейсами.
«Файлы cookie» — Управление сохранёнными локальными данными.
«Обработчики» — Управление разрешениями обработки протоколов.
Если браузер Опера перегружен, замечен в медленной работе, искажённо отображает информацию, случаются ошибки, пользователю стоит задуматься о сбросе настроек до заводских. После обнуления настроек очистится кэш память, удалятся файлы куки и пароли, удалиться история посещений вэб-сайтов, и другие опции.
В браузере Opera как сбросить настройки?
Первый способ заключается в очистке временных файлов и данных и удалении дополнительных приложений – «Расширения».
«Меню» => «Настройки» => «Безопасность» => «Конфиденциальность» => «Очистить историю посещений»

Необходимо выбрать пункт «с самого начала», проставить галочки напротив всех параметров.

Второй способ более радикальный.
«Меню» => «О программе»
Определить путь сохранённых файлов браузера Опера.

В обеих директориях удалить папки «OperaStable».

Любой и способов эффективен, но пользователь должен осознавать, что сброс настроек приведёт к потере собранных, вполне полезных, данных. Если после обнуления браузера изменения будут неощутимы, придётся переустановить поисковую систему.
Как правильно настроить Yandex Browser для комфортного использования?
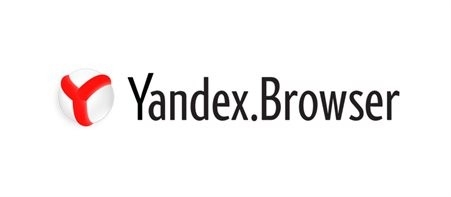
Для работы в сети каждый пользователь ПК, будь-то с Windows 10, Mac или Андроид, использует обозреватель. Это может быть Google Chrome, Opera или Yandex Browser. О тонкой настройке Google Chrome мы писали ранее. На этот раз предлагаем рассмотреть тему, как настроить Яндекс Браузер для комфортного использования на всех версиях операционной системы Windows.
Настраивать каждую опцию популярного браузера Яндекс мы будем через Меню. Для того, чтобы в него попасть, нужно нажать на значок трее, который будет располагаться во всех версиях обозревателя в правом верхнем углу.
Если нажать на эту кнопку, то получим быстрый доступ к таким функциям, как:
- Управление режимом турбо;
- Возможность включить скрытый режим;
- Увеличение размера шрифта на страницах;
- История посещения сервисов;
- Управление дополнениями;
- Просмотр загруженных файлов и управление загрузкой;
- Настройка синхронизации;
- Управление плагинами и различными расширениями;
- Возможность открыть Настройки для более тонкой регулировки работы программы.
Все эти настройки Яндекс Браузера использовать несложно, так как обозреватель поддерживает русский язык и имеет систему подсказок.
Что такое стартовая или начальная страница? Это сайт, который открывается, когда пользователь запускает браузер. Стартовый сайт может быть любой: Google, Softikbox, Yandex и т д.
Для того, чтобы настроить начальный вид браузера при старте, стоит ввести в адресную строку https://home.yandex.ru и перейти по ссылке. Выбираем «Открыть определенную страницу», «Задать адрес» и копируем адрес желаемого ресурса.
Сохраняем настройки. Теперь запуск браузера будет начинаться с заданного вами сайта. Его можно изменить по желанию. Или же, если что-то пошло не так, то сбросить настройки программы к начальным.
Что такое дополнения и для чего они нужны в данном браузере?
Дополнения – это специальные плагины, которые позволят расширить функционал браузера. К примеру, вы находитесь в регионе, для которого включен запрет на посещение определенного веб-ресурса. Скачав VPN-плагин, пользователь может скрыть свое реальное местоположение, таким образом, обошел блокировку. Или, вы любите музыку, фильмы и книги, однако скачать у вас не получается с сайта. Тогда вы загружаете специальный плагин Save From Net и скачиваете любой контент с YouTube, Вконтакте, Одноклассники и т д.
Однако много пользователей часто задаются вопросом, стоит ли устанавливать расширения? Не влияют ли они на безопасность программы?
Естественно, дать однозначный ответ на эти вопросы сложно, так как гарантировать полную безопасность программы никто не может. Система проверяет все расширения на безопасность, однако стабильность их работы и максимальный уровень защиты гарантировать не может. Некоторые специалисты обозначают плагины как лазейку для мошенников, слабое место в системе. Однако несколько полезных дополнения мы все же советуем установить. Они безопасны.
- SaveFromeNet – загрузка контента с различных сайтов.
- LastPass – хранение паролей. Актуально, если вы зарегистрированы на многих сайтах и в социальных сетях. Плагин сохраняет пароли, запоминает их и при повторном входе на сайт не нужно вновь вводить логин и пароль.
- AdBlock – блокировка нежелательной рекламы.
- ZenMate VPN – если нужно скрыть свой реальный IP.
От этих 4 расширений безопасность вашего браузера и системы в целом не пострадает, а комфорт повысится.
Для того, чтобы установить расширение, стоит открыть «Меню», «Дополнения».
Откроется новая страница. Опускаемся вниз и нажимаем на кнопку «Каталог расширений для Яндекс.Браузера».
Здесь вам нужно найти то расширение, которое необходимо. К примеру, скачаем блокировщик рекламы. В поисковой строке вводим «Adblock».
Выбираем подходящий плагин. Мы загрузим расширение для блокировки рекламы в YouTube.
Чтобы установить расширение, нужно нажать на кнопку «Добавить в Яндекс.Браузер».
Далее вновь кликаем «Установить расширение».
О том, что плагин успешно установлен, появится уведомление.
Таким образом, устанавливаем все остальные расширения.
Если открыть классические настройки программы и перейти во вкладку «Настройки», то вторым пунктом будет «Настройка внешнего вида» браузера. Что можно изменить с помощью этих пунктов?
- Управлять умной строкой (несколько пунктов).
- Включить отображение уровня заряда батареи. Актуально, если у вас ноутбук, планшет, телефон, а не стационарный компьютер.
- Включить или отключить анимацию.
- Управлять строкой Дзен (это новости от Яндекс и партнеров).
- Возможность сделать каждую отдельную вкладку цветной (для удобного управления).
- Управление видео в браузере (возможность открыть ролик в другой вкладке или в свернутом виде).
Изменить анимацию или фон экспресс-панели можно также с помощью кнопок, которые расположены под иконками. К примеру, чтобы изменить фон, нужно нажать на «Галереи фонов» и выбрать новую картинку или загрузить свою.
Чтобы удалить иконку сайта, можно нажать на её верхний правый уголок и выбрать «Удалить».
Чтобы добавить какой-то сайт, то нажимаем на кнопку «Добавить».
Вводим ссылку ресурса в специальное поле или выбираем сайт из представленных ниже.
Таким образом, можно изменить внешний вид браузера, адаптировав его под свои потребности и стиль.
Изменить масштаб страницы, настроить шрифт для удобного чтения онлайн, включить подсказки – все это можно сделать в разделе «Настройки», «Дополнительные настройки», «Веб-содержимое».
Важно отметить, что изменить параметры масштабирования можно и через начальное меню. Нажимаем на кнопку «Меню» и сразу под ней будет кнопка увеличения и уменьшения масштабов страницы.
Выше мы уже писали, что с помощью специального расширения можно установить плагин по управлению паролями и если вам нужно войти на какой-то сайт, то расширение предложит использовать ранее сохраненные данные.
Однако в самом Яндексе есть функция по управлению формами и паролями. Для этого стоит перейти в «Настройки», вкладка «Пароли».
Если нажать на какой-то логин, то появится небольшое окно. В нем будет указан адрес сайта, логин и пароль для входа.
Однако, чтобы пароли сохранялись, стоит перейти в «Настройки», «Дополнительные настройки», найти пункт «Пароли и формы» и выставить отметки «Включать авто заполнение форм одним кликом» (когда вы ставите курсор в поле для ввода пароля, то программа сама проставляет нужные данные), а также «Включить менеджер паролей».
Таким образом, даже если вы забудете свой пароль, то в данном разделе можно будет его посмотреть.
Просматривая страницы в сети, Яндекс.Браузер сохраняет данные о них в «Историю». Благодаря этому пользователь может быстро и легко найти по дате, названию сайта нужную информацию, которую просматривал раньше.
Для того, чтобы попасть в Историю Яндекса, стоит нажать на кнопку «Меню» и выбрать из списка «Историю» или просто нажать комбинацию клавиш «Ctrl+H».
Откроется новое окно. Смотрим, какие сайты мы посещали и в какое время.
Важно отметить, что историю просмотра можно чистить, чтобы хранилище программы не забивалось. Для этого можно вручную отметить ненужные ссылки в «Истории» и нажать «Удалить».
Если же вы хотите, чтобы в истории вообще ничего не сохранялось, то нужно нажать «Меню», «Режим инкогнито».
В данном режиме история вообще не сохраняется. Пароли тоже.
В настройках браузера есть раздел «Личные данные». Для чего предназначен данный раздел?
Начнем с самого первого – кнопка «Настройка содержимого».
Если на неё нажать, то появится небольшое окно. Здесь нужно разрешить сохранение локальных данных.
В случае, если нажать на кнопку «Очистить историю загрузки», то откроется небольшое окно. Здесь можно поставить отметки возле тех позиций, которые нужно очистить (делаем когда браузер глючит).
Далее в маркированном списке можно выбрать пункт, который позволит ускорить загрузку страниц — «Заранее запрашивать данные о станицах, чтобы быстрее их загружать».
С этого раздела можно настроить ленту Дзен для просмотра новостей и рекомендаций.
Если открыть «Настройки», «Дополнительные настройки», то найдем «Контекстное меню».
Для чего нужно это меню? Когда вы работаете с каким-то сайтом, то вам может понадобиться скопировать текст, картинку, напечатать информацию, перевести текст с иностранного языка, посмотреть код страницы. Если у вас включено контекстное меню в настройках, то им можно будет воспользоваться.
Если вам нужно сохранить какой-либо файл из сети, то он оправляется в раздел «Загрузки» браузера Яндекс. Там он храниться до тех пор, пока загрузка не будет завершена на 100%. Далее файл из списка убирается, так как помещается в папку загрузок. Она выбирается пользователем или задается по умолчанию.
Попасть в «Загрузки» Яндекс Браузера можно с главного Меню или, нажав кнопку «Ctrl+J».
С правой стороны есть ссылка «Открыть папку».
В этой папке будут расположены все, в том числе и ранее скачанные, файлы. Их можно переместить, удалить и выполнить с ними другие действия.
Изменить папку для загрузки файлов можно в момент скачивания файла, если его максимальный размер превышает допустимый для папки хранения. Для этого нужно выбрать другую директорию и нажать «Сохранить». Или же, открываем «Настройки», «Дополнительные настройки», «Загруженные файлы». Здесь будет кнопка «Изменить». Нажимаем на неё и выбираем другую папку в качестве основной для загрузок.
Рекомендуем здесь установить галочку возле пункта «Всегда спрашивать, куда сохранить файлы». Это позволит самостоятельно выбирать место, где будут располагаться загруженные файлы и не задавать единой папки по умолчанию.
Для чего нужна синхронизация данных? Для начала отметим, что синхронизация – это обмен данными между устройствами и аккаунтами. Установив Виндовс, приобрел телефон, пользователь создает аккаунт (зачастую это Google, так как без него невозможно работать со смартфонами). Авторизовавшись, юзер получает возможность включить синхронизацию данных, которая позволит:
- Объединить несколько устройств с различными операционными системами посредством одного аккаунта, предоставив доступ к настройкам и данным юзера.
- Включить резервное копирование данных, которое в случае утраты или поломки устройства позволить восстановить некоторую информацию;
- Получить быстрый доступ к аккаунтам социальных сетей, не вводя пароль и логин, который может подтянуться с браузера.
Включение синхронизации стоит на первом месте в настройках программы. Нажимаем «Включить…».
Далее вводим логин и пароль к аккаунту Google. Нужно войти на свою страницу. Если аккаунта нет, то нужно создать. Теперь, если вы войдёте в этот же аккаунт только с телефона, то в настройках увидите параметры, которые вы задавали с ПК. Это и есть синхронизация.
Настройки данного раздела позволяют настроить корректное отображение информации для региона пользователя. Если вам нужно зайти на какой-то сайт в обход данных о местоположении, то стоит включить прокси-сервер или установить сторонний VPN.
Если вам необходимо изменить язык обозревателя, то сразу под настройками прокси будет соответствующая кнопка. Однако в настройках будет только русский и английский язык. Загрузить дополнительный язык можно, нажав на кнопку «Добавить».
Далее выбираем язык и жмем «ОК».
Кликаем «Готово», чтобы сохранить изменения. Однако нужно учесть, что если вы выбираете какой-то редкий язык, но открывать будете русскоязычные сайты, то данные могут отображаться некорректно.
Все мы привыкли к тому, что положение вкладок задано по умолчанию сверху, поверх адресной строки. Однако Яндекс Браузер позволяет выполнить перенос вкладок вниз.
Кому может быть удобное такое расположение? Однако вкладки могут находиться внизу браузера.
Функция энергосбережения реализована специально для портативных устройств. Она позволяет экономить заряд батареи ноутбука, который не подключен к сети. При его задействовании браузер меняет свой внешний вид: приглушенный цвет, соответствующий звук, уведомляющий об активации этой опции.
Если вашим компьютером или ноутбуком пользуется несколько человек, в том числе и ребенок, то в настройках можно выбрать раздел «Профили» и задать настройки для второго юзера.
Нажав на кнопку «Добавить», появится окно настроек. Выбираем иконку профиля, задаем имя.
Для этого профиля на рабочем столе будет создан отдельный ярлык. Пользовать будет входить в интернет через этот ярлык. Как результат, история не будет сохраниться в один браузер. Работа двух пользователей в одном приложении будет разделена профилями.
В настройках программы есть всего одна кнопка, которая позволяет получить доступ к параметрам безопасности.
Важно отметить, что в браузере Яндекс включена опция Protect, которая автоматически проверяет посещаемые сайты и загружаемые файлы. Однако, если зайти в раздел настроек безопасности, то можно повысить дополнительную защиту.
Рекомендуем установить такие же отметки, как и на скриншоте.
Почему мы сняли отметки с пункта «Устранять угрозы автоматически в фоновом режиме»? Дело в том, что браузер может считать некоторый контент или загружаемые файлы небезопасными (хотя они такими не являются) и блокировать их. Поэтому данную функцию стоит отключить.
DNS-сервера также не стоит использовать, так как в настройках каждого роутера прописан автоматический выбор подходящего сервера. Если включить эту опцию, то контент будет загружаться медленно, интернет будет слабый (точнее подключение браузера будет иметь низкую скорость).
Для того, чтобы сделать Яндекс программой по умолчанию для просмотра страниц сети, стоит открыть «Настройки», найти подпункт «Браузер по умолчанию» и нажать на специальную кнопку.
Подтверждаем выбранное действие и перезагружаем обозреватель.
Если программа перестала работать корректно, а переустановка софта – не ваш вариант, тогда сброс настроек поможет избавиться от некоторых глюков. Выполнить её достаточно просто. Открываем «Настройки», нажимаем «Показать дополнительные настройки» и в самом низу вы найдете кнопку «Сбросить настройки».
Программа предупредит, что все настройки будут сброшены к начальным. Подтверждаем выбранное действие.
После сброса программа запуститься самостоятельно со стартовой страницы Яндекс.
Эти настройки, которые мы описали выше, позволят настроить обозреватель для комфортного и безопасного серфинга в сети. Однако это не значит, что вы самостоятельно не можете задать другие нужные параметры. В данном браузере нет запретов.













