Ускоряем обмен актами и документами с помощью общего диска Битрикс24.CRM между менеджерами и сотрудниками бухгалтерии
Многие забывают о том, что свой собственный облачный корпоративный диск, кстати приличного объема, похожий на Яндекс-диск есть и у вашего портала Битрикс24.
- Основное отличие заключается том, что вложение, перемещение, копирование файлов на Яндекс диск между компьютером и системой можно проводить только вручную.
- А в Битрикс24.CRM все ручные операции обмена файлами внутри CRM, между компьютером и общим диском могут осуществляться автоматически с помощью специального, бесплатного приложения Desktop.
Возможность организации автоматического обмена файлами обеспечивает приложение Desktop и это только одна из немногих его приятных функций. Кроме этого приложение является отдельным интерфейсом, в котором объедены:
- Упрощенный браузер портала Битрикс24.CRM.
- Чат.
- Видео звонки.
- Сообщения и уведомления.
На нашем портале установлено это приложение, проверим результаты его работы.
На локальном диске компьютера (любой оговоренном месте) у нас создаются рабочие папки. В нашем примере по регламенту компании в отдельной главной папке «Компании» автоматически создаются папки с названиями компаний.
По сценарию менеджер достиг стадии, на которой он должен создать проект договора, устранить разногласия, согласовать и подписать его с клиентом. Генерация типового договора на оказание услуг происходит с автоматической подстановкой всех необходимых данных с помощью стандартного модуля «Документы» и занимает порядка 20 секунд.
Все подготовлено, все формальности соблюдены и для перехода в следующий статус необходимо сохранить подписанную электронную копию договора в специально выделенном обязательном поле карточки сделки. Робот проверяет выполнил ли эту операцию менеджер и позволит совершить следующие шаги только если файл будет вложен и сохранен.
- На это этапе в нашем примере система запрашивает разрешение ответственного создать новую группу или проект под конкретный заказ. Мы категорически приветствуем такой подход, так как он позволяет содержать все задачи и документы по проекту в строгом порядке и упрощает работу с большими постоянно обновляющимися массивами информации.
- Вернемся в папку нашего клиента, при создании нового проекта или сделки, если менеджер принял предложение системы, то мы увидит новую папку с названием очередного проекта.
- Если настроены роботы автоматизации, то копия согласованного и подписанного клиентом договора также попадает и доступна в папке проекта.
- Менеджер продолжает сопровождение сделки и активирует клавишу генерации счета, эта процедура штатная и обычно занимает не более 1-2 минут.
Откроем 1С портал со стороны сотрудника бухгалтерии, видит, что: Сделка, созданная в Битрикс24.CRM успешно «перетекла» в 1С.
- Новая компания, контакт, товар и счет находятся в нужных местах и заполнены корректной информацией.
- Считаем, что деньги поступили на счет.
- Выполним работу бухгалтера, проведем счет по карточке и закроем ее.
Со стороны менеджера вернем в портал и убедимся, что счет поменял статус на оплачено.
Если не подключена автоматика, то переход в следующий статус, заполнении поступившей суммы осуществляется вручную ответственным. Продолжаем обязательные действия:
- Заполним поле – «Дата желательной готовности».
- Назначим исполнителя и запустим производство.
- Когда исполнитель завершит работу, то отправим ее клиенту.
- Получаем обратную связь и подтверждение об отсутствии замечаний.
Наконец наступает заключительная фаза сделки — подготовка акта, согласование и обмен файлами между сотрудниками отдела продаж и бухгалтерии через общий диск Битрикс24.CRM.
При переходе на следующий статус сотруднику бухгалтерии в Битрикс24.CRM ставится задача подготовить акт по сделке и выложить его в поле карточки сделки. Для удобства в теле задачи прикладывается прямая ссылка на парку клиента, где хранятся все необходимые документы, договор и копия счета.
Сотрудник бухгалтерии штатным образом в 1С генерирует и сохраняет электронную копию акта.
Если в прошлом видеоролике процедура сохранения была обычной, сначала сохранялся акт на диске сотрудника, потом файл перетаскивался вручную в нужную папку, то теперь процедура значительно упростилась и сократилась.
Сотрудник бухгалтерии:
- Активирует кнопку сохранить.
- В поисковой строке-куда набирает номер нужной сделки-заказа и поисковая строка и фильтр открывает нужный адрес.
- Сохраняет акт и закрывает задачу.
Возвращаемся в Битрикс24.CRM и контролируем – акт находится в нужной папке. Нужный результат постигнут.
Виды дискового пространства в Битрикс 24 Диск
Битрикс24 позволяет использовать несколько логических вариантов дискового пространства: общий, личный диск сотрудника и хранилище данных, привязанное к группе или отделу. Каждый вид можно использовать для решения разного рода задач, настраивать права доступа для пользователей и возможности совместной работы с документами.
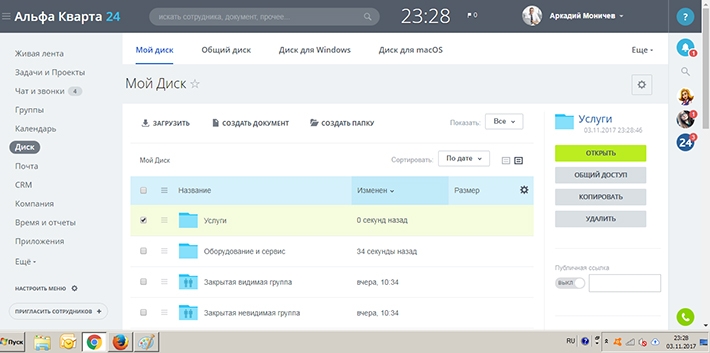
Возможности «Битрикс24.Диск»
После установки фонового приложения вы можете создавать папки в «Битрикс24», не заходя на портал. Для этого достаточно создать новую директорию в папке для синхронизации с порталом и поместить туда нужные документы. Папка появится в разделе «Мой диск» автоматически, а вам останется лишь настроить права доступа к ней. Сотрудники, получившие право просматривать эту папку, получат соответствующее уведомление. Они смогут не только просматривать, но и редактировать документы в ней. Если файлы будут изменены, пользователь, загрузивший их, тоже получит уведомление. Это очень удобно при совместной работе с документами, особенно, если они большого объема.
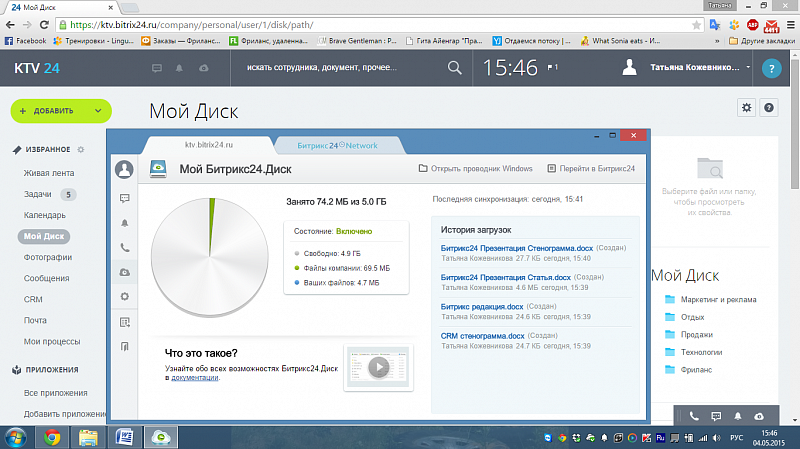
Что нужно знать о «Битрикс24.Диск»
- По умолчанию к разделу «Мой диск» имеет доступ только его автор; к разделу «Общий диск» — все пользователи портала;
- Создатель папки может удалить ее со своего компьютера, и она пропадет из дисков всех пользователей, которые имели к ней доступ, но останется в разделе «Корзина» на портале;
- Количество свободного места в хранилище можно посмотреть в разделе «Лицензия»;
- Справочные материалы по работе с «Битрикс24.Диск» можно открыть, если кликнуть на знак «?» в правом верхнем углу страницы.
В фоновом приложении «Битрикс24.Диск» можно получить публичную ссылку на любой документ, чтобы отправить ее в сообщении. Для этого нужно вызвать контекстное меню на документе правой кнопкой мыши. Получить ссылку можно также на портале аналогичным способом. Пройдя по этой ссылке, доступно скачивание документа, не заходя на портал.
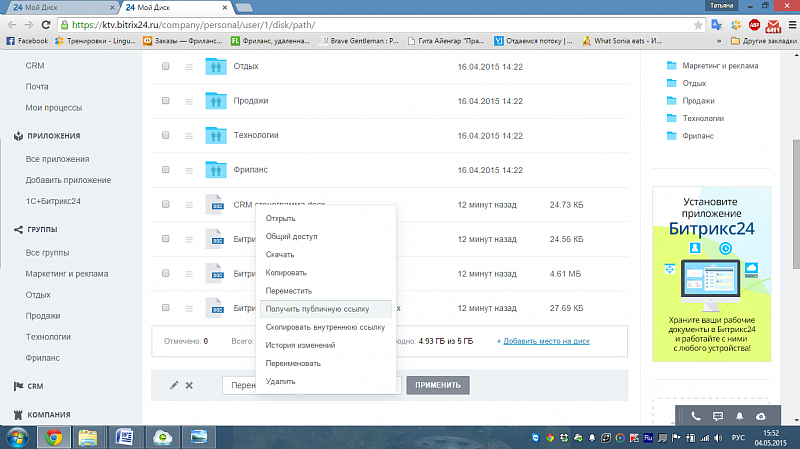
Кроме прочего, в разделе «Битрикс24.Диск» хранятся папки рабочих групп, которые создают для работы над проектами компании (проекты и рабочие группы создаются в инструменте «Задачи»). Пользователь будет видеть папки рабочей группы только в том случае, если он в ней состоит. Кроме того, у рабочей группы есть свой раздел «Диск». Его, как и другие инструменты для работы группы, можно отключить в разделе «Настройки».
Что нужно знать о «Битрикс24.Диск»
- При одновременном изменении файла разными пользователями сохраняются две его версии;
- В разделе «Настройки портала» можно запретить редактирование документов всем пользователям;
- Редактировать документы на компьютере можно только после того, как файлы синхронизировались;
Выше было описано, как делиться документами в «Живой ленте» со всеми или избранными сотрудниками. Точно так же можно прикреплять документы в разделе «Задачи»: вы можете загружать, редактировать и сохранять файлы, а также наблюдать изменения, которые делают в них другие пользователи.
На портале сохраняются все версии документов, которые вы редактировали. Можно восстановить любую из них: для этого зайдите в раздел «Мой диск», кликните по одноименному меню и выберите пункт «История изменений». После того, как появятся все версии документа, выделите нужную, затем вызовите контекстное меню и выберите пункт «Восстановить».
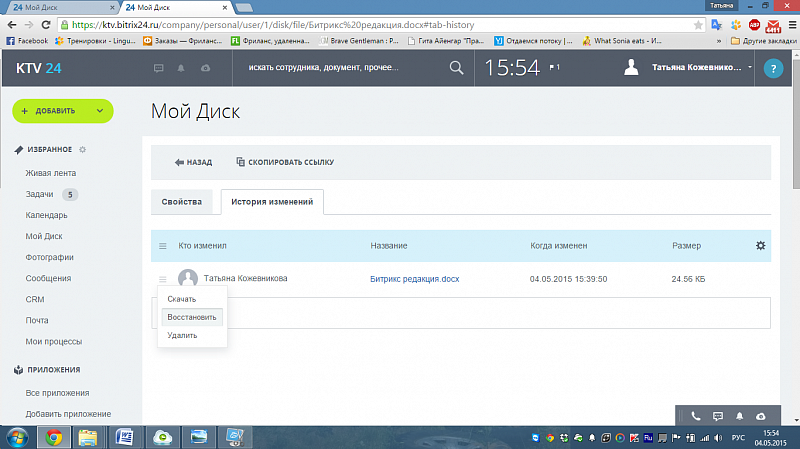
Чтобы настроить доступ к папке, кликните по ней правой кнопкой мыши и выберите пункт «Общий доступ». В открывшемся окне можно добавить или удалить пользователей, которые могут видеть эту папку. Можно добавлять и отдельных пользователей, и целые подразделения. Такие же права доступа можно настроить для каждого документа.
Как подключить внешний диск
При создании сообщения, задачи, события в календаре или элемента CRM вы можете прикрепить файл (со своего компьютера, с Битрикс24.Диска, создать в онлайне или загрузить с внешнего диска). Чтобы загрузить файл c внешнего диска, вам нужно просто быть авторизованным в своем аккаунте Dropbox, Google Drive или OneDrive.
Например, при создании нового сообщения вы увидите такие ссылки для выбора файла с внешнего диска:
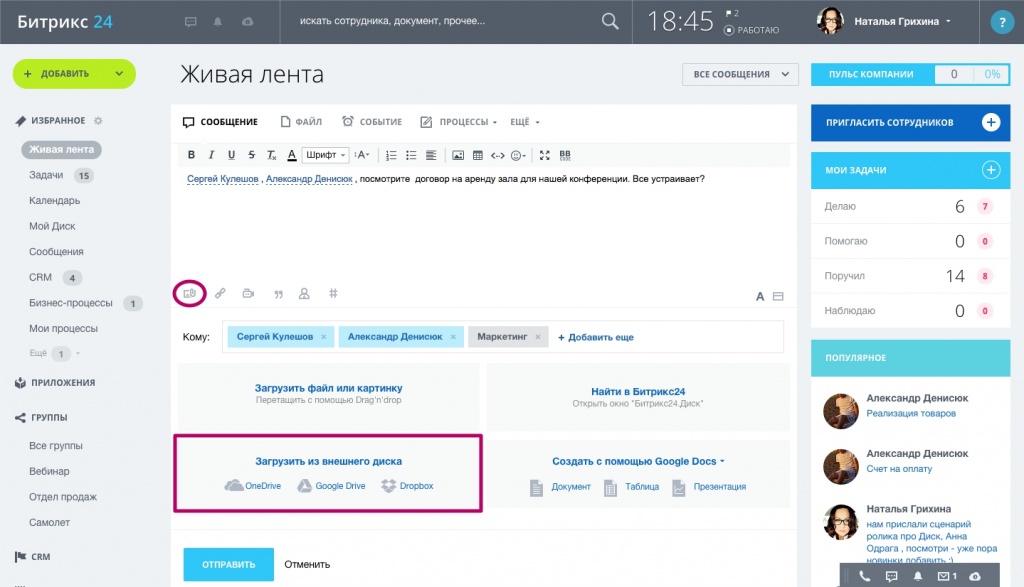
В списке файлов выберите нужный и добавьте его к сообщению в Битрикс24:
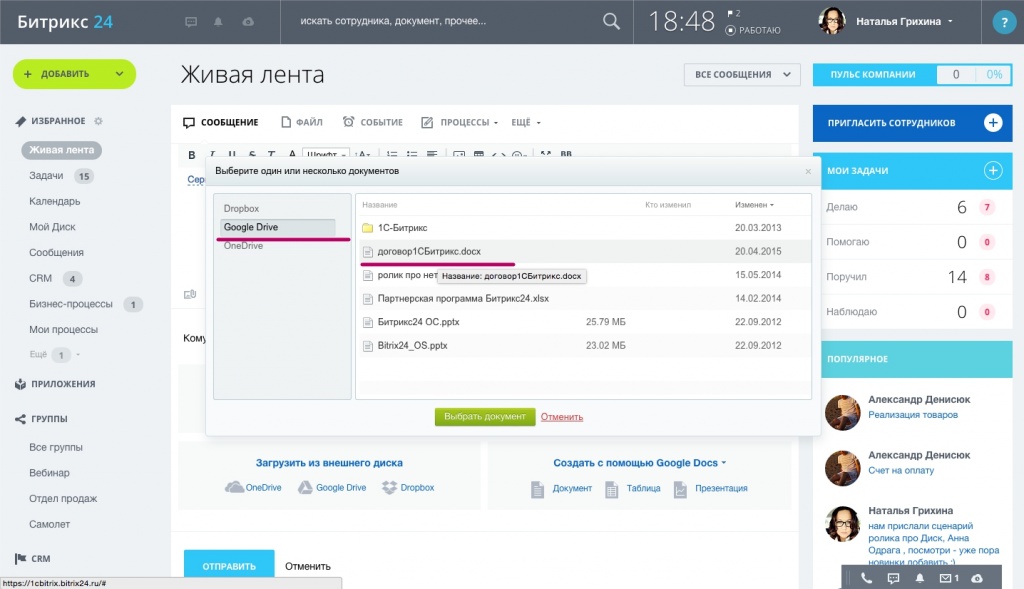
Файл будет прикреплен к сообщению точно также, как если бы вы загрузили его со своего компьютера или выбрали с Битрикс24.Диска, но с пометкой, что это файл из Google Drive:
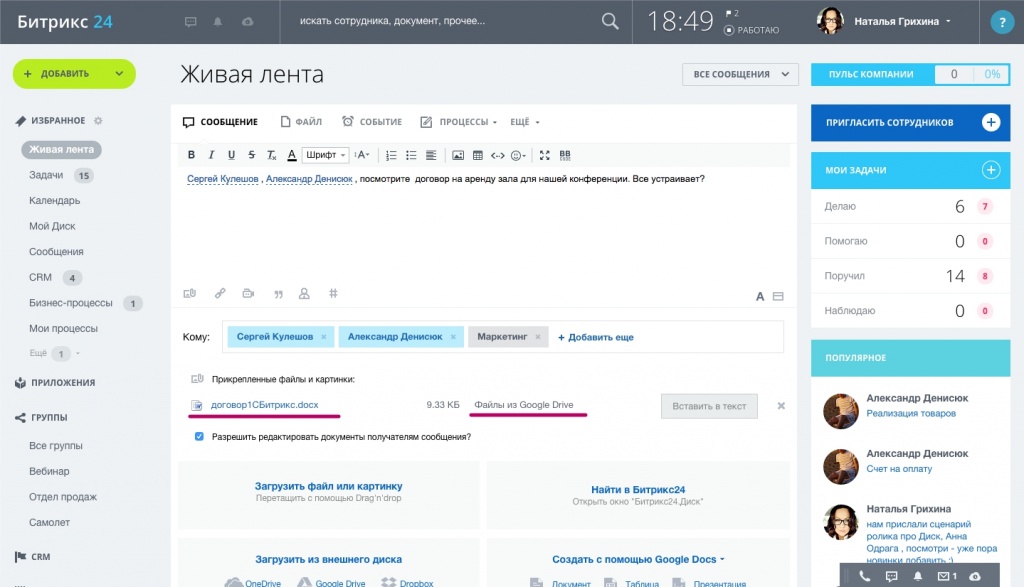
И еще одно визуальное отличие — имя файла будет выделено другим цветом:
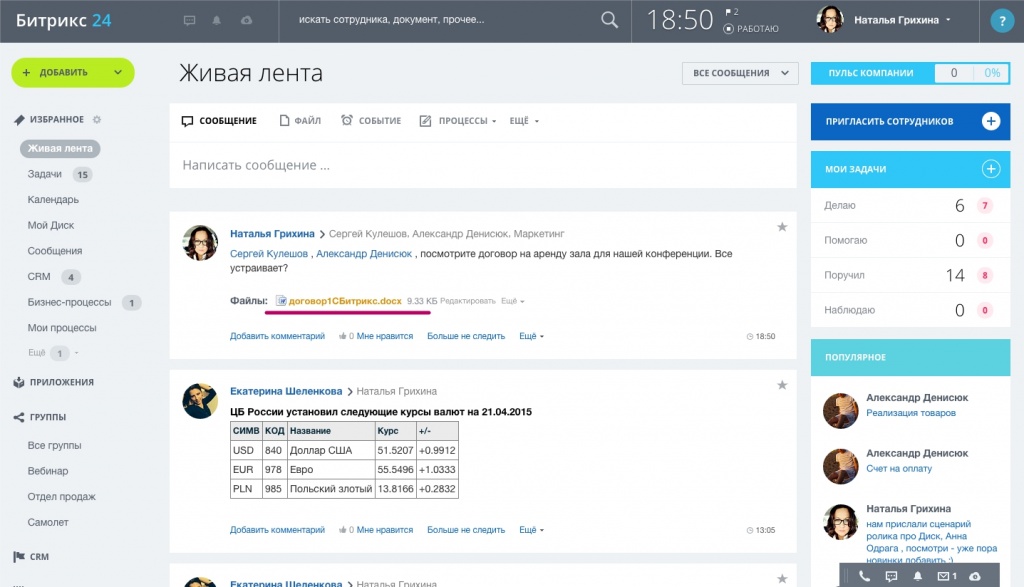
В Битрикс24 загрузится копия файла. Если вы обновите файл в Google Drive и вам нужно обновить его и в Битрикс24, кликните правой кнопкой мышки на имя файла в сообщении и выберите «Загрузить последнюю версию»:
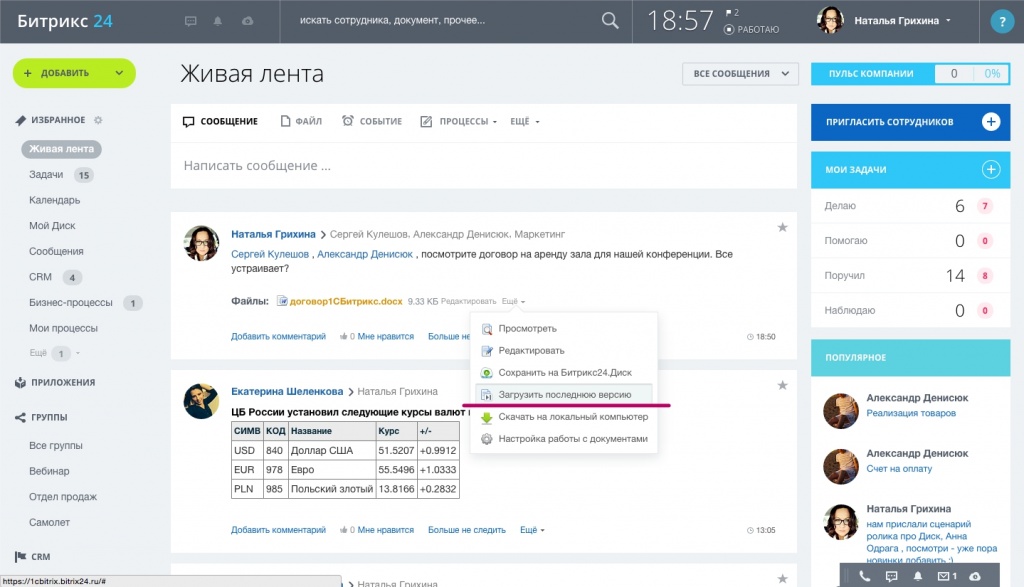
В сообщение загрузится новая версия файла, и автоматически добавится комментарий от вашего имени:
Типы прав доступа
Для раздела Мой диск доступно четыре настройки прав доступа:
- Чтение – доступ к файлам на просмотр содержимого
- Добавление – доступ как к просмотру, так и к добавлению новых файлов на диск
- Редактирование – доступ к просмотру, добавлению и замене содержимого файлов. Сами настройки файлов недоступны
- Полный доступ – неограниченный доступ к диску
В отличие от Моего диска в разделе Общий диск пять типов доступа к содержимому. Помимо вышеперечисленных добавлена настройка «Делиться». Сотрудникам, для которых установлен данный тип доступа, разрешено делиться файлами через соответствующее меню. Однако этот тип доступа лучше использовать совместно с другими, к примеру, с «Добавлением».
Скачать документ или любой другой файл с диска можно при любых правах доступа, включая Чтение.
Предоставление полного доступа большому количеству пользователей может привести к случайному изменению или удалению важных данных. Будьте внимательны при раздаче прав!
Объем места на диске
Размер хранилища напрямую зависит от тарифа Битрикс24 — в онлайн-версии продукта объем следующий:
- Тариф «Бесплатный» — 10 Гб.
- «Задачи+», «CRM+» — 50 Гб.
- «Команда» — 100 Гб.
- «Компания» — неограниченно.
В коробочной редакции Bitrix также предоставляется возможность подключить собственный сервер для хранения данных.
Важно! Посмотреть сколько осталось места в облаке может только администратор корпоративного портала.
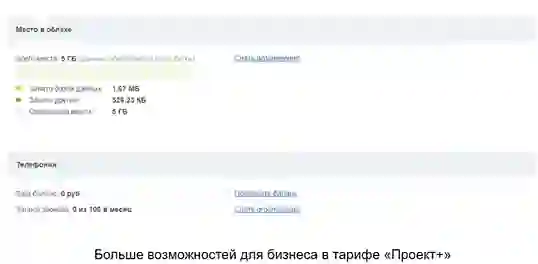
Увеличить пространство облака можно при переходе на старший тарифный план. Также можно подключить стороннее хранилище Google Drive, Dropbox или OneDrive, или провести очистку от ненужных файлов.
Как очистить место на диске?
Хранимые данные в облаке подразделяются на 2 категории: рабочие файлы и база данных корпоративного портала. Чтобы очистить пространство в облаке можно:
- Проверить общее хранилище и удалить старые документы, записи телефонии или переписки в чатах.
- Удалить в личном диске файлы, автоматически сохраняемые системой.
- Провести анализ дисков каждого сотрудника, групп и проектов, и очистить дублированные или старые версии документов.
Удалить любой элемент в личном диске можно с помощью контекстного меню — необходимо перейти к параметрам файла и выбрать команду «Удалить».
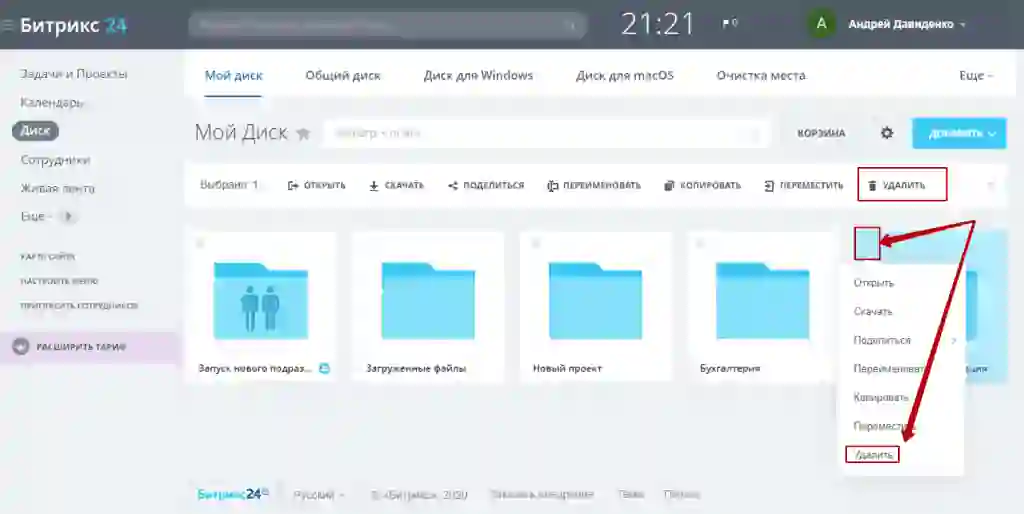
Рядовой пользователь в общем доступе может удалять документы, добавленные лично им — стереть чужие файлы не получится. При этом файлы можно сразу удалить безвозвратно, либо перенести в корзину.
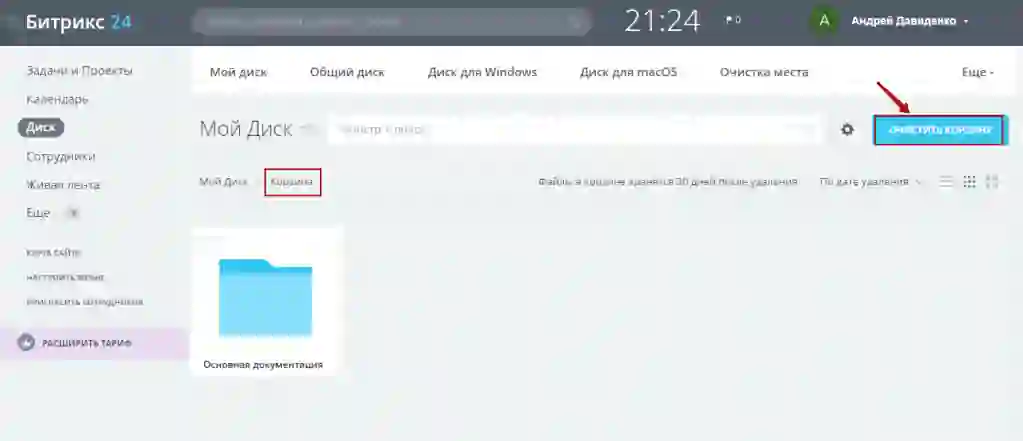
Обратите внимание! Чтобы освободить пространство в облаке требуется обязательно очистить корзину.









