Самостоятельное включение компьютера в заданное время
Включение компьютера в заданное время – это функция, которая довольно полезна как на больших предприятиях, так и при домашнем пользовании ПК. Заранее установленное время для активации системы может помочь запустить устройство в необходимое владельцу компьютера время:
- для загрузки torrent-файла ночью, когда сеть не так нагружена или провайдер предоставляет безлимитный трафик;
- утром, перед началом рабочего дня, для предварительной подготовки ПК и запуска всех необходимых программ;
- в любое время дня для проведения запланированного обновления или проверки системы на наличие вирусной угрозы.
Существует множество сценариев того, как можно использовать функцию пробуждения системы по заданному времени, вплоть до банального будильника. Мы же расскажем вам, как заставить свой ПК жить по удобному для вас графику.
Автоматический запуск на Mac
1. Нажмите кнопку “Apple” в меню и выберите “System Preferences” из выпадающего меню.
2. Выберите пункт “Energy Saver” в разделе “Hardware”.
3. Нажмите кнопку “Lock” для внесения изменений и введите имя пользователя администратора и пароль.
4. Нажмите кнопку “Schedule…” .
5. Поставьте галочку “Start Up Or Wake” флажок. Выберите “Weekends,” “Weekdays,” “Every Day” или конкретный день из выпадающего меню. Введите время запуска в поле время. Нажмите кнопку “ОК”. Вы также можете настроить “Sleep” или “Shut Down” в следующем поле с помощью того же процесса.
Настройка режима автоматического включения компьютера в BIOS
Есть несколько разных способов автоматического включения, зависящих от того, каким способом был выключен компьютер и от того когда именно нужно включать компьютер.

Например, AC Power Lost = always задает поведение при включении питания. Поведение зависит от того каким образом была выключена система — внезапно или штатно. То есть была выдана команда на работу в дежурном режиме или нет.
Значение last state задаст возобновление предыдущего состояния. Был включен — включится, не был — не включится.
Значение off задает отказ от включения в любом случае.
Эта функция очень полезна в тех случаях, когда у вас есть сервер или компьютер, который должен работать всегда, но не может находиться под круглосуточным наблюдением. Если правильно настроить этот параметр и ПО на сервере, то вам не придется подпрыгивать каждый раз, когда в офисе отключат свет!
С помощью параметров Resume by Alarm можно задать постоянное расписание включения компьютера.
Задаете месяц, число и время для автоматического включения компьютера. Если число и месяц равны 0 — это значит, что компьютер будет включаться ежедневно. Именно так можно включать в офисе или фирме компьютеры. Чтобы человеку не приходилось ждать и терять рабочее время.
Для обеспечения выключения компьютеров в конце дня и по выходным можно использовать бесплатную программу nncron. Она очень проста в использовании и настройке.
Для включения компьютера, который не выключен, а просто уведен в спящий режим, используется штатный планировщик заданий. Создается произвольное задание и для него ставится признак «разбудить для выполнения задания». Можно поставить задание так, чтобы оно срабатывало, скажем 1 раз в 10 секунд и тогда компьютеру просто не удастся заснуть. 🙂
Это все простые методы, которые доступны даже на очень старом железе и Win9x. Для современного железа есть ряд дополнительных, абсолютно иных методов управления включением и выключение, в том числе дистанционных. С их помощью сисадмин может полностью удаленно управлять компьютером. В том числе включать, входить в настройки BIOS и тому подоное. У Intel это технология AMT и VPro.
Настоящая американская система
Теперь перейдем на BIOS American Megatrends Incorporated, который во многом похож на ADWARD, но имеет определенные отличия.
Более того, версии, самой AMI системы могут отличаться между собой. Но поскольку мы точно знаем, что нам нужно найти, то сделать это будет не сложно. А ищем мы режим «Power On» (или просто «On») для настройки «Restore on AC Power Loss».

И вот, как раз в зависимости от даты релиза AMI БИОСа вы можете найти ее в разных разделах:
- В главном меню «Power Management Setup» (для V4.3);
- Искомое меню «ARM Configuration» и находится во вкладке «Power» (для версии №0401);
- Выбираем «ACPI Configuration» в разделе «Advanced» (для P1.80 2011 года).

Как запланировать автоматическое включение компьютера на Mac
Если вы являетесь пользователем Mac, то у вас вообще не будет никаких проблем с настройками – их очень легко произвести, поскольку в Apple , в отличие от Microsoft, позаботились об удобстве использования функционала.
Для этого воспользуйтесь функцией «Расписание» в разделе настроек «Экономия энергии», чтобы задать время автоматического запуска, пробуждения, перехода в режим сна, перезапуска или выключения компьютера Mac.
- В меню Apple зайдите в «Системные настройки»;
- Выберите пункт «Экономия энергии»;
- В правом нижнем углу нажмите кнопку «Расписание»;
- Здесь с помощью флажков и раскрывающихся меню установите время запуска, пробуждения, перезапуска, перехода в режим сна или выключения;
- Ставим галочку напротив строки «Включать или выводить из режима сна», настраиваем на каждый день или на интересующие дни недели и выставляем время включения;
- Готово!

Для автоматического выключения компьютер Mac должен находиться в рабочем режиме в момент запланированного выключения и в течение 10 минут после него.
Шаг 2. Модифицируйте Windows для запуска нормально после повреждения питания,
В Windows 7 ОС Vista, после сбоя питания Windows по умолчанию запускает настройки «Восстановление запуска» вместо обычного запуска. Но в режиме ремонта вы не сможете управлять своим ПК, если не сядете перед ним. Чтобы обойти эту ситуацию и заставить Windows запускаться в обычном режиме после перебоев в подаче электроэнергии или неправильного выключения, выполните следующие действия:
1. Откройте окно командной строки с повышенными правами, перейдя в:
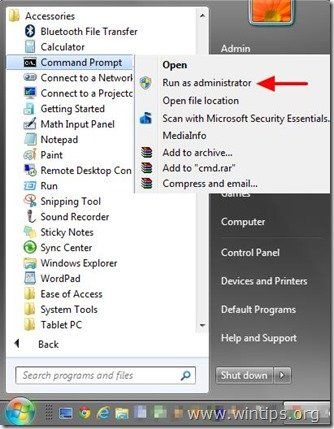
2. В командном окне введите следующую команду и нажмите Войти.
- bcdedit / set bootstatuspolicy ignoreshutdownfailures
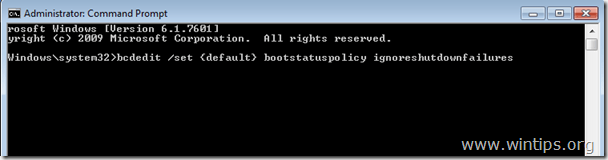
После нажатия клавиши «Ввод» Windows должна вернуть «Операция успешно завершенасообщение
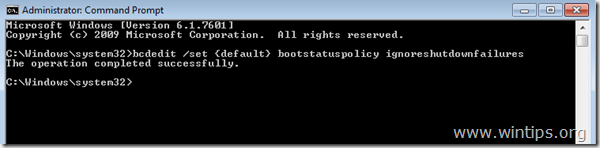
3. Закройте окно командной строки, и все готово!
Внимание: Всегда используйте ИБП (источник бесперебойного питания) для защиты вашего компьютера от перебоев напряжения и скачков напряжения. Отключение питания может вызвать серьезные проблемы на вашем оборудовании, такие как разрушение блока питания (блока питания) или жесткого диска (жесткого диска) (потеря данных).
АВТОМАТИЧЕСКОЕ ВКЛЮЧЕНИЕ КОМПЬЮТЕРА
BIOS American Megatrends Inc. P1.80, 20.05.2011 . Переходим в раздел “Advanced” и выбираем “ACPI Configuration”.
Включаем в положение “Power On” настройку “Restore on AC/Power Loss”.

Активируем (“Enabled”) настройку автовключения “RTC Alarm Power On”.

Выбираем включение компьютера каждый день (“Every Day”) или в определённое число внутри текущего месяца в настройках “RTC Alarm Date Every Day”. Настраиваем время включения ПК: “час/минута/секунда” в “RTC Alarm Time”.

После завершения настроек нажимаем клавишу F10 или пункт “Save Changes and Exit” и “OK” для сохранения настроек и перезагрузки ПК.

BIOS American Megatrends Inc. V4.3, 21.10.2009 . Нам нужен раздел “Power Management Setup”, переходим в него.

Включаем в положение “On” настройку “Restore On AC Power Loss”.

Активируем “Resume By RTC Alarm”.

Устанавливаем включение на каждый день или в определённую дату месяца в настройке “Data” и часы/минуты/секунды в “HH:MM:SS”.
Сохраняем настройки и выходим из BIOS при помощи F10 .

BIOS American Megatrends Inc. 0401, 05.05.2010 . В разделе “Power” переходим в “ARM Configuration”.

Активируем “Restore on AC Power Loss” в положение “Power On”.

Активируем “Power On By RTC Alarm”.

Становятся доступны настройки ежедневного включения в определённые часы / минуты / секунды.

Или конкретной даты, часов / минут / секунд.

Выходим из настроек, не забывая их сохранить.
Если у вас больше не будет необходимости использовать автоматическое включение компьютера по расписанию, просто отключите (“Disabled”) настройку “Power On By RTC Alarm”.
К сожалению, это все варианты версий BIOS, на которых мне удалось испытать функцию – автоматическое включение компьютера. Если у вас другая базовая система ввода-вывода (BIOS), тогда вы уже будете знать где “копать”. И напоследок предлагаю посмотреть небольшое видео по теме:
Auto Power-on & Shut-down
Очень просто запланировать включение ноутбука или ПК при помощи удобной программки, которая называется Auto Power-on & Shut-down. С ее помощью можно легко выбрать необходимое время запуска своей стационарной машины. Вот примерный ее интерфейс(все зависит от версии):

На рисунке показана русскоязычная версия, которая очень удобная для тех, кто совсем далек от English. Чем она еще привлекает, так это тем, что можно записывать любые действия, которые вы видите на мониторе. Т.е. вы можете даже записать действия типа: открытие браузера, запуск нужных страниц(хотя это можно сделать и при помощи автозагрузки, но не всегда), программ и т.д. Вот так выглядит создание любого нового задания:

Не включается ноутбук, даже после установки Auto Power-on & Shut-down, что делать?
Бывает и такое, это как раз тот случай, о котором было написано выше, и с которым столкнулся я. Установил программу на ПК, запланировал его включение в 5 часов утра, и все отлично. Программка сработала, компьютер запустился. Через некоторое время решил установить ее и на ноутбук. Сделал такие же настройки и проверил на деле. Однако, результат не был положительным, включения не происходит. Выход из этой ситуации – нужно делать не выключение ноутбука, а гибернацию. В таком случае программа срабатывает «на ура». Ну а дальше все зависит от ваших пожеланий. Настроек у программы много и все они доступны в крякнутой версии.
Вот такой вот простенький и проверенный способ, которым пользуюсь я. Если у вас другие варианты, не переживайте, основной задачей является что? Правильно, работоспособность, а пути ее достижения могут быть у каждого свои.












