Компьютер шаг за шагом
Некоторые пользователи обращаются к нам с проблемой, что компьютер сам включается при подаче питания. Это встречается достаточно редко, но нельзя оставлять данную проблему без внимания. Автоматическое включение компьютера при подаче питания может привести к катастрофическим последствиям для компьютера, например, может сгореть материнская плата. Также есть вероятность потери ценных данных на жестком диске. Если у вас возникла такая проблема, рекомендуется создавать резервные копии данных, пока не решите ее.
Как же проявляется данная проблема? Когда вы подключаете компьютер к розетке, блок питания и материнская плата автоматически включаются, но монитор не загорается, пока вы не нажмете кнопку включения на корпусе. Также во время выключения вы можете увидеть, что кулер и все аппаратное оборудование компьютера выключается, но индикатор на материнской плате все еще светится.
Данную проблему необходимо решить как можно скорее, пока не был нанесен серьезный ущерб аппаратному оборудованию компьютера.
Как запланировать автоматическое включение компьютера на Mac
Если вы являетесь пользователем Mac, то у вас вообще не будет никаких проблем с настройками – их очень легко произвести, поскольку в Apple , в отличие от Microsoft, позаботились об удобстве использования функционала.
Для этого воспользуйтесь функцией «Расписание» в разделе настроек «Экономия энергии», чтобы задать время автоматического запуска, пробуждения, перехода в режим сна, перезапуска или выключения компьютера Mac.
- В меню Apple зайдите в «Системные настройки»;
- Выберите пункт «Экономия энергии»;
- В правом нижнем углу нажмите кнопку «Расписание»;
- Здесь с помощью флажков и раскрывающихся меню установите время запуска, пробуждения, перезапуска, перехода в режим сна или выключения;
- Ставим галочку напротив строки «Включать или выводить из режима сна», настраиваем на каждый день или на интересующие дни недели и выставляем время включения;
- Готово!

Для автоматического выключения компьютер Mac должен находиться в рабочем режиме в момент запланированного выключения и в течение 10 минут после него.
«Некорректные» настройки BIOS / UEFI
В BIOS /UEFI есть ряд настроек, которые отвечают за включение (пробуждение) компьютера. Находятся они (чаще всего) в разделе «Power».
? В помощь!
Как войти в BIOS (UEFI) на компьютере или ноутбуке [инструкция]
Рекомендую проверить нет ли у вас в этом разделе следующих параметров:
- Power On By Mouse — включение ПК по щелчку мыши;
- Power On By KeyBoard — включение ПК с помощью клавиатуры;
- Power On By Alarm — пробуждение по таймеру (будильнику).
- Wake-on-lan — пробуждение «при работе» сетевой карты.
Разумеется, все эти параметры (при самопроизвольном включении компьютера) нужно перевести в режим «Disabled» («Off» / выключено). После изменения — не забудьте сохранить настройки (обычно клавиша F10). Парочка примеров ниже.

Gigabyte — отключаем включение ПК с помощью мыши, клавиатуры

BIOS Award Software — Power On By Mouse
Кстати, обратите внимание что у некоторых производителей (у AsRock, например) есть несколько режимов «глубокого» сна (активируется при выключении ПК / нажатии на кнопку Power).
- S3 (Suspend to RAM, STR, Suspend) – ждущий режим, при котором питание подается только на ОЗУ (все остальные компоненты отключены);
- S4 (Suspend to Disk, STD, Suspend to Hard Drive, S4-Hibernation) – глубокий сон, при котором состояние системы записывается на диск, после чего откл. все компоненты устройства;
- S5 – программное выключение (при котором ПК откл., но блок питания находится под напряжением).

AsRock — разные режимы сна (выкл.)
Важно!
- Если говорим о BIOS — то нельзя не порекомендовать попробовать сбросить его настройки.
- Также стоит отметить, что могут быть определенные проблемы с конкретной версией прошивки (ошибки производителей. Например, я такое несколько раз встречал у Gigabyte. ). В этом случае, возможно, стоит попробовать обновить BIOS (если на офиц. сайте есть другая прошивка, даже если она более старая. ).
- Проверьте батарейку на мат. плате устройства. В качестве диагностики — на время, ее можно вовсе отключить.
Таймеры пробуждения в Windows
Кроме прерываний от мышки и клавиатуры, выходить из спящего режима система может по требованию некоторых программ или по расписанию. Чтобы выключить выход по требованию в Windows 7/8/10 зайти в «Панель управления->Электропитание->Настройка плана электропитания (текущего)->Изменить дополнительные параметры питания» . В разделе «Сон» нужно запретить таймеры пробуждения.

Если ничего не помогает, можно выключать компьютер кнопкой сзади на блоке питания, тогда уж точно не включится
Как зайти в BIOS
Во время включения компьютера в первые 2-10 секунд нажимайте клавишу F2 или клавишу DELETE. Стоит нажимать клавишу кратковременно с интервалом в секунду. Прекратите нажимать, когда увидите экран BIOS. Если вместо этого вы видите экран загрузки Windows — на вашем компьютере нужно использовать другую кнопку для входа в БИОС. Вот перечень по производителю материнской платы или ноутбука:
- **ASRock: **F2 или DELETE
- **ASUS: **F2 для ПК, F2 или DELETE для материнских плат
- **Acer: **F2 или DELETE
- **Dell: **F2 или F12
- ECS: DELETE
- Gigabyte / Aorus: F2 или DELETE
- HP: F10
- Lenovo (Ноутбуки): F2 или Fn + F2
- Lenovo (Системный блок или моноблок): F1
- Lenovo (ThinkPad): Enter, потом F1.
- MSI: DELETE
- Microsoft Surface Tablets: Нажмите и удерживайте клавишу «добавить звук»
- Origin PC: F2
- **Samsung: **F2
- **Toshiba: **F2
- Zotac: DELETE
После нажатия на кнопку включения компьютера Windows (или другая установленная ОС) начинается загружаться не сразу, а по прошествии где-то 2-10 секунд, это называется **инициализацией **компьютера, во время которой проверяется какие устройства к нему подключены, сколько памяти установлено, есть ли клавиатура. Как раз во время этих первых секунд можно войти в BIOS.
Ничего не помогло
В таком случае может быть аппаратная проблема. Я бы разобрал системный блок или ноутбук и почистил его от пыли. Возможно возникает какое-то короткое замыкание и ПК активизируется. Также на системном блоке проверьте проводки, которые идут от передней панели к материнской плате. Найдите кнопку включения (PSW, PWRSW, PWR, PWR BTN, ON/OFF, POWER SW) и перезагрузки (RESET), и пере подключите их. Можно попробовать почистить контакты на самой материнской плате.
ВНИМАНИЕ! Аналогичная проблема может возникать, если кнопка «Питания» подключена к контактам, которые отвечают за сон. Проверьте, чтобы передняя панель была подключена правильно. Если вы не знаете, как это сделать – читаем подробную инструкцию тут.
Также проверьте блок питания – посмотрите, чтобы все провода, идущие от него, четко стояли в портах (можно также их попробовать переподключить). Если компьютер включается сам по себе при подаче питания, когда вы вставляете провод или переводите тумблер на блоке питания в состояние «ВКЛ» – то это может быть проблема как со стороны настроек в BIOS (об этом я писал ранее), так и со стороны самого блока питания или материнки. Во втором случае нужно нести его в сервисный центр, так как самостоятельно вы это не выясните.
Способ 1: Настройка через прошивку материнской платы
Есть два варианта прошивки, которыми может обладать ваша материнская плата: BIOS и UEFI. Оба варианта могут предусматривать функцию автоматического включения.
Вариант 1: BIOS
- Для начала необходимо зайти в БИОС. В зависимости от его версии, алгоритм действий и пункты меню могут слегка отличаться, но необходимая нам настройка всегда будет находиться в параметрах электропитания. Возможно, понадобится зайти в отдельный подраздел, например «Advanced BIOS Features» или «ACPI Configuration».



Вариант 2: UEFI
К сожалению, этот интерфейс тоже не унифицирован и зависит от производителя устройства, но в нём проще разобраться ввиду понятного графического исполнения и возможности выбрать русский язык. Обычно алгоритм действий выглядит так:
-
В главном меню переходим в «Дополнительные настройки».




Автоматическое пробуждение компьютера можно настроить через планировщик заданий, но для начала необходимо дать системе разрешение на это.
Данный метод выводит компьютер только из спящего режима. Никакие средства операционной системы не смогут пробудить компьютер, если он был полностью отключён.
- Заходим в «Панель управления».











Запуск программы — необходимость. В более старых версиях Windows можно выбрать другие пункты, например «Вывести сообщение».


Проверьте настройки BIOS
Самой частой причиной ситуации, когда после завершения работы компьютер сам включается, были и остаются неверные настройки BIOS. Поэтому первое, что вам нужно сделать — хорошенько покопаться в них на предмет разрешения включения компьютера мышью, клавиатурой или сетевой картой.

Для этого перезагрузите компьютер и во время его запуска нажмите Delete, Esc, F1, F2, F8 или F10 для входа в BIOS. Конкретная кнопка его запуска назначается производителем материнской платы и отличается в зависимости от ее модели. А какая именно из них актуальна для вашей системы, написано в левой нижней части загрузочного экрана.
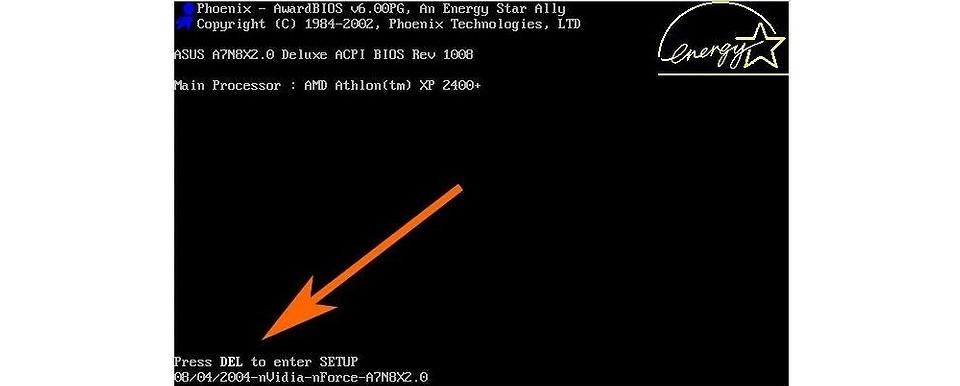
Самих версий BIOS также существует великое множество, но разобраться в них довольно просто. Просто поищите во вкладках BIOS или его пунктах меню упоминание опций управления питанием. Внутри них можно увидеть функции Power On by Ring, Power On by Keyboard, Power On by Mouse, Wake-Up by PCI card и Power On by Alarm, которые как раз и отвечают за включение компьютера по сигналу с периферии или компонентов компьютера. Переключите ползунки напротив этих опций в положение «Disabled». После этого сохраните изменения и выйдите из BIOS.
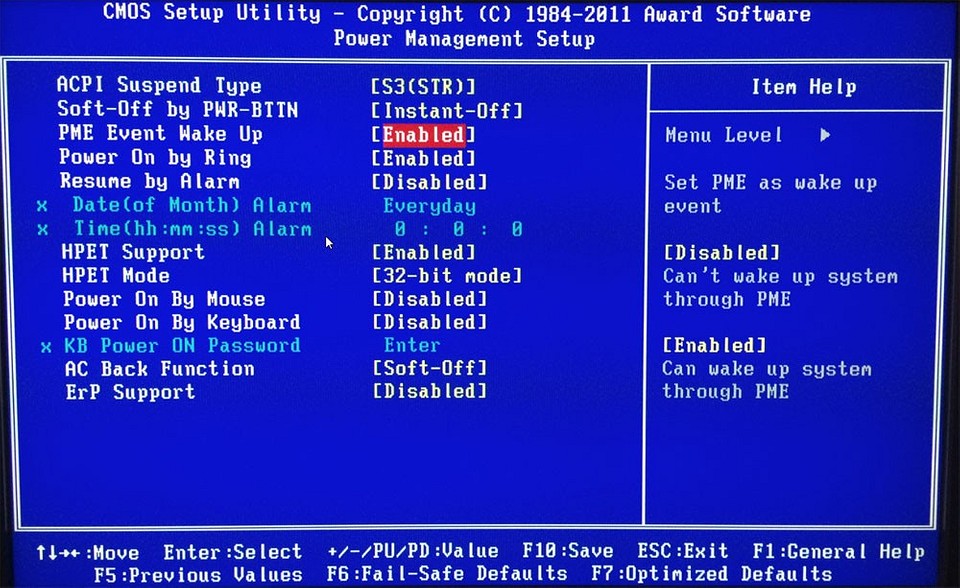
Если же эти опции и без того находятся в выключенном состоянии, придется перейти к более сложным способам решения проблемы.
Установка таймера отключения Windows 10 с ярлыка
Если вам надо часто пользоваться таймерами отключения, можно создать ярлыки на рабочем столе или в любом другом месте операционной системы. Открытие этого ярлыка возьмет на себя задачу активации команды отключения, перезагрузки или гибернации по таймеру.
- Нажмите правой кнопкой мыши в любом месте и выберите Создать – Ярлык
. - На первом этапе введите команду shutdown-X-tY
. Вместо
X
укажите букву
s
для отключения,
r
для перезагрузки или
h
для гибернации. Вместо
Y
– нужное вам время в секундах. - Далее назовите свой ярлык и сохраните его.
Так же само можно создать ярлык отмены отключения / перезагрузки или гибернации. Делается все точно так же, только указывается команда shutdown
-a
. После создания ярлыков их можно перемещать, переименовывать или изменять иконки по вашему усмотрению.












