Как сделать скриншот в Windows 10: хитрости, которые вы могли не знать
Создание скриншотов – одна из самых базовых вещей, с которой частенько сталкиваются даже самые рядовые пользователи, не говоря уж о более продвинутых юзерах. Сегодня мы хотели обратить ваше внимание на пару особенной новых версий Windows, связанных с созданием скриншотов, которые вы могли не знать.
Первая такая особенность на самом деле появилась ещё в Windows 8, но так она весьма неприметна, пропустили её мимо себе даже многие из прежних пользователей «восьмёрки».
Как известно, с помощью нажатия PrtScr можно сделать скриншот всего экрана, а комбинация Alt+PrtSctr делает скриншот текущего активного окна. Однако в обоих случаях скриншоты не сохраняются на диск, а вместо этого помещаются в буфер обмена, откуда их нужно извлекать с помощью дополнительных программ и только потом сохранять. Помимо того, что всё это лишние действия, есть ещё и опасность, что вы случайно сотрёте нужный скрин каким-то другими данными, случайно скопированными в буфер.
Начиная с Windows 8 в системе появилась замечательная новая комбинация Win+PrtScr (Win – клавиша с логотипом Windows), которая позволяет сохранять скриншоту сразу на жёсткий диск, минуя буфер обмена.
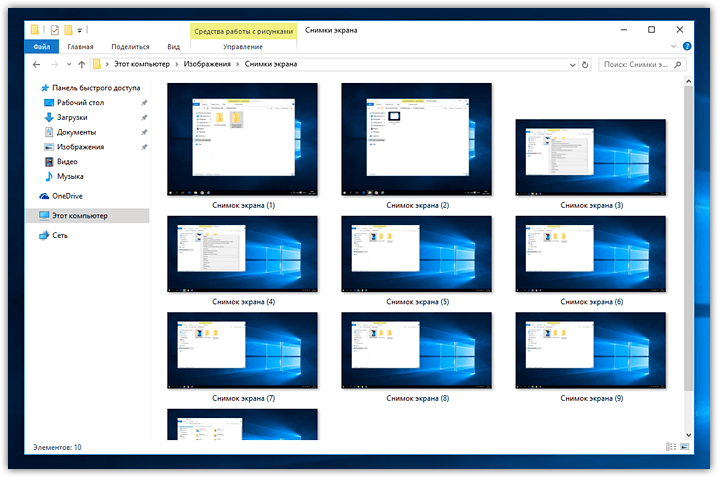
Клавиши Win и PrtScr можно нажать одновременно или сперва зажать Win после чего нажать на PrtScr.
В итоге вы получите отличную возможность создавать целые серии скриншотов, не беспокоясь о буфере обмена и не делая кучу лишних кликов. Скриншоты сохраняются в полном размере в формате PNG. Увидеть их также можно будет на панели быстрого доступа в проводнике Windows 10:
Как сделать так чтобы скриншоты сохранялись в OneDrive?
- Нажмите правой кнопкой мыши по иконке OneDrive в системном трее и выберите Параметры.
- В открывшемся окне перейдите на вкладку Автосохранение, а в ней найдите пункт Снимки экрана.
- Отметьте галочкой Автоматически сохранять снимки экрана в OneDrive.
Откройте параметры программы Dropbox для компьютера. Перейдите на вкладку Резервные копии. Установите флажок рядом с пунктом Сохранять скриншоты и записи экрана в ваш Dropbox.
Как сделать скриншот экрана в Windows при помощи утилиты «Фрагмент и набросок» или «Ножницы»
В любой современной версии Windows уже присутствует встроенная утилита, предназначенная как раз для создания скриншотов. Она называется незатейливо – «Ножницы». С ее помощью пользователи могут быстро делать как скриншоты всего экрана, так и его отдельных частей: окон, прямоугольных фрагментов, произвольных выделений.
Ножницы
Просто откройте меню «Пуск» и в разделе стандартных программ Windows выберите «Ножницы». Запускайте программу, и вы уже можете пользоваться этим простым и эффективным инструментом.

«Ножницы» позволяют сделать скриншот всего экрана, его выбранной части или выборочного окна активного приложения. Настройки этих параметров находятся во вкладке Режим.

Работать с «Ножницами» получится намного быстрее, чем вставлять картинку в Paint и вырезать там потом ее фрагмент. Неслучайно у многих пользователей «Ножницы» закреплены на панели задач для быстрого доступа.
Фрагмент и набросок
А если вы работаете в Windows 10, то можете использовать новую системную утилиту – «Фрагмент и набросок», которая запускается нажатием кнопки Print Screen на клавиатуре или при помощи комбинации клавиш Win + Shift + S.
Запустить утилиту создания скриншотов можно прямо из любого приложения Windows.
Программа и расширение Joxi
Joxi – аналогичная бесплатная программа-скриншотер. Я использую только специальное расширение Joxi для браузера Гугл Хром, чтобы сделать длинный скриншот всего сайта.

Видеоинструкция, как пользоваться программой.
Перестал её использовать постоянно и перешёл на Лайтшот по причине того, что иногда скрины Джокси получались нечёткими. Не знаю, с чем это связано.
Создание скриншотов с использованием сторонних приложений
А зачем вообще нужны скриншоты? Естественно, у всех свои цели и задачи. Кто-то хочет поделиться с подружкой в социальной сети интересной шуткой, найденной на просторах интернета. Или разместить на форуме скриншот интересного момента из компьютерной игры. Вдруг Вам придется общаться со службой поддержки для решения какой-то проблемы?
А может быть вы программист, который пишет методическое указание на тему использования какой-то новой программы. И тогда вам необходимо часто вставлять в текст изображения того, что происходит в этой программе, чтоб наглядно показать, как ее применять. Тут уж обычными средствами не обойтись.
Когда Вам потребуется сделать большое количество скриншотов на профессиональном уровне, Вы будете вынуждены использовать специализированные программы. Благо, таких создано не мало, и Вы можете скачать их из интернета без особых затруднений. Я нашла несколько подходящих и хочу вкратце рассказать вам о них.
- Light Shot . Особого внимания заслуживает эта нехитрая программа. Начнем с того, что она абсолютно бесплатная, что само по себе приятно. Кроме того она понятна на интуитивном уровне и в ней можно быстро разобраться «методом тыка». Программа дает возможность пользователю сделать скриншот выделенной области экрана, а затем откорректировать его по своему усмотрению, добавить текст, загрузить на облако. Программа существует как специальное расширение для браузеров Chrome, Opera, Firefox или же Яндекс.Браузер и ее можно скачать на вкладке «Дополнения» браузера. Теперь я и сама постоянно ей пользуюсь, так как имеющийся функционал меня полностью устраивает.
- Joxi – еще одно бесплатное приложение для создания, редактирования и загрузки полученных скриншотов на облако. По своим функциональным возможностям данная программа схожа с LightShot, однако, в Joxi есть одна немаловажная фишка –сохраненными скриншотами можно поделиться в социальных сетях.
Все эти программы — Яндекс.Диск, LightShot и Joxi можно установить как на виндоус, так и на Mac OS. - Floomby (Скриншотер) – это замечательная отечественная программа. Она тоже бесплатная, и в ней очень приятно работать. Для ее скачивания существует официальный сайт https://скриншотер.рф/ , где все нюансы подробно расписаны на русском языке. Скриншотер подходит для операционных систем Windows 10/8/7/Vista/XP. Патриоты, налетайте!
- PicPick – в этой программе максимум возможностей для самого искушенного пользователя. Полноценный захват экрана, графический редактор, линейка, транспортир, грифельная доска и прочее. Здесь можно поиграть со стилями, менять яркость и толщину накладываемых фигур, добавлять тени и даже водяные знаки. Программа бесплатная.
- Snagit – программа для профессионального использования. Ее создатели потрудились над тем, чтоб собрать все функции и примочки, какие только можно и нельзя. От стандартного рисования, наложения стрелочек разных видов и форм, до создания быстрых ссылок, горячих клавиш и различных эффектов, которые, на мой взгляд, являются не более чем баловством. Можно даже сделать гифку из скриншотов. Или соединить несколько скриншотов в один длинный (если на вашем экране, к примеру, длинный список) или панорамный снимок (удобно при работе с картами). В общем, это все и многое другое вы можете приобрести всего за 50 баксов.
Этот список можно продолжать бесконечно. Но я ценю свое время и время моих уважаемых читателей, поэтому привела выше наиболее популярные и удобные приложения. Чем удобнее пользоваться – решать только вам! Может быть, вы знаете еще какие-то секреты? Пишите в комментариях ваши варианты! Надеюсь, что мой обзор пригодится вам в вашей работе, учебе или развлечениях. Если вам понравилась моя статья, то вы можете поделиться ей с вашими коллегами, сокурсниками и друзьями в социальных сетях. Любите открывать для себя что-то новенькое? Обязательно подписывайтесь на мой блог! А я буду стараться почаще писать для вас интересные и познавательные заметки. Прощаюсь с Вами до новых публикаций!









