Самостоятельное включение компьютера в заданное время
Включение компьютера в заданное время – это функция, которая довольно полезна как на больших предприятиях, так и при домашнем пользовании ПК. Заранее установленное время для активации системы может помочь запустить устройство в необходимое владельцу компьютера время:
- для загрузки torrent-файла ночью, когда сеть не так нагружена или провайдер предоставляет безлимитный трафик;
- утром, перед началом рабочего дня, для предварительной подготовки ПК и запуска всех необходимых программ;
- в любое время дня для проведения запланированного обновления или проверки системы на наличие вирусной угрозы.
Существует множество сценариев того, как можно использовать функцию пробуждения системы по заданному времени, вплоть до банального будильника. Мы же расскажем вам, как заставить свой ПК жить по удобному для вас графику.
Как настроить авто старт компьютера при появлении питания.
Сегодня я вам покажу, как можно настроить БИОС компьютера для автоматического включения при появлении питания.
Такая настройка, может понадобится, для мест, в которых часто отключают электричество и отсутствуют ИБП.
Обычный компьютер при пропадании питания даже на 1 секунду сразу гаснет.
И включится только после нажатия кнопки питания.
Но современные материнские платы имеют специальную настройку в БИОСе для старта при появлении питания на блоке питания.
Я покажу как настроить ваш ПК на примере матреинской платы MSI B85-G41.
Для того что бы, войти в BIOS этой материнки надо при включении компа нажать клавишу DEL.
После этого мы попадаем в современный БИОС, в котором можно делать настройки при помощи мышки.
Дальше заходим в пункт Settings, дальше Дополнительно и находим вкладку электропитание или Настройка управления питанием.
Заходим в неё, там встаем на Восстановление после сбоя питания и жмём интер.
У меня в БИОСе стоит русский язык, если у вас английский БИОС то, поменяйте язык или заходите по аналогии с видео.
Тут мы видим три варианта:
По умолчанию всегда стоит первая настройка.
Если нам надо что бы комп стартовал всегда, то выбираем вторую настройку.
И третья настройка означает что, если компьютер работал, и питание выключили и опять включили, он стартанёт.
А если ПК погасили завершением работы то, он включится только после нажатия кнопки вкл.
Теперь нам осталось только сохранить наши изменения.
Я сохраняю БИОС нажатием клавиши F10, и жму дальше ДА.
Теперь можно при начале загрузки выключить БП компа и опять его включить.
И проверить начнётся ли загрузка повторно.
Если кому не понятна, смотрите ниже видео инструкция как настроить БИОС материнки для авто старта.
Автоматическое включение компьютера при подаче питания.
Помощник Админа > Blog > Windows & Linux > Linux > Автоматическое включение компьютера при подаче питания.
Почти каждый сталкивался или слышал о ситуации, когда приходишь на работу, а сервер или компьютер выключен, хотя должен был работать. Как оказалось после даже короткого пропадания электричества он не включился. Понятно, что нужно ставить ИБП, и т.д., и т.п., но бывает что и их не хватает, если пропадает питание надолго.
Настройка данного параметра решается в BIOS, переходим в BIOS.
Power Management – > AC PWR Loss Restart. Имеет три варианта установки: Enable (включение компьютера после восстановления питания в электросети); Disable (остается в выключенном состоянии, до нажатия кнопки Power);
Previous State (вернуться к состоянию, имевшемуся в момент пропадания напряжения в электросети).
В разных версиях BIOS данная опция называется по-разному, но принцип один и тот же:
AC Back Function
AC Loss Auto Restart
AC Power Loss Restart
After AC Power Loss
After AC Power Lost
After Power Failure
Power Again
Power Failure
Power On After Power Fail
Power State Resume Control
PWRON After PWR-Fail
Restore on AC Power Loss
State After Power Failure
System After AC Back
Настоящая американская система
Теперь перейдем на BIOS American Megatrends Incorporated, который во многом похож на ADWARD, но имеет определенные отличия.
Более того, версии, самой AMI системы могут отличаться между собой. Но поскольку мы точно знаем, что нам нужно найти, то сделать это будет не сложно. А ищем мы режим «Power On» (или просто «On») для настройки «Restore on AC Power Loss».

И вот, как раз в зависимости от даты релиза AMI БИОСа вы можете найти ее в разных разделах:
- В главном меню «Power Management Setup» (для V4.3);
- Искомое меню «ARM Configuration» и находится во вкладке «Power» (для версии №0401);
- Выбираем «ACPI Configuration» в разделе «Advanced» (для P1.80 2011 года).

Причина 1. Специальная функция в БИОС
Это основная причина, по которой компьютер включается сам по себе сразу после включения в сеть электропитания. Включается и отключается она в BIOS материнской платы, а именно — в разделе «Power Configuration» или «Power Management». Там должен быть параметр, который называется «After AC Power Lost».
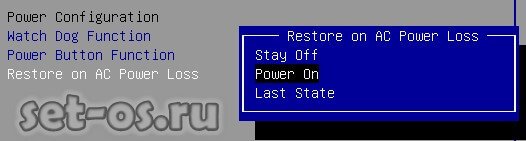
Так же, в зависимости от производителя платы и версии BIOS, параметр может называться:
Этот параметр отвечает на реакцию компьютера при подключении к нему электропитания и имеет несколько значений:
— Stay Off (или просто Off) — компьютер останется в выключенном состоянии и никак не отреагирует;
— Power On (или просто On) — компьютер будет автоматически включаться при появлении напряжения в электрической сети;
— Last State (или Previous State) — последнее состояние. Если будет выбран этот вариант, то поведение устройства при включении в розетку или появлении электропитания будет зависеть от того, в каком состоянии был компьютер в момент отключения электричества. То есть, если был выключен, ничего не изменится, а если был включен, то включится снова.
Так им образом, если не хотите чтобы ПК включался при включении в розетку — ставьте значение «Stay Off».
Шаг 2. Модифицируйте Windows для запуска нормально после повреждения питания,
В Windows 7 ОС Vista, после сбоя питания Windows по умолчанию запускает настройки «Восстановление запуска» вместо обычного запуска. Но в режиме ремонта вы не сможете управлять своим ПК, если не сядете перед ним. Чтобы обойти эту ситуацию и заставить Windows запускаться в обычном режиме после перебоев в подаче электроэнергии или неправильного выключения, выполните следующие действия:
1. Откройте окно командной строки с повышенными правами, перейдя в:
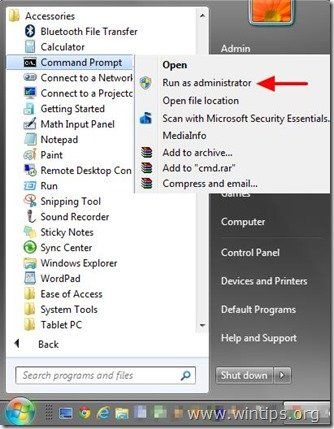
2. В командном окне введите следующую команду и нажмите Войти.
- bcdedit / set bootstatuspolicy ignoreshutdownfailures
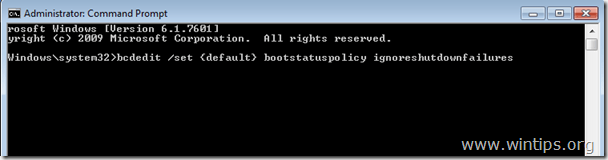
После нажатия клавиши «Ввод» Windows должна вернуть «Операция успешно завершенасообщение
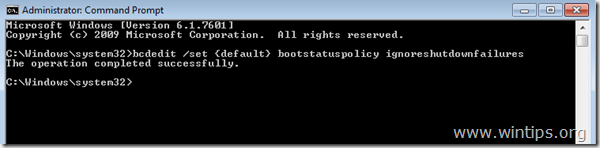
3. Закройте окно командной строки, и все готово!
Внимание: Всегда используйте ИБП (источник бесперебойного питания) для защиты вашего компьютера от перебоев напряжения и скачков напряжения. Отключение питания может вызвать серьезные проблемы на вашем оборудовании, такие как разрушение блока питания (блока питания) или жесткого диска (жесткого диска) (потеря данных).









