Two-factor authentication is an extra layer of security for your Apple ID designed to ensure that you’re the only person who can access your account, even if someone knows your password.
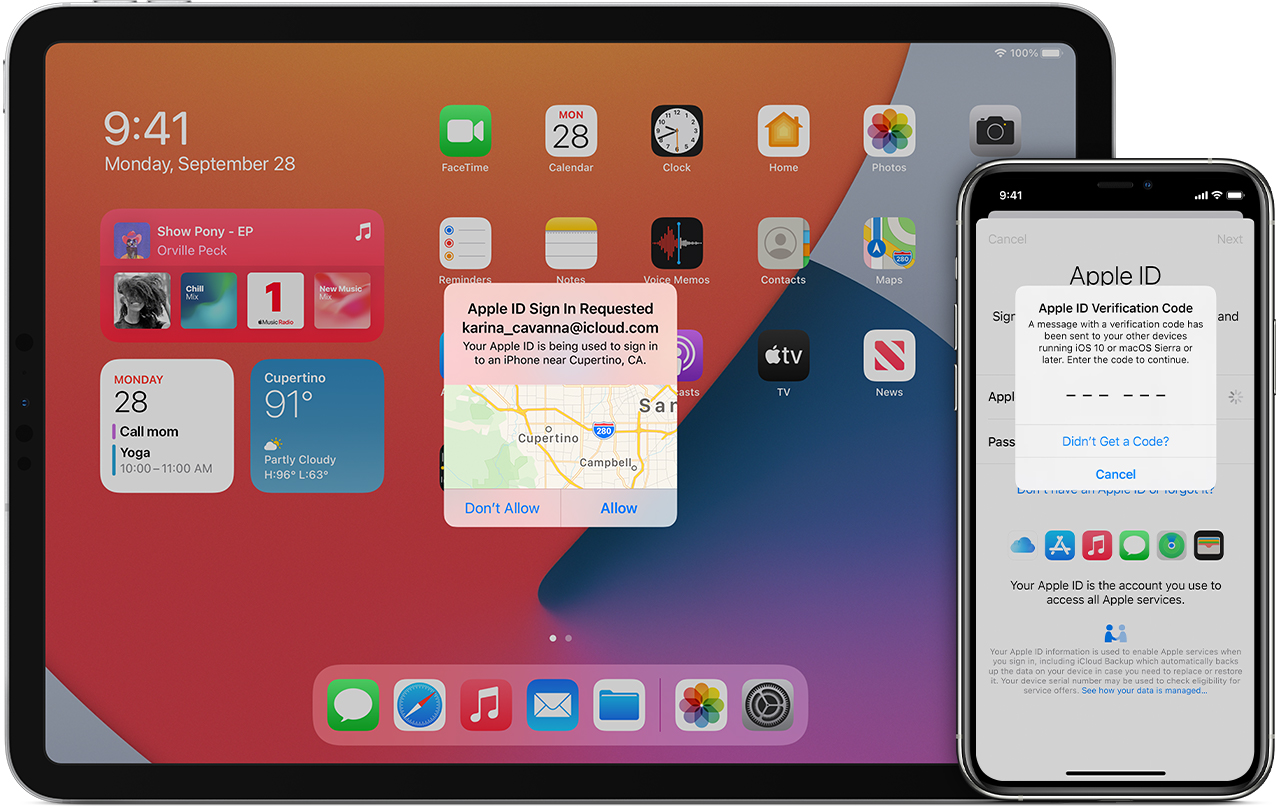

- How it works
- Set up two-factor authentication
- Manage your account
- Frequently asked questions

How it works
With two-factor authentication, only you can access your account on a trusted device or the web. When you want to sign in to a new device for the first time, you’ll need to provide two pieces of information—your password and the six-digit verification code that’s automatically displayed on your trusted devices or sent to your phone number. By entering the code, you’re verifying that you trust the new device. For example, if you have an iPhone and are signing into your account for the first time on a newly purchased Mac, you’ll be prompted to enter your password and the verification code that’s automatically displayed on your iPhone.
Because your password alone is no longer enough to access your account, two-factor authentication dramatically improves the security of your Apple ID and all the personal information you store with Apple.
Once signed in, you won’t be asked for a verification code on that device again unless you sign out completely, erase the device, or need to change your password for security reasons. When you sign in on the web, you can choose to trust your browser, so you won’t be asked for a verification code the next time you sign in from that computer.
Trusted devices
A trusted device is an iPhone, iPad, or iPod touch with iOS 9 or later, or Mac with OS X El Capitan or later that you’ve already signed in to using two-factor authentication. It’s a device we know is yours and that can be used to verify your identity by displaying a verification code from Apple when you sign in on a different device or browser. An Apple Watch with watchOS 6 or later can receive verification codes when you sign in with your Apple ID, but cannot act as a trusted device for password resets.
Trusted phone numbers
A trusted phone number is a number that can be used to receive verification codes by text message or automated phone call. You must verify at least one trusted phone number to enroll in two-factor authentication.
You should also consider verifying an additional phone number you can access, such as a home phone, or a number used by a family member or close friend. You can use this number if you temporarily can’t access your primary number or your own devices.
Verification codes
A verification code is a temporary code sent to your trusted device or phone number when you sign in to a new device or browser with your Apple ID. You can also get a verification code from Settings on your trusted device.
A verification code is different from the device passcode you enter to unlock your iPhone, iPad, or iPod touch.
Set up two-factor authentication for your Apple ID
You can follow these steps to turn on two-factor authentication on your device. Learn more about the availability of two-factor authentication.
Turn on two-factor authentication on your iPhone, iPad, or iPod touch
- Go to Settings > [your name] > Password & Security.
- Tap Turn On Two-Factor Authentication.

- Tap Continue.
- Enter the phone number where you want to receive verification codes when you sign in. You can choose to receive the codes by text message or automated phone call.
- Tap Next.
- Enter the verification code to verify your phone number and turn on two-factor authentication.
You might be asked to answer your Apple ID security questions.
Turn on two-factor authentication on your Mac
- Choose Apple menu > System Preferences, then click Apple ID.
- Click Password & Security under your name.
- Next to Two-Factor Authentication, click Turn On.
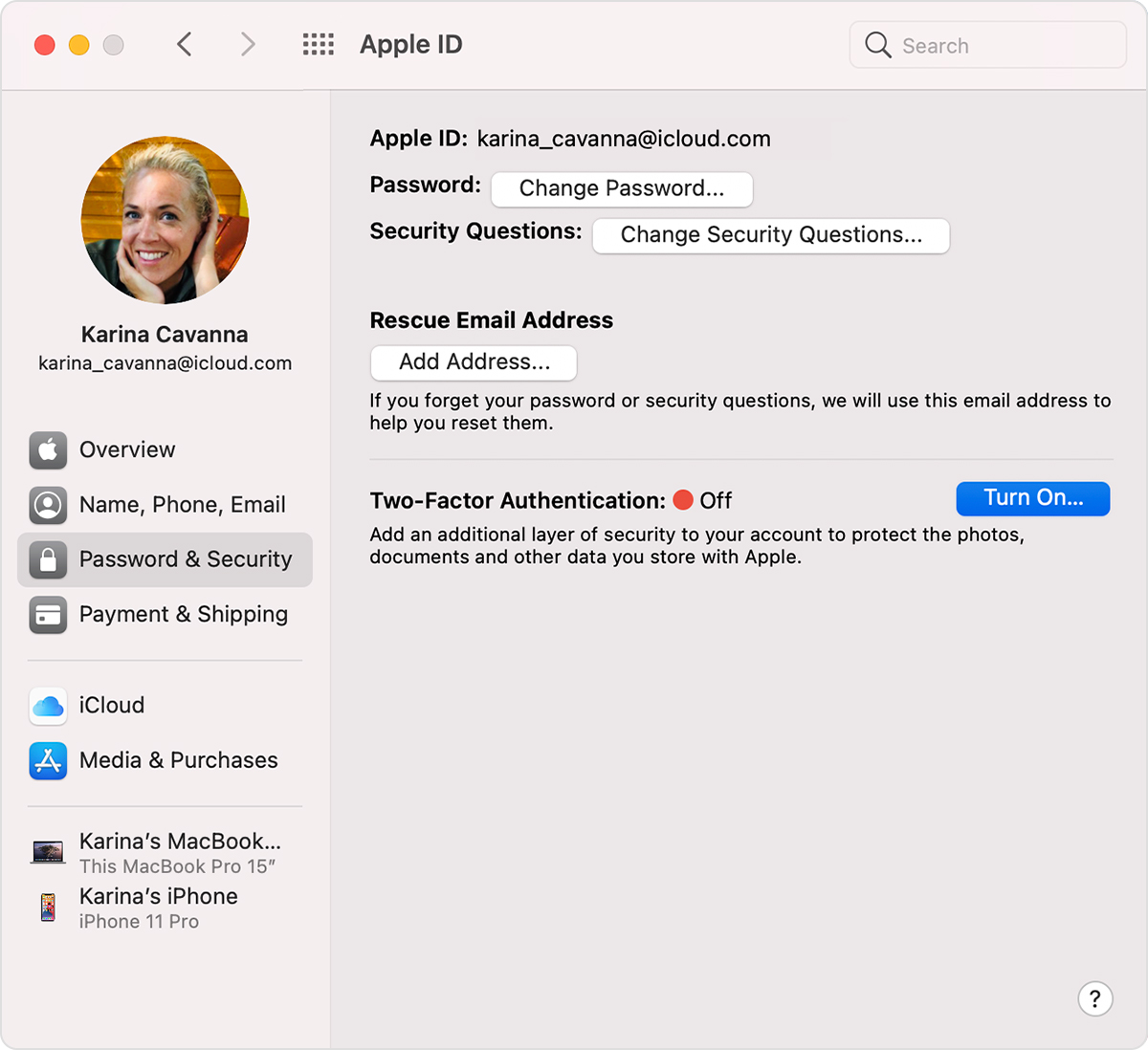
If you’re using macOS Mojave or earlier:
- Choose Apple menu > System Preferences, then click iCloud, and select Account Details.
- Click Security.
- Click Turn On Two-Factor Authentication.
Some Apple IDs created in iOS 10.3 or macOS 10.12.4 and later are protected with two-factor authentication by default. In this case, you see that two-factor authentication is already turned on.
Upgrade to two-factor authentication on the web
- Go to appleid.apple.com, then sign in with your Apple ID.
- Answer your security questions, then tap Continue.
- You’ll see a prompt to upgrade your account security. Tap Continue.
- Click Upgrade Account Security.
- Enter the phone number where you want to receive verification codes when you sign in. You can choose to receive the codes by text message or automated phone call.
- Click Continue.
- Enter the verification code to verify your phone number and turn on two-factor authentication.
If you have an Apple ID that’s not protected by two-factor authentication, some Apple web sites might ask you to update your account.
What to remember when you use two-factor authentication
Two-factor authentication significantly improves the security of your Apple ID. After you turn it on, signing into your account will require both your password and access to your trusted devices or trusted phone number. To keep your account as secure as possible and help ensure you never lose access, there are a few simple guidelines you should follow:
- Remember your Apple ID password.
- Use a device passcode on all your devices.
- Keep your trusted phone number(s) up to date.
- Keep your trusted devices physically secure.
Manage your account
You can manage your trusted phone numbers, trusted devices, and other account information from your Apple ID account page.
Manage your trusted phone numbers
To use two-factor authentication, you need at least one trusted phone number on file where you can receive verification codes. Consider verifying an additional trusted phone number other than your own phone number. If your iPhone is your only trusted device and it is missing or damaged, you will be unable to receive verification codes required to access your account.
Update your trusted phone number on your Apple ID account page
- Go to appleid.apple.com.
- Sign in with your Apple ID.
- Go to the Security section and click Edit.
If you want to add a phone number, click Add a Trusted Phone Number and enter the phone number. Choose to verify the number with a text message or automated phone call, and click Continue. To remove a trusted phone number, click ![]() next to the phone number you want to remove.
next to the phone number you want to remove.
Update your trusted phone number through account recovery
- Go to appleid.apple.com.
- Sign in with your Apple ID.
- Select “Didn’t get a verification code?”, then select More Options.
- You’ll be redirected to iforgot.apple.com.
- Complete your account recovery request. Learn more about account recovery.
View and manage your trusted devices
You can view and manage a list of your trusted devices on iOS, macOS, and in the Devices section of your Apple ID account page.
- Go to Settings > [your name].
- Select a device from the list.
On macOS Catalina or later:
- Choose Apple menu > System Preferences.
- Select Apple ID.
- Select a device from the sidebar.
On macOS Mojave or earlier:
- Choose Apple menu > System Preferences.
- Select iCloud, then click Account Details.
- Click the Devices tab.
- Select a device from the list.
- Go to your Apple ID account page.
- Sign in with your Apple ID.
- Go to the Devices section.
The device list shows the devices that you’re currently signed in to with your Apple ID. Select a device to view device info like the model and serial number. Below that you can see other useful information, including whether or not the device is trusted and can be used to receive Apple ID verification codes.
You can also remove a trusted device by selecting Remove from Account from the device list. Removing a trusted device will ensure that it can no longer display verification codes and that access to iCloud, and other Apple services on the device, is blocked until you sign in again with two-factor authentication. If you need to find or erase your device before you remove it from your trusted device list, you can use Find My iPhone.
Generate app-specific passwords
With two-factor authentication, you need an app-specific password to sign in to your account using third-party apps or services such as email, contacts, or calendar apps not provided by Apple. Follow these steps to generate an app-specific password:
- Sign in to your Apple ID account page.
- Click Generate Password below App-Specific Passwords.
- Follow the steps on your screen.
After you generate your app-specific password, enter or paste it into the password field of the app as you would normally.
If you forgot your Apple ID
Use these steps to find your Apple ID.
Your Apple ID is the account you use to sign in to all Apple services. If you forgot your Apple ID or aren’t sure you have one, there are a few ways to find it. You can also reset your password to regain access.
See if you’re already signed in with your Apple ID
Follow these steps to see if you’re signed in on one of your devices with your Apple ID:
On your iPhone, iPad, or iPod touch
Look for your Apple ID in your iCloud or Media & Purchases settings.
iCloud
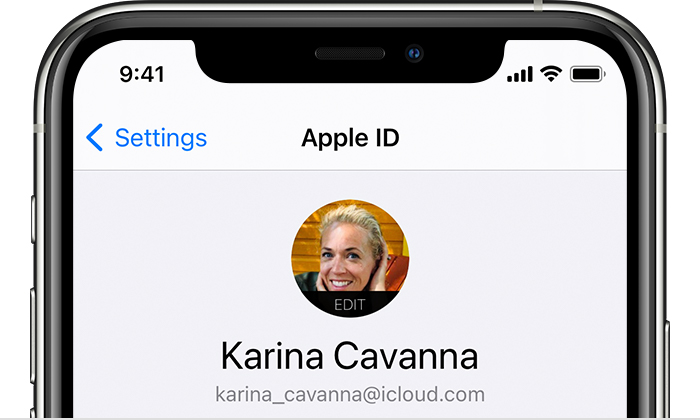
Tap Settings, then tap [your name].
Media & Purchases
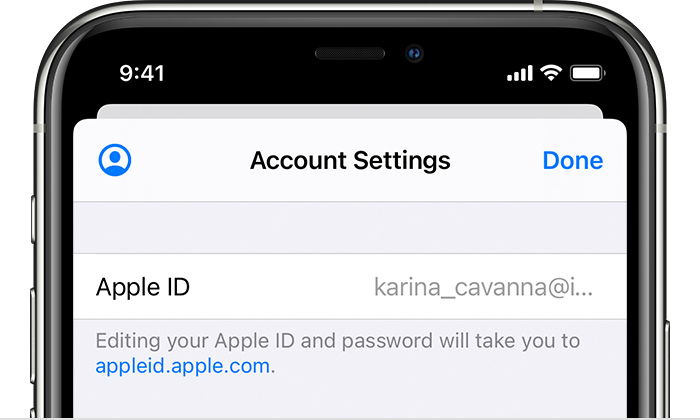
Tap Settings, tap [your name], then tap Media & Purchases. In iOS 13 or earlier, tap iTunes & App Stores instead.
You can also try these other services:
- Tap Settings, then tap Passwords. In iOS 13 or earlier, tap Passwords & Accounts.
- Tap Settings, choose Messages, then tap Send & Receive.
- Tap Settings, then tap FaceTime.
If you know your Apple ID, but can’t turn off Activation Lock, learn what to do.
On your Mac
- Choose Apple menu > System Preferences, then click Apple ID.
- Choose Apple menu > System Preferences, click Internet Accounts, then select an iCloud account from the sidebar.
- Open App Store, then choose Store > View My Account.
- Open FaceTime, then choose FaceTime > Preferences.
- Open Messages, then choose Messages > Preferences, then click iMessage.
On your Apple TV
- Open Settings, select Users and Accounts, then choose iCloud.
- Open Settings, select Users and Accounts, select your account, then choose Store.
On your PC
- Open iCloud for Windows.
- Open iTunes on your PC, choose Account, then select View My Account. If you’re signed in to iTunes with your Apple ID, you’ll see your account name and email address.
On the web
You can see if you’re signed in with your Apple ID on iCloud.com or by going to your Apple ID account page. If you aren’t signed in, your Apple ID might prefill on the sign in screen.
You can also look up your Apple ID by entering the full name and email address associated with your Apple ID.
If your mobile phone number is your Apple ID, you might not be able to look up your Apple ID.
From iCloud.com
- Go to iCloud.com.
- If you’re already signed in to iCloud, go to Account Settings.
From your Apple ID account page
- Go to your Apple ID account page and click Forgot Apple ID or password.
- When you’re asked to enter your Apple ID, click «Look it up.»
- Enter your first name, last name, and email address. If you enter the wrong email address, you can try again with a different one.
If your mobile number is your Apple ID, these steps won’t work.
Try a different email address
Usually, your Apple ID is your email address.* If the steps above don’t work, try signing in with each prior email address that you might have used as an Apple ID.
* In some countries and regions, you can use your phone number as your Apple ID.
Learn more about your Apple ID
- If you want to change your Apple ID after you find it, we recommend that you update it in Settings for all of your Apple apps and services.
- You only need one Apple ID. Using multiple Apple IDs might be confusing when you access purchased content or use Apple services.
FaceTime isn’t available in all countries or regions.
Как настроить семейный доступ к Apple ID? Полезные советы
Функция Семейный доступ впервые была представлена в iOS 8, и она по-прежнему доступна. Данная функция позволяет обмениваться в кругу своей семьи, купленным или загруженным контентом на устройствах Apple. Любой, кто входит в такую группу, легко загружает музыку, фильмы, приложения и книги, приобретенные другим членом семьи. Это экономит деньги и позволяет наслаждаться общими развлечениями. Уже многие используют семейный доступ на устройствах Apple, но, до сих пор остаются те, которые по разным причинам, так и не воспользовались данным сервисом.
Чтобы настроить семейный доступ, достаточно иметь под рукой одно из перечисленных устройств и ПО:
- Mac, iPhone, iPod touch или iPad;
- iOS 8, OS X Yosemite или выше;
- учетная запись Apple ID и iTunes.
Настройка Семейного доступа
Настройками занимается один человек. Организатор группы настраивает права доступа каждого пользователя к сервисам и контролирует любые следующие изменения в настройках. Настройка состоит всего из шести легких шагов.
На iPhone, iPad или iPod touch:
- Перейдите в «Настройки» > iCloud > «Настройка семейного доступа» > «Начать работу».
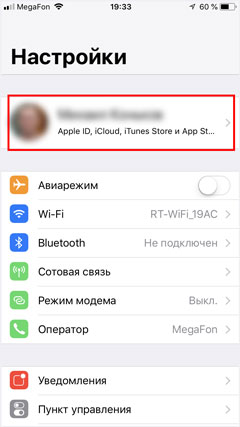
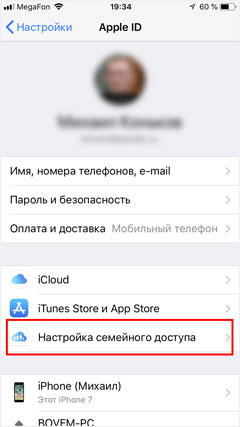

- Выберите «Покупки в iTunes Store и App Store» > «Продолжить».
- Снова нажмите «Продолжить», когда увидите информацию об общем способе оплаты.
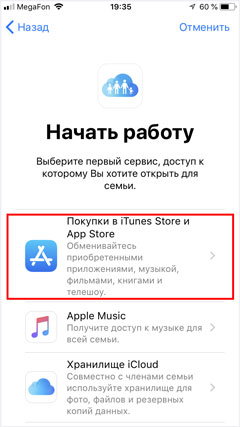


- Теперь можно добавить членов семьи в группу, нажмите «Пригласить членов семьи».

- Откроется страница подтверждения, на которой необходимо ввести код проверки, присланный вам по смс, затем нажмите «Далее».
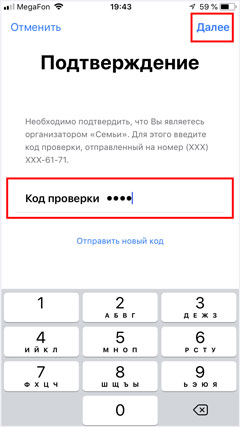
- Вы увидите, что система сформировала смс-сообщение, которое необходимо отправить всем участникам общего доступа.
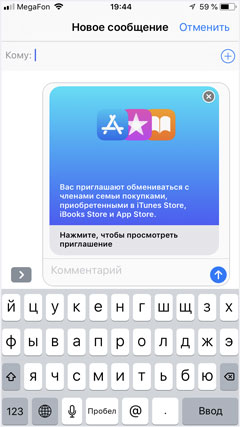
- Откройте меню Apple > «Системные настройки» > нажмите значок iCloud.
- Выберите «Семейные настройки» и следуйте подсказкам на экране.
Как пригласить в группу семейного доступа новых участников?
Если вы создали общую группу, но в момент настройки так и не добавили участников, то можно сделать это позже. Главное, чтобы у каждого приглашаемого был свой идентификатор Apple ID. Если у кого-то из членов семьи нет своего Apple ID, то создайте его. О том, как это сделать, читайте в статье по ссылке: «Как создать Apple ID». Чтобы добавить участника с существующим Apple ID, выполните следующие действия.
На устройстве iPhone, iPad или iPod touch:
- «Настройки» > Apple ID > «Семейный доступ».
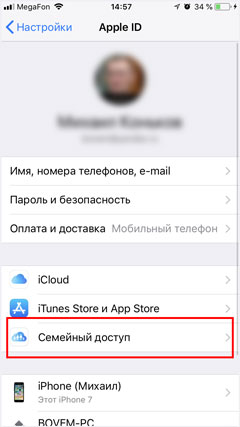
- Нажмите «Добавить члена семьи…».
- После этого вам будет доступно несколько способов, как осуществить приглашение. Выберите один из них и следуйте подсказкам на экране.
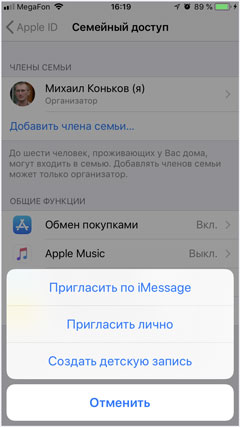
- Меню Apple > «Системные настройки» > значок iCloud.
- Нажмите «Управление семейным доступом».
- Далее значок «+» и следуйте подсказкам.
Как узнать статус приглашения?
После того, как приглашение было отправлено, информация о его статусе автоматически отображается в настройках.
- На устройствах iOS: «Настройки» > Apple ID > «Семейный доступ» > имя приглашенного пользователя.
- На устройствах MacOS: меню Apple > «Системные настройки», значок iCloud > «Семейный доступ» > имя приглашенного пользователя.
Как видите, настроить общий доступ к контенту среди членов своей семьи очень просто. Функция семейного доступа настоятельно рекомендуется тем, кто хочет оставаться рядом с людьми, которых они любят больше всего.
У вас есть MacВook или iMac? Специально для вас мы создали онлайн-марафон по настройке полезных сервисов на Mac: узнайте за 8 простых занятий, как быстро настроить Apple ID, iCloud и другие сервисы на Mac , обезопасить свои пользовательские данные, оптимизировать хранилище iCloud и пр.
- Это быстро: вам не придется искать в Ютубе инструкции по настройке.
- Это просто: вы увидите каждый шаг на экране, с подсказками на понятном языке.
- Это удобно: вы получите полезные навыки, не вставая с удобного кресла.
Использование Touch ID на iPhone и iPad
В этой статье описывается, как настроить и использовать датчик идентификации по отпечатку пальца Touch ID, чтобы с легкостью разблокировать устройство.
Настройка Touch ID
Использование Touch ID
Где расположен датчик Touch ID?
Датчик Touch ID интегрирован в кнопку «Домой» или расположен в верхней кнопке на iPad Air (4-го поколения). Выполняя указанные ниже действия, вы увидите на экране информацию о том, какую кнопку использовать.
Настройка Touch ID
Прежде чем настроить датчик Touch ID, потребуется задать код-пароль для устройства*. Затем выполните указанные действия.
- Ваш палец и датчик Touch ID должны быть чистыми и сухими.
- Перейдите в меню «Настройки» > «Touch ID и код-пароль», затем введите код-пароль.
- Нажмите «Добавить отпечаток» и коснитесь датчика Touch ID, удерживая устройство так, как вы его обычно держите.
- Приложите палец к датчику Touch ID, но не нажимайте его. Удерживайте палец на кнопке, пока не почувствуете быструю вибрацию или пока не появится соответствующий запрос.

- Продолжайте медленно прикладывать и поднимать палец, каждый раз слегка изменяя его положение.
- На следующем экране вам будет предложено изменить положение устройства в руке. Держите устройство так, как вы обычно его держите при разблокировке, и прикладывайте к датчику Touch ID края подушечки пальца, а не центральную часть, как при первичном сканировании.

Если зарегистрировать отпечаток не получается, попробуйте просканировать другой палец. Все еще требуется помощь с настройкой Touch ID?
* Технологии Touch ID и Face ID доступны на некоторых моделях iPhone и iPad.

Использование Touch ID для разблокировки устройства iPhone или совершения покупок
После настройки датчика Touch ID можно использовать функцию Touch ID для разблокировки iPhone. Просто коснитесь датчика Touch ID пальцем, зарегистрированным с помощью функции Touch ID.

Использование Touch ID для покупок
Для совершения покупок в магазинах iTunes Store, App Store и Apple Books можно использовать датчик Touch ID вместо пароля к идентификатору Apple ID. Выполните указанные ниже действия.
- Убедитесь, что в меню «Настройки» > «Touch ID и код-пароль» включен параметр «iTunes Store и App Store». Если включить его не удается, войдите в систему с помощью идентификатора Apple ID, выбрав меню «Настройки» > «iTunes Store и App Store».
- Откройте магазин iTunes Store, App Store или Apple Books.
- Нажмите выбранную позицию для покупки. Отобразится запрос Touch ID.
- Чтобы совершить покупку, слегка коснитесь датчика Touch ID.
Использование Touch ID для Apple Pay
На iPhone 6 или iPhone 6 Plus либо более поздних моделей датчик Touch ID помогает совершать покупки в магазинах, приложениях и на веб-сайтах в Safari с помощью службы Apple Pay. Также можно использовать функцию Touch ID на устройстве iPhone для выполнения покупок на веб-сайтах с компьютера Mac. На iPad Pro, iPad Air 2 или iPad mini 3 либо более поздних моделей можно использовать датчик Touch ID, чтобы совершать покупки с помощью Apple Pay в приложениях и на веб-сайтах в Safari.


Управление настройками Touch ID
В меню «Настройки» > «Touch ID и код-пароль» можно сделать следующее.
- Включить или отключить функцию Touch ID для код-пароля, магазинов iTunes Store и App Store или системы Apple Pay.
- Зарегистрировать отпечатки нескольких пальцев (до пяти). Регистрация нескольких отпечатков слегка замедляет процедуру распознавания.
- Переименовать выбранный отпечаток (для этого его необходимо нажать).
- Удалить отпечаток с помощью жеста смахивания.
- Определить отпечаток пальца в списке, коснувшись датчика Touch ID. Соответствующий отпечаток в списке будет ненадолго подсвечен.
Коснитесь датчика Touch ID, чтобы разблокировать устройство с помощью функции Touch ID. Чтобы разблокировать устройство с помощью Touch ID без нажатия датчика Touch ID, перейдите в меню «Настройки» > «Универсальный доступ» > «Кнопка «Домой»» [или верхняя кнопка] и включите параметр «Открывать, приложив палец».
Выполнение входа с помощью идентификатора Apple ID
Учетная запись Apple ID используется для доступа ко всем сервисам Apple и обеспечивает слаженное взаимодействие всех ваших устройств. После входа в учетную запись вы можете использовать App Store, iCloud, iMessage, Apple Music, Apple TV+, а также другие приложения и сервисы.
Хотите использовать функцию «Вход с Apple» в сторонних приложениях или на веб-сайтах? Узнайте, как это сделать.
Вход в учетную запись на iPhone, iPad или iPod touch
Вход в учетную запись на компьютере Mac
Вход в учетную запись на устройстве Apple TV
Вход в учетную запись в приложениях и на других устройствах
Вход в учетную запись на iPhone, iPad или iPod touch
- Откройте приложение «Настройки».
- Нажмите «Вход на [устройство]».

- Введите идентификатор Apple ID и пароль.
- Если потребуется, введите шестизначный проверочный код, отправленный на доверенное устройство или номер телефона, и завершите процедуру входа.
Если на устройстве iPhone, объединенном в пару с часами Apple Watch, выполнен вход в iCloud, будет автоматически выполнен вход в ту же учетную запись Apple ID. Узнайте больше о том, как настроить часы Apple Watch и войти в свою учетную запись.
Вход в учетную запись на компьютере Mac
- Выберите меню Apple > «Системные настройки».
- Нажмите кнопку «Войти».
- Введите идентификатор Apple ID и пароль.
- Если потребуется, введите шестизначный проверочный код, отправленный на доверенное устройство или номер телефона, и завершите процедуру входа.
Вход в учетную запись на устройстве Apple TV
- На экране «Домой» выберите «Настройки».
- Затем выберите «Пользователи и учетные записи» и «Добавление нового пользователя…».
- Выберите «Ввести новый…», затем следуйте инструкциям на экране.
Если вы используете двухфакторную аутентификацию на устройстве Apple TV (2-го или 3-го поколения), вместе с паролем может потребоваться ввести проверочный код. Узнайте, как получить проверочный код на доверенном устройстве или отправить его на доверенный номер телефона.
Вход в учетную запись в приложениях и на других устройствах
Идентификатор Apple ID можно использовать на некоторых устройствах сторонних производителей для выполнения входа в сервисы Apple, такие как Apple Music, приложение Apple TV и т. д.
В зависимости от используемого устройства, может потребоваться ввести пароль для приложения.
Вход в учетную запись для использования сервиса Apple Music, приложения Apple TV и т. д. на других устройствах
Вы можете войти в сервис Apple Music на устройстве Android либо войти в приложение Apple TV на вашем смарт-телевизоре или устройстве потоковой передачи видео.
На компьютере под управлением ОС Windows вы можете войти в приложение iTunes для Windows для покупки фильмов и телешоу или для прослушивания песен в Apple Music.
Вход в учетную запись для использования iCloud на других устройствах
На компьютере под управлением ОС Windows вы можете настроить приложение iCloud для Windows и войти в него, чтобы получить доступ к фотографиям, документам и другому содержимому.
Вы также можете выполнить вход на странице iCloud.com в вашем браузере. Узнайте, какие функции iCloud.com доступны на вашем устройстве.
Использование функции «Вход с Apple» в сторонних приложениях и на веб-сайтах
При наличии кнопки «Вход с Apple» в поддерживаемом стороннем приложении или на веб-сайте вы можете быстро настроить учетную запись и войти в нее с использованием существующего идентификатора Apple ID. Узнайте, как использовать функцию «Вход с Apple».
При первом входе в App Store и другие медиасервисы может потребоваться добавить данные кредитной карты или другую платежную информацию. Войти в App Store и другие медиасервисы с использованием нескольких идентификаторов Apple ID одновременно или обновить содержимое, приобретенное с использованием другого идентификатора Apple ID, невозможно. В зависимости от того, как был создан ваш идентификатор Apple ID, вам может быть предложено настроить двухфакторную аутентификацию на поддерживающем ее устройстве.
Дополнительная информация
- Чтобы просмотреть сведения об учетной записи Apple ID и управлять ею через Интернет, выполните вход на веб-сайте appleid.apple.com.
- Узнайте больше о том, где можно использовать идентификатор Apple ID.
- Узнайте, как управлять своими подписками на такие сервисы, как Apple Music или Apple TV+.
- Если у вас есть несколько идентификаторов Apple ID, их нельзя объединить.
Информация о продуктах, произведенных не компанией Apple, или о независимых веб-сайтах, неподконтрольных и не тестируемых компанией Apple, не носит рекомендательного или одобрительного характера. Компания Apple не несет никакой ответственности за выбор, функциональность и использование веб-сайтов или продукции сторонних производителей. Компания Apple также не несет ответственности за точность или достоверность данных, размещенных на веб-сайтах сторонних производителей. Обратитесь к поставщику за дополнительной информацией.












