Как выключать компьютер через яндекс станцию
Алиса, включи компьютер. Да! Теперь это реально!
Умная кнопка включает и выключает удаленно компьютер, через умный дом, с помощью голосовых помощников Алиса или Сири!
Можно управлять как c iPhone так и Android
Бесплатные приложения умного дома — голосовые команды, автоматизация и сценарии..
Smart Button PC — умная кнопка
включения/выключения компьютера — это реле,
имитирующее работу нажатия кнопки системного блока.
На самом деле очень много ситуаций когда необходимо удаленно выключить или включить компьютер. Сколько раз нужно было включить компьютер а дома никого. Ведь главное его включить, а дальше можно через Team Viewer вытащить документы или нужные файл с проектом. Теперь эта проблема решена. Ведь умную кнопку можно активировать из любого места где есть интернет и смартфон. Кнопка физически подключается к вводу на материнскую плату вашей физической кнопки системного блока. При нажатии на смартфоне — происходит включение реле на 3 секунды и физическое соединение кнопки, это то же самое как будто вы включили кнопку руками.
Например, можно настроить сценарий — когда вы подъезжаете домой, отслеживая геолокацию умный дом включит ваш компьютер дома.
Приобрести кнопку можно на нашем сайте, а также на маркетплейсах ОЗОН и Aliexpress с бесплатной доставкой.
В чем же различие версий?
Во второй версии кнопка сделана на базе чипа компании Sonoff и имеет на плате кнопку! Удерживая эту кнопку 10 сек, ждем когда моргнет зеленый диод — кнопка перегружается в режиме настройки — setup-mode (версия Apple HomeKit). Если же удерживать 5 сек кнопку для версии с Алисой — чип переходит в режим сопряжения и его легко добавить в приложение eWelink на смартфон.
А далее — кнопка пробрасывается в Алису напрямую. И самая новая версия — с чипом семейства Tuya. Это позволяет встраивать кнопку в любые сценарии самой популярной экосистемы умного дома Tuya.

На данный момент есть 3 версии умной кнопки для компьютера — версия 1 — чип esp01, версия 2 — чип Sonoff с поддержкой как Алиса так и Сири Apple HomeKit. А также версия для Алисы с чипом Tuya.
Что понадобится для быстрого управления аксессуарами

► Практически любая приставка на Android или Smart-TV с ИК-пультом.
► Любой гаджет с голосовым ассистентом Алиса. Это может быть Яндекс.Станция от mini до Max, совместимая колонка,смартфон с фирменным приложением или браузер от Яндекса на компьютере.
► 15 минут на настройку.
Таким способом можно настраивать не только телевизор или приставку. Любые гаджеты с поддержкой управления в ИК-диапазоне могут быть сконфигурированы по данной инструкции.
Проблемы при выключении
Однако, если компьютер постоянно виснет или не выключается — значит с ним что-то не так. Можно обратить внимание на драйвера. Если ранее появлялись вирусы — они тоже могли серьезно повредить систему. В ряде случаев может помочь просто переустановка системы. Еще одна частая проблема возникает при неисправном жестком диске (проверить можно с помощью программы Victoria). Если ПК был приобретен очень давно — могли выйти из строя конденсаторы на материнской плате. Если же он перегревается, выключается во время работы или игры – стоит заменить термопасту или проверить работу процессора, и, при необходимости, заменить. Если выключается при запуске — возможно несовместимы драйвера, и может помочь или откат (восстановление) или переустановка системы. Однако обычному пользователю такую проблему решить не так-то просто. Поэтому мы рекомендуем вызвать специалиста на дом или отнести ваш ПК в сервисный центр.
Если у Вас стационарный компьютер, Вы с ним не работаете, нет незавершенных задач, то есть ПК никак не используется среди ночи — почему бы его не выключить? Таким образом совсем на немного сократится расход коммунальных услуг, но существенно увеличится срок службы компьютерного оборудования. В режиме сна многие ПК могут находиться лишь несколько часов.
Если у Вас ноутбук, и он тоже никак не используется среди ночи — то тут многое зависит от того, насколько срочно он будет впоследствии востребован. Если Вы используете его в бизнесе — выключать среди ночи было бы неразумно, так как в любое время, или просто рано утром нужен будет доступ к определенным программам, и ждать, пока включится ноутбук, никто не станет — клиент или откажется от Ваших услуг, или перенесет время на более поздний, а может даже и на неопределенный срок.
А вот при использовании ПК в домашних условиях — было бы лучше не переводить его в режим сна, а именно выключать. Таким образом информация не будет каждый раз восстанавливаться или теряться, а многие ошибки, возникающие вследствии долгого периода работы на ПК, могут ни разу себя не проявить.
Инструкция по применению
И вот, этот волнительный момент настал – вы приобрели и принесли домой Алису. Что с ней делать? Как подключить? Как ею командовать? Спокойно, без паники! Вдохните поглубже и ознакомьтесь с нашей инструкцией:
- Для начала подключите ее к розетке.
- На телефоне подключитесь к той сети интернет, к которой планируете подключать колонку.
- Скачайте приложение Яндекс (в Гугл Плей или App Store). Рекомендуется периодически обновлять приложение до самой последней версии, так как компания не стоит на месте и с каждым обновлением в приложении появляются новые функции и полезные штучки.
- Войдите в скачанное приложение и откройте свой аккаунт в Яндекс.
- В приложении Яндекс найдите опцию «Устройства». Обычно она находится в самом низу списка.
- Выберите «Управление устройствами» – «Добавить» – «Умная колонка».
- Для подключения колонки к интернету выберите на телефоне необходимую сеть и поднесите телефон к колонке.
- Выберите опцию «Проиграть звук».
- Колонка принимает эту опцию за команду «Подключиться к выбранной вай-фай сети» и самостоятельно устанавливает подключение.
Все, колонка подключена к интернету и готова к использованию!
Настройка автоматического выключения через «Планировщик заданий»
Зайдите в меню Пуск, перейдите в Панель управления, затем в раздел Администрирование.

В разделе Администрирование найдите и запустите службу Планировщик заданий.
В окне планировщика заданий, в правой его части (раздел Действия) нажмите на пункт Создать простую задачу.

В следующем окне напишите какое-нибудь название для задачи и нажмите Далее.

Далее появится окошко Триггер задачи, в нем вам нужно выбрать, когда запускать заданную задачу. Для большинства ситуаций подходит пункт Однократно.

В следующем окне вам необходимо ввести время, в которое заданная задача будет выполнена.

Далее оставляем действие по умолчанию (Запустить программу).

И вот, наконец, появится самое важное окно, в котором вам нужно будет указать название программы для выполнения задачи выключения компьютера. В строке Программа или сценарий пишете shutdown, а в строке Добавить аргументы добавляете аргументы -s -f. Аргумент -f добавлять необязательно, но он полезен тем, что выполняет принудительное завершение работы программ, которые не хотят закрываться.

Нажимаете кнопку Далее, в следующем окне проверяете, все ли вы сделали правильно и нажимаете на кнопку Готово. Все, задача создана и ваш компьютер теперь самостоятельно завершит работу и отключится в заданное вами время.

Если вы захотите изменить заданное время выключения компьютера, вам нужно будет снова зайти в Планировщик заданий, а затем перейти в раздел Библиотека планировщика заданий.

Щелкните два раза мышкой по заданию выключения компьютера и в появившемся окне перейдите на вкладку Триггеры.

Нажмите на кнопку Изменить и в окне Изменение триггера задайте новое время выполнения задачи.

Чтобы отменить выключение компьютера по расписанию, нажмите правой кнопкой мышки по созданному вами заданию и выберите в контекстном меню пункт Удалить.
Выключаем компьютер удаленно
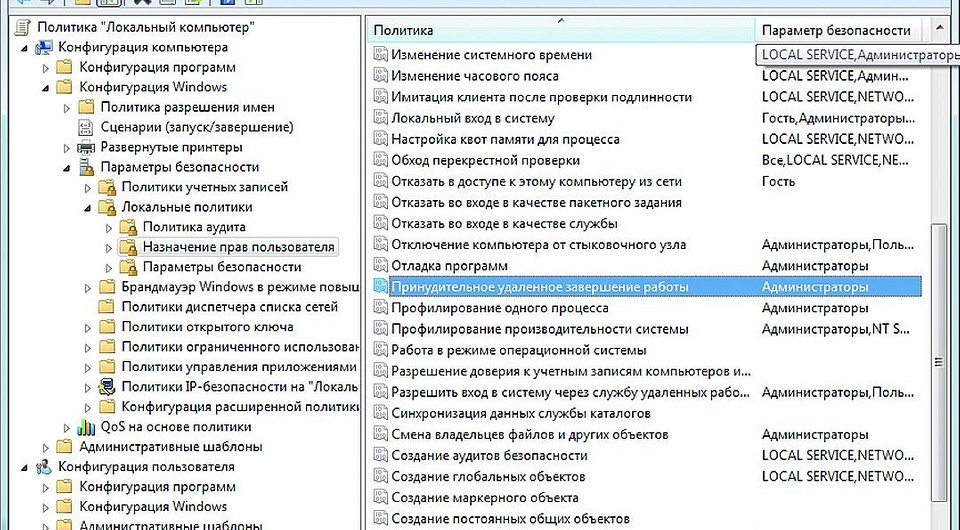
Для того, чтобы иметь возможность завершать работу ПК удаленно, вам не потребуется дополнительное ПО. Windows уже имеет в версиях «Профессиональная» и «Максимальная» все необходимые функции.
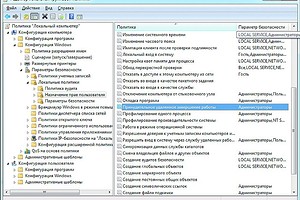
Откройте окно «Выполнить», нажав комбинацию клавиш «Win+R» на компьютере, которым вы хотите управлять. Введите «gpedit.msc» (без кавычек) и подтвердите нажатием «Enter».
В открывшемся окне в разделе «Конфигурация компьютера» перейдите к строке «Конфигурация Windows» и нажмите на строке «Параметры безопасности».

Удаленное выключение. В групповой политике Windows можно настроить функцию дистанционного выключения ПК через сеть
В правой части зайдите в «Локальные политики | Назначение прав пользователя» и дважды щелкните по «Принудительное удаленное завершение работы». Внизу нажмите на кнопку «Добавить пользователя или группу…» и в поле добавления имен напишите «Все» без кавычек.
Подтвердите все изменения, нажав «ОК». Перезагрузите ПК.
Теперь вы можете использовать свой компьютер для удаленного выключения другого компьютера из домашней сети. Для этого откройте «Выполнить», нажав «Win+R», введите «cmd» и подтвердите нажатием «Enter».
Введите команду «shutdown -s -t 10 -m имя компьютера», чтобы выключить другой компьютер через десять секунд. Если необходимо задать временной промежуток в пять минут, то команда будет выглядеть так: «shutdown — s — t 300 -m имя компьютера».
Вместо имени ПК можно указать IP-адрес, например: «shutdown -s — t 300 -m 192.168.1.12».











