Сетевая карта на компьютере
Сетевые карты это внешнее устройство и системный блок компьютера устанавливаются в качестве дополнительного расширения. В общем, это и отражено в самом названии. В начале разговора следует упомянуть сетевые карты PCI. Так обозначается взаимосвязь периферийных компонентов. Peripheral Component Interconnect значит, шина ввода-вывода данных. Периферийные устройства, подключенные к материнской плате, и используют эту шину. Подключаются эти карты с помощью разъема PCI. Они хорошо видны на фотографии ниже.
Интересен этот интерфейс PCI тем, что его пропускная способность пиковая. Он соответствует 32-разрядному варианту, который работает на частоте превышающей 33 МГц и со скоростью 133 Мбайт/секунду. Напряжение при этом используется до 5 V. PCI используют для подключения плат расширения, например, модема, плат видеозахвата, сетевых адаптеров и многого другого.
Но, что именно туда можно установить? Адаптеры, стоимостью примерно пять или шесть долларов.

Сетевая карта
Другие адаптеры могут организовать беспроводную сеть – WI-FI.

Wi-Fi адаптер
То есть, к одному и тому же интерфейсу можно подключить устройства, выполняющие разные функции.
Но постепенно популярность среди разработчиков этого интерфейса пропадает, и сетевые карты также модернизируются. Теперь сетевые карты имеют форм фактор Pci Express 1X.

Сетевая карта Pci Express 1X
Но сетевые карты есть еще и встроенные. Они интегрируются в материнскую плату. Если на тыльной стороне системного блока есть отверстие, выделенное на картинке красной линией, то встроенная сетевая карта у вас есть.

Выход сетевой карты
Это и есть выход сетевой карты и визуально мы можем убедиться в ее наличии.
2 IP адреса на одной сетевой карте в Windows
Теперь перейдем непосредственно к самим настройкам. В панели управления необходимо изменить свойства сетевого адаптера, для этого нажимаем правую клавишу мыши и в контекстном меню выбираем «Свойства»:

Далее в списке ищем пункт связанный с протоколом Ipv4 и нажимаем кнопку «Свойства»:
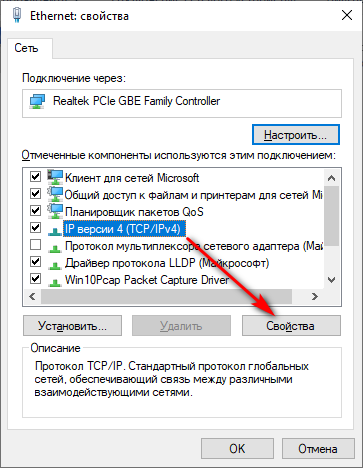
В моем примере уже прописан статический адрес (настройки провайдера интернет). Если у вас используется пункт «Получить IP-адрес автоматически», то вам придется перейти в режим «Использовать следующий IP-адрес». Затем нужно нажать кнопку «Дополнительно»:

В появившемся окне мы видим существующий IP адрес, чтобы добавить еще один нажмите «Добавить»:

Здесь введите необходимый вам новый IP-адрес, я использовал подсеть IP-видеокамеры по-умолчанию и нажать клавишу «Добавить».
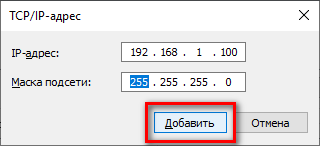
Мы автоматически возвращаемся в предыдущее окно и видим, что теперь у нас настроено 2 IP адреса:

Для сохранения всех настроек нажмите «ОК».
Настройка двух сетевых карт на Windows 7
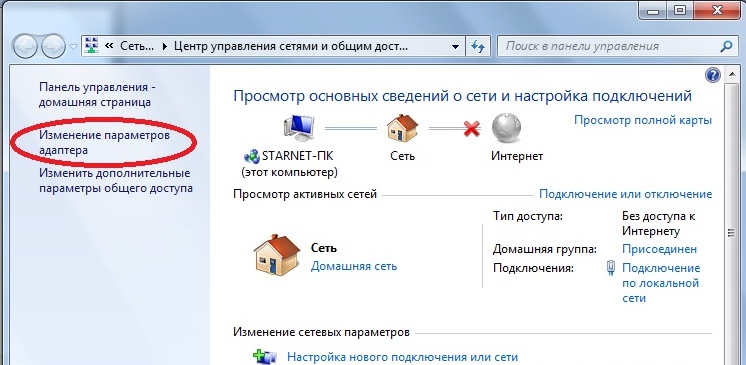
4. Щелкаем правой кнопкой мыши по нужному сетевому подключения и выбираем «свойства».
5. В списке компонентов ищем «Протокол интернета (TCP/IP)»
6. Выбираем и нажимаем на «Свойства».
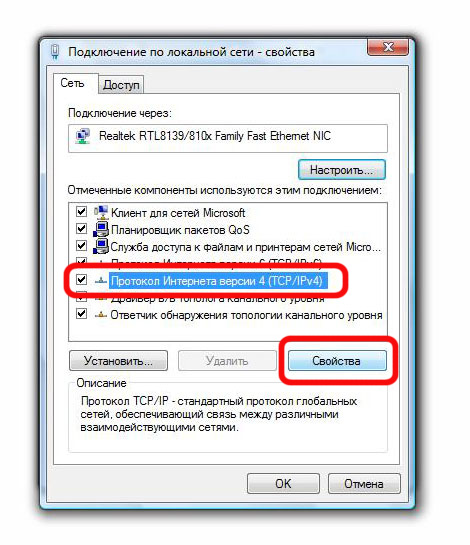
7. В новой вкладке «Дополнительно», убраем галочку «Автоматическое назначение метрики»
8. Задаем свое значение в виде цифры «1»
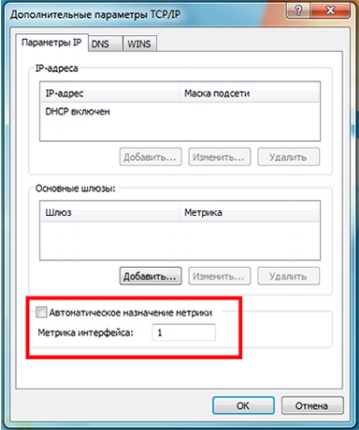
9. Также заходим во второе сетевое подключение и там уже задаём метрику в виде цифры «2»
Две сетевые карты на одном компьютере зачем
Данная статья очень похожа на Не могу выйти в интернет, однако ориентирована именно для школ. Для того, чтобы настроить локальную сеть, вам понадобятся: компьютер с двумя сетевыми картами, сетевой коммутатор, кабель UTP 5e. Вопросы прокладки и обжимки кабеля, грамотного расположения рабочих мест и т.д. не являются предметом данной статьи, поэтому здесь рассмотренны не будут. Также здесь опускаются некоторые моменты, связанные с диагностикой подключения. Будем считать, что априори все в рабочем состоянии(все кабеля подключены, драйвера установлены), требуется лишь настройка.
Первым делом нужно настроить IP-адрес адаптера, подключенного к радиоантенне (либо Wi-Fi карты).
Пуск-Настройка-Панель управления-Сетевые подключения(либо сеть и подклчение к интернету, зависит от способа отображения значков).
Если у вас установлен Windows Vista/Windows 7, проделайте следующее:
Пуск- Панель Управления-Сеть и интернет и далее центр управления сетями и общим доступом либо сразу центр управления сетями и общим доступом (зависит от способа отображения значков). Щелкаем на пункт «Изменение параметров адаптера» в левой части окна. Должно открыться окно со всеми доступными видами подключений.
Щелкаем правой кнопкой мыши по значку «Подключение по локальной сети» (либо «Беспроводные подключения», если вы используете Wi-Fi) и выбираем пункт свойства. В открывшемся окне необходимо найти пункт «Протокол интернета TCP/IP»(протокол интернета TCP/IP v4) и либо дважды щелкнуть по нему левой кнопкой мыши, либо один раз левой, а потом нажать на кнопку «Свойства», которая активируется после щелчка по нужной строчке.

Открывшееся окно должо быть похожим на то, что представлено на скриншоте (Будьте внимательны! Значения IP-адреса, маски подсети, шлюза и DNS-серверов указаны в договоре. Если вы не можете их найти, либо не уверены в правильности вводимых/введенных цифр, лучше обратитесь в техническую поддержку. При неправильно введенных значениях Internet работать не будет. ). У тех, кто использует роутер, должно быть выбрано Получить IP-адрес автоматически, Получить адрес DNS-сервера автоматически.

После того, как вы закончили ввод всех параметров, проверьте, не ошиблись ли вы цифрой, и не написали ли случайно, например, 11 вместо 1. Если все верно, нажмите последовательно кнопки ОК, чтобы применить настройки.
Если вы все сделали верно, то интернет на главной машине должен появиться. Теперь необходимо сконфигурировать вторую сетевую карту, чтобы раздать интернет в локальную сеть. Для этого в окне «Локальное подключение — свойства» необходимо перейти на вкладку «Доступ» и поставить маркер в пункте «Резрешить другим пользователям сети использовать подключение к Интернету данного компьютера».


Далее последовательно нажимаете ОК, чтобы применить изменения. После этого вторая сетевая карта автоматически получит IP-адрес 192.168.0.1 и маску подсети 255.255.255.0. Больше никаких изменений в ее настройку вносить не надо! Нужно лишь настроить остальные компьютеры в локальной сети по шаблону:
IP-адрес: 192.168.0.2-254 (любое число, лишь бы не овторялось)
Маска подсети: 255.255.255.0
Основной шлюз: 192.168.0.1
Предпочитаемый DNS-сервер: 192.168.0.1
Если вы все сделали верно, интернет должен появиться на всех компьютерах в локальной сети. При возникновении сложностей либо дополнительных вопросов обращайтесь в службу технической поддержки.
12 комментариев »
Если бы все было так просто(((
Комментарий by A.L.E.K.S.E.Y — 10 сентября 2010 @ 18:25
делается подругому! заходим в папку с соединениями выделяем интернет соединение вместе с сетевым компьютором, нажимаем правую кнопку и юзаем создать мост!
P.S. незабудте создать домашнюю группу
P.S.S. мост создается если соединение не используется в общем доступе т.е. галачка разрешить использовать интернет соединение должна быть убрана….
Комментарий by mirodex — 20 января 2011 @ 15:38
да… и второе подключение (сеть пк-пк) ЗАГНУЛОСЬ, потому, что эта галка поменяет его IP
Комментарий by AT — 8 февраля 2011 @ 12:19
Подскажите плиз как подключить 2 компа через хаб с выходом в интернет на одном windows 7 а на другом xp и так что первый KOMP 1 а с xp KOMP 2
Комментарий by Евгений59 — 23 февраля 2011 @ 14:39
1 вариант убится аб стенку 2 перебить винду на втором компе ))
Комментарий by psix — 17 мая 2011 @ 15:54
а как подключить 3 компа одновременно?
Комментарий by Нуб — 18 августа 2011 @ 11:07
3 копа обычно подключают через хаб
Комментарий by admin — 18 августа 2011 @ 11:08
у меня в компе 3 сетевухи и 1 комп снетом 2 ноута . нет работает по очереди исправить можно?
Комментарий by Нуб — 18 августа 2011 @ 12:22
можно поставить Windows Server или Linux и настроить NAT
Комментарий by admin — 18 августа 2011 @ 14:07
У меня, который принимает интернет Windows 7 и инет работает, а второй комп Windows xp не мог настроить, помогите, за ранее спосибо!
Комментарий by zamir — 23 июня 2012 @ 10:30
Как открыть доступ в интернет для второго компьютера подключенного к компьютеру с интернетом через usb модем
Настройка двух сетей.
Нередко возникают ситуации, когда необходимо связать между собой две сети из проводных и беспроводных клиентов. В этом случае, необходимо настроить 2 разнородные сети, то есть создать специальный мост, который позволит объединить в себе 2 сети – проводную и беспроводную. В этом случае, можно связать в обычной квартире 3 стационарных компьютера, а также 2 ноутбука и 2 наладонника.
Многие маршрутизаторы могут делать больше. Все эти функции могут быть включены, выключены и настроены. Соединение между частной и общедоступной сетью осуществляется посредством преобразования адресов и портов из так называемого.
Если пакет данных ответа теперь поступает из Интернета, он может определить через порт назначения входящего пакета данных и внутренний список, какой компьютер отправил запрос. Затем он заменяет общедоступный адрес назначения в пакете частной рабочей станцией и целевым портом с исходным.
Для соединения обычных стационарных компьютеров обычно применяется специальный коммутатор, так называемый «switch», а беспроводные устройства, в свою очередь присоединяются к беспроводной сети. Беспроводная сеть подсоединяется к коммутатору. Маршрутизатор в данном случае представляет собой специальное аппаратное устройство, которое тоже подключается к коммутаторам. Таким образом, компьютеры и другие устройства объединены между собой в 2 различные сети. Компьютерные устройства объединены между в 2 сети, которые имеют доступ в Интернет, а также могут обмениваться различной информацией друг с другом. При приобретении маршрутизаторов, желательно приобрети маршрутизатор с 2 – мя интерфейсами: WAN (работающий в сети Интернет) и LAN (работающий с локальной сетью).
Если в частной сети веб-сервер используется для распространения информации через общедоступную сеть, он может выполнять свою службу только в Интернете, если он также пересылается в пакеты, запросы на веб-сайты включен. Это может отвечать запросам из Интернета. Однако такая переадресация портов является общей угрозой безопасности, поскольку атаки из Интернета теперь могут быть перенаправлены на компьютер в частной сети. Если на компьютере имеются пробелы в безопасности, их можно использовать для захвата компьютера и, таким образом, для компрометации всей частной сети.
Соединить между собой 2 сети поможет специальный механизм – мост.

Для настройки 2 сетей необходимо перевести сети в режим «автоматического получения IP адреса и DNS».
Автоматическая установка DNS сервера и IP адреса значительно упрощает установку компьютерных сетей. В этом случае, операционная система самостоятельно связывает между собой компьютеры в 2 сети.
Это обеспечивает графический пользовательский интерфейс, который можно использовать через интернет-браузер. Коробчатый компьютер.
После того, как новый пароль назначен, открывается меню «Пуск» и можно начать настройку. Это можно сделать вручную для неопытных пользователей через несколько мастеров или для опытных пользователей. Если маршрутизатор должен быть настроен вручную, рекомендуется сделать настройки в «Экспертном представлении», так как в этом режиме отображаются расширенные настройки. Экспертное мнение может быть активировано.
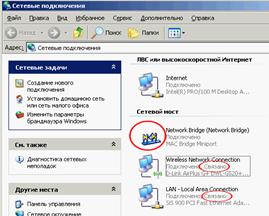

При настройке 2 сетей, можно увидеть новое соединение в сетевых подключениях «Сетевой мост», также возле сетевых адаптеров в окне «Сеть» появляется надпись «Связано». Компьютер распознает мост как отдельное устройство, а также, в разделе «Свойства» можно увидеть дополнительный раздел со списком адаптеров. Таким образом, 2 сети начинают работать в рамках одной однородной сети. Данный мост будет иметь и собственный IP адрес, который будет являться идентичным для всех сетевых адаптеров моста. Для активации сети Интернет необходимо в окне «Сетевые задачи» установить раздел «Установить домашнюю сеть или сеть малого офиса».
Воспользовавшись услугами «Мастера настройки сети» можно легко и просто подключиться к сети Интернет. Для этого, «Windows» предлагает удобный «пошаговый» мастер. Далее следует выбрать пункт «компьютер имеет прямое подключение к сети Интернет», а затем отметить какие именно локальные сетевые интерфейсы будут использовать локальные сетевые интерфейсы. После этого следует указать описание и имя компьютера и задать имя для сети. Возможность общего доступа к файлам предоставлять не рекомендуется! Теперь, две локальных сети будут соединены друг с другом, и можно будет начинать работу с компьютерами!











