
- Как нарисовать в фотошопе треугольник
- Как нарисовать треугольник в Adobe Illustrator
- Как в Фотошопе создать фигуру
- — Русифицированная версия Adobe Photoshop CS5
- Как чертить в фотошопе
- Как сделать сетку в фотошопе
- Как нарисовать ровную линию в Photoshop
- Как в Фотошопе увеличить четкость

- Как рисовать в «Иллюстраторе»

- Как использовать кисти в фотошопе

- Как нарисовать кривую в фотошопе

- Как быстро и просто нарисовать персонаж в Adobe Illustrator

- Как нарисовать кнопку

- Как научиться рисовать в фотошопе

- Как нарисовать иконку в Фотошопе

- Как нарисовать пентаграмму

- Как сделать странички для блокнота в Photoshop
- Как рисовать трансформеры

- Как рисовать пирамиду

- Как сделать фотографию четче в Фотошопе

- Как нарисовать круг в Photoshop

- Как обрезать картинку в «Иллюстраторе»

- Как вытянуть изображение в Фотошопе

- Как рисовать на планшете в «Фотошопе»

- Как рисовать в Фотошопе

- Как нарисовать воду в фотошопе

- Как создавать тень в фотошопе

- Как нарисовать тень в Фотошопе

Как нарисовать треугольник в Фотошопе

Фотошоп обладает множеством функций для коррекции изображений, а также позволяет пользователям создавать что-то свое. Сегодня вы узнаете, как нарисовать треугольник в Photoshop при помощи встроенных инструментов.
Способ 1. Многоугольник
Найти этот инструмент вы сможете в соответствующей панели.
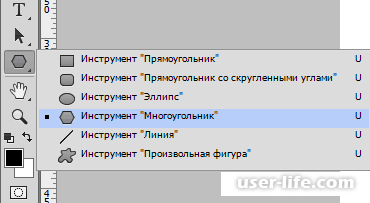
1. Укажите в верхней панели число сторон многоугольника(в нашем случае 3).
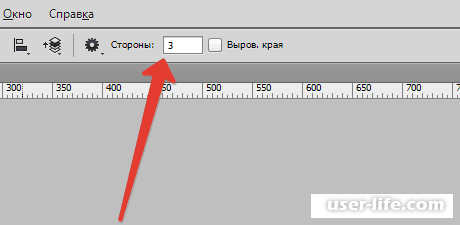
2. Выберите подходящий цвет заливки.
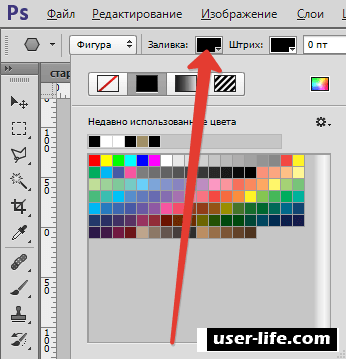
3. В подходящем месте зажмите левую кнопку мыши и растяните фигуру до нужных размеров. При желании треугольник можно вращать в процессе создания.
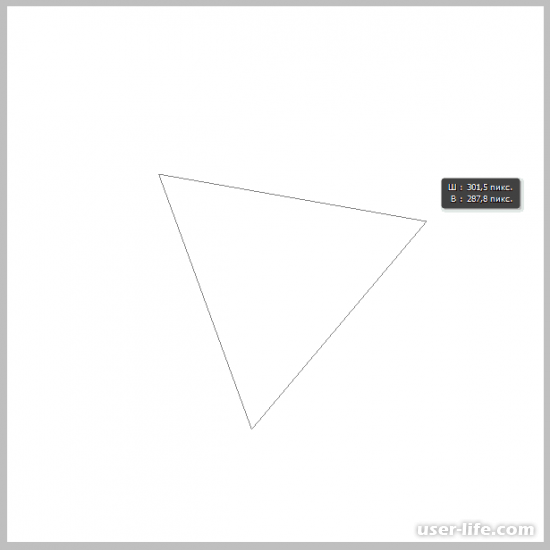
В конечном итоге должна получиться фигура заданного размера и цвета заливки.
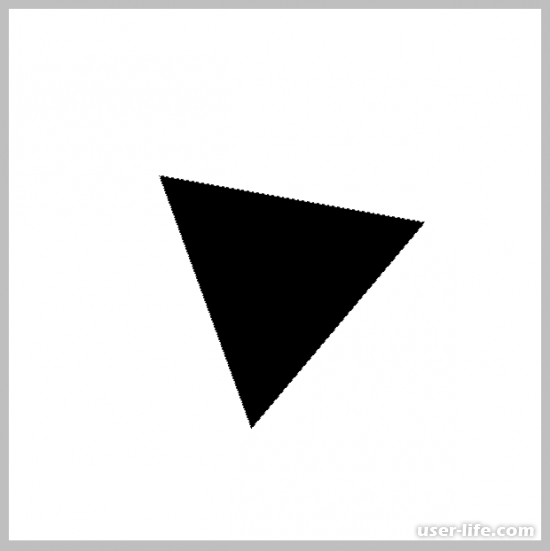
4. Также можно нарисовать треугольник без заливки и с использованием контура. Эти настройки вы также найдете в верхней панели.
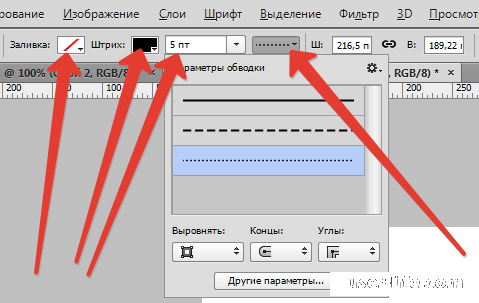
В случае с контурами результат получается примерно такой:
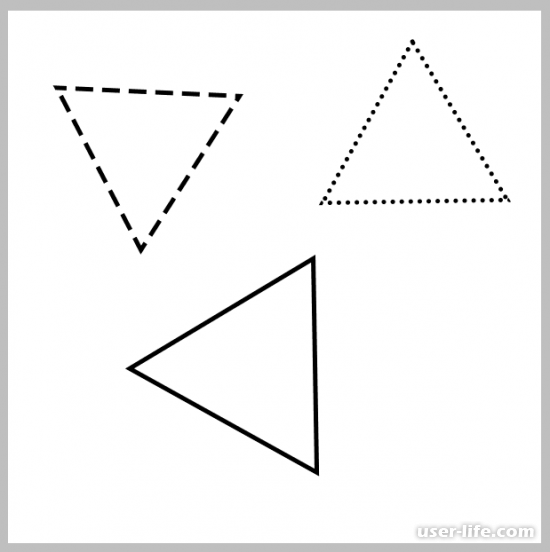
Способ 2. Прямолинейное лассо
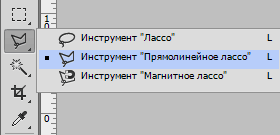
Данный инструмент позволяет вручную нарисовать треугольник с нужными пропорциями. Рассмотрим это на примере прямоугольного треугольника.
1. Воспользуйтесь инструментом «Направляющие», чтобы задать угол.
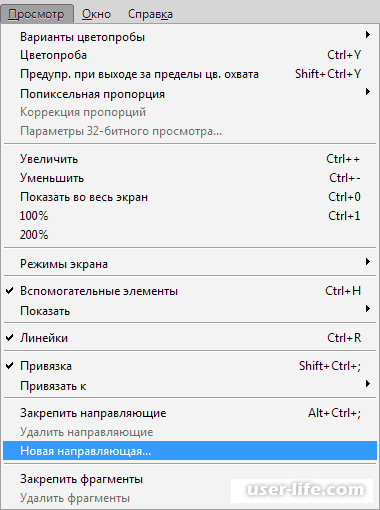
2. Протяните горизонтальную и вертикальную направляющие, чтобы задать угол.
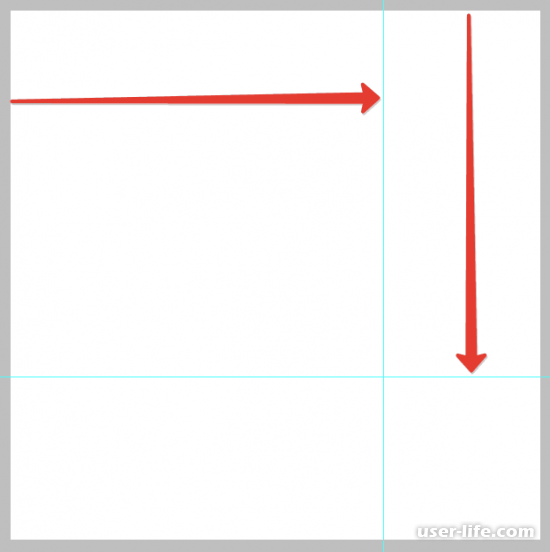
3. Включите функцию привязки, чтобы выделение было связано с направляющими.
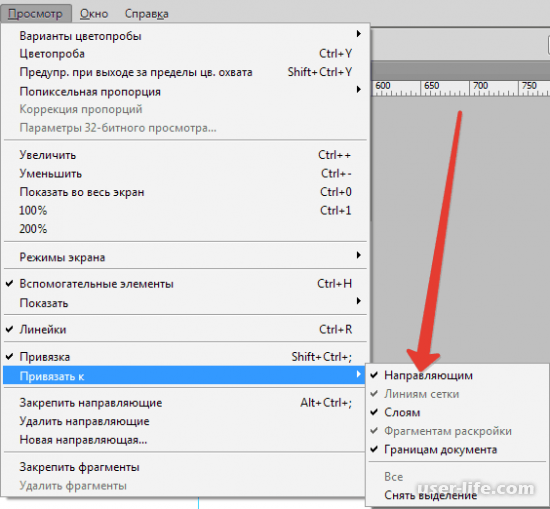
4. Воспользуйтесь инструментом «Прямолинейное лассо» и нарисуйте треугольник подходящего размера.
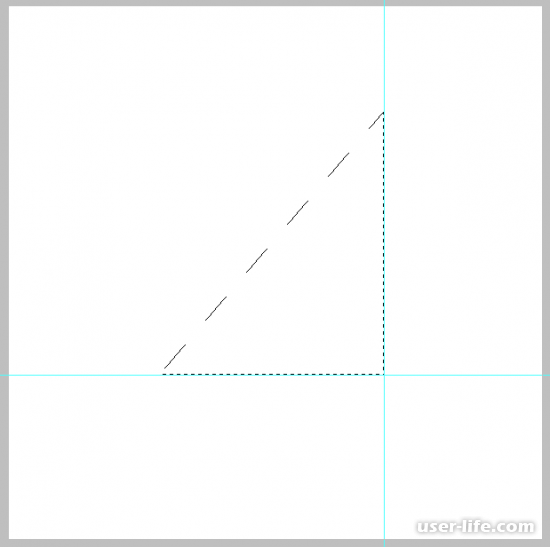
5. Кликните правой кнопкой мыши внутри выделения и в появившемся меню выберите пункт «Выполнить обводку» либо «Выполнить заливку».
Цвет заливки настраивается следующим образом:
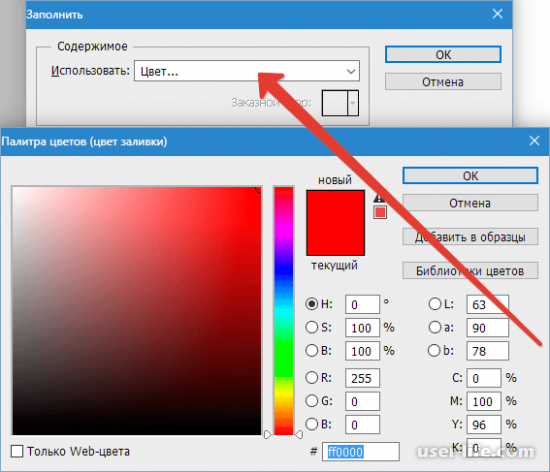
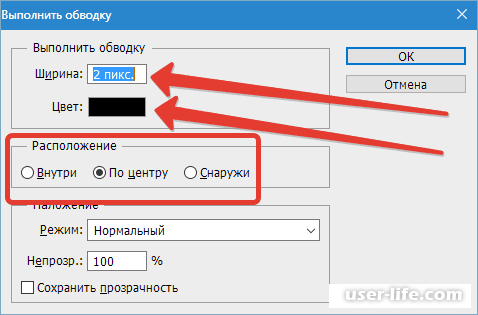
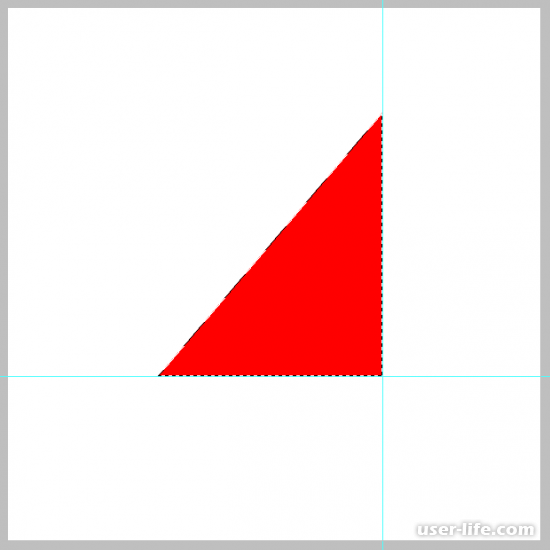
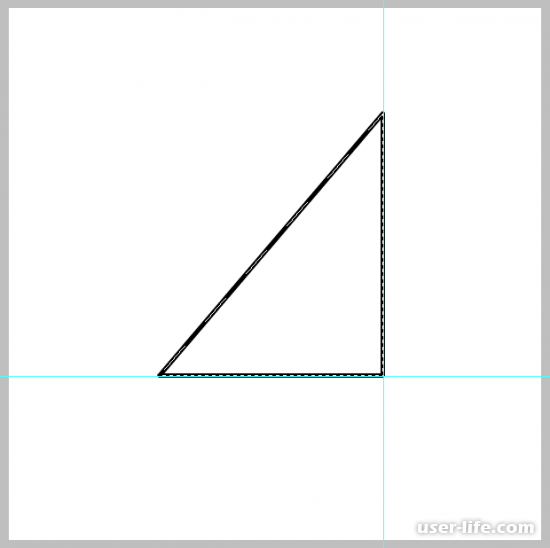
6. Снимите выделение горячей клавишей CTRL+D, чтобы завершить построение и получить конечный результат.
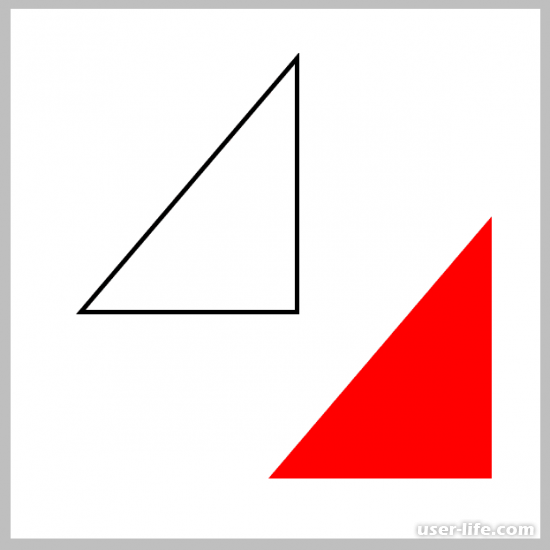
Сегодня мы рассмотрели два возможных способа нарисовать треугольник в фотошопе. Все вышеописанные действия должны быть понятны рядовому пользователю Photoshop. Если у вас возникли какие-то вопросы, то смело задавайте их в комментариях. Удачи!
Как нарисовать треугольник в фотошопе
| Содержание статьи | |
|---|---|
| 1 | Как нарисовать равносторонний треугольник |
| 2 | Как нарисовать равнобедренный треугольник |
| 3 | Как нарисовать разносторонний треугольник |
| 4 | Как нарисовать прямоугольный треугольник |
В этой статье вы научитесь рисовать в фотошопе разные виды треугольника: равносторонний, равнобедренный, разносторонний и прямоугольный.
Как нарисовать равносторонний треугольник
У равностороннего треугольника все три стороны равны.
Самый простой вариант нарисовать в фотошопе такой треугольник — с помощью инструмента Многоугольник.
Выберите этот инструмент и на панели настроек сразу укажите количество сторон — 3.

Следующим этапом нужно определиться каким должен быть будущий треугольник: векторной фигурой, растровым со сплошной заливкой или нужен только контур. Рассмотри все варианты.
Векторный треугольник
На панели параметров выберите опцию Слой-фигура.

Теперь можно рисовать и сам треугольник. Во время создания вы будете видеть его границы. Это нужно для того, чтобы рассчитать его размеры. Также, пока не отпустили клавишу мыши, можно его крутить.

Векторный треугольник хорош тем, что можно быстро сменить его цвет, а также безболезненно изменить его размеры без потери качества. Для этого вызовете команду Свободного трансформирования — Ctrl+T .
Чтобы позже превратить его в растровый треугольник, используйте команду Растрировать.
Растровый треугольник со сплошной заливкой
Получится такой же треугольник, что и примером выше, но он будет сразу в растре.
Для этого на панели параметров нужно выбрать настройку Выполнить заливку пикселов.

Перед созданием такого треугольника, нужно первоначально создать для него новый слой.
Теперь рисуйте фигуру и она будет как самый обычный элемент растрового изображения.

Как нарисовать контур равностороннего треугольника
Для такой фигуры выберите на панели параметров опцию Контуры.

Рисуйте треугольник. У вас, естественно, получится только его контур. Далее, при этом же выбранном инструменте, сделайте клик правой кнопкой мыши внутри контура. Появится контекстное меню. Выберите команду Образовать выделенную область.

Откроется диалоговое окно. Радиус растушевки оставьте 0. Жмите Ок.
В итоге мы из контура сделали выделенную область.

А теперь, как в примерах с квадратом и кругом, можно сделать обводку выделенной области.
Для этого выполните команду Редактирование — Выполнить обводку. Появится окно, в котором укажите толщину линии обводки, а также как она будет проходить относительно пунктирной линии выделения: внутри, по центру, снаружи.

Фотошоп сделал обводку, теперь уберите пунктир выделения, чтобы не мешал — Ctrl+D . Результат:

Как нарисовать равнобедренный треугольник
У равнобедренного треугольника две стороны равны.
Разберем пример, когда нужно нарисовать равнобедренный треугольник заданных размеров. Допустим, основание 300 пикселей и высота 400 пикселей.
Создадим новый документ в фотошопе, который будет превышать будущие размеры треугольника, например, 600 на 600 пикселей.
Теперь с помощью направляющих и инструмента Линейка наметим габариты треугольника. Для этого сначала создайте горизонтальную направляющую ближе к низу документа (это будет основание). Затем вертикальную направляющую ближе к левому краю (от нее будем считать ширину):

Итак, основание (оно же ширина) договорились будет 300 пикселей. Отмеряем это расстояние от левой направляющей. Для этого возьмите инструмент Линейка и проложите прямой отрезок измерения (с зажатой клавишей Shift ). На панели параметров смотрите в поле Ш.
В точке, где будет 300 пикселей проложите еще одну направляющую.

Теперь тоже самое сделаем с измерением высоты, напомню, она 400 пикселей. Отмеряем от нижней направляющей.

Так получили габариты треугольника в соответствии с заданными размерами. Теперь в этом прямоугольнике нужно нарисовать треугольник.
Нужно отметить, где проходит середина. Поскольку ширина 300 пикселей, то середина будет проходить на 150. Отсчитаем это расстояние Линейкой и проведем там еще одну направляющую.

Возьмите инструмент Линия (расположен там же, где и многоугольник). На панели параметров выберите опцию в зависимости от того, какой треугольник нужен. Здесь прямая аналогия с тем, что было описано у равностороннего треугольника. Я выберу Слой-фигуру.
Теперь, начиная с вершины, соединяйте углы треугольника линией. Благодаря направляющим, линия будет примагничиваться четко к центру пересечений, а значит нарисуем фигуру ровно пиксель в пиксель.

Объедините три стороны в один слой.
Для этого выделите их на палитре, а затем вызовете контекстное меню и выберите команду Объединить слои.
Равнобедренный треугольник по заданным размерам нарисован!

Как нарисовать разносторонний треугольник
В разностороннем треугольнике все стороны различны.
Для того, чтобы нарисовать такой треугольник, выберите инструмент Прямолинейное лассо. С помощью него можно произвольно начертить все три стороны. Главное соединить начальную и конечную точку.
В результате получится выделенная область.

После этого, либо сделайте обводку выделения, либо закрасьте все выделение цветом. Это уже разбирали выше. Потом снимите пунктир выделения — Ctrl+D .
Как нарисовать прямоугольный треугольник
В прямоугольном треугольнике один из углов равен 90 градусов.
Если нужен прямоугольный треугольник с заранее известными размерами, например, размеры катетов 200 и 300 пикселей, то проще всего сделать следующим образом:
Создайте новый документ в фотошопе с высотой и шириной равными размерам катетов: например, ширина пусть 300 пикселей, а высота 200 пикселей.

Рабочая область в фотошопе всегда прямоугольной формы, поэтому угол в 90 градусов будет уже обеспечен. Две стороны прямоугольника — его катеты. Останется только провести диагональ — это будет гипотенузой.
Будем действовать по аналогии с примером выше. Берем инструмент Линия и ставим опцию Слой-фигура.
Теперь обводим линией по краям и соединяем две точки по диагонали:

На палитре слоев опять три слоя-фигуры. Их можно объединить в один слой (команда Объединить слои).
Прямоугольный треугольник готов, можно закрасить его в какой-нибудь цвет:
Как нарисовать треугольник в «Фотошопе» — советы и рекомендации

Adobe Photoshop занимает особое место среди пользователей. Это профессиональный редактор, который имеет огромное количество функций. При их правильном использовании можно осуществить ретушь фотографии, создать графические иллюстрации, объекты 3D и другое. Для новичков будет сложно сразу разобраться в самых простых вещах, например, как нарисовать треугольник в «Фотошопе». Или начинающему, возможно, будет тяжело работать со слоями. В Интернете можно найти огромное множество курсов по «Фотошопу». В них рассказываются о тонкостях работы, они носят образовательный характер.

Как нарисовать в «Фотошопе» треугольник?
Существует несколько способов рисования треугольников. Для этого стоит обратить внимание на панель инструментов — все необходимое находится здесь. Сначала нужно понять, как пользоваться инструментами в «Фотошопе». Каждый пункт на панели имеет свою особую функцию. Здесь есть кисти, линии, лупы, волшебные палочки и многое другое. Пользователю стоит обратить внимание на то, что в одной ячейке могут содержаться различные параметры. Например, в ячейке с ластиком можно обнаружить инструменты «Фоновый ластик» и «Волшебный ластик», нажав правой кнопкой мыши на инструмент. Графический треугольник можно нарисовать следующими инструментами, которые будут рассматриваться в статье:
- инструмент «Линия»;
- инструмент «Многоугольник».
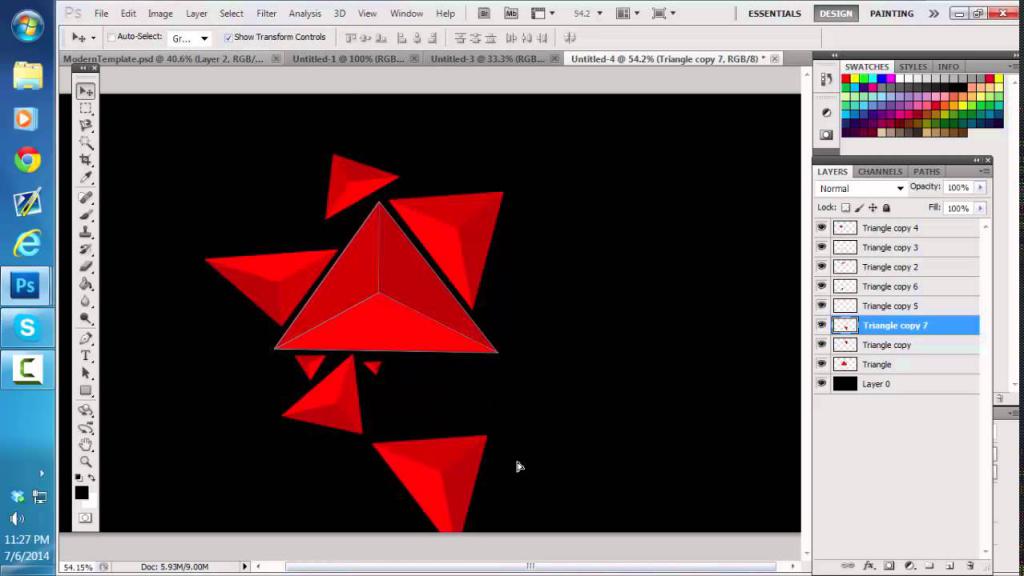
С помощью инструмента «Линия»
Как нарисовать треугольник в «Фотошопе» с помощью линий? Очень просто. Выбираем одноименный инструмент, сверху в меню настроек можно отрегулировать нужные пользователю параметры. К примеру, цвет заливки, цвет контура, толщину линий, толщину обводки и другие пункты.
- Для произвольного треугольника. После выбора параметров проводим первую линию. От конца первой рисуем вторую. Соединяем конец второй и начало первой линии. В меню слоев выделяем три полученные фигуры (Shift + левая кнопка мыши) и нажатием правой кнопки мыши выбираем пункт «Объединить фигуры». Некоторые могли заметить, что в процессе создания треугольника около курсора всплывало небольшое окно с градусами угла и длины линии. Благодаря этой небольшой панели пользователь может регулировать полученный треугольник.
- Для прямоугольного равнобедренного треугольника. Необходимо с помощью зажатой клавиши Shift провести линию. Вторую линию проводим от конца первой, регулируя угол 45/90 градусов при зажатом Shift до тех пор, пока вспомогательные не укажут нужного места остановки. Соединяем эти две линии третьей.
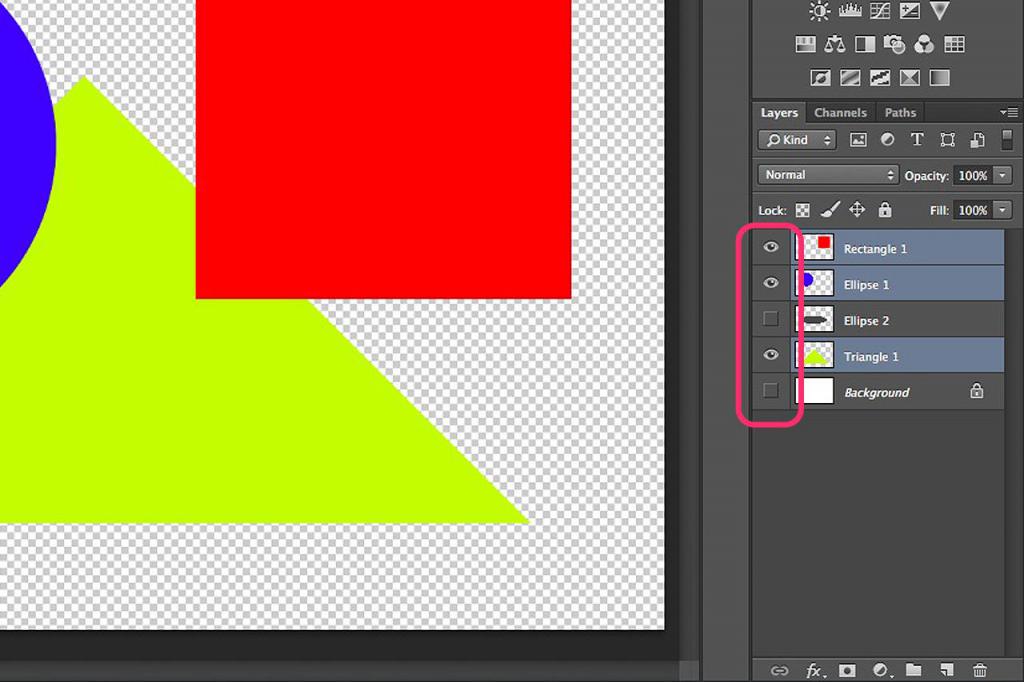
С помощью инструмента «Многоугольник»
Наиболее простая команда для того, чтобы нарисовать треугольник в «Фотошопе». Как говорилось ранее, на панели инструментов в одной ячейке содержится множество разных инструментов. В ячейке, где находился инструмент «Линия», находится «Многоугольник». При его выборе сверху появляется панель редактирования (как это было с «Линией»). Там можно задать нужные параметры. Обязательно следует вписать в поле «Стороны» значение 3.
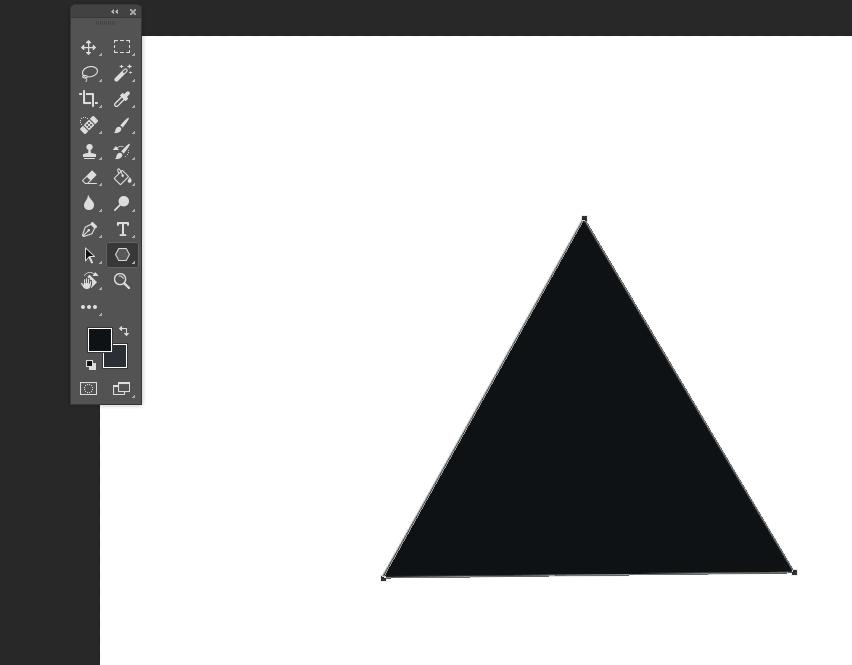
По умолчанию будет строиться равносторонний треугольник, где все стороны по 60 градусов. Полученную фигуру можно вытягивать и вдавливать, чтобы получить нужную форму. Для этого следует проделать следующий путь «Редактирование» > «Трансформирование контура» > «Масштабирование», или воспользоваться горячей клавишей Shift + T.
Как нарисовать треугольник в фотошопе
Существует множество областей, в которых вы могли бы применить знания программы Photoshop. Могу с уверенностью вам сказать, что порой для двух разных областей требуются настолько разные навыки, что просто диву даешься. Дизайнер может даже не представлять, как можно отретушировать портрет. А фотограф и понятия иметь не будет, как работать с линейками. Но есть вещи, которые желательно знать всем. Как, например, создание простейших фигур. Разберемся, как нарисовать треугольник в фотошопе.
Способов рисования треугольника в Adobe Photoshop CS 6 несколько. Начнем с инструмента «многоугольник».
Создадим новый документ. Справа отыщем инструмент «многоугольник» и выберем его.

Теперь выбираем цвет будущего треугольника. На той же панели инструментов. Этот способ позволит нам создать треугольник залитый цветом.

А теперь на верхней панели устанавливаем кол-во углов треугольника.

Теперь делаем клик на рабочей области и протягиваем. Треугольник готов!

Давайте разберем еще один способ. Как нарисовать треугольник в фотошопе при помощи пера.
Возвращаемся к той же панели инструментов. Выбираем «перо».

Делаем 2 клика по рабочей области и замыкаем контур.

Это способ позволит нам сделать как треугольник залитый цветом, так и контур треугольника. Начнем с контура.
Кликаем по нарисованному треугольнику левой клавишей мыши. В выпадающем списке выбираем «выполнить обводку контура».

Как видите, выскочило окно, позволяющее выбрать нам два варианта. Обводка кистью или карандашом. Я применю кисть.

Знайте, что обводка контура будет выполнена при помощи настроек, которые были выставлены заблаговременно.
Обводка выполнена. Чтобы убрать контур, выберите инструмент «перо» вновь. Кликните левой клавишей мыши, чтобы вызвать контекстное меню. И выберите команду «удалить контур».

А теперь разберемся, как при помощи пера сделать треугольник заполненный цветом. Возвращаемся к контуру. Кликаем левой клавишей мыши. В выпадающем меню выбираем «образовать выделенную область». И переходим к боковой панели, к уже знакомому нам инструменту выбора цвета. Устанавливаем нужный. На той же панели ищем «заливку».

Кликаем по выделенной области.
Снимание выделение при помощи комбинации клавиш ctrl+d. Треугольник, залитый цветом готов!

На первый взгляд может показаться, что второй способ гораздо удобнее, потому как мы можем выбрать любую форму треугольника. Но на деле и первый способ позволяет нам проводить любые манипуляции по измене формы. Но это уже совсем другая история.












