ITGuides.ru
В программе Microsoft Word имеется возможность не только печатать текстовые данные, но и создавать другие объекты. Таблицы в Word представляют собой не только довольно мощный и универсальный способ, с помощью которого наглядно и компактно можно представить нужную информацию, но и средство придания странице любой структуры. Темой сегодняшнего разговора являются таблицы в Ворде и способы их использования. Данная информация поможет пользователям не только понять программу, но и экономить время в процессе работы, а также научиться представлять нужную информацию в удобном для чтения виде.
Таблица — это очень сильный инструмент форматирования, благодаря которому документу можно придать любой вид. Очень часто в Word для решения различных задач использование таблицы является самым приемлемым, а иногда и единственно возможным вариантом. Таблица является структурой, которая состоит из горизонтальных строчек и вертикальных столбцов, пересечение которых образует ячейки.

В документе для создания необходимо курсор навести на место будущего расположения желаемого объекта и в меню выбрать команду «Вставка», где после нажать на кнопку «Таблица». Далее действия можно разделить на 3 возможных способа:
- В окне самостоятельно определить структуру будущего объекта, выделить нужное число строк и столбцов.
- В окне выбрать команду «Вставить таблицу», где указать нужно количество ячеек.
- В открывшемся окне нажать на строку «Нарисовать …», после чего указателем, который преобразится в карандаш, начертить таблицу в Ворде. Для выхода из режима рисования необходимо снова нажать на ту же кнопку.
Поскольку текстовые данные в каждой ячейке форматируются как стандартные данные, необходимо знать не только, как в Ворде вставлять таблицу, но и форматированные в ней данные.
Форматирование текста внутри
Прежде чем приступать к изменению текстовых данных в ячейках, их необходимо предварительно выделить. Для выделения всей таблицы в Ворде необходимо нажать на перекрестие, которое можно найти в левом верхнем углу выделяемой строки. Чтобы выделить отдельно определенную строчку, следует навести курсор на эту строку и щелкнуть в поле выделенного столбца. А для выделения нескольких соседних клеток необходимо с помощью мышки протянуть нужное расстояние, при этом зажав клавишу Shift. Эта же кнопка может выделять ячейки в произвольном порядке. Ну и, конечно же, можно использовать команду «Выделить», которая находится на ленте «Макет» контекстного инструмента «Работа с таблицами».
Таблица, как и обычный документ, по форматированию особо ничем не отличается. Настройки столбцов и строк можно найти в окне «Свойства таблицы», которое находится под командой «Свойства» на панели в меню Word.Можно изменять шрифт и размер текста, отступы и т. п.
Форматирование также можно осуществлять при помощи конструктора. В меню Word его легко найти, если перед этим установить курсор на любую ячейку. Данная команда является очень полезным помощником, поскольку располагает всеми необходимыми инструментами для работы в Ворде с такими объектами.

Можно еще объединять несколько соседних клеток в одну, посредством их выделения и последующим выбором в контекстном меню, кликнув правой кнопкой мышки команду «Объединить ячейки».
Как нарисовать таблицу в ворде по размерам?
В программе ворд существует возможность рисовать таблицу строго по заданным размерам и так как с этой задачей возникает немало вопросов, то давайте рассмотрим подробно простую инструкцию.
Для примера нарисуем таблицу, состоящую из трех столбцов, размер каждого должен составить 5 сантиметров, а высота 2 сантиметра.
Первый шаг. Сначала сделаем макет таблицы. Для этого на верхней панели настроек программы ворд заходим во вкладку «Вставка», где слева находим ярлык «Таблица» и жмем на него. В появившемся меню рисуем таблицу размером 3Х2.

Второй шаг. Ставим курсор в первую ячейку таблицы и нажимаем на правую клавишу мыши. В появившемся меню нажимаем на строку «Свойства таблицы».

Третий шаг. На экране появится меню «Свойства таблицы», в нем заходим в закладку «Столбец», где в строке «Ширина» поставим число пять, после нажимаем на кнопку «Следующий столбец», где снова ставим ширину столбца пять сантиметров и снова кнопку «Следующий столбец». Данный алгоритм повторяем, пока не установим нужную ширину на все столбцы. Но правда нужно помнить про нюанс, если длина слова будет больше размера колонки, то программа ворд начнет сдвигать границы таблицы, поэтому при рисовании таблицы нужно учитывать данный фактор.

Четвертый шаг. Теперь зайдем во вкладку «Строка», где в разделе «Размер» ставим галочку напротив строчки «высота» и указываем два сантиметра. После нажимаем на строку «Следующая строка» и повторяем тот же самый алгоритм для второй строки. Также можно при желании зафиксировать высоту ячейки, для этого в строке «режим» нужно выбрать из выпадающего списка «Точно».

Пятый шаг. В результате мы нарисовали в программе ворд таблицу по заданным размерам.
Как сделать схему в Word 2003
Если вы используете Word 2003, то вы также можете сделать схему и добавить ее к вашему документу. Чтобы сделать это необходимо сначала открыть меню «Вид» и включить панель инструментов «Рисование».

После этого в программе Word 2003 появится панель инструментов для рисования различных фигур. Здесь будет доступны такие фигуры как прямоугольник, круг, линия и стрелка.

Для того чтобы нарисовать более сложные фигуры, можно воспользоваться меню «Автофигуры».
Как сделать таблицу в Ворде
Создание таблиц в текстовом редакторе Word позволяет пользователю эффективно упорядочить данные. Для каждой версии программы порядок создания элемента отличается друг от друга. Мы расскажем вам как сделать таблицу в Ворде максимально быстро и просто.
Есть универсальный вариант для всех версий!
Вы можете создать таблицу в Excel, затем выделить ее и скопировать (CTRL+C), после чего добавить в Ворд (CTRL+V).
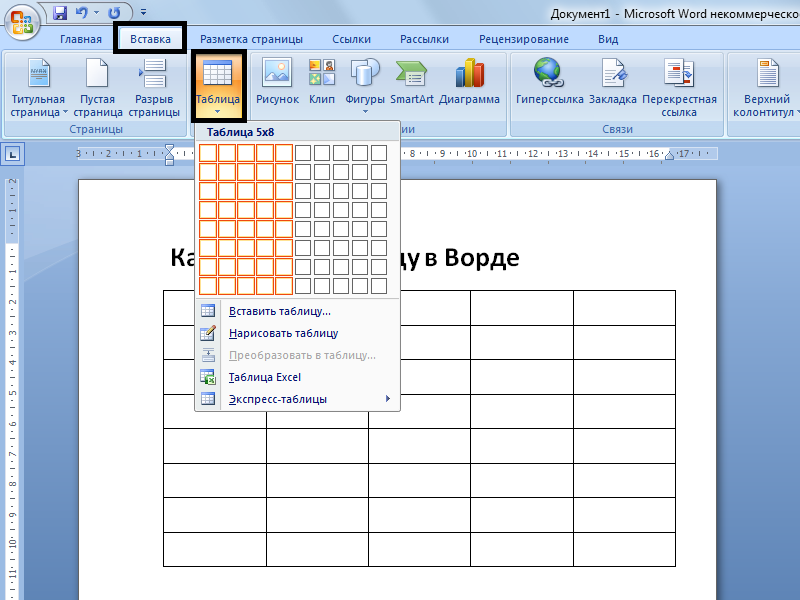
Для вставки таблицы в любую часть текстового документа нужно установить курсор на месте ее будущего размещения и перейти по маршруту «Таблица-Вставить-Таблица», после чего откроется соответствующее окно с параметрами. В каждом из полей, указывающих на количество столбцов и строчек, нужно указать необходимое число.
Можно использовать такую функцию, как автоматический подбор ширины столбца. Для запуска опции нужно перейти на одноименную позицию и выбрать одну из представленных опций:
- Установка столбцов равной ширины.
- Установка пользовательских характеристик столбцов.
- Установка ширины зависит от содержимой информации в ячейке.
- Установка ширины на всю страницу.
Важно учитывать, что существует инструментарий для быстрой вставки таблицы. Для этого в панели инструментов нужно выбрать позицию «Добавить таблицу» и выделить мышкой требуемое количество столбцов и строк.
Для создания табличных элементов в данных версиях программы необходимо перейти в раздел «Вставка» и кликнуть на позицию с изображением таблицы. В появившемся окне нужно установить курсор на верхнюю клетку слева и выделить столько клеток, сколько столбцов и строк необходимо в будущей таблице. Также можно выбрать функцию рисования таблицы.
Данный метод идеально подойдет только в случаях размещения небольших табличных элементов внутри крупных таблиц.
Каждую из ячеек таблицы можно оформить с применением эксклюзивного цветового оттенка. Для этого требуется щелкнуть правой кнопку мыши на одной из ячеек и выбрать в списке позицию «Границы и заливка», после чего назначить цвет.
Как сделать кроссворд в Microsoft Word

В этой пошаговой инструкции, вы узнаете как создать кроссворд в MS Word (2016, 2013, 2010, 2007, 2003).
-
В Ворде перейдите во вкладку «Вставка» >»Таблица» > «Вставить таблицу…»
Как сделать большую таблицу в Word Online
Для работы могут требоваться различные объемы информации. Иногда нужно создать табличную сетку с большим количеством столбцов и строк. Тогда использовать предыдущую инструкцию не рационально. Есть более продвинутая методика:
- Нажмите на вкладку «Вставка», и выберите инструмент «Таблица».
- В выпавшем списке выберите пункт «Вставить таблицу».
- В открывшейся форме указать число колонок, строк, установить ширину столбцов.
- Применить данную настройку для создания новых таблиц, кликнув «ОК».
На листе появится таблица с заданными параметрами, с которой можно работать. Еще одна особенность Word Online ее интеграция с Excel. Поэтому можно разместить в документе таблицы этого редактора, используя такие действия:
- Зайдите на вкладку меню «Вставка», тапните на «Таблица».
- В списке нажмите на пункт меню, в котором указано «Excel».
- Создайте таблицу, выделив ячейки и установив их границы.
- Установите курсор на любое пустое место документа.
- Вы будете перекинуты в Ворд, и сможете работать с данной таблицей.











