
Порой сложные вопросы являются относительно легкими и понятными, но бывает наоборот, вопрос простой, а объяснение — тяжелое. Сегодня мы заденем область графики и проектирования. Программа AutoCAD является универсальной в своей сфере. Проектировщики, дизайнеры, архитекторы, конструкторы работают в ней постоянно. Новичку будет сложно воспринимать адекватно эту среду проектирования, так как большое количество вкладок, инструментов и настроек будет морально давить на него. В этой статье будет говорить о том, как нарисовать стрелку в «Автокаде». Существует три метода выполнения этой задачи.

Программа AutoCAD
Это система автоматического проектирования, которая предназначена для создания конструкторской документации. Разработчиком этой САПР-программы является компания Autodesk — общепризнанный лидер разработок программ автоматического проектирования. Пользователь может работать как в режиме 2D, так и в 3D. Программа способна работать с проектами любой сложности и загруженности. Удобный интерфейс, который позволяет работать людям, не имеющим специальных знаний в этой области. Для упрощения задач используются подключенные библиотеки, которые хранят в себе множество моделей.
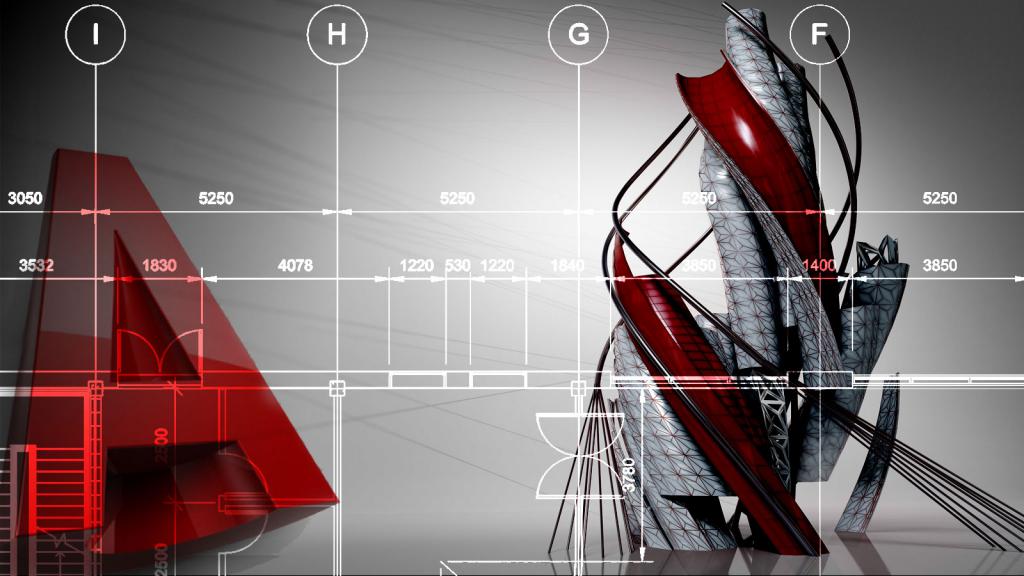
Как нарисовать стрелку в «Автокаде». Первый способ
Такая функция изначально не предусматривалась разработчиками. Но можно воспользоваться функциями «рисования» и «редактирования». Тогда нарисовать стрелку в «Автокаде», как в любом другом графическом редакторе, становится реально. Это простой, но не самый быстрый способ.
- Во вкладке «Главная», в группировке «Рисование» выбираем «Отрезок». В свободном месте нарисуйте прямую линию, на конце образуйте замкнутый треугольник (как будто стрелку разделили продольно).
- Применяем к линии параметр «Зеркало», который находится в панели «Редактирование». Теперь образовалась стрелка за счет горизонтального переноса частей.
- В группе «Рисование» находим пункт «Штриховка» и применяем ее на переднюю часть стрелки.
- С помощью настроек можно увеличить ширину всей полученной стрелки.
- После того как в «Автокаде» нарисовали стрелку, приступаем к ее масштабированию и повороту. В панели «Редактирование» выбираем пункт «Масштаб», а затем выбираем нужный объект.
Второй способ рисования
Есть более быстрый и эффективный способ, как нарисовать стрелку-указатель в «Автокаде».
- Необходимо зайти во вкладку «Аннотации», в графу «Размеры» и выбрать пункт «Линейный». Определитесь с нужным для вас видом и разграничьте размер стрелки.
- Переходим во вкладку «Главная», графа «Редактирование», функция «Расчленить» (можно использовать «Разорвать в точке»). Удаляем ненужные элементы, оставляя при этом стрелку.
- Корректируем ее положение и размер на чертеже.
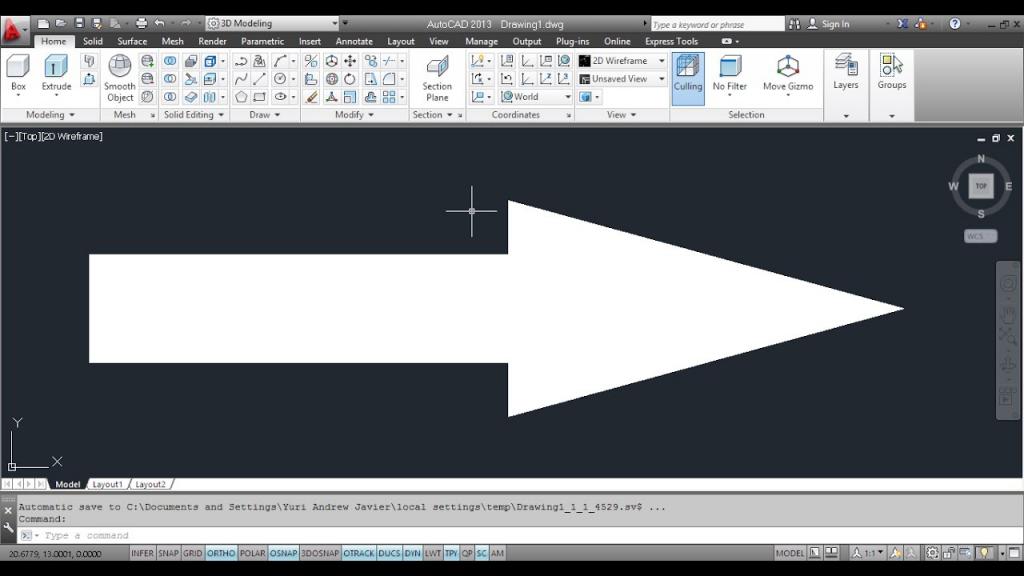
Третий способ
Третьим способом можно сделать объект сплошной линией, как нарисовали стрелку в «Автокаде» раннее с помощью размеров и отрезков. Это самый популярный и быстрый способ рисования стрелок.
- Нам понадобится команда «Полилиния», которая находится на панели «Рисование».
- Выбираем произвольное место на чертеже и ставим точку. Затем вызываем контекстное меню (клавиша «Вниз») и из списка выбираем параметр «Ширина». Ставим произвольное значение для начальной ширины, например, 1 и для конечной тоже 1. Создаем нужную длину для основания стрелки и ставим точку.
- Не выходя из режима «Полилиния», продолжаем работать с концом стрелки. Вызываем контекстное меню, пункт «Ширина». Начальную ширину выбираем больше, чем в основании стрелки, например, 5. Значение конечной ширины устанавливаем на 0. С помощью мышки регулируем угол и длину стрелки.
- Чтобы сохранить полученный объект нажимаем клавишу Enter.
Этот способ удобен тем, что возможно задавать произвольные значения для параметров стрелки.
Рисование стрелки в AutoCAD
Стрелка является довольно примитивной вещью. Однако разработчики AutoCAD не добавили в функционал программы этот объект. И сегодня вы узнаете способы рисования стрелки в AutoCAD.

Стрелку в Автокаде можно сделать быстро несколькими способами.
Как самостоятельно начертить стрелку в Autocad?
Как же начертить стрелку в Автокаде? Первым способом её создания является рисование при помощи двух команд: «Рисование» и «Редактирование».
Этот способ является самым долгим, однако, вы сможете нарисовать любой вид фигуры. Инструменты, которые необходимы для создания нашей фигуры: команды «Отрезок», «Зеркало», «Штриховка».
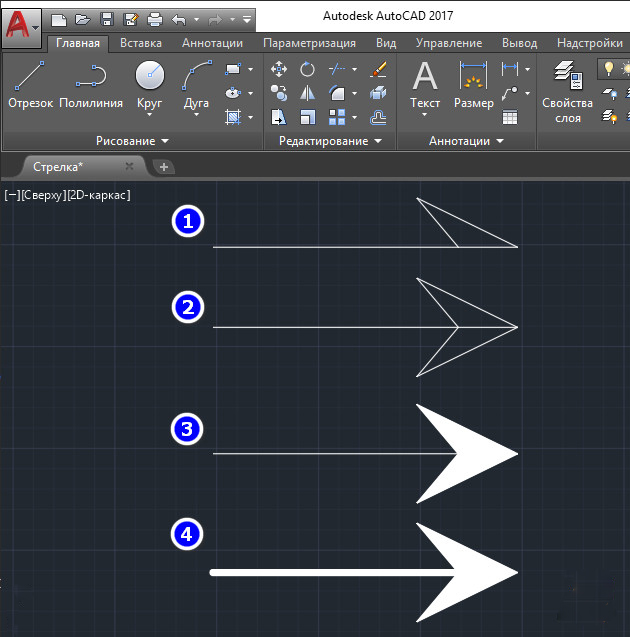
Порядок действий
- Берём «Отрезок» и создаём заготовку стрелочки.
- Чтобы наш объект был красивым и ровным, берём «Зеркало», которое создаст отражение нашей заготовки.
- Теперь в ход идёт инструмент «Штриховка», который закрасит пустую область стрелки.
- Далее, необходимо указать свойства линии, чтобы получить нужную толщину.
- Если полученный предмет слишком большой/маленький, то примените масштабирование.
Как быстро сделать стрелочку
Как сделать стрелку в Автокаде более быстрым способом? При использовании этого метода вам не придётся делать всё с самого нуля. Будем применять инструмент «Размер».
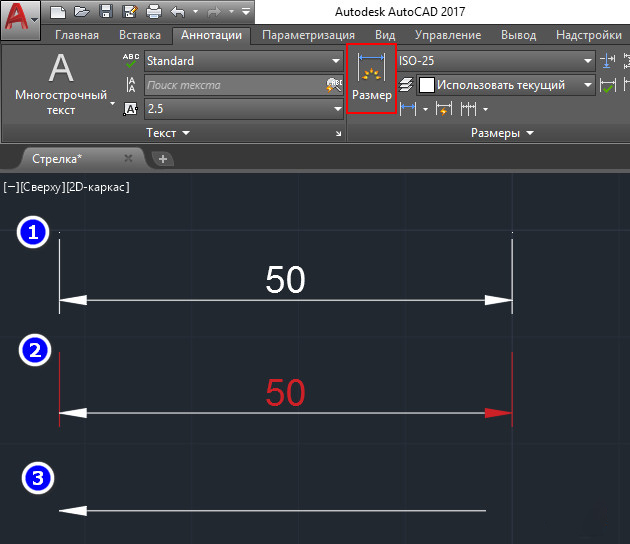
- Переходим в «Аннотации», кликаем на параметр «Линейный размер». Из списка выбираем понравившийся тип и размер нашей фигуры.
- После не забудьте о такой вещи, как поставить размер на рисунке. Можно выбрать произвольное число.
- В ход идёт команда «Расчленить», используя которую мы сможем удалить все ненужные части чертежа.
- Для более простого рисования сделайте блок.
- Для направления и перемещения объекта используйте соответствующие команды.
Ещё один способ быстрого создания стрелки
Ещё один метод, с помощью которого можно нарисовать стрелку в Автокаде, он чаще всего применяется пользователями.

- Находим функцию «Полилиния». Указываем на рабочем экране первую точку в любом месте, а после переходим к опции «Ширина».
- Для начала укажите толщину линии. Например, 4 мм. для начальной и столько же для конечной ширины линии. После ставим вторую точку на экране. Такой длины у нас будет предмет.
- Затем обращаемся к «Полилинии» для построения всей стрелки. Далее, переходим к установке ширины каждой из них. Начальную ширину, к примеру, укажем 40 мм., а конечную 0 мм.
Итоги
Вот мы и разобрались, как в Автокаде построить стрелку. Найдите тот способ, используя который вы быстрее всего создадите нужный объект, и используйте его в дальнейшем. Надеемся, что у вас не осталось никаких вопросов по этой теме. Но если они у вас есть, то мы готовы выслушать их в комментариях. А также будем благодарны за лайк и репост этой статьи в социальный сетях.
AutoCAD. Как быстро сделать стрелку из полилинии
В уроке мы научимся быстро делать стрелку из полилинии. Это полезный навык, т.к. объекты со стрелками довольно часто встречаются в чертежах, а мультивыноска не всегда подходит по своему внешнему оформлению. Пользователи, которые стрелки делать не умеют, частенько «взрывают» размеры или мультивыноски, чтобы позаимствовать стрелки оттуда. Но мы так делать не будем, поскольку есть более интересный способ.
Если знать, что у объекта «Полилиния» в AutoCAD есть интересные свойства — «Начальная ширина сегмента» и «Конечная ширина сегмента», стрелка создается очень просто. Анимация, представленная ниже, наглядно демонстрирует как это работает:
Данным способом можно создавать и более сложные стрелки — изогнутые и двухсторонние:

Причем, совершенно не обязательно вводить параметры начальной и конечной ширины сегмента в процессе построения, это можно сделать и после — через палитру «Свойства». Там стоить обратить внимание на раздел «Геометрия». Где сначала предлагается выбрать текущую вершину. Это делается с помощью маленьких стрелочек, расположенных справа (крестик на предпросмотре показывает какая именно вершина выбрана). А затем нужно задать значения ширины сегмента, относящегося к ней. На представленном примере, я сначала построил полилинию с нужным числом вершин, а потом поменял значения ширины при первой и пятой вершинах:

Значения указываются в единицах вашего чертежа. Каждый сегмент имеет отдельные значения ширины для начала и конца, именно эту особенность мы используем для получения стрелок. Значение ширины равное «0» означает, что толщина линии будет соответствовать заданной в настройках слоя, к которому относится объект (или заданной в свойствах самого объекта, если значение переопределено).
Красивые стрелки получаются при соотношении 1:2 ширины сегмента к его длине. На примерах, представленных выше ширина конца сегмента со стрелкой — 3 мм, а длина сегмента — 6 мм. При масштабировании таких полилиний, указанные значения изменяются пропорционально без каких-либо искажений.
Хочется отметить, что иногда встречаются чертежи, в которых полилиниям задано отличное от нуля значение «Глобальной ширины» — такие линии всегда выглядят жирными, вне зависимости от того, включено ли отображение веса линий в чертеже или нет, и не реагируют на изменения толщины линии в настройках слоя или объекта. Это может сбивать с толку:

Наличие таких линий значительно усложняет процесс редактирования документа. Рекомендуется возвращать значение глобальной ширины равное 0 всем полилиням и задавать их толщину исключительно через редактирование веса линий.
Как закрасить точку в автокаде
Заливки часто применяются в чертежах для придания им большей графичности и выразительности. С помощью заливок обычно передаются свойства материала или выделяются некоторые элементы чертежа.
В данном уроке разберемся, как создается и редактируется заливка в Автокаде.
Как сделать заливку в AutoCAD
Рисование заливки
1. Заливку, как и штриховку, можно создать только в пределах замкнутого контура, поэтому, первым делом, начертите замкнутый контур инструментами рисования.
2. Зайдите в ленту, на вкладке «Главная» в панели «Рисование» выберите «Градиент».

3. Щелкните внутри контура и нажмите «Enter». Заливка готова!

Если вам неудобно нажимать «Enter» на клавиатуре, вызовите контекстное меню правой кнопкой мыши и нажмите «Ввод».
Перейдем к редактированию заливки.
Как изменить параметры заливки
1. Выделите только что нарисованную заливку.
2. На панели параметров заливки нажмите кнопку «Свойства» и замените цвета градиента, установленные по умолчанию.

3. Если вы хотите получить заливку сплошного цвета вместо градиентной, на панели свойств установите тип заливки «Тело» и установите для нее цвет.

4. Настройте уровень прозрачности заливки с помощью ползунка в панели свойств. Для градиентной заливки можно также задать угол наклона градиента.

5. На панели свойств заливки нажмите кнопку «Образец». В открывшемся окне можно выбрать разные типы градиентов или заливки узором. Щелкните на понравившемся узоре.

6. Паттерн может быть не виден из-за маленького масштаба. Вызовите контекстное меню правой кнопкой мыши и выберите «Свойства». На открывшейся панели в свитке «Образец» найдите строку «Масштаб» и установите в нее число, при котором узор заливки будет хорошо читаться.

Как видите, делать заливки в Автокаде просто и весело. Применяйте их для чертежей, чтобы они были ярче и графичнее!
Отблагодарите автора, поделитесь статьей в социальных сетях.
Знания
Изучите основы и оттачивайте навыки для повышения эффективности работы в AutoCAD
Добавление штриховки или заливки в объект или область
- Выберите вкладку «Главная» панель «Рисование» «Штриховка» .
 найти
найти - На панели «Свойства» список «Тип штриховки» выберите тип штриховки, который требуется использовать.
- На панели «Образец» щелкните на образце штриховки или на заливке.
- На панели «Контуры» укажите, каким образом выбирать границу образца:
- Указание точек. Вставка штриховки или заливки в пределах замкнутой области, которая ограничена одним или несколькими объектами. С помощью этого метода можно щелкнуть внутри границ для указания области.
- Выбор граничных объектов. Добавление штриховки или заливки в замкнутый объект (например, окружность, замкнутая полилиния или набор объектов, содержащих конечные точки, которые соприкасаются и замыкают область).
Метод выбора сохраняется до тех пор, пока не будет изменен.
Штриховка или заливка большого числа замкнутых объектов
- Используйте выбор рамкой, перекрестьем или направляющей, чтобы выбрать все замкнутые объекты для добавления штриховки или заливки.
Как вариант, можно выбрать замкнутый объект, щелкнуть его правой кнопкой мыши и выбрать параметр «Выбрать сходные» в контекстном меню.
В объекты в выбранном ранее наборе будет добавлена штриховка или заливка.

В AutoCAD очень удобно в качестве вспомогательных объектов, которые могут выступать опорными узлами для объектной привязки, использовать такой примитив, как точка в Автокаде (Аutocad). Такие объекты часто называют узловыми точками в Автокад. Они выводятся на печать, как и другие элементы чертежа. К тому же точка в AutoCAD может быть самостоятельным объектом. Можно настроить стиль отображения точки в Автокаде (Аutocad).
У многих новичков возникает вопрос: «как поставить точку в Автокаде?», а еще чаще, «как изменить ее внешний вид?». Эти вопросы мы осветим в данной статье и предлагаем общий курс «Autocad для начинающих» на нашем сайте и в статьях.
Работа с точками в AutoCAD (как сделать точку в Автокаде).
Точка в AutoCAD представляет собой объект, для которого указать можно только координаты. Внешний вид определяется преднастройками программы.
Чтобы узнать, как нарисовать точку в Автокаде, нужно выполнить следующие шаги:
Вызов данной команды на вкладке «Главная» → «Рисование» → «Несколько точек».
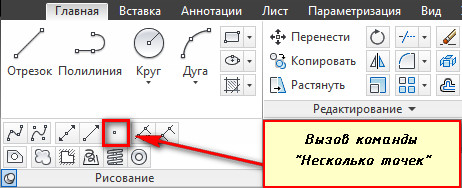
В командной строке отображается значение двух системных переменных:
- (PDMODE = 0) – установлена стандартная форма точек в Автокаде (Аutocad);
- (PDSIZE = 0) – установлен стандартный нулевой размер точек.
По умолчанию, размер точки равен одному пикселю.
Далее необходимо указать местоположение точки на чертеже. Это можно сделать двумя способами:
- графически – с помощью мыши;
- указать координаты (x,y) в командной строке.
Чтобы завершить выполнение команды нажмите Enter или Esc. Используя режим «Узел», к поставленной точке AutoCAD можно привязаться. Это существенно облегчает построение более сложных объектов.
Таким образом, точка в Автокад характеризуется следующими параметрами: координатами вставки, размером маркера и его стилем.
Стили точек в Автокаде.
Как в Автокаде добавить точку, мы уже знаем. Чтобы изменить внешний вид создаваемых точек в Автокаде (их форму и размер) нужно на вкладке «Главная» → «Утилиты» выбрать «Отображение точек…»
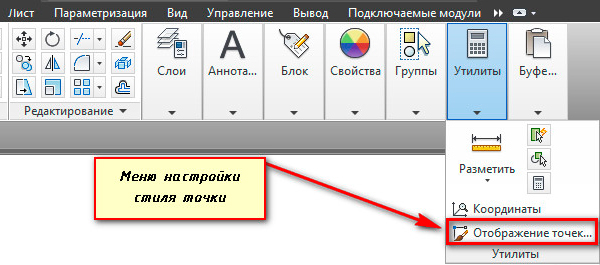
Отображение точек в Автокаде представлено 20 вариантами. Вам предлагается выбрать один из подходящих стилей маркера для отображения точек в Автокаде.

В этом же диалоговом окне можно задать размеры точки. Если выбран переключатель «Относительно экрана», то значение задается в процентах от размера экрана. По умолчанию, размер точки составляет 5% от размера дисплея. Во втором случае размер задается в абсолютных единицах. Для изменения размера точки нужно ввести подходящие числовое значение в соответствующее поле.
После задания всех необходимых параметров закройте окно кнопкой Oк. Все точки, которые были построены в системе AutoCAD, автоматически перерисуются в соответствии с новыми настройками.
Рассмотрим простейший пример использования данного инструмента. Между двумя точками можно провести отрезок. При этом координаты начальной точки и конечной задавать не надо. Достаточно привязаться к узловым точкам на чертеже, как показано на рисунке. Теперь, мы с вами знаем, как сделать точку в Автокаде. С нашими статьями вы узнаете как научиться работать в Автокаде с различными графическими объектами и не только.
Что такое полилиния в AutoCAD, для чего она нужна?
| Команда рисования AutoCAD | |
| Полилиния | |
 |
|
| Определение | |
| Полилиния — это универсальная линия, которая состоит из сегментов как прямолинейных, так и дуговых, воспринимающихся как единый объект. | |
| Инструмент | |
| Инструмент Автокад Полилиния — команда, которая позволяет строить 2D-полилинии, представляющие собой связанную последовательность линейных и дуговых элементов. | |
| Команда | |
| Полилиния | |
| Объект | |
| Полилиния |
Рассмотренные ранее объекты: прямоугольник, многоугольник, пометочное облако (коррекционное), кольцо — все они состоят из полилиний в Автокад. Если выделить любой из этих объектов и открыть окно панель свойства, в заголовке окна будет прописано «Полилиния», поэтому эти объекты могут быть созданы непосредственно в программе инструментом Автокад Полилиния.
- Полилиния в Автокад и ее элементы.
Рассмотренная команда Отрезок также позволит создать, например, прямоугольник или многоугольник, но каждая сторона этих объектов будут восприниматься программой как отдельные линейные объекты.
Полилиния в Автокад широко используется в двухмерном проектировании и 3D моделировании, т.к. набор функций (параметров) данного объекта велик:
- в двухмерном проектировании важнейшая особенность ее в том, что мы можем извлекать данные из объектов, созданных из полилиний, и выводить их при помощи полей;
- в трехмерном моделировании важнейшая особенность ее в том, что мы можем плоские объекты из полилиний AutoCAD преобразовывать в 3D-объекты при помощи специальных команд.
ЭТО НАДО ПОМНИТЬ!
Команда Автокад Полилиния, Polyline
Чтобы создать полилинию в Автокаде необходимо выбрать команду Полилиния (Плиния, Polyline), вызвать которую можно одним из следующих способов (начать ее построение):
- Создать полилинию можно из строки меню пункт Рисование — строка Polyline.
- Построить ее можно из вкладки Главная ленты инструментов — в группе инструментов Рисование — кнопка Polyline в AutoCAD.
- Нарисовать полилинию Автокад можно осуществить из панели инструментов Рисование — кнопка Polyline.
- Либо сделать ее можно, прописав наименование команды в командной строке Полилиния/Плиния/Polyline.
- Расположение команды AutoCAD Полилиния в строке меню.



Как начертить полилинию в Автокаде (построение по умолчанию)
Вызываем инструмент AutoCAD Полилиния. Система отобразит запрос:
В программе начальную точку вы можете указать щелчком мыши на чертеже или введя координаты в командную строку. Укажем ее. Отобразится предварительный вид полилинии Автокад, который будет соединять начальную точку с курсором-перекрестием. Система выдаст запрос:
Укажем вторую точку прямолинейного элемента щелчком мыши. После указания второй точки, программа требует указать следующую, причем начало следующего сегмента полилинии начинается в конечной точке предыдущего.
Таким образом, команда AutoCAD Полилиния — это циклическая команда и она не прекратит свое выполнение, пока мы ее не прервем или завершим. Для ее завершения нажмите на клавишу «Enter» или прервите ее выполнение нажатием на клавишу «Esc».
- Как начертить полилинию в Автокаде.
Режимы построения
Полилинию в Автокад можно построить используя 2 режима:
- «линейный» — позволяет создать прямолинейные составляющие линии. В этом режиме работа с полилинией становится подобной работе с инструментом «Отрезок»;
- «дуга» — позволяет построить сегменты дугообразной формы. В этом режиме работа с полилинией Автокад становится подобной работе с инструментом Дуга.
- Выбор режимов построения сегментов полилинии AutoCAD.
Чтобы полностью разобраться с вопросом: «Как чертить полилинию?»: — разберем каждый режим и его опции в отдельности.
Как сделать полилинию Автокад из прямолинейных сегментов
Прямолинейный (линейный) режим построения полилинии в AutoCAD доступен по умолчанию и базовое построение ее мы уже рассмотрели, поэтому приступим непосредственно к расширенным построениям.
Как задать ширину
Опция Ширина Полилинии в Автокад команды Polilyne определяет ширину (толщину) следующего прямолинейного элемента (ширина в начале сегмента может не совпадать с его шириной в конце). Удобно с помощью этой опции строить стрелки.
Вызовем инструмент Полилиния в AutoCAD и укажем начальную точку. Выберем опцию «Ширина». Появится приглашение:
Оставим значение по умолчанию (предыдущее значение) 0.0000 нажатием на клавишу «Enter». Программа отобразит следующий запрос:
Соглашаемся с значением по умолчанию нажатием на клавишу «Enter». Следующее приглашение:
При помощи полярного отслеживания и динамического ввода отследим горизонталь (прямая под углом 0 градусов к горизонту) и введем в поле динамического ввода длину элемента 20. Первый прямолинейный сегмент полилинии AutoCAD построили.
Вы скажете: «Зачем мы сделали прямолинейный сегмент полилинии в Автокад нулевой толщины, когда мы изучаем ее ширину?»: — ответ заключается в ее свойствах.
Если вы еще не знакомы с разделом курса про свойства объектов рекомендую посетить.
Таким образом, если мы не задали в AutoCAD ширину прямолинейному сегменту полилинии, то он принимает свойства слоя на котором он находится, а именно толщину (вес) линий слоя.
Немного отвлекся. Продолжу отвечать на вопрос: «Как задать ширину полилинии Автокад?»
В командной строке отображается запрос:
Выбираем опцию «Ширина». Следующий запрос:
Введем в командную строку значение 3 мм. Нажимаем «Enter». Система запросит:
Введем в командную строку значение 0. Нажимаем «Enter». Появится запрос:
Так же укажем следующую точку сегмента полилинии Автокад при помощи полярного отслеживания и динамического ввода. Значение его длины введем 5 мм. Программа выдаст запрос:
Обратите внимание, что последующий сегмент полилинии в AutoCAD создается с той же шириной, что и в конечной точке предыдущего элемента, до тех пор, пока вы снова не измените ширину. Завершим выполнение команды нажатием на клавишу «Enter».
В итоге мы создали полилинию в Автокаде, содержащую в себе прямолинейные сегменты разной ширины, а точнее стрелку.
- Как нарисовать полилинию в AutoCAD переменной ширины.
Как задать полуширину
Принцип построения полилинии в Автокад, состоящей из прямолинейных сегментов заданной ширины при помощи опции «Полуширина», подобен работе опции «Ширина». Отличие заключается в том, что расстояние ширины берется от ее осевой линии до ее границы (т.е. половину ширины).
- Как нарисовать полилинию в Автокаде с использованием полуширины.
Как нарисовать сегмент полилинии заданной длины, являющийся продолжением предыдущего или опция Длина
Создадим прямолинейный сегмент полилинии под углом 45 градусов в горизонтали. Как нарисовать полилинию в Автокаде вы уже знаете, а также как начертить линию под углом. В командной строке появится строка:
Выбираем опцию «Длина». Появится приглашение:
Вы можете ввести значение длины сегмента полилинии Автокад в командную строку или указать щелчком мыши на чертеже, в этом случае расстояние будет отсчитываться от последней заданной точки элемента полилинии до указанной вами точки. Как только укажете длину, построится линейный сегмент, который будет продолжением предыдущего. Завершите команду нажатием на клавишу «Enter».
- Как нарисовать сегмент полилинии AutoCAD заданной длины, являющийся продолжением предыдущего сегмента или опция Длина.
Как сделать полилинию из дуговых сегментов
Вызываем в Автокад инструмент Полилиния и указываем начальную точку элемента. Как было упомянуто ранее, опция «Дуга» переключает в режим вычерчивания полилинии, состоящей из дуговых сегментов. Выбираем данную опцию. В командной строке появится:
Несмотря на то, что мы изучили все эти опции, их перечень может запутать начинающего пользователя. Пробежимся по опциям.
Опции для вычерчивания дугового сегмента полилинии в AutoCAD аналогичны опциям построения дуг команды «Дуга»:
- «угол» — задает внутренний угол дугового элемента. Задав угол, нужно задать центральную точку, радиус или конечную точку дуги;
- «центр» — задает центр дугового сегмента. Задав центр, нужно задать угол, длину или конечную точку дуги;
- «направление» — задает направление касательной для построения дугового сегмента полилинии в Автокад. Задав направление касательной, нужно задать конечную точку дугового сегмента;
- «радиус» — задает радиус дугового элемента. Задав радиус, нужно либо задать конечную точку, либо задать центральный угол дуги.
- «вторая» — задает вторую точку вторую точку дугового сегмента для построения его по трем точкам.
Опции свойств команды Полилиния:
- «полуширина» и «ширина» — создание полилинии в Автокад заданной ширины;
- «линейный» — переключение в режим создания полилинии AutoCAD, состоящей из линейных сегментов;
- «отменить» — удаление предыдущего элемента.
Выберем опцию «Ширина». На запрос в командной строке:
Введем в командную строку значение 10 мм. Нажимаем «Enter». Программа выдаст запрос:
Введем в командную строку значение 10 мм. Нажимаем «Enter». Система повторит:
Выберем опцию «Угол». Появится приглашение:
Введем значение центрального угла дуги 180 градусов в командную строку. Появится запрос в командной строке:
Укажем конечную точку дуги на расстоянии 50 мм от начальной точки дугового сегмента под углом 0 градусов к горизонтали (положительно направленной оси X). Для этого используйте динамический ввод и полярное отслеживание. Как только укажем конечную точку дуги, программа отобразит запрос на создание следующего дугового сегмента.
По умолчанию дуговые сегменты полилинии Автокад вычерчиваются путем задания конечной точки каждого сегмента. Каждый последующий сегмент строится таким образом, чтобы в точке его соединения с предыдущим сегментом не было излома.
Воспользуемся способом построения дугового сегмента полилинии в AutoCAD по умолчанию. Укажем конечную точку сегмента путем привязки Конточка (Endpoint). Завершим выполнение команды Полилиния нажатием на клавишу «Enter».









