В этой статье мы рассмотрим, основные инструменты и функции, которые необходимо знать, чтобы нарисовать ровный круг в Фотошопе. Поговорим и о том, как можно в Фотошопе сделать круг, контур круга и круг нужного диаметра.
Создаем новый файл: «File» – «New» или откройте нужное изображение, нажав сочетание клавиш «Ctrl+O» .
Дальше на панели инструментов выберите «Ellipse Tool» (Эллипс).

Курсор будет иметь вид плюсика. Кликните левой кнопкой мыши, в том месте, где должен начаться круг, и нарисуйте его, не отпуская кнопку. Круг будет нарисован того цвета, который выбран основным. Рисуется он от начала курсора.

Чтобы нарисовать круг от центра , в настройках инструмента нажмите на маленькую черную стрелочку и поставьте галочку в поле «From Center» (От центра).
Если нужно нарисовать ровный круг , а не эллипс, поставьте маркер в поле «Circle» (Окружность).

Нарисовать круг в Фотошопе заданного размера тоже можно, ставим маркер напротив «Fixes Size» (Заданный размер) и в полях «W:» и «H:» задаем значения ширины и высоты. Задав одинаковые значения, нарисуете круг, разные – эллипс. Теперь нажмите левую кнопку мыши и, не отпуская ее, разместите появившийся круг в нужной части изображения.

На сайте уже есть статья, как нарисовать прямоугольник без заливки. Сейчас рассмотрим, как можно нарисовать круг в Фотошопе без заливки . Для этого в настройках инструмента «Ellipse Tool» (Эллипс) активируйте кнопочку «Paths» (Контуры).
Точно также, нажав на черную стрелочку и отметив маркером нужный пункт, можно сделать ровный круг, от центра или фиксированного размера.
В результате можно нарисовать эллипс или круг с тонким светло серым контуром без заливки.

Также, нарисовать круг можно используя инструмент «Elliptical Marquee Tool» (Овальная область).

Выделите его и зажмите клавишу «Shift» , чтобы нарисовать ровный круг вместо эллипса. Если зажмете «Alt+Shift» , то нарисовать круг можно от центра.
Таким образом, мы нарисуем только контур круга.

Чтобы залить его цветом, выберите на панели инструментов «Paint Bucket Tool» , и установите желаемый цвет в качестве основного. Затем кликните мышкой внутри выделенной области.

Если Вам нужно нарисовать круг без заливки , кликните по нему правой кнопкой мыши и выберите из меню «Stroke» (Выполнить обводку).

В следующем окне установите значение для ширины линии «Width» и выберите цвет контура «Color» .

Чтобы снять выделение, нажмите «Ctrl+D» . В результате мы нарисовали прозрачный круг с красным контуром.

Вот так, используя один из описанных инструментов, Вы можете нарисовать эллипс или круг с заливкой или без заливки в Фотошопе.
Круг в Фотошопе: как сделать
Круг – это одна из самых распространенных фигур, которая достаточно часто используется при создании различных графических изображений в презентациях, буклетах, визитках и т.д. Поэтому давайте разберемся, каким образом можно нарисовать и раскрасить круг в Фотошопе.
- Создание круга в Фотошопе
- Метод 1: инструмент выделения “Овальная область”
- Метод 2: использование инструмента “Эллипс”
- Заключение
Создание круга в Фотошопе
Для того, чтобы нарисовать круг в Фотошопе, мы можем воспользоваться двумя инструментами: “Овальная область” или “Эллипс”. У каждого их них есть свои особенности, поэтому давайте по-отдельности рассмотрим каждый из них.
Метод 1: инструмент выделения “Овальная область”

- Кликнув правой кнопкой мыши по группе инструментов “Выделение” выбираем “Овальную область”.
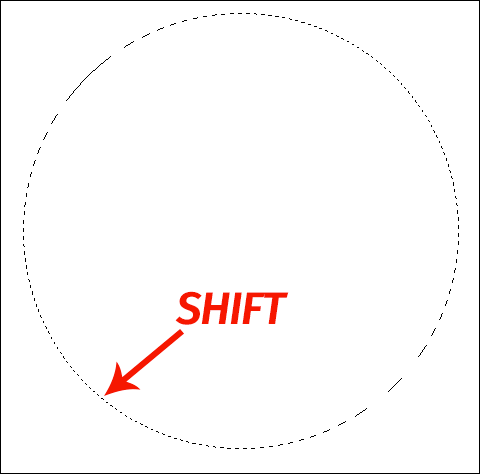 Примечание: Если клавишу Shift не использовать, сложно будет при выделении сохранить идеальные пропорции круга и, скорее всего, получится эллипс. Также, если вместе с Shift удерживать клавишу Alt, окружность будет рисоваться, начиная с его центра. И еще один важный нюанс – когда выделение выполнено, сначала следует отпустить кнопку мыши, а затем уже клавиши на клавиатуре.
Примечание: Если клавишу Shift не использовать, сложно будет при выделении сохранить идеальные пропорции круга и, скорее всего, получится эллипс. Также, если вместе с Shift удерживать клавишу Alt, окружность будет рисоваться, начиная с его центра. И еще один важный нюанс – когда выделение выполнено, сначала следует отпустить кнопку мыши, а затем уже клавиши на клавиатуре.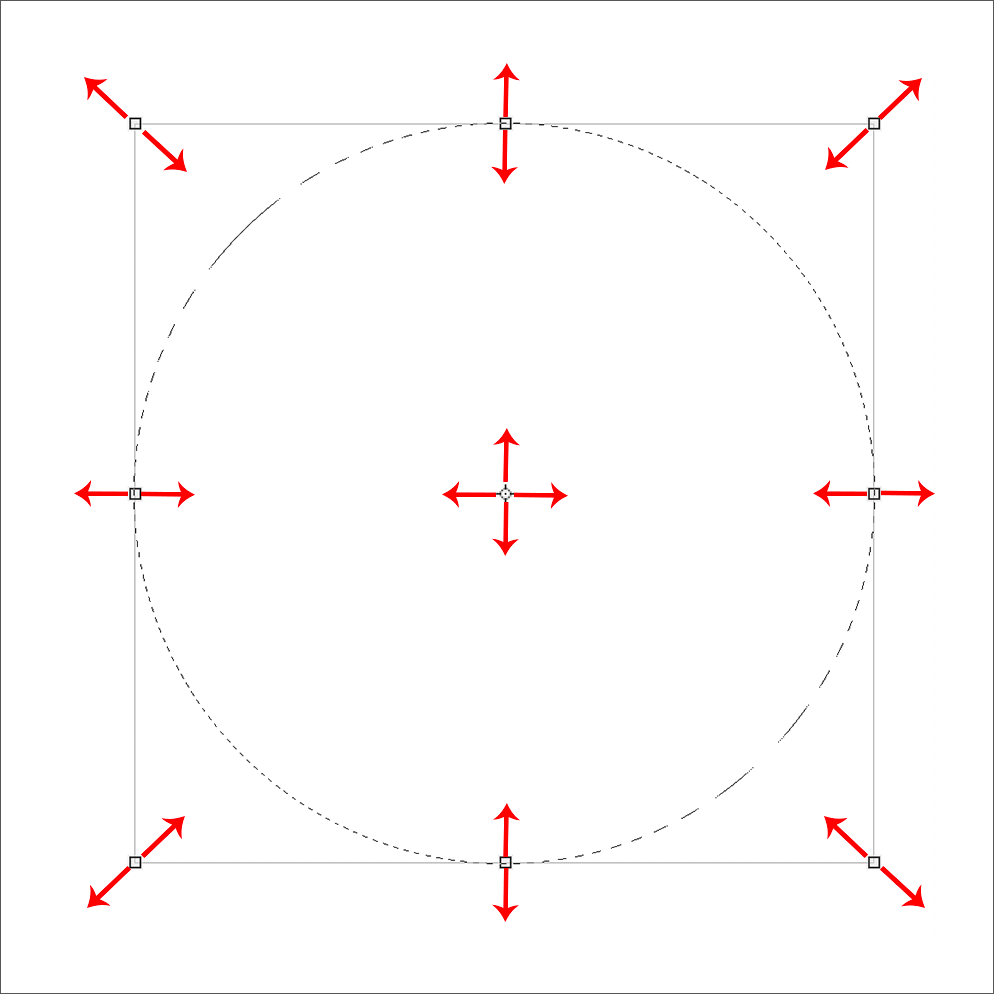
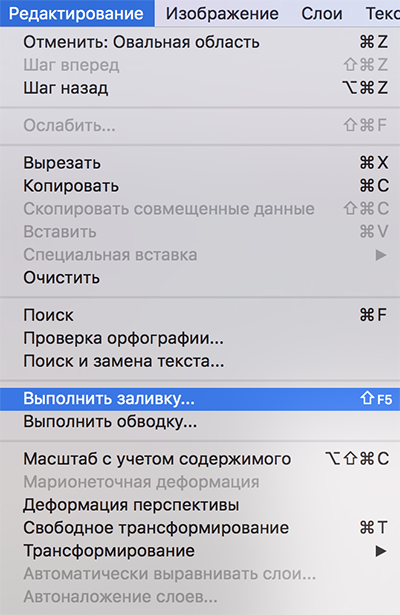
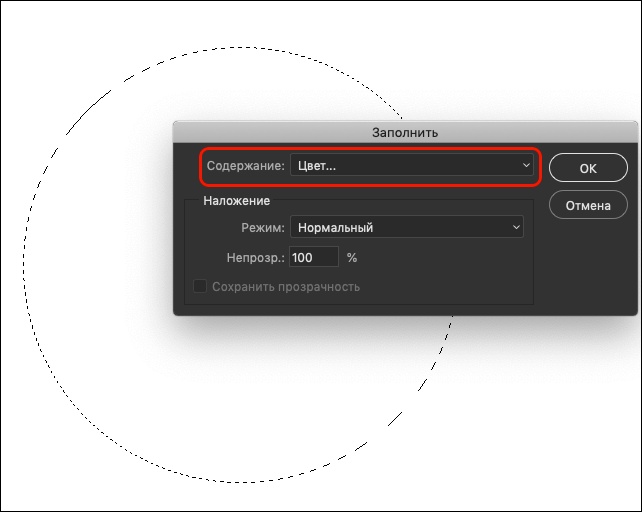
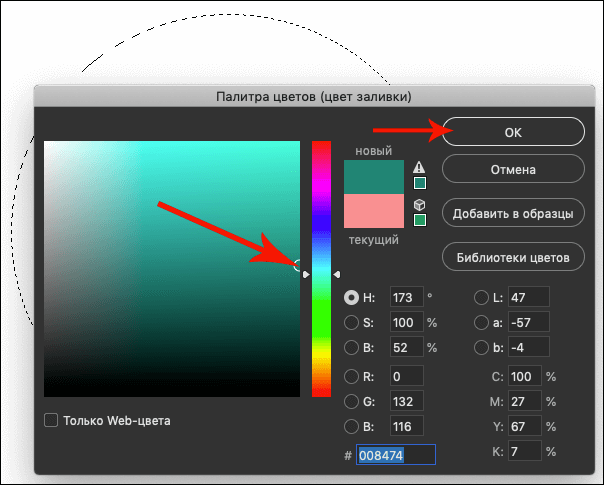
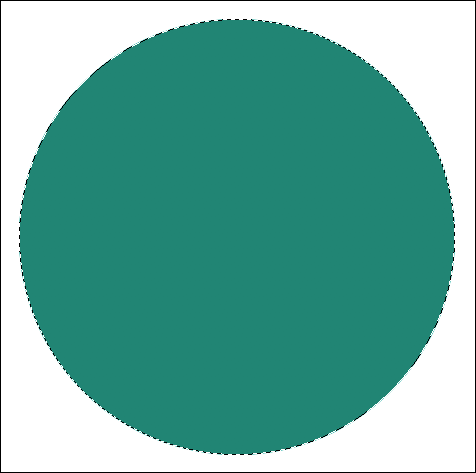
Кстати, “покрасить” круг можно и по-другому:
- После того, как мы выделили область в виде круга, нажимаем кнопку выбора цвета на боковой панели инструментов. Откроется уже знакомое окно “Палитра цветов”, где мы выбираем требуемый цвет/оттенок и кликаем OK.
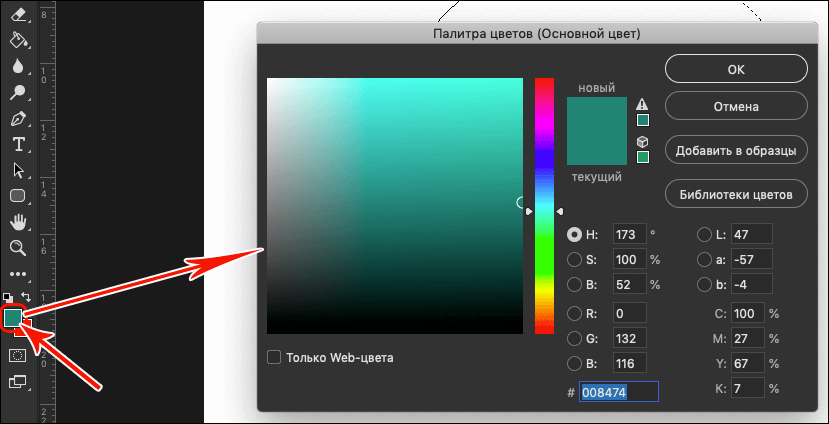
- После этого выбираем инструмент “Заливка” и щелкаем в любом месте внутри выделенной области.
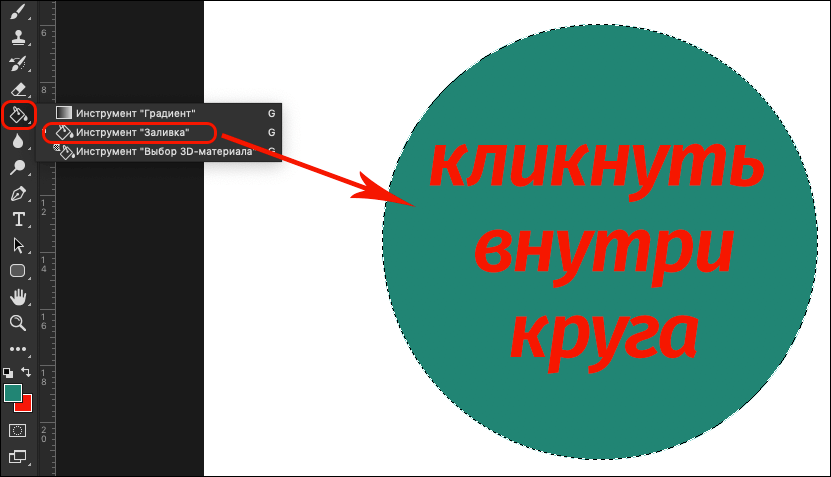
Чтобы убрать выделение, нажимаем на клавиатуре сочетание клавиш Ctrl+D.
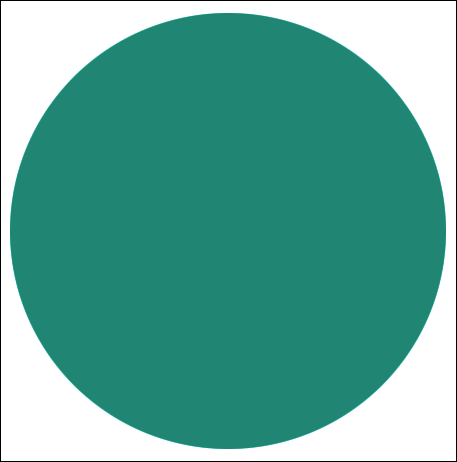
Метод 2: использование инструмента “Эллипс”
Создать круг, также, можно с помощью инструмента “Эллипс”. Давайте посмотрим, как с ним работать.
- Для начала выбираем требуемый инструмент на боковой панели.
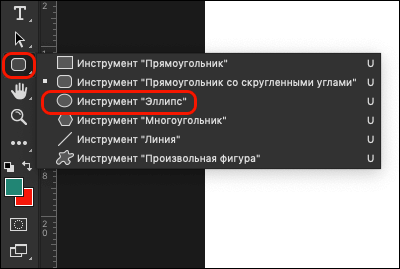
- Теперь, зажав клавишу Shift, аналогично созданию выделения, рисуем эллипс, который примет форму ровного круга.
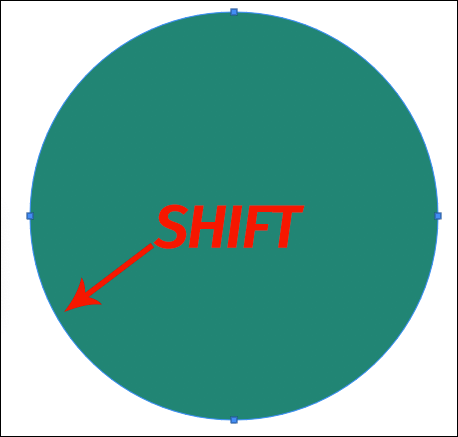
- Задать точные размеры (и прочие параметры) круга можно на верхней панели инструментов. При этом, чтобы сохранить пропорции при редактировании ширины или высоты, предварительно нажимаем на значок связки.
 Примечание: Размер и положение круга меняются также, как и при работе с “Овальной областью” – с помощью инструмента “Перемещение”.
Примечание: Размер и положение круга меняются также, как и при работе с “Овальной областью” – с помощью инструмента “Перемещение”.
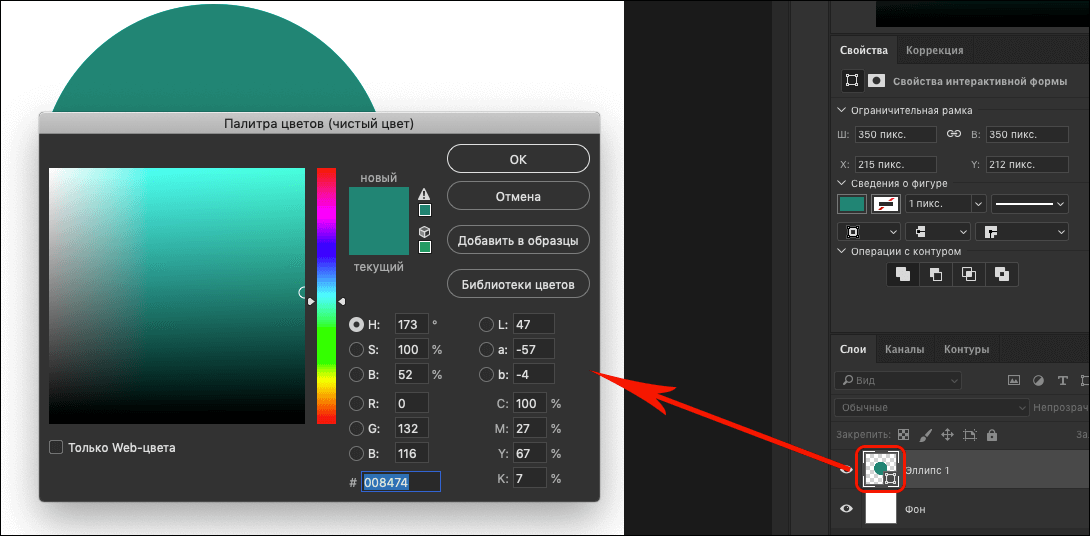
Заключение
Итак, мы только что рассмотрели два разных способа, пользуясь которыми можно создать круг в графическом редакторе Фотошоп и залить его нужным цветом. Как видите, ничего сложного в этом нет. Если выполнить предлагаемые выше действия хотя бы несколько раз, то можно довести этот процесс до автоматизма и в дальнейшем без труда создавать подобную и другие простейшие геометрические фигуры.
Как нарисовать круг в фотошопе
Здравствуйте, дорогие читатели! В этом уроке Вы узнаете, как нарисовать круг в фотошопе за несколько секунд.
Создайте новый документ (Ctrl + N). Выберите инструмент Эллипс (Ellipse Tool) (U) в режиме фигур.
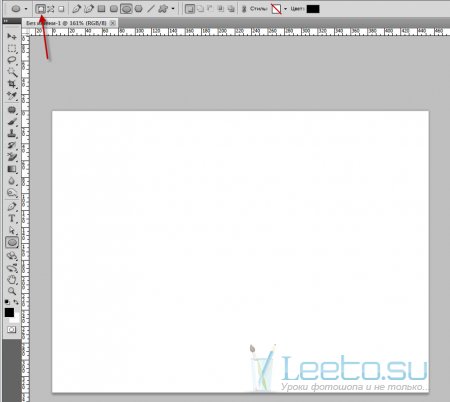
Зажмите клавишу Shift и создайте круг на холсте.
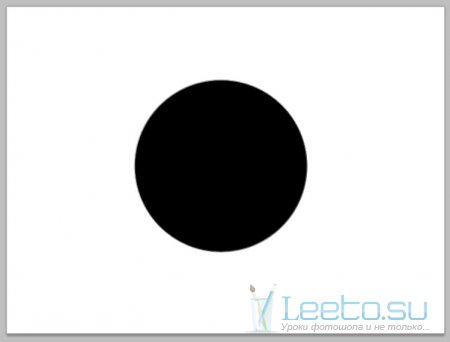
В этом случае Вы могли контролировать размер круга мышью. Если Вы хотите заранее задать размер круга, в настройках инструмента выберите стиль Заданный размер (Fixed Size) и введите одинаковые значения для ширины и высоты.

Сделайте клик на холсте, и круг будет создан.
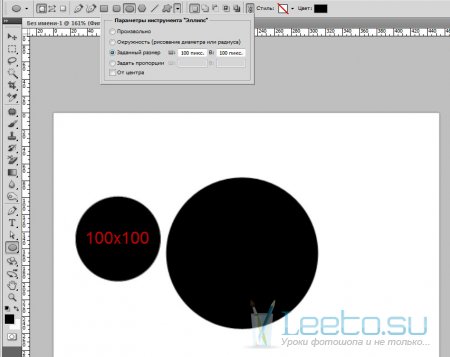
Круг можно нарисовать и при помощи обычной кисти. В этом случае он будет растрированным.
Создайте новый слой (Ctrl + Shift + Alt + N), выберите инструмент Кисть (Brush Tool) (B), кликните правой кнопкой мыши на холсте и введите нужные значения. Жёсткость (Hardness) нужно установить на 100%, чтобы края круга были чёткими. Параметр Размер (Size) определяет диаметр круга.
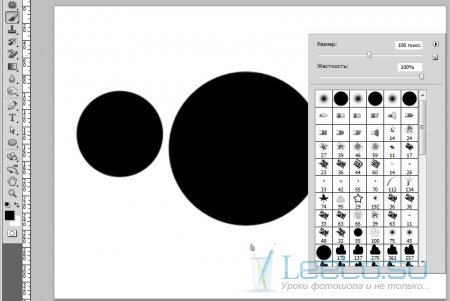
Кликните на холсте, чтобы нарисовать круг.
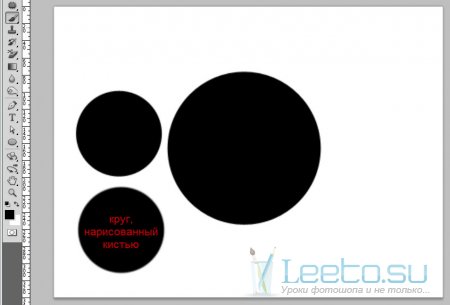
Если Вам нужно нарисовать кольцо, то для этого также существует несколько способов. Первый способ – это обводка контура. Выберите инструмент Эллипс (Elliзse Tool) (U) в режиме контура.
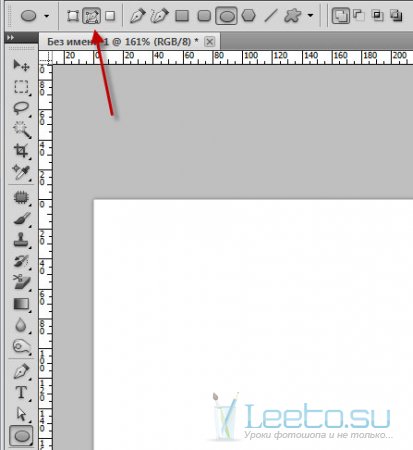
Нарисуйте контур круга на холсте. Затем выберите инструмент Кисть (Brush Tool) (B) и задайте размер и жёсткость. Размер повлияет на толщину кольца, а жёсткость на мягкость его краёв.
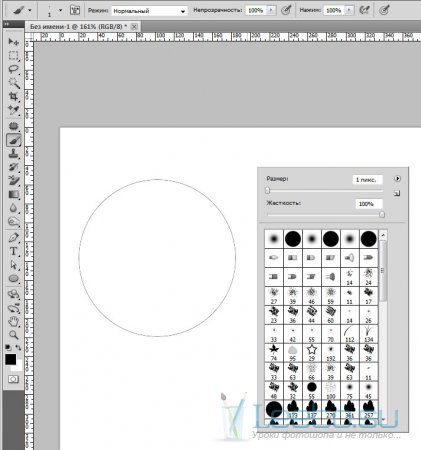
Нажмите Enter, чтобы обвести контур.
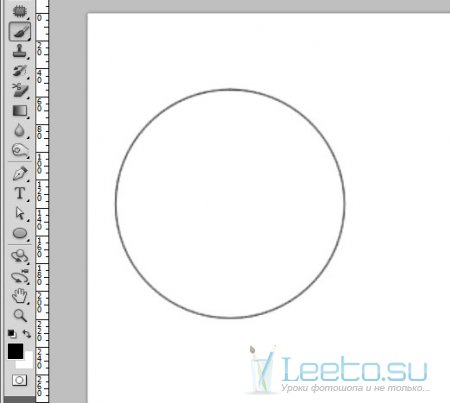
Давайте рассмотрим ещё один способ. Создайте новый слой и кистью нарисуйте круг.
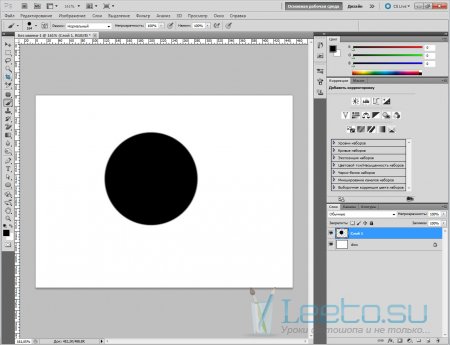
Теперь нужно выделить этот круг. Для этого зажмите клавишу Ctrl и кликните на миниатюре слоя.
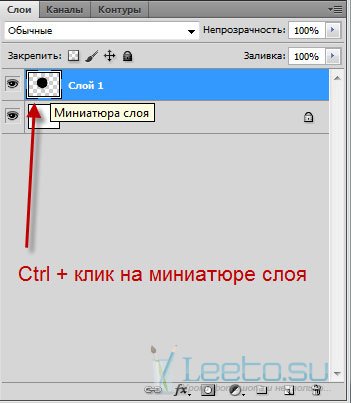
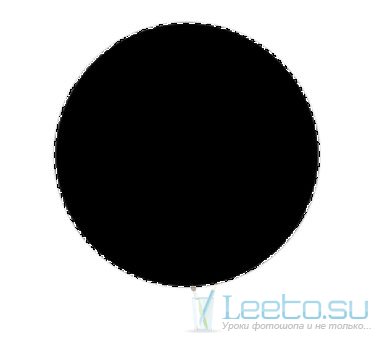
Перейдите в меню Выделение > Модификация > Сжать (Select > Modify > Contract) и введите значение 2 пикселя (толщина кольца).

Нажмите Delete, чтобы вырезать выделенную часть круга.
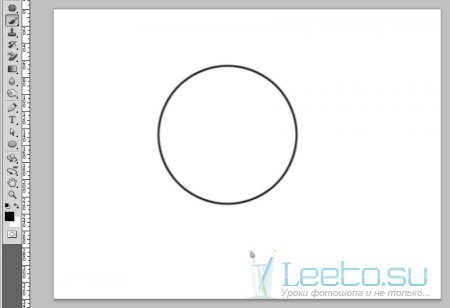
Кольцо можно создать и при помощи стиля Обводка (Stroke). В этом случае у Вас будет больше контроля над ним при рисовании круга в фотошопе. Вы сможете изменить цвет, непрозрачность, размер в любое время.
Как нарисовать круг в Photoshop

- Как нарисовать круг в Photoshop
- Как сделать круг в 2017 году
- Как в фотошопе написать текст по кругу
- Программа Photoshop.
- Нарисуйте свою печать
- как в фотошопе нарисовать круг
- Как сделать круглую фотографию
- Как чертить в фотошопе
- Как нарисовать ровный круг
- Как сделать в Photoshop овальную рамку

- Как нарисовать отражение в фотошопе
- Как нарисовать ровную линию в Photoshop

- Как нарисовать в Фотошопе фигуру

- Как нарисовать пентаграмму

- Как сделать в фотошопе фигуру

- Как нарисовать куб в Photoshop

- Как в Фотошопе создать фигуру

- Как нарисовать кривую в фотошопе

- Как нарисовать круглую печать

- Как в Фотошопе вырезать овал

- Как написать текст по кругу

- Как вырезать лицо в фотошопе

- Как склеить фотографии в фотошопе

- Как нарисовать стекло в Photoshop

- Как в Фотошопе сделать контур

- Как в Фотошопе вырезать рисунок

- Как начертить круг

- Как построить окружность, вписанную в треугольник

- Как начертить шар

- Как в Фотошопе нарисовать сердце

- Как нарисовать лунный свет в фотошопе

- Как рисовать на планшете в «Фотошопе»

Инструменты для создания фигур в Фотошопе

Сохранение таких изображений возможно только в растровых форматах, но, если требуется, рабочий документ можно экспортировать в векторный редактор, например, Illustrator.
Создание фигур
Инструментарий для создания векторных фигур находится там же, где и все остальные приспособления – на панели инструментов. Если есть желание стать настоящим профессионалом, то горячая клавиша вызова любого из этих инструментов – U.

Сюда входят Прямоугольник», «Прямоугольник со скругленными углами», «Эллипс», «Многоугольник», «Произвольная фигура» и «Линия». Все эти инструменты выполняют одну функцию: создают рабочий контур, состоящий из опорных точек, и заливают его основным цветом.
Как видим, инструментов довольно много. Поговорим обо всех кратко.
-
Прямоугольник.
C помощью данного инструмента мы можем нарисовать прямоугольник или квадрат (с зажатой клавишей SHIFT).

Урок: Рисуем прямоугольники в Фотошопе
Прямоугольник со скругленными углами.
Этот инструмент, как следует из названия, помогает изобразить такую же фигуру, но со скругленными углами.

Радиус скругления предварительно настраивается на панели параметров.

Эллипс.
При помощи инструмента «Эллипс» создаются круги и овалы.

Урок: Как нарисовать круг в Фотошопе
Многоугольник.
Инструмент «Многоугольник» позволяет нам рисовать многоугольники с заданным количеством углов.

Количество углов также настраивается на панели параметров. Обратите внимание, что в настройке указан параметр «Стороны». Пусть этот факт не вводит Вас в заблуждение.

Урок: Рисуем треугольник в Фотошопе
Линия.
С помощью данного инструмента мы можем провести прямую линию в любом направлении. Клавиша SHIFT в данном случае позволяет проводить линии под 90 или 45 градусов относительно холста.

Толщина линии настраивается все там же – на панели параметров.

Урок: Рисуем прямую линию в Фотошопе
Произвольная фигура.
Инструмент «Произвольная фигура» дает нам возможность создавать фигуры произвольной формы, содержащиеся в наборе фигур.

Стандартный набор Фотошопа, содержащий произвольные фигуры, также можно найти на верхней панели настроек инструмента.

В данный набор можно добавлять фигуры, скачанные из интернета.
Общие настройки инструментов
Как мы уже знаем, большинство настроек фигур находится на верхней панели параметров. Настройки, приведенные ниже, одинаково применяются ко всем инструментам группы.
-
Самый первый выпадающий список позволяет нам изобразить либо непосредственно фигуру целиком, либо ее контур или заливку по отдельности. Заливка в данном случае не будет являться векторным элементом.

Цвет заливки фигуры. Данный параметр работает, только если активирован инструмент из группы «Фигура», и мы находимся на слое с созданной фигурой. Здесь (слева направо) мы можем: выключить заливку полностью; залить фигуру сплошным цветом; залить градиентом; замостить узором.

Следующим в списке настроек идет «Штрих». Здесь имеется в виду обводка контура фигуры. Для штриха можно настроить (или отключить) цвет, причем задав тип заливки,


Далее следуют «Ширина» и «Высота». Данная настройка позволяет нам создавать фигуры с произвольными размерами. Для этого необходимо внести данные в соответствующие поля и кликнуть в любом месте холста. Если фигура уже создана, то изменятся ее линейные размеры.

Следующие настройки позволяют производить с фигурами различные, довольно сложные, манипуляции, поэтому поговорим о них более подробно.
Манипуляции с фигурами
Данные манипуляции возможны, только если на холсте (слое) уже присутствует хотя бы одна фигура. Ниже станет понятно, почему так происходит.
-
Новый слой.
Когда выставлена данная настройка, новая фигура создается в обычном режиме на новом слое.

Объединение фигур.
В этом случае фигура, создаваемая в данный момент, будет полностью объединена с фигурой, находящейся на активном слое.

При включенной настройке создаваемая фигура будет «вычтена» из находящейся в данный момент на слое. Действие напоминает выделение объекта и нажатие клавиши DEL.

Пересечение фигур.

В данном случае при создании новой фигуры, останутся видимыми только те области, где фигуры накладываются одна на другую.

Исключение фигур.

Данная настройка позволяет удалить те области, где фигуры пересекаются. Другие области останутся нетронутыми.

Объединение компонентов фигур.
Данный пункт позволяет, после совершения одной или нескольких предыдущих операций, объединить все контуры в одну цельную фигуру.
Практика
Практическая часть сегодняшнего урока будет представлять собой набор сумбурных действий, направленных только на то, чтобы посмотреть в действии работу настроек инструментов. Этого уже будет достаточно для того, чтобы понять принципы работы с фигурами.
1. Для начала создадим обычный квадрат. Для этого выберем инструмент «Прямоугольник», зажмем клавишу SHIFT и потянем от центра холста. Можно воспользоваться направляющими для удобства работы.

2. Затем выберем инструмент «Эллипс» и пункт настроек «Вычесть переднюю фигуру». Сейчас мы будем вырезать круг в нашем квадрате.

3. Кликаем один раз по любому месту на холсте и, в открывшемся диалоговом окне, пропишем размеры будущего «отверстия», а также поставим галку напротив пункта «От центра». Круг будет создан точно в центре холста.

4. Нажимаем ОК и видим следующее:

5. Далее нам необходимо объединить все компоненты, создав цельную фигуру. Для этого выбираем соответствующий пункт в настройках. В данном случае это делать не обязательно, но, если бы круг выходил за границы квадрата, наша фигура состояла из двух рабочих контуров.
6. Поменяем цвет фигуры. Из урока мы знаем, какая настройка отвечает за заливку. Есть и другой, более быстрый и практичный способ смены цвета. Необходимо дважды кликнуть по миниатюре слоя с фигурой и, в окне настройки цвета, выбрать желаемый оттенок. Таким способом можно залить фигуру любым сплошным цветом.

Соответственно, если требуется градиентная заливка или узор, то пользуемся панелью параметров.
7. Зададим обводку. Для этого взглянем на блок «Штрих» на панели параметров. Здесь выберем тип обводки «Пунктир» и ползунком изменим ее размер.

8. Цвет пунктира зададим с помощью клика по соседнему цветовому окошку.

9. Теперь, если полностью отключить заливку фигуры,

То можно увидеть следующую картину:

Таким образом мы пробежались почти по всем настройкам инструментов из группы «Фигура». Обязательно потренируйтесь, моделируя различные ситуации, чтобы понять, каким законам подчиняются растровые объекты в Фотошопе.
Фигуры примечательны тем, что, в отличие от своих растровых собратьев, не теряют качества и не приобретают рваных краев при масштабировании. Вместе с тем, они обладают теми же свойствами и подлежат обработке. К фигурам можно применять стили, заливать любыми способами, путем объединения и вычитания создавать новые формы.
Навыки работы с фигурами незаменимы при создании логотипов, различных элементов для сайтов и полиграфии. При помощи данных инструментов можно выполнять перевод растровых элементов в векторные с последующим экспортом в соответствующий редактор.
Фигуры можно скачивать из интернета, а также создавать свои собственные. При помощи фигур можно рисовать огромные плакаты и вывески. В общем, полезность данных инструментов весьма сложно переоценить, поэтому уделите особое внимание изучению данного функционала Фотошопа, а уроки на нашем сайте Вам в этом помогут.
 Мы рады, что смогли помочь Вам в решении проблемы.
Мы рады, что смогли помочь Вам в решении проблемы.
Добавьте сайт Lumpics.ru в закладки и мы еще пригодимся вам.
Отблагодарите автора, поделитесь статьей в социальных сетях.
 Опишите, что у вас не получилось. Наши специалисты постараются ответить максимально быстро.
Опишите, что у вас не получилось. Наши специалисты постараются ответить максимально быстро.
Как в Photoshop просто и быстро нарисовать красивый круг
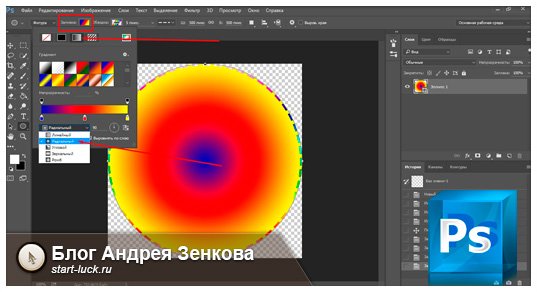
Доброго времени суток, уважаемые читатели. Что-то давно я не писал уроки по фотошопу. Надо срочно исправляться. Сегодня поговорим об одной очень простой штуке, которая будет полезна как для создания современных лендингов или иных элементов для сайтов, так и просто для красивых картинок и открыток.

Сейчас вы узнаете как в фотошопе нарисовать круг. Это очень просто, быстро и интересно. Я также покажу вам несколько интересных вариантов для изготовления собственных современных материалов для сайта, постов для групп в социальных сетях или просто открыток, которые будет не стыдно послать друзьям.
Как нарисовать простые, ровные и красивые круги
Первым делом вам нужно открыть программу Photoshop. Не забывайте, что у вас есть возможность воспользоваться онлайн версией pixlr.com .
Не устаю говорить, что не стоит обращать внимание на простые (или другие) варианты типа Paint или еще какой-то глупости. Учитесь работать в профессиональных программах.
Сейчас прочитаете статью о решении одной задачи, завтра о другой и уже через год сможете выполнять очень здоровские проекты, даже если совсем не собирались этого делать. Ставьте перед собой глобальные цели. Но, вернемся к основной теме.
Создайте новый документ.
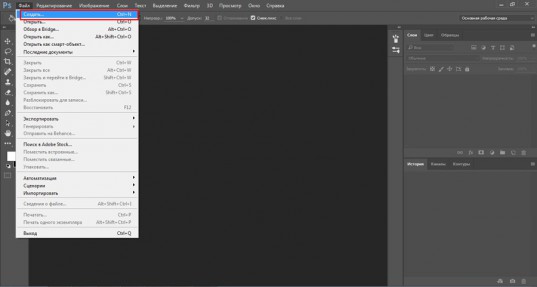
Допустим он будет в размере 500 х 500 пикселей. Это не важно.
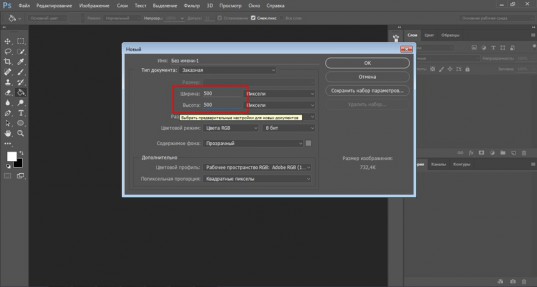
Теперь находим в панели управления инструмент эллипс. Если не можете отыскать сразу, попробуйте несколько секунд удерживать зажатую клавишу мыши на кнопках меню слева. Возможно эллипс скрывается под прямоугольником.
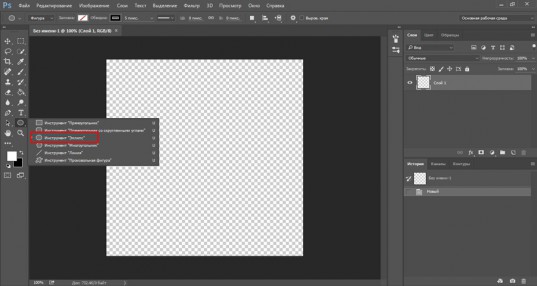
Теперь рисуем окружность.
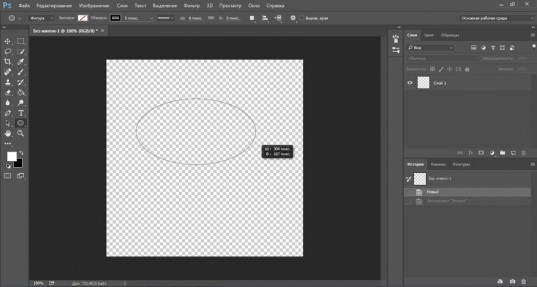
Чтобы круг получился ровный зажмите кнопку shift на клавиатуре. Она помогает сохранить пропорции.
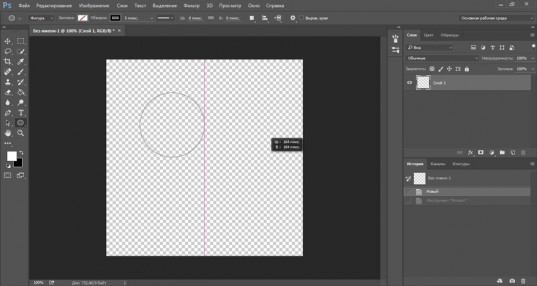
После того, как вы закончите, у вас вылезет дополнительная панель управления. Она дублирует ту, что находится в верхней части экрана. Можете работать в любой, которая нравится больше, это не имеет значения.
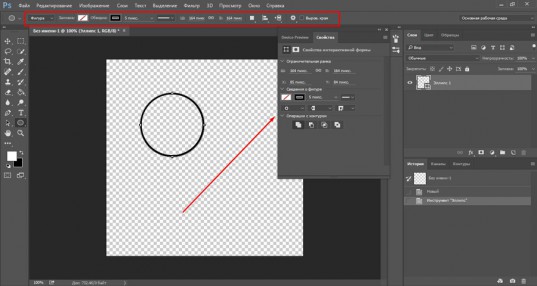
Если необходимо нарисовать фигуру нужного диаметра меняем вот эти значения на необходимые параметры. Пусть будет 500. Смотрите, если у вас по какой-то непонятной причине меняется только один показатель, не забудьте поменять и второй, а то нарисуете эллипс.
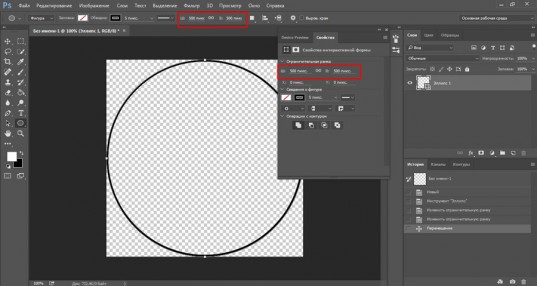
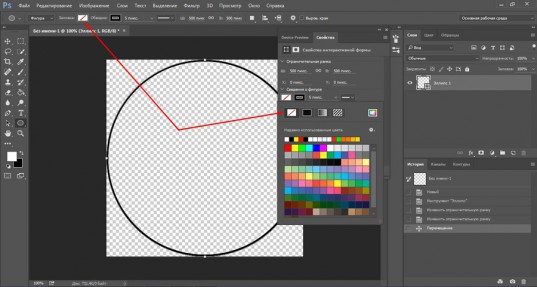
Вы можете сделать фигуру без заливки, использовать градиент, узор или выбрать один цвет. Откройте дополнительные панели, чтобы расширить собственные возможности.
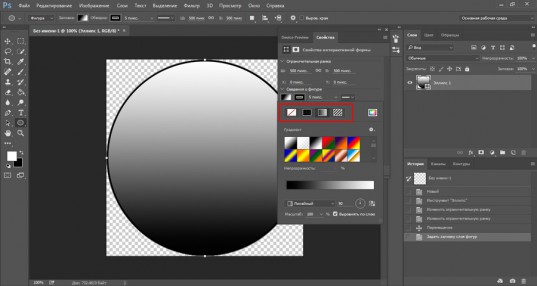
Далее идет контур. Опять же, если вам нужен определенный размер – впишите показатель в графу рядом.
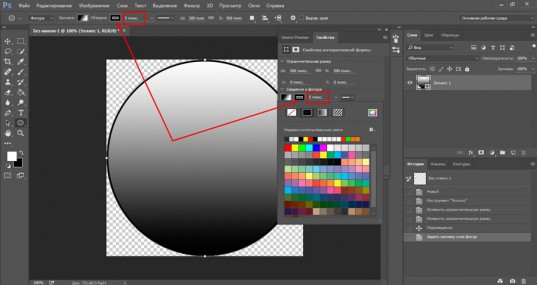
Здесь также можно использовать разные приемы: градиент, узор, один цвет или без обводки.
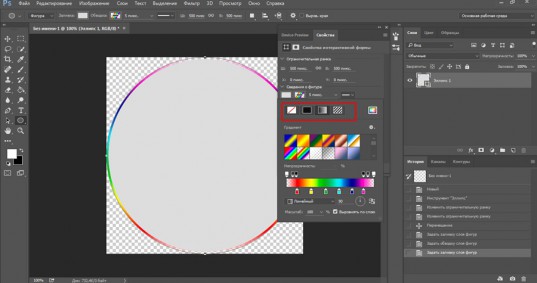
Если хотите изменить саму линию, посмотрите на следующую графу.
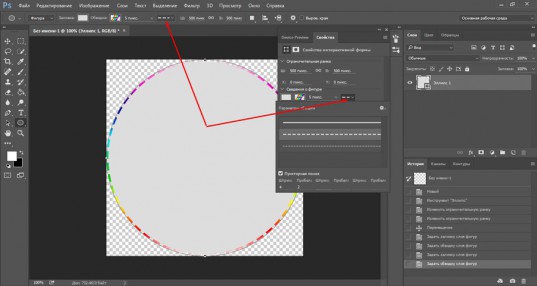
Кстати, совсем забыл сказать, если вы используете градиент для заливки, то попробуйте радиальный эффект, чтобы цвет шел из центра.
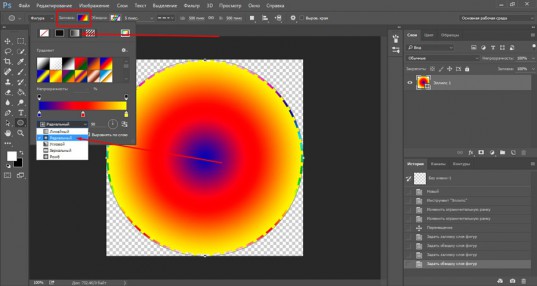
Еще один интересный эффект
Можно рисовать круг прямо на картинке или переместить его в фотку при помощи кнопок ctrl+c (копировать) и ctrl+v (вставить).

Теперь поработайте с непрозрачностью (в панели слева). Смотрите, чтобы в панели подсвечивался именно тот слой, с которым вы работаете. В данном случае – эллипс.

В круге можно написать какой-то текст.

Если возникают трудности, то можете скачать psd макет этой картинки, которую вы видите на скриншоте выше, и поковыряться в нем. Так учиться интереснее. Разберитесь в моем примере самостоятельно. Это совсем не сложно. ( СКАЧАТЬ >> )
Есть слои: фотография саванны (фон), есть круг с градиентом (эллипс 1) и текст. Если вы скачаете этот файл, открыть его можно и нужно при помощи photoshop, а дальше развлекайтесь как хотите.
Или вот еще одна картинка, которую вы можете скачать ( СКАЧАТЬ >> ).
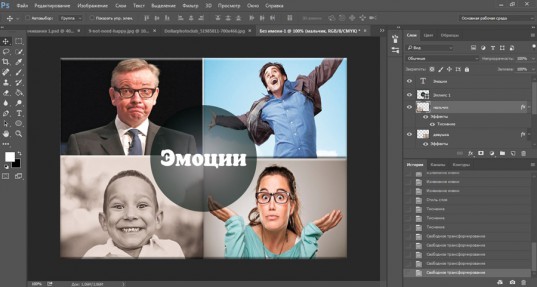
Чтобы ее создать, помимо тех моментов, о которых вы уже знаете, на каждом слое я нажал правой кнопкой мыши и поменял параметры наложения.
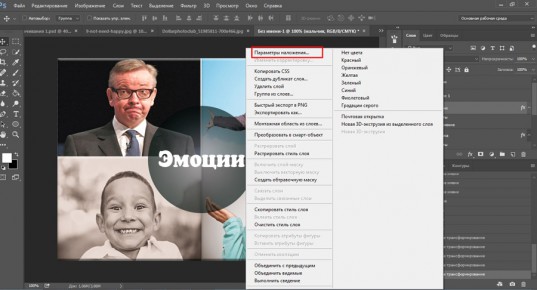
Скачайте этот макет и посмотрите сами, возможно вы сможете значительно улучшить результат! Не стесняйтесь и оставляйте свои варианты в комментариях.
Для тех, кто хочет постигать
Если вам нравится фотошоп и мои уроки, то советую вам подписаться на рассылку моего блога и получать информацию о свежих интересных публикациях прямо себе на почту. Это действительно удобно.
Однако, согласитесь, чтобы научиться и стать профессионалом придется ждать немало. Ведь помимо фотошопа, я рассказываю о вордпрессе, о том как продавать и создавать сайты, о плагинах и ведении переговоров с заказчиками.
Если вам хочется выучиться фотошопу для того, чтобы создавать сайты, могу порекомендовать еще два варианта. Первый – уроки вот отсюда — «[urlspan]ВЕБ-ДИЗАЙН для начинающих[/urlspan]». О них я уже подробно писал. В принципе, если захотите, то сможете многому научиться бесплатно, за три дня, которые предоставляются в качестве тестового периода. Очень полезно и здорово.
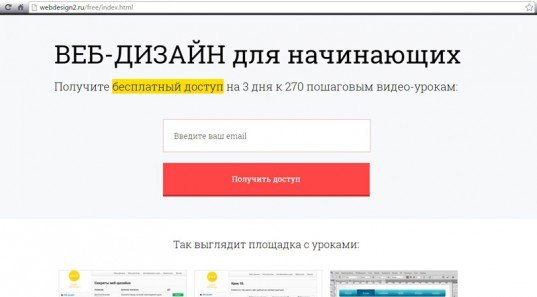
Однако, это круто в том случае, если вы учитесь для себя. Если же интересует заработок по-крупному, то обращайте внимание на Нетологию, а именно вот этот курс — « Веб-дизайнер: эффективный сайт от идеи до реализации »:
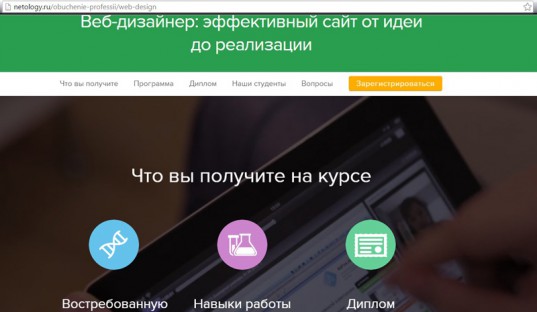
Да, цена, конечно, кусается.
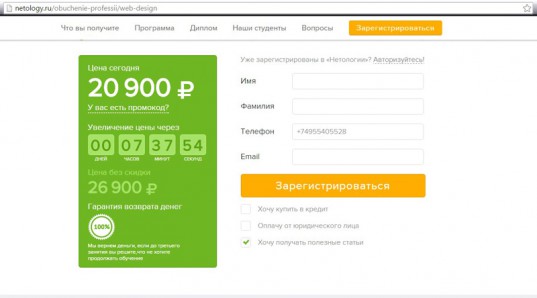
Зато какая программа и какие преподаватели вас ждут.
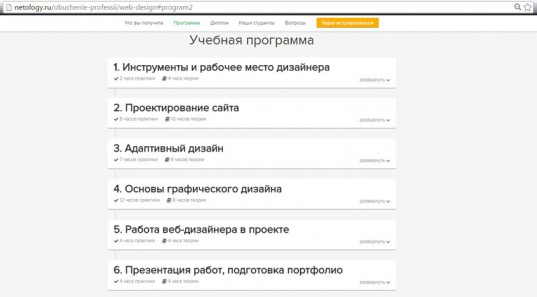
Тут вам и директор Red Keds, и создатель интерфейсов из Лаборатории Касперского, и еще куча именитых и успешных ребят из компаний с мировым именем. По окончании вы получаете диплом. Этой действительно дорогого стоит.
Ну вот и все. Теперь вы знаете максимум и я могу со спокойной душой откланяться.













