Как написать латинские цифры на компьютере
Иногда возникает потребность напечатать текст римскими цифрами, но на клавиатуре не существует отдельных клавиш, которые отвечают за эти цифры. В таких случаях пользователю приходится достаточно сильно поломать голову, чтобы попытаться написать такие цифры. Но существует весьма удобные и простые способы, которые буквально за несколько минут помогают написать необходимые цифры и даже составить небольшие уравнения.
.
Для написания римских цифр на клавиатуре можно использовать несколько способов. К самому простому и довольно популярному относится – смена раскладки.
ASCII-коды
Первым способом для написания римских букв на клавиатуре является использование ASCII-кодов. Это некие шифры, которые водятся благодаря комбинации Alt и последовательном наборе цифр на дополнительной клавиатуре (Num Lock). При этом Num Lock должен находиться в постоянно включенном режиме. Конечно использовать данную систему достаточно трудно и мучительно, но при этом комбинация из таких кодов помогает написать даже самые сложные комбинации из римских цифр. Единственное, что под рукой должна всегда находиться таблица с комбинациями или вы просто должны запомнить все эти комбинации.
Функция Word
Следующим способ, который можно использовать для написания римских цифр – это специальный код в Microsoft Word.
Для этого необходимо:
Этот способ является самым удобным, но чаще всего его используют если у вас под рукой нет помощника по римским цифрам или отсутствует интернет. Данный способ написания римских цифр позволяет сделать это только в Microsoft Word или других офисных приложениях.
Также написать римские цифры можно с помощью интернета. Для этого необходимо вписать в любом поисковике римские цифры и система поиска предложит варианты римских цифр, которые можно будет скопировать и вставить в документ или другую программу.
Английская раскладка
Для этого необходимо:
- — Нажать сочетание клавиш Shift + ALT или CTRL + Shift.
- Выбрать английскую раскладку.
- Использовать некоторые буквы, как римские цифры.
Предположим 1 – это будет альтернатива английской букве I. Так продолжать можно до бесконечности. В основном можно использовать большие буквы, которые помогут написать даже самые длинные цифры или даты. Данный способ является очень удобным и простым, ведь его можно использовать абсолютно в любом текстовом документе, в приложении и даже в любых программах и играх. Комбинируя различные буквы, вы можете получить все необходимые цифры, а при правильном составлении букв, можно написать даже уравнения.
Римские цифры на клавиатуре в любом приложении
Лишь малая часть разработчиков приложений предусматривают удобные способы ввода в своих продуктах римских цифр при помощи клавиатуры. Большая часть программ не имеет специальной функциональности для работы с непозиционной системой счисления, что требует проявления смекалки от пользователя для ввода римских цифр в них. Можно выделить два удобных способа, как ввести римские цифры с клавиатуры в любой программе.
Замена римских цифр английскими буквами
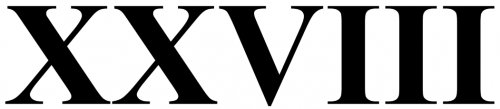
На любом компьютере по умолчанию одним из доступных языков является английский. На него можно быстро переключиться за счет комбинации клавиш Alt+Shift или Windows+Пробел (в Windows 10). Английский алфавит полностью закрывает потребность в отдельной цифровой клавиатуре для ввода римских цифр, поскольку все их аналоги могут быть набраны с его помощью заглавными буквами.
Следующие буквы английского алфавита заменяют римские цифры:
- 1 – I;
- 5 – V;
- 10 – X;
- 50 – L;
- 100 – C;
- 500 – D;
- 1000 – M.
Еще в школе обучают, каким образом необходимо использовать римские цифры, чтобы вводить различные цифры. Принцип простой: до нужного числа добираются римские цифры максимально большие подходящие в данной ситуации.
Например:
Чтобы ввести число 33, потребуется использовать 10+10+10+1+1+1.
Соответственно, в римской вариации число 33 будет записано следующим образом: XXXIII.
Также имеются некоторые особые правила ввода римских цифр, позволяющие укоротить написание больших чисел.
Использование ASCII-кодов для ввода римских цифр
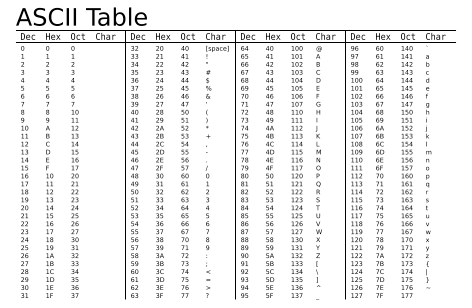
В операционной системе Windows поддерживаются ASCII-коды, предназначенные для ввода различных символов. Они могут использоваться, в том числе, для ввода римских цифр.
ASCII – это американская таблица кодирования, в которой приведены самые популярные печатные и непечатные символы в виде цифровых комбинаций. Чтобы использовать символы из данной таблицы на стандартной клавиатуре для ввода римских цифр, необходимо применить цифровой блок NUM – расположенный в правой части клавиатуры.

Активируйте работу дополнительного цифрового блока при помощи кнопки Num Lock. После этого зажмите левый ALT на клавиатуре и вводит комбинации римских цифр на правом цифровом блоке. После ввода каждого символа, нужно отпустить ALT, чтобы символ отобразился в поле для ввода. Далее вновь ALT требуется зажать и можно вводить следующий символ.
Следующие комбинации дополнительного цифрового блока идентичны римским цифрам:
- ALT+73 – I;
- ALT+86 – V;
- ALT+88 – X;
- ALT+76 – L;
- ALT+67 – C;
- ALT+68 – D;
- ALT+77 – M.
Способ ввода римских цифр с использованием ASCII-кодов нельзя назвать удобным, но он может применяться, например, когда по тем или иным причинам отключена английская раскладка на клавиатуре.
Римские цифры в Word в теле текста
Для того чтобы использовать римские цифры в Word непосредственно в тексте, а не в списке, понадобится проделать более сложную операцию. Она может показаться слишком трудной и долгой, но если привыкнуть, то можно выполнять всё быстро. Этот способ самый оптимальный в тех случаях, кода такие цифры необходимо использовать часто.
Поставьте курсор туда, где должна быть римская цифра в Word и нажмите клавиши Ctrl+F9. Вы увидите фигурные скобки.

Внутри фигурных скобок запишите такое выражение:
Вместо слова «цифра» напишите нужную цифру (в обычной, арабской манере). Например, если я хочу написать римскую 67, то я запишу внутри скобок такое выражение:

Запишите выражение с нужной цифрой
После этого нажмите клавишу F9, и записанное выражение превратится в указанную римскую цифру.

Если вдруг цифру, написанную таким методом, понадобилось исправить, то кликните на неё правой кнопкой мышки и нажмите на «Коды значения полей».

Для изменения римской цифры, нажмите на неё правой кнопкой мышки
Перед вами снова откроется то выражение внутри скобок, которое вставляли сначала, где можно будет исправить цифру. Чтобы сохранить изменения нужно снова нажать на F9.
Нумерация тоже вариант
Во вкладке «Главная» в разделе «Абзац» выбираем кнопку «Нумерация» и жмём на вариант с римскими цифрами. При дальнейшей работе, после нажатия «Enter» будет продолжаться римская нумерация.


Все варианты, как написать римские цифры, рассмотрены. Выбирайте любой способ. Теперь напечатать век римским числом не покажется трудностью.
Особенности римских чисел
Как известно, римская числовая система берёт своё начало ещё в древнем Риме, продолжая активно применяться на протяжении Средних Веков. Примерно с 14 столетия римские числа постепенно заменяются более удобными арабскими числами, использование которых стало превалирующим в наши дни. При этом римские цифры до сих пор активно используются в некоторых областях, довольно успешно сопротивляясь их переводу на арабские аналоги.
Числа в римской системе представлены комбинацией 7 заглавных букв латинского алфавита. Это следующие буквы:
- Буква «I» — соотносится с цифрой 1;
- Буква «V» — соотносится с цифрой 5;
- Буква «X» — соотносится с цифрой 10;
- Буква «L» — соотносится с цифрой 50;
- Буква «C» — соотносится с цифрой 100;
- Буква «D» — соотносится с цифрой 500;
- Буква «M» — соотносится с цифрой 1000.
С помощью вышеуказанных семи латинских букв записываются практически все числа в римской числовой системе. Сами символы записываются слева направо, обычно начиная с самой крупной цифры, и до самой мелкой.
При этом также существуют два основных принципа:
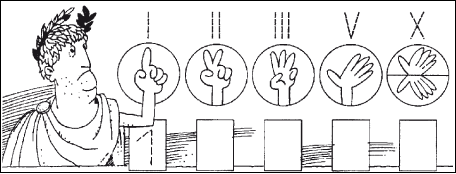
- Принцип сложения – если большая цифра находится перед меньшей, то эти цифры суммируются (к примеру, число 7 записывается как VII, то есть как сумма цифр 5,1,1);
- Принцип вычитания – если меньшая цифра находится перед большей, то из большей цифры вычитается эта меньшая цифра (например, число 4 записывается как IV, то есть 1 и 5, и из большей цифры 5 вычитается меньшая цифра 1).
Как, используя клавиатуру, правильно набирать римские цифры?
Задача на самом деле совсем проста, т.к. числа соответствуют конкретным латинским буквам. Всем, кто обладает клавиатурой с английской раскладкой, несложно будет написать римские цифры.
Стандартная.
Для набора римских чисел переключаются на английскую раскладку клавишами Ctrl+Shift либо Alt+Shift. После нажимают кнопку CapsLock (римские цифры принято набирать большими латинскими буквами).

Далее стоит приступать к набору цифр
| Арабские цифры | Латинские буквы |
| 1 | I |
| 2 | II |
| 5 | V |
| 4 | IV |
| 6 | VI |
| 7 и 8 | VII, VIII |
| 10 | X |
| 9 и 11 | IX, XI |
| 12 и 13 | XII, XIII |
| 14-19 | К десяти (X) добавляют цифры, полученные раньше |
| 20,30 | XX, XXX |
| 50 | L |
| 40 и 60 | XL, LX |
| 100 | C |
| 500 | D |
| 1000 | M |

ACSII-КОДЫ.
Для осуществления задачи можно прибегнуть к кодам ACSII. Как это делается? Включается режим Num Lock, а затем, удерживая кнопку Alt, следует набрать комбинацию чисел на дополнительной цифровой клавиатуре. Методика может показаться сложной, но к ней быстро привыкают. С течением времени станет легкой и доступной автоматическая вставка римского числа. Для этого надо всего-навсего удерживать в памяти такие коды:
| Цифра | Код |
| I | 73 |
| V | 86 |
| X | 88 |
| L | 76 |
| C | 67 |
| D | 68 |
| M | 77 |
Как вариант, прибегните к данному обозначенному ниже способу. Пожалуй, он наиболее прост из всех.
Стоит сказать, что наиболее упрощенный метод ввода римских цифр на ноутбуке – ввести их в Ворде или других офисных приложениях. Для этого нужно сделать следующее:
- нажимаются кнопки Ctrl+F9
- написать скобки
- в них следует набрать
- нажимают кнопку F9
- должна появиться необходимая цифра в римской раскладке
Этот способ окажется действенным, если вы не уверены в правильности написания чисел, а доступа в интернет нет. Недостатком является принцип письма в ворде или прочих офисных приложениях.
Написание римских чисел может показаться сложным. С учетом того, что их распространенность ограничена, стоит потратить немного времени на изучение правильного ввода. После того, как «рука будет набита», все требуемые действия будут выполняться вами «на автомате». Успехов!
Первый способ.
Римские цифры в списке Word. Если римские числа нужны для нумерации в списке, то можно воспользоваться функциями Word создания нумерованного списка.
На закладке «Главная» в разделе «Абзац» нажимаем на кнопку «Нумерация» в Word 2013, а в Word 2007 это кнопа – «Создание нумерованного списка». Выбираем в появившемся окне кнопку с римскими числами.
Латинские буквы
Для начала давайте вспомним как обозначаются римские цифры:
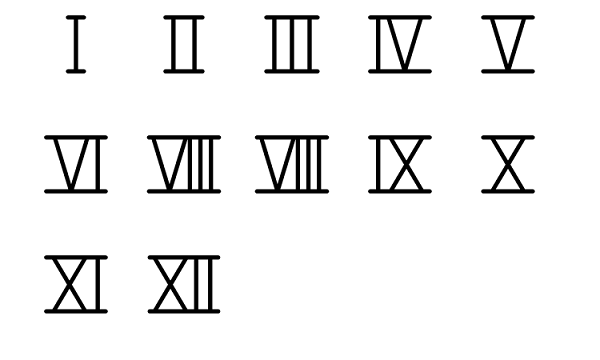
Формально, для обозначения используются латинские буквы, поэтому их можно использовать для обозначения римских цифр. Для этого я приведу несколько примеров, что бы вы поняли.
- Возьмем цифру 1 — это латинская буква I (большая буква i на английской раскладке).
- 2,3 — II и III соответственно.
- 4 — сочетание букв IV. Вы же не забыли забыли, что в указанном случае из большей цифры вычитается меньшая?
- 5 — V.
- 6 — VI. В конкретном случае цифры складываются.
- 7,8 — VII и VIII соответственно.
- 9, 11 — IX и XI соответственно.
- 10 — X.
- 21 — XXI.
- 24, 26 — XXIV и XXVI.
- 34 — XXXIV.
- 51 — LI.
- 378 — CCCLXXVIII.
В общем, суть, думаю, вам ясна. Пользоваться римскими цифрами совсем несложно, если не забывать правила построения.
Учимся ставить римские цифры в документе Microsoft Word

При создании определенных документов, таких как рефераты, научные доклады, курсовые и дипломные работы, рано или поздно можно столкнуться с необходимостью написания римских цифр и чисел, и чаще всего она будет не единичной. К счастью, популярнейший текстовый редактор Microsoft Word позволяет это сделать без особых усилий.
Написание римских цифр в Ворде
Римские цифры и числа по своей сути мало чем отличаются от любых других символов, которые время от времени требуется вводить в Word. Следовательно, для их написания в текстовом документе можно и нужно использовать те же решения, что и в аналогичных случаях. Но есть и более очевидный вариант, с которого мы и начнем.
Способ 1: Латинские буквы
Для написания римских цифр используются семь букв латинского алфавита, которые записываются в определенной последовательности, продиктованной правилами. Вот их обозначения:
Правила написания римских чисел мы рассматривать не будем, озвучим лишь очевидный факт – в Microsoft Word это можно сделать с помощью латиницы, то есть, например, большими (прописными) буквами в английской или немецкой раскладке.

-
Переключитесь на соответствующую языковую раскладку, нажав «ALT+SHIFT» или «CTRL+SHIFT», в зависимости от установленных в системе настроек. Включите на клавиатуре режим «CAPSLOCK», чтобы писать прописными буквами.
Читайте также: Смена языковой раскладки в Windows


При желании можно изменить шрифт, в котором они записаны, его размер, цвет и ряд других параметров. О том, как все это делается, мы писали в отдельной статье.
Способ 2: Вставка символов
Если вы не хотите записывать римские цифры латинскими буквами, можно представить их в виде символов, которые имеются во встроенной библиотеке Microsoft Word. Для этого:
-
Указав место для будущей записи в документе, перейдите во вкладку «Вставка».



Примечание: Символы, обозначающие римские цифры и числа, доступны не для всех шрифтов, поэтому если вы не увидите их в наборе «Числовые символы», закройте окно вставки, измените шрифт и снова повторите действия из шагов №1-2 данной части статьи.


Способ 3: Преобразование кода в символ

В процессе выполнения предыдущего способа вы могли заметить, что каждый символ, представленный во встроенном наборе Microsoft Word, имеет свое кодовое обозначение. Зная его, а также комбинацию горячих клавиш, которая выполняет преобразование кода в символ, можно записать римские цифры без обращения к меню их вставки. Обозначения следующие:
Первым в колонке (перед тире) указан код символа, вторым (после тире) – соответствующая ему римская цифра или число, третьим (в скобках) – арабское обозначение.
Примечание: Как и в предыдущем способе, для добавления символов римских цифр необходимо использовать шрифт, который их поддерживает.
- Введите код, соответствующий римской цифре или числу, которое требуется записать.



Важно: Коды, содержащие буквы латинского алфавита, нужно вводить в английской раскладке.

Для записи чисел, состоящих более чем из одной римской цифры (числа), путем преобразования в них кода, обязательно нужно делать отступы (пробелы) между уже преобразованным кодом и идущим за ним. После записи и преобразования их можно и нужно удалить.

Примечание: Если записанное римское число подчеркивается как ошибка (красная волнистая линия), воспользуйтесь контекстным меню для пропуска его проверки или добавления в словарь.

Способ 4: Преобразование арабских цифр в римские
Рассмотренные выше методы написания римских цифр нельзя назвать удобными. Во-первых, каждый символ, а точнее даже каждый элемент одной цифры (например, три единицы, с помощью которых записывается тройка) нужно вводить с клавиатуры отдельно или же обращаться к специальном разделу программы. Во-вторых, все они подразумевают знания правил написания. Избежать этих сложностей можно с помощью функции преобразования привычных нам арабских цифр и чисел в римские. Делается это следующим образом:
-
В том месте, где планируете писать цифры, установите указатель курсора и нажмите на клавиатуре клавиши «CTRL+F9».




Дополнительно: Назначение комбинаций клавиш и автозамена
Последний из рассмотренных нами способов написания римских цифр вполне можно назвать самым удобным, но можно самостоятельно создать ему не менее, а то и более достойную альтернативу. Как именно? Достаточно объединить между собой второй и третий способы этой статьи – обратиться к меню вставки символов и назначить для каждого нужного нам свои горячие клавиши.
-
Перейдите во вкладку «Вставка» и откройте окно «Символ», выбрав пункт «Другие символы» в меню одноименной кнопки.



после чего кликните по кнопке «Назначить».

Для X можно назначить нечто вроде «CTRL+SHIFT++», потому что «CTRL+SHIFT+0» не «принимается» программой, а вот для чисел больше 10 придется придумать нечто более сложное, например, «CTRL+SHIFT+0+1» или что-то менее логичное.

Если назначение и последующее использование горячих клавиш вам кажется не самым простым и удобным решением, вместо этого можно назначить автоматическую замену символов на римские цифры и числа.
-
Повторите действия из шагов №1-2, описанных выше, только вместо кнопки «Сочетание клавиш» нажмите «Автозамена».





вместо него появится римская цифра или число, указанное вами в поле «на».

Важно: Назначать параметры автозамены стоит весьма осторожно – если вы задействуете для этого какой-то часто используемый набор символов, который требуется записывать в его привычном виде, без замены (например, условный R2D2), нормально вводить его не получится – отступ после или ввод любого другого символа (например, запятая или кавычки) заменит его на назначенное вами обозначения. Для отмены этого постоянно придется нажимать «CTRL+Z».
Заключение
Мы рассмотрели несколько вариантов того, как в Microsoft Word можно записывать римские цифры и числа, от наиболее очевидного, до парочки самых простых и удобных. Какой из них выбрать, решать только вам.

Мы рады, что смогли помочь Вам в решении проблемы.
Помимо этой статьи, на сайте еще 12342 инструкций.
Добавьте сайт Lumpics.ru в закладки (CTRL+D) и мы точно еще пригодимся вам.
Отблагодарите автора, поделитесь статьей в социальных сетях.

Опишите, что у вас не получилось. Наши специалисты постараются ответить максимально быстро.












