Голосовой набор текста в Word: 5 вариантов
Всем привет! Сегодня мы разберем голосовой ввод текста в Word. Давайте для начала разберемся, а есть ли эта функция в программе? – да, она есть, и имеет поддержку с Ворда 2013 года и Windows 10 (да они работают вместе, тут ничего не поделаешь). Но есть маленький нюанс – данная функция не поддерживает русский язык.
В таком случае у нас есть 5 альтернативных вариантов. Вот о них я подробно рассказываю в статье ниже. И еще один момент – я вам не советую использовать отдельные программы для ввода текста. Дело в том, что они очень редко обновляются и имеют более скудные алгоритмы распознавания чем у Google или Word Online. Я протестировал парочку и пришел к выводу, что на данный момент они неработоспособны и сильно уступают своим онлайн-конкурентам.
ПРИМЕЧАНИЕ! Если в процессе возникнут какие-то трудности, текст не будет вводиться, то скорее всего у вас на компьютере неправильно подключен или настроен микрофон. Чтобы это исправить – читаем последнюю главу этой статьи.
Программы для работы с текстом
Сегодня на каждом персональном компьютере можно встретить не одну специальную программу, позволяющую создавать текстовые электронные документы. Именно они и используются для набора текста. Иными словами, с помощью этих программ можно создавать макет документа в электронном виде, а затем распечатывать его на принтере.
Сегодня в Сети можно скачать множество подобного рода программ, но чаще всего пользователи используют следующие:
- Microsoft Office Word;
- WordPad;
- Writer.

Первая проблема, с которой сталкивается начинающий пользователь, желающий освоить печатание текста на компьютере — найти и открыть программу для набора текста.
Это можно сделать быстро, если человек уже знает, какой значок имеет нужная ему программа. Если говорить о самой популярной программе для печатания текста Microsoft Word, то ей соответствует значок с буквой W.
Первым делом советуем внимательно изучить рабочий стол и панель инструментов внизу. Обычно наиболее часто используемые программы вынесены на видное место, чтобы можно было быстро их запустить.
Однако, если вы не обнаружили там нужного вам значка, то вам сможет помочь следующий способ:
- Нажмите на кнопку «Пуск» в левом нижнем углу, после чего откроется меню.
- Отыщите в нём поле для поиска файлов. На большинстве компьютеров оно называется «Найти программы и файлы».
- Введите в это поле название нужной вам программы. Для этого нужно просто напечатать слово «word», после чего помощник найдет для вас программу Microsoft Office Word.
- Аналогично вы можете напечатать слово «wordpad», а программа поиска файлов определит, где находится эта программа.
- Далее, вам нужно нажать на программу, после чего запустится рабочее окно, где вы сможете создать документ, редактировать и сохранить его, а также распечатать на принтере.

Печать брошюры

23 августа, 2021 0
Печать брошюры (BrochurePrint) – удобная компьютерная программа, предназначенная для расчёта последовательности страниц при печати текстового документа в виде брошюры. Возможен расчёт для расположения 2 или… Скачать
PDFCreator скачать бесплатно
Бесплатный PDF Creator является виртуальным принтером. Приложением, способным преобразовывать текстовые или графические документы в любимые многими сайтами и коммерческими компаниями PDF-файлы, а также в форматы JPEG, РNG или TIFF.
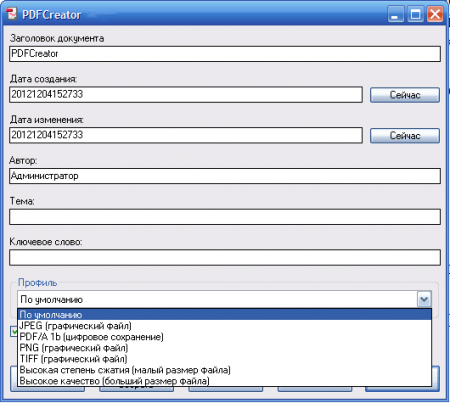
Если вы прорабатываете какой-нибудь проект в Word или Photoshop, но законченный вариант нужно представить в PDF-формате, вам будет непросто обойтись без PDF Creator.
Voice notebook
Сервис находится по ссылке https://voicenotebook.com/
Ввод на украинском также поддерживается, как и в предыдущем.

Здесь уже есть подробная инструкция на инглише, читаем если интересно, если нет, то в принципе все понятно и так. Выбираем язык ввода и оставляем чекбоксы по умолчанию.
В этом случаем блокнот будет расставлять пунктуацию сам, правда не очень умело.
Жмем кнопку «Start recording». Когда закончим, то останавливаем запись, копируем или скачиваем текстовый файл.
DocX Reader 2.0
- Windows / Печать / Читалки / Текст остальное
- warezon
- 357
- 10-10-2016, 17:56
- 0

Название: DocX Reader 2.0 Размер: 11,25 mb Разработчик: FoxPDF Software Inc Операционка: Windows 8, 7, Vista, XP Язык интерфейса: Eng Дата: 10-10-2016, 17:56
DocX Reader — отличная программа, которая необходима для открытия, просмотра, а также печати документов Microsoft Office Word. Данная программа подарит возможность работать со следующими форматами: DOCX, DOC, RTF и даже TXT. Главное особенностью DocX Reader считается, то, что она не требует иметь.
Microsoft Office Excel Viewer скачать бесплатно для Windows
Microsoft Office Excel Viewer – бесплатное средство просмотра разработанных в одноимённом приложении файлов. Позволяет просматривать, копировать и печатать «экселевские» документы.
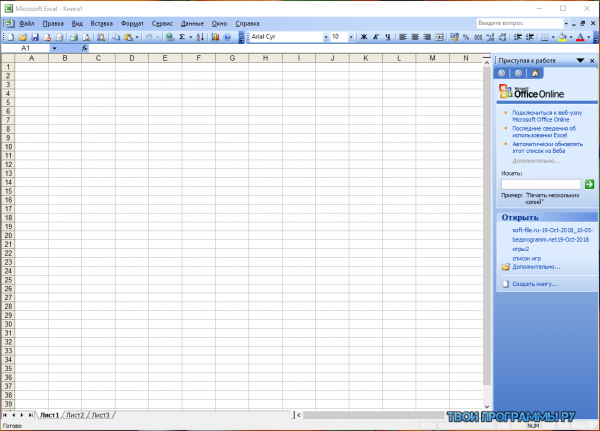
Утилита актуальна в случае отсутствия на ПК платного майкрософтовского пакета и рассчитана на юзеров, не составляющих и заполняющих таблицы, а только копирующих, сравнивающих или распечатывающих хранящуюся в них информацию.
Проверка и настройка микрофона
Прежде всего подключите микрофон к компьютеру. Если вы хотите использовать встроенное устройство ноутбука или веб-камеры, то ничего подключать не надо. Затем найдите на панели уведомлений значок динамика. Он может быть спрятан под галочкой.

Кликните по значку динамика правой кнопкой и выберите пункт «Записывающие устройства». Это откроет список оборудования, которое можно использовать для записи звука. В этом списке должен быть и ваш микрофон вне зависимости от того, подключен он отдельно или встроен в ноутбук.

Если в списке записывающих устройств пусто, кликните на свободном месте правой кнопкой мышки и отметьте пункты «Показывать отключенные устройства» и «Показывать отсоединенные устройства». После того как микрофон появится в списке, откройте правым кликом его меню и выберите опцию «Включить». Также убедитесь, что он назначен устройством по умолчанию.

Удостовериться в том, что система воспринимает звук с микрофона, очень просто: скажите в него что-нибудь. Если справа появляются зелёные полосы, значит всё готово к голосовому вводу. Попробуйте говорить тише или громче — вы заметите, как количество зелёных полос меняется в зависимости от громкости голоса.

При желании можно попробовать изменить стандартные параметры микрофона, добившись некоторого улучшения качества записи. Для этого:
Количество опций для улучшения зависит от того, какая звуковая карта установлена на вашем компьютере. К сожалению, некоторые из них не имеют вообще никаких параметров для настройки, кроме управления громкостью и усилением. Но для голосового ввода это не критично — главное, чтобы система в принципе воспринимала звук через микрофон.
Как пользоваться
Кто-то может использовать рассматриваемое нами приложение в качестве расширения к своему браузеру, другие устанавливают программу на компьютер. Но и в том и в другом случаях такой софт отличается качеством работы и уже получил огромное количество положительных отзывов.
Для того чтобы установить софт в виде приложения для Windows, нужно поступить немного иначе. Вы переходите на сайт speechpad.ru программы и скачиваете ее оттуда., Также озвучивать текст можно и онлайн, для этого просто пролистайте страницу в самый низ. Вы можете протестировать качество работы SpeechPad и, если оно вас устроит, переходить к скачиванию.












