Как напечатать текст на компьютере: инструкция для новичков
Хотя сегодня компьютеры есть практически в каждом доме, некоторые люди до сих пор очень плохо разбираются в них. Сегодня интернет служит человеку не только как источник информации, но и заработка. Но что толку в нем, если человек не знает или не умеет самые простые вещи.

И первым делом хотелось бы затронуть такой вопрос, как печать текста. Ведь известно, что это очень полезный навык, без которого сегодня невозможно работать на компьютере.
Печать документа в word
Печать можно произвести двумя вариантами:
1. Перейдя в главное меню программы (в последних версиях располагается в крайнем левом верхнем углу). После этого нажать в меню «Печать». Этот пункт меню откроет небольшое подменю, состоящее из трёх отдельных пунктов.

Как в окне Word office найти меню «Печать»
Подменю «Печать», как и само главное меню вызывает главное окно печати. В этом окне можно выбрать принтер, сформировать требуемые настройки печати, после чего отправить на печать.
Подменю «Быстрая печать» сразу отправит на печать документ, который на данный момент открыт. При этом будут использованы стандартные настройки печати, которые изначально заданы по умолчанию.
2. Нажав сочетание клавиш на клавиатуре Ctrl+P. Клавиша Ctrl расположена по сторонам символьной части клавиатуры, обычно дублируется справа и слева. В любом варианте клавиатуры клавиша всегда будет самой левой нижней. Держа её, нужно нажать клавишу «P» (в английской раскладке, в русской это будет клавиша «З» — кому как удобнее будет отыскать). В результате откроется то же самое меню, что и при нажатии меню «Печать».
Устанавливаем основные параметры
Если вы не знаете, как распечатывать тексты на принтере, то вам следует запомнить и то, какие обязательные параметры следует указать при печати обычных документов.
1. Количество копий, если вам нужно более одной копии документа или листа.
2. Страницы, которые вы планируете распечатать.
3. Какая печать вам нужна – односторонняя или двусторонняя.
4. Ориентация страницы – книжная или альбомная.
5. Размер листа – А4, А5, другой.
6. Размер и параметры полей.
7. Количество страниц на листе.
По умолчанию происходит печать текста на странице в одном экземпляре с одной стороны. Ориентация – книжная, формат А4. На странице располагается один лист, а сам документ печатается с первой по последнюю страницу.
Как увеличить или уменьшить размер
Очень часто встаёт вопрос уменьшения или увеличения размера изображения перед печатью. Тут есть несколько вариантов и всё зависит от того как, и в какой программе происходит распечатка картинок. Самый элементарный вариант, если печать производится из программы Word.
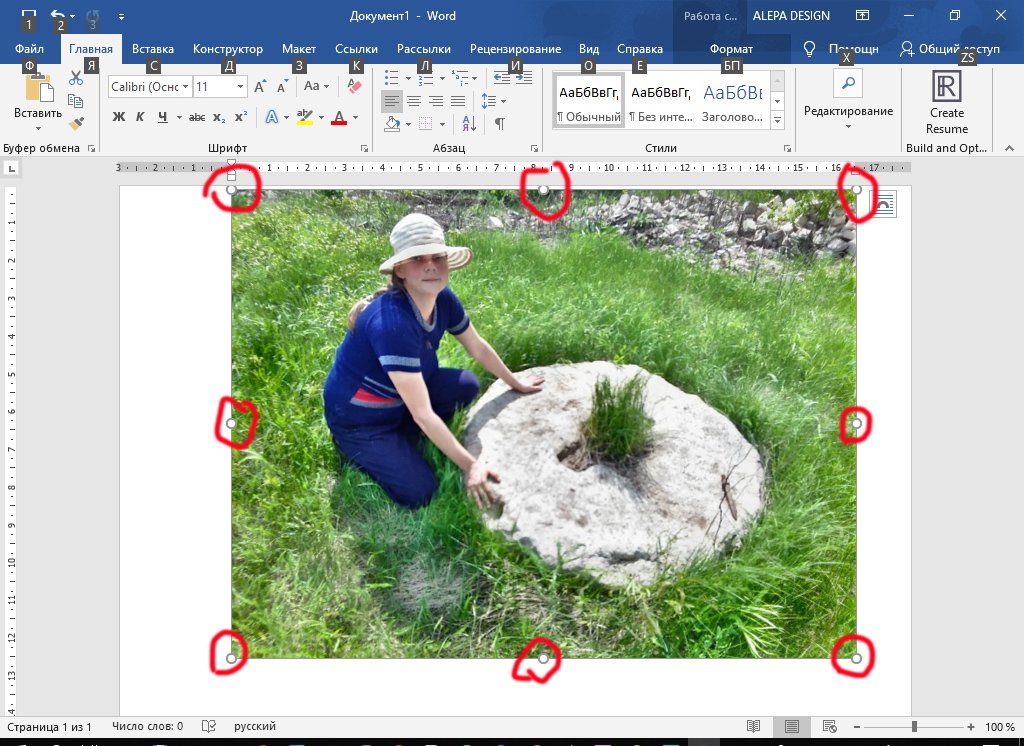
Для того, чтобы в этой программе изменить размер, следует выделить мышью нужное изображение.
Обратите внимание, что по периметру появились специальные маркеры. Они служат для изменения размеров, а также для вращения.
Достаточно захватить мышью один из маркеров и перетащить его в сторону уменьшения или увеличения.
Но зачастую печать происходит не из этой программы. Как поступать в таких случаях? Лучшим ПО для работы с графическими изображениями считаете Photochop. Но это ПО не у всех имеется на компьютере и не каждый человек умеет пользоваться ей.
СПРАВКА! Для изменения размеров изображения, можно воспользоваться интернет-сервисами.
Это весьма удобно, если подготовка к работе ведётся например со смартфона или планшета. По сути даже находясь на природе, Вы можете не только сфотографировать, но имея доступ к сети привести все изображения к одному формату.
Для этого, прежде всего, нужно зайти на сайт. В рабочем поле нужно выбрать требуемую картинку.
Обратите внимание, в сервисе имеется несколько вкладок. Работая с вкладкой «Пропорционально», при помощи ползунка меняются сразу все размеры изображения. На вкладке «Непропорционально», можно менять отдельно ширину и высоту.
Остальные вкладки понятны по своему названию. Сервис даёт возможность загрузить сразу несколько изображений и размеры можно менять пакетно.
Как посмотреть последние распечатанные документы на компьютере? — О компьютерах просто

Операционная система Windows постоянно записывает события и действия, выполняемые с помощью ноутбука или компьютера. Благодаря этому вы можете узнать, какие новые приложения появились, когда вы в последний раз входили в систему, какие страницы были посещены в сети и т.д. Это можно сделать либо с помощью встроенных инструментов Windows, партийная полезность.
Журнал Windows
С помощью этого системного приложения вы можете определить, какие действия выполнялись на вашем компьютере в последние минуты, часы или дни. Необходимо:
- откройте строку поиска в меню Пуск или в панели управления, в зависимости от версии операционной системы;
- введите запрос «Просмотр журнала событий»;
- найдите в результатах нужное системное приложение, кликните по нему, дождитесь появления окна со списком событий;
- выберите «Журналы Windows»;
- найдите нужный журнал, дважды щелкните его и начните просмотр информации о последних действиях на вашем ПК.
Недавние документы
Чтобы узнать, какие файлы открывались последними, вам необходимо открыть раздел «Недавние документы», расположенный в системном меню. Для Windows 7 он отключен по умолчанию, но вы можете включить его при необходимости:
- открыть свойства кнопки «Пуск» в контекстном меню;
- перейти на страницу «Пуск»;
- нажмите «Настроить»;
- установите флажок «Последние документы.
- Нажмите «ОК», чтобы внести изменения.
В Windows 8 последние файлы недоступны в меню «Пуск». Для их просмотра нужно использовать комбинацию кнопок «Win» + «R». В открывшемся окне нужно написать «отменить», после чего нажать клавишу Enter. Появится папка с недавними файлами.
Другой способ — открыть диск C и отсортировать файлы по дате модификации.
История браузера
Чтобы узнать, какие веб-сайты были недавно посещены, вам необходимо:
- откройте веб-браузер;
- одновременно нажмите «ctrl» + «H»;
- установить период, за который вы хотите просматривать посещенные страницы.
Другой способ просмотреть историю браузера — указать имя браузера: // history / в адресной строке, например chrome: // history / или opera: // history/.
Вы также можете открыть историю просмотров через меню веб-браузера.
Дата последнего использования файла
Стандартные инструменты Windows позволяют узнать, когда в последний раз открывался конкретный файл. Необходимо:
- открыть контекстное меню файла;
- выберите «Свойства»;
- откройте вкладку «Общие»;
- проверить дату открытия документа;
- выберите вкладку «Подробности», установите время последнего редактирования или сохранения файла.
Загрузки
Чтобы увидеть, какие загрузки были сделаны во время последнего использования вашего компьютера, вам необходимо открыть соответствующую папку, выбрать режим просмотра «Таблица» на вкладке «Просмотр», а затем установить порядок сортировки по дате создания.
Задачки, головоломки по математике
Суть таких ребусов заключается в следующем – для их решения ребенку нужно выполнить определенные математические действия. Простейший вариант – одно или несколько математических действий, а головоломки сложнее предполагают использование системы уравнения. В качестве картинок часто используются цифры.
Еще один вариант математических ребусов, когда нужно расставить математические знаки между цифрами, чтобы получить правильный ответ.
Такие задачки развивают логику, гибкость ума, усидчивость, умение находить нестандартные решения для задач.
Математические ребусы помогают ребенку быстрее справляться с устным и письменным счетом, он лучше усваивает информацию.
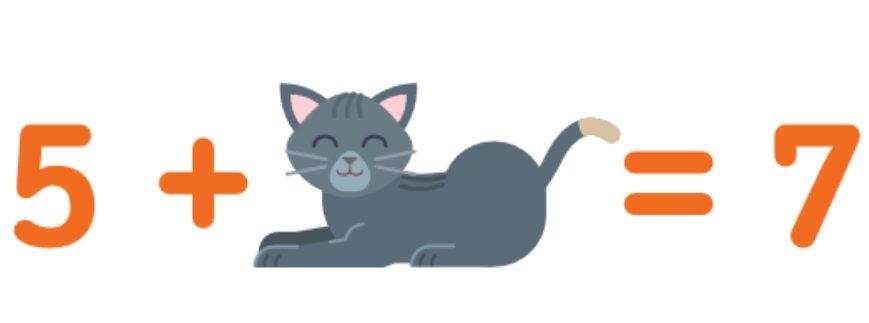
Необходимо понять, какая цифра скрывается за кошечкой, получается: 7-5=2.

Необходимо угадать, какая цифра зашифрована в ребусе. В слове «гриб» убираем первую и последнюю буквы, остается «ри», добавляем впереди «т», получается «три».
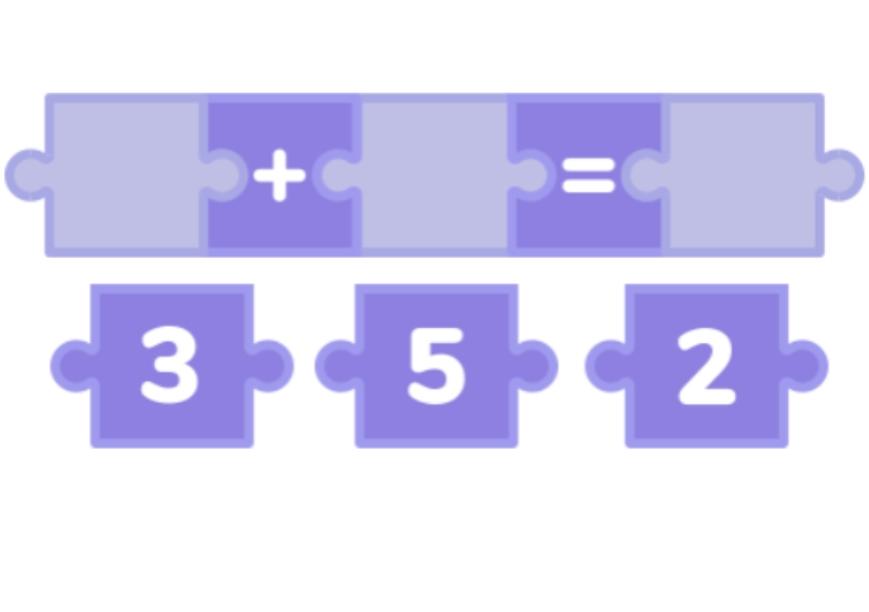
В данном случае нужно расставить цифры, чтобы получилось правильное равенство. Получается: 3+2=5.
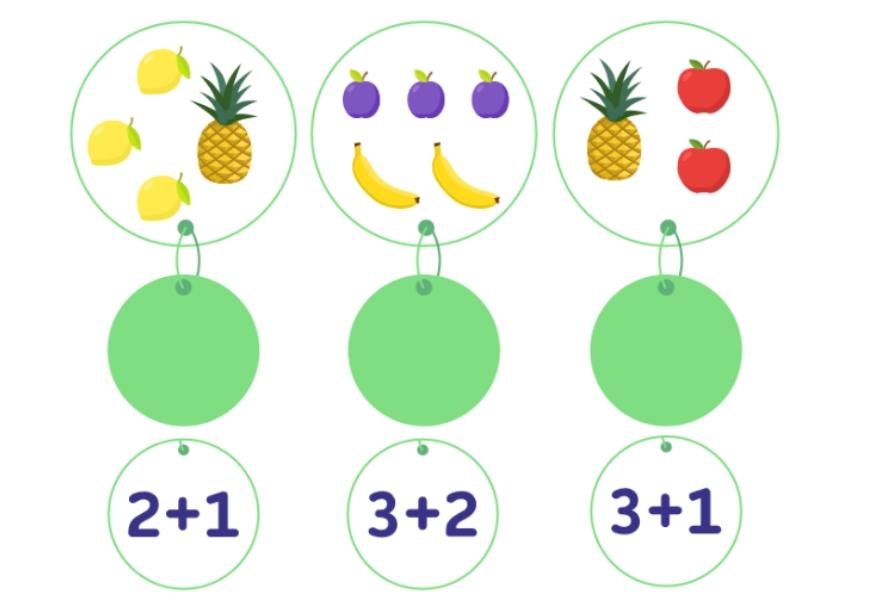
Необходимо соединить примеры с соответствующими картинками. Получается следующее: три лимона и один ананас — это третий пример, три сливы и два банана — второй пример, один ананас и два яблока — первый пример.
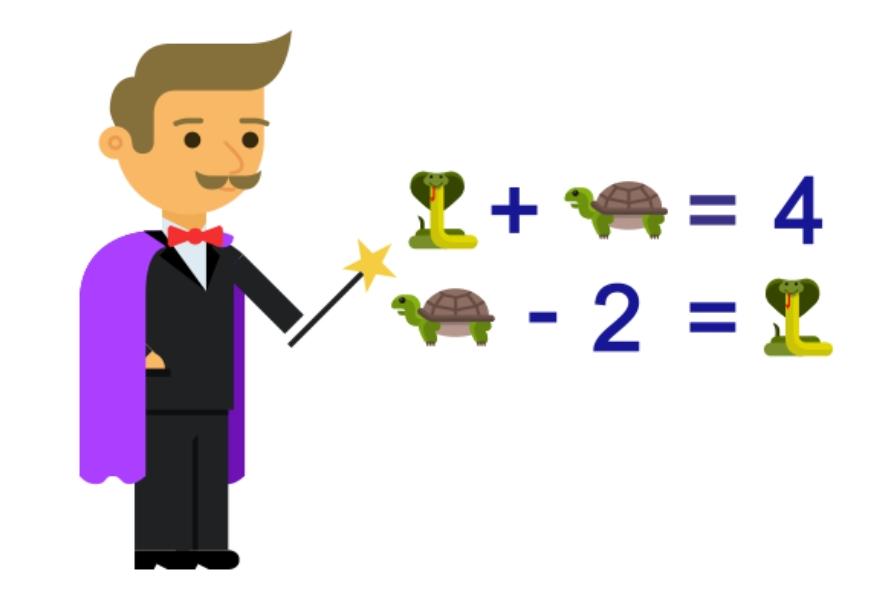
Необходимо выяснить, какие цифры скрываются за змейкой и черепашкой. Решение головоломки следующее: 1+3=4,следующее выражение: 3-2=1. Соответственно, змейка — 1, а черепашка — 3.
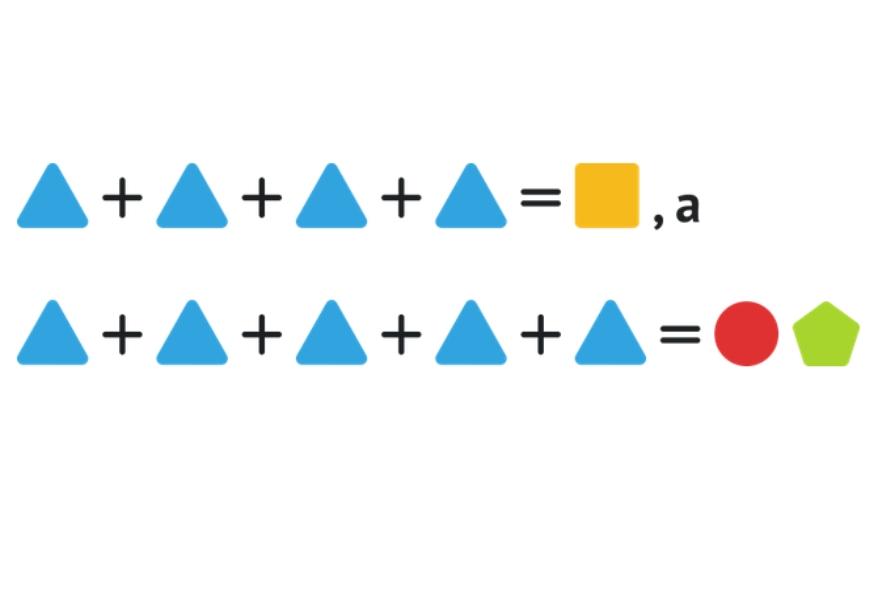
В этой головоломке за каждой геометрической фигурой скрывается цифра, необходимо понять — какая. При этом, две фигуры разного цвета, стоящие рядом, — это двухзначное число.
Синие треугольники — это одинаковые цифры, ответ получается такой: 2+2+2+2=8, а второе выражение — 2+2+2+2+2=10. Соответственно: треугольник — 2, квадрат — 8, круг — 1, а пятиугольник — 0.
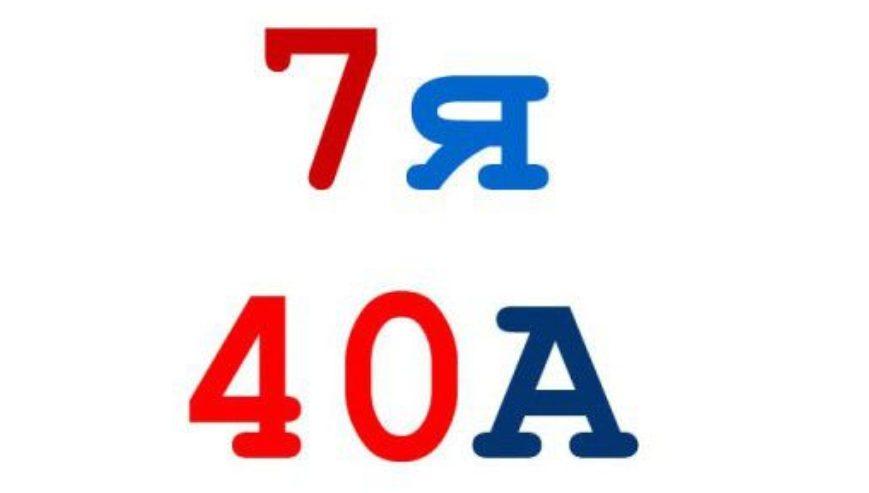
В этих ребусах зашифровано два слова, принцип решения простой — вместо цифры используем ее название, получается — семья и сорока.
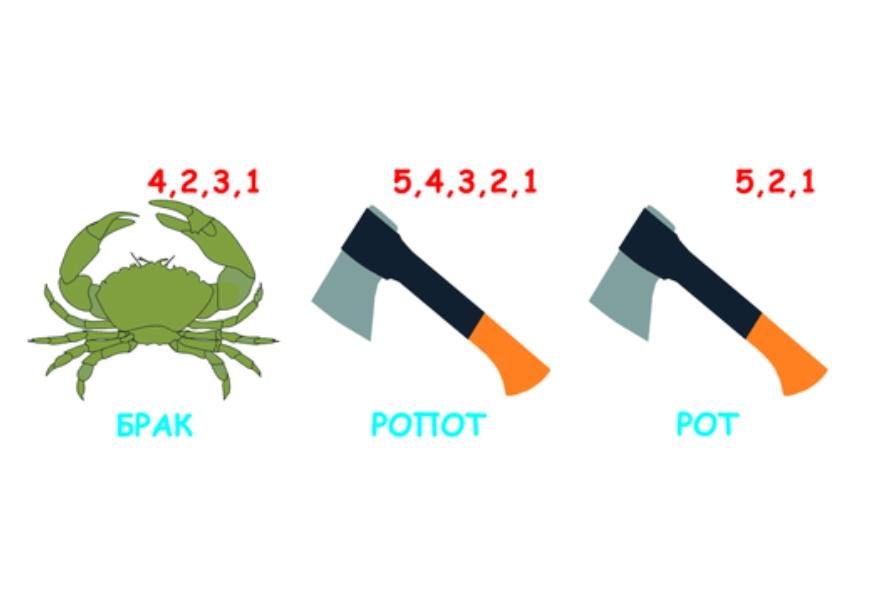
Принцип решения таких ребусов простой — буквы в словах нужно расставить в указанном порядке, например:
За каждой игрушкой скрывается цифра, нужно определить — какая именно. Первое выражение — 3+1=4. Второе выражение — 6+1+3=10. Соответственно, мишка — 6.
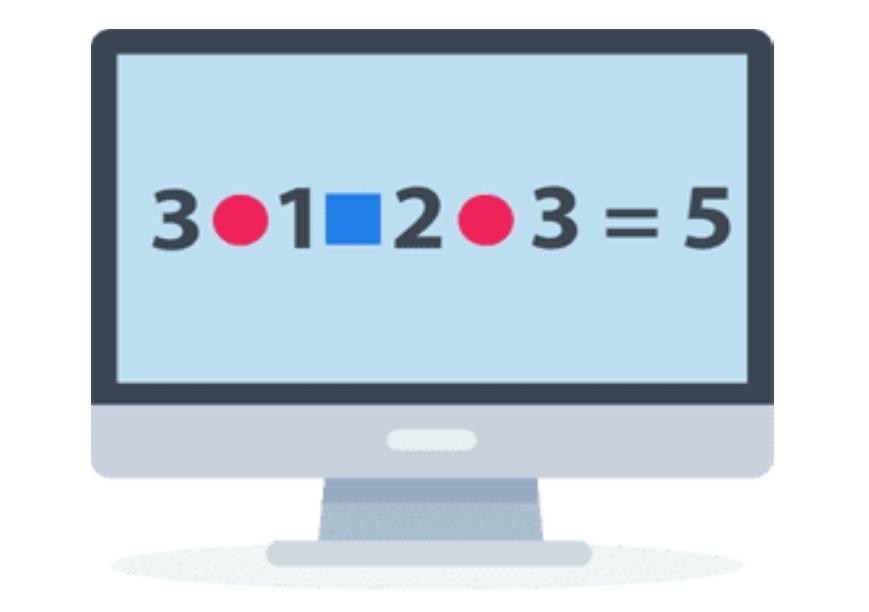
В этой головоломке нужно понять — какие математические знаки стоят между цифрами, чтобы в ответе получилось 5. Ответ будет выглядеть следующим образом — 3+1-2+3=5.
Общий порядок действий
Для начала, нужно «захватить» изображение. Кнопка Print Screen отвечает за снимки с экрана компьютера и расположена возле клавиши Delete в верхней части клавиатуры. Если необходимо сделать скриншот отдельного окна, нужно перейти в него и нажать сочетание Alt + Print Screen.
С готовым снимком можно выполнять различные действия: отправлять его по электронной почте, корректировать в графических редакторах.
Существует несколько способов печати. Самый простой из них:
- Перейти в меню Пуск в левом нижнем углу экрана и среди программ выбрать Paint.
- После открытия окна нажать сочетание клавиш Ctrl + V, чтобы вставить захваченное изображение.

- В левом верхнем углу экрана выбрать «Файл», затем «Печать».
Следующий способ потребует больше действий:
- В меню Пуск найти и открыть программу «Ножницы».
- Возле клавиши «Создать» в выпадающем списке выбрать необходимую опцию, затем выделить область для снимка.

- Прежде чем распечатать скриншот, нужно сохранить его. Для этого в меню «Файл» необходимо выбрать опцию «Сохранить как».
- После этого следует открыть изображение двойным щелчком мыши и в строке меню выбрать «Файл», а затем «Печать».
Установка драйверов
При подключении нового оборудования к ПК или ноутбуку система начинает сканирование и поиск необходимых драйверов. Скорее всего, Windows найдёт подходящее программное обеспечение для вашего принтера, но всё же будет лучше установить драйверы, предназначенные для конкретной модели. Они идут на диске в комплектации вместе с устройством, а также их можно найти и скачать на сайте производителя. Рассмотрим установку драйверов с диска:
- При включении диска, как правило, должен запуститься Мастер установки.
- Если запуска не произошло, его можно вызвать вручную, для этого пройдите к папке Мой компьютер и найдите там название дисковода, кликните на нём и в выплывающем меню нажмите Открыть, запустите загрузочный файл с расширением
- Запустится Мастер установки, который и проведёт стандартную процедуру по установке драйверов, здесь требуется лишь минимальное ваше участие.

Мастер установки принтера HP
Какие существуют аналоги Word Online?
Одним из ближайших аналогов является Microsoft Word Online, объединённый с сервисом OneDrive. От полноценного Word он отличается урезанным функционалом. Для доступа к большинству возможностей необходимо оформить подписку. Без подписки доступны только базовые функции – редактирование (в том числе коллективное), форматирование, включение различных объектов.
Аналогичный редактор Microsoft Word Online встроен в Яндекс.Браузер. Он может автоматически открывать скачанные из интернета файлы DOCX и файлы некоторых других текстовых форматов. Также предусмотрена возможность открытия текстовых файлов путём их перетаскивания в окно с редактором, но это не всегда удобно.
Онлайн-редактор представлен и в Облаке Mail.ru. Базовый бесплатный тариф включает 8 Гб дискового пространства. Для доступа к редактору необходимо установить на компьютер одноимённую программу. Здесь можно редактировать тексты, вставлять в них изображения и таблицы, сохранять введённые данные.

Информационный портал текстового редактора Google Docs. Изображения и текстовая информация на страницах сайта предоставлена исключительно в ознакомительных целях.












