Как напечатать текст. Печать на компьютере
После покупки компьютера пользователь, как правило, получает голую систему с минимальным набором приложений. Как напечатать текст на компьютере, если нет текстового редактора. И новоиспеченный пользователь первым делом начинает иcкать пути как бы установить ворд от майкрософта. А для чего он вам нужен? Ну, если вы, действительно, профессионал, то вам эта программа необходима. А вот зачем она новичку? Чтобы написать несколько строчек текста и все.
Функционал офисного пакета от Microsoft огромен и нужен для профессионального использования. Для того чтобы писать небольшие заметки и статьи вполне достаточно текстового редактора, который уже есть в системе виндовс. Вы наверное и не подозревали, что такая программа у вас уже есть. И не нужно покупать или использовать нелицензионную версию.
PS: Современные дети пробуют печатать на пишущей машинке
Дорогой читатель! Вы посмотрели статью до конца. Получили вы ответ на свой вопрос? Напишите в комментариях пару слов.Если ответа не нашли, укажите что искали.
В статье Как печатать текст на компьютере Вы узнаете:
- Основные инструмент Microsoft Word
- Как печатать текст при помощи основных инструментов Microsoft Word
- Как скачать программу Microsoft Word 2016 (в конце статьи)
- В конце будет познавательное видео.
Программы для работы с текстом
Сегодня на каждом персональном компьютере можно встретить не одну специальную программу, позволяющую создавать текстовые электронные документы. Именно они и используются для набора текста. Иными словами, с помощью этих программ можно создавать макет документа в электронном виде, а затем распечатывать его на принтере.
Сегодня в Сети можно скачать множество подобного рода программ, но чаще всего пользователи используют следующие:
- Microsoft Office Word;
- WordPad;
- Writer.

Первая проблема, с которой сталкивается начинающий пользователь, желающий освоить печатание текста на компьютере — найти и открыть программу для набора текста.
Это можно сделать быстро, если человек уже знает, какой значок имеет нужная ему программа. Если говорить о самой популярной программе для печатания текста Microsoft Word, то ей соответствует значок с буквой W.
Первым делом советуем внимательно изучить рабочий стол и панель инструментов внизу. Обычно наиболее часто используемые программы вынесены на видное место, чтобы можно было быстро их запустить.
Однако, если вы не обнаружили там нужного вам значка, то вам сможет помочь следующий способ:
- Нажмите на кнопку «Пуск» в левом нижнем углу, после чего откроется меню.
- Отыщите в нём поле для поиска файлов. На большинстве компьютеров оно называется «Найти программы и файлы».
- Введите в это поле название нужной вам программы. Для этого нужно просто напечатать слово «word», после чего помощник найдет для вас программу Microsoft Office Word.
- Аналогично вы можете напечатать слово «wordpad», а программа поиска файлов определит, где находится эта программа.
- Далее, вам нужно нажать на программу, после чего запустится рабочее окно, где вы сможете создать документ, редактировать и сохранить его, а также распечатать на принтере.

Как найти нужную программу на компьютере
Я по своим родным знаю, что самое сложное для новичка на первом этапе — это найти и открыть эти программы.
Чтобы справиться с этой задачей, вы должны представлять, как выглядят значки программ. Чаще всего это значок документа с буквой W, или как в последнем случае — с буквой А (так обозначается программа WordPad):

Посмотрите внимательно на рабочий стол и панель инструментов внизу, программы могут быть вынесены на видное место, как на моем рабочем столе (кстати, вот он, не пугайтесь):

Если вы ничего такого не нашли, тогда попробуйте второй способ:
1 — запустите панель Пуск или просто нажмите на круглый значок в левом нижнем углу, откроется меню.
В нем вам нужно найти поле для поиска файлов, у меня оно называется Найти программы и файлы:

Именно в это поле введите название программы, которую вы ищете. Например, я ввожу слово Word и получаю программы Microsoft Office Word:

Если я введу слово WordPad, то он найдет для меня и эту программу:

После этого вы просто нажимаете на найденную программу, и перед вами открывается рабочее окно, в котором можно создавать документ: печатать текст, редактировать его и сохранять.
Предварительный просмотр документа
Выберите Файл > Печать.
Для предварительного просмотра каждой страницы используйте стрелки вперед и назад в нижней части страницы.

Если текст отображается слишком мелко, увеличьте масштаб с помощью ползунка в нижней части страницы.

Выберите количество копий и любые другие нужные параметры, а затем нажмите кнопку Печать.

Выберите Файл > Печать.
Чтобы напечатать только определенные страницы, свойства документа или исправления и комментарии, в разделе Параметры выберите стрелку рядом с пунктом Напечатать все страницы (по умолчанию), чтобы просмотреть все варианты.

Чтобы напечатать только определенные страницы, выполните одно из указанных ниже действий.
Чтобы напечатать страницу, отображаемую в режиме предварительного просмотра, выберите Текущая страница.
Чтобы напечатать последовательные страницы, например 1–3, выберите вариант Настраиваемая печать и введите номера первой и последней страниц в поле Страницы.
Чтобы напечатать отдельные страницы и диапазон одновременно (например, страницу 3 и страницы 4–6), выберите Настраиваемая печать и введите через запятую номера и диапазоны (например, 3, 4-6).
Примечание: Если принтер, который вы выбрали в разделе Принтер, поддерживает цветную, черно-белую печать и печать с использованием оттенков серого, соответствующие параметры появятся в списке в разделе Настройка.
Выберите Файл > Печать.
В разделе Параметры выберите параметр цветной печати и любые другие нужные параметры, а затем нажмите кнопку Печать.
Откройте документ, который содержит примечания. Если параметр примечаний не отображается, откройте вкладку Рецензирование, щелкните элемент Показать исправления и выберите в списке только пункт Примечания.
Вы можете напечатать примечания определенного рецензента, выбрав его в разделе Конкретные пользователи.
Выберите Файл > Печать.
В разделе Настройка щелкните Напечатать исправления.
Нажмите Печать.
Документ с примечаниями будет распечатан.
Примечание: Если вы хотите напечатать документ без примечаний, откройте вкладку Рецензирование, в группе Запись исправлений выберите Без исправлений и отправьте документ на печать.
Печать в Word в Интернете может показаться немного запутанной. Это вызвано тем, что для сохранения макета и форматирования сначала создается PDF-файл, который затем можно распечатать.
Примечание: Если вы используете Internet Explorer в Windows версии 7 и более ранней, для печати документа нужно скачать и установить бесплатное приложение Adobe Reader.
Как печатать на принтере с компьютера
Для отправки на принтер файла для печати существует несколько способов. Для этого можно использовать встроенный блокнот Windows или популярную программу Word. В них есть встроенный функционал, который предоставляет возможность распечатать документ. Если использовать текстовый редактор, то:
- Перейдите в раздел «Файл».
- Найдите пункт «Печать».
- Нажмите на него и внесите все необходимые настройки.
Еще один способ, как распечатать документ на принтере – сочетание горячих клавиш. Находясь в текстовом редакторе, зажмите одновременно кнопки ctrl + P. Это позволит вам сделать распечатку без использования пунктов верхнего меню. Все установки и свойства будут полностью совпадать. Эти горячие клавиши помогут отправить при необходимости на печать и страницы в интернете.
Предварительный просмотр
Перед тем как распечатать текст с компьютера на принтере, необходимо сделать проверку того, как будет выглядеть будущая страница. Эта функция называется «Предварительный просмотр». В современных версиях Word он включается автоматически при нажатии ctrl + P. В окне справа будет отображаться страница и расположение текста на ней. Это поможет оценить, сколько листов бумаги потребуется, чтобы распечатать документ.

Печать текста
Перед тем как распечатать свой текст с компьютера на принтере, нужно правильно выставить основные правила вывода. Существует определенный набор свойств, который обязателен для заполнения:
- Количество копий документа. Если вам нужно вывести 2-3 страницы, то можно выставить это в параметрах.
- Вы можете указать участки, которые нужно распечатать. Это может быть текущая часть файла, диапазон или отдельные страницы документа (вводятся через запятую).
- Тип печати (односторонняя, двусторонняя).
- Альбомная или книжная ориентация текста.
- Некоторые модели устройств предоставляют возможности распечатать текст в формате А3, но стандартно используются А5, А4.
- Параметры, размеры полей.
Если дополнительно не выставлять параметры, то печатать файл можно с настройками по умолчанию. Получится текст формата А4 с книжной ориентацией в одном экземпляре. Если в документе больше одной страницы, то будут напечатаны все с первой по последнюю. В случаях с большим количеством листов это может быть лишним, что приведет к перерасходу бумаги и чернил.
Не текстом единым
В этом разделе вы узнаете, как печатать не только обычный текст на домашнем компьютере. В конце концов, иногда приходится иметь дело с фотографиями, веб-сайтами и файлами со смартфона.
Картинки и фото
Если перед вами стоит задача распечатать изображение или фотографию, вы можете выполнить ту же процедуру, что и для текстовых файлов. Дважды щелкните файл изображения, чтобы открыть его. Какую бы программу вы ни использовали для просмотра изображения, вы можете использовать привычную комбинацию Ctrl+P.
Страницы сайтов
Иногда вам может понадобиться распечатать информацию из Интернета, то есть одну или несколько страниц с определенного сайта. Это можно сделать двумя способами.
-
CTRL+P откроет окно с выбором принтера и некоторыми настройками. Это относится к браузеру Firefox. Вы увидите изображение, подобное приведенному ниже.



Как распечатать страницу из Интернета на принтере: подробная инструкция с пояснениями и скриншотами.
Файлы с телефона
В зависимости от возможностей вашего телефона и принтера у вас может быть два варианта отправки файлов на печать.
- Если оба устройства имеют Wi-Fi, это можно использовать в своих интересах. Устройства должны быть подключены к одной сети wi-fi, что, скорее всего, так и есть. В этом случае выберите нужный файл или фотографию и удерживайте на нем палец в течение длительного времени (3-5 секунд). Выберите «Печать» в контекстном меню, а затем нужную модель принтера.
- Если вы не можете воспользоваться первым вариантом, подключите смартфон через USB-кабель к компьютеру в качестве съемного диска. Найдите нужный файл в File Explorer на вашем компьютере, а затем вы можете распечатать его, как мы делали это с файлами Word.

Как печатать с телефона на принтер
Подробное описание процесса подключения и настройки.
Принтер не печатает – что делать?
В первую очередь попробуйте перезагрузить сам принтер – найдите кнопку включения и два раза нажмите на неё. Если у вас есть возможность, то дополнительно перезагрузите компьютер. Перед этим обязательно сохраните все документы.

Если это не поможет, то делаем следующее:
- Зайдите в параметры Виндовс.
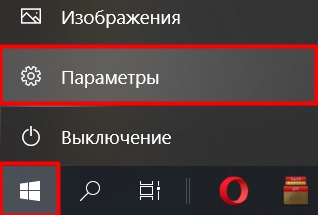
- Найдите раздел «Устройства».
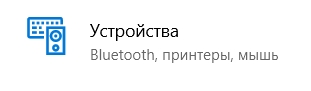
- Переходим в «Принтеры и сканеры» и запускаем средство устранения неполадок. Система проверит подключение к принтеру и скажет, что именно с ним не так.
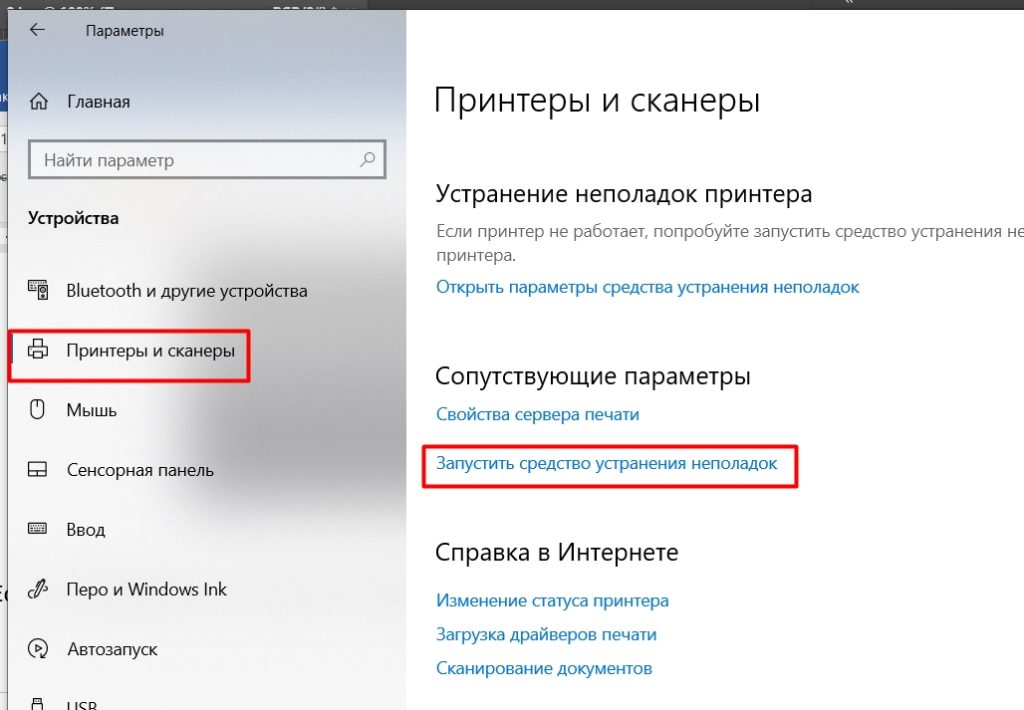
Также проверьте нет ли на LED-дисплее каких-либо ошибок. Если дисплея нет, то должен гореть индикатор с восклицательным знаком. Попробуйте открыть крышку, куда вставляется картридж – вытащите его. Посмотрите, нет ли на барабане замятой бумаги – если она есть, то вытащите её. Проверьте, чтобы у принтера было достаточно тонера.
ПРИМЕЧАНИЕ! Некоторые модели перестают работать после отпечатывания определенного количества листов – внутри стоит счетчик. Причем тонера в картридже при этом может быть достаточно много. Подобным страдают почти все принтеры Brother. Если у вас подобное происходит, у вас есть два варианта. Сбросить счетчик – гуглим по своей модели, как это можно сделать. Если этого сделать нельзя, то я советую отнести его в сервисный центр и перепрошить.
Двусторонняя печать
В программе Word через свойства принтера (аналогично печати нескольких страниц) возможна двусторонняя печать. В этом случае печать будет более плотной, не потребуется большого количества листов — оно уменьшится вдвое.
Для печати потребуется найти в окне «Печать» в правой части флажок «Двусторонняя печать» и установить его.

Двусторонняя печать в Word
Стоит отметить, что некоторые принтеры имеют возможность сразу печатать с двух сторон. Однако большинство такой функцией не обладает. И программа вначале напечатает все чётные страницы. После чего попросит переложить бумагу. И пользователю нужно будет перекладывать лоток. Причём сделать это так, чтобы печать нечётных страниц осуществлялась на чистой стороне листа (переложить в соответствии с тем, как печатает принтер). Это можно отдельно потренировать, чтобы привыкнуть к каждому конкретному принтеру.












