В этом курсе:
Печать листа или книги
Можно печатать целые или частичные книги по одному или сразу несколько. А если данные, которые вы хотите напечатать, Microsoft Excel таблицы, можно распечатать только Excel таблицу.
Вы также можете распечатать книгу в файл, а не на принтере. Это полезно, если вам нужно распечатать книгу на принтере другого типа, который использовался для печати.
Перед печатью
Прежде чем печатать что Excel, помните, что существует множество вариантов для оптимальной печати. Дополнительные сведения см. в Excel.
Важно: Определенные виды форматирования, например цветной текст или заливка ячеек, могут хорошо выглядеть на экране, но не оправдать ожидания при печати на черно-белом принтере. Кроме того, можно распечатать лист с сеткой: в результате данные, строки и столбцы будут выделены лучше.
Печать одного или нескольких листов
Выберите файл > печатьили нажмите CTRL+P.
Нажмите кнопку Печать. Если нужно, измените перед ее нажатием параметры.
Печать одной или нескольких книг
Все файлы книг, которые требуется распечатать, должны находиться в одной папке.
Откройте меню Файл и выберите команду Открыть.
Удерживая нажатой кнопку CTRL, щелкните имя каждой книги для печати и выберите печать.
Печать всего или части таблицы
Щелкните лист и выберите диапазон данных, которые необходимо распечатать.
На вкладке Файл выберите пункт Печать.
В Параметрыщелкните стрелку рядом с кнопкой Напечатать активные листы и выберите нужный вариант.

Нажмите кнопку Печать.
Примечание: Если на листе заданы области печати, будут напечатаны только эти области. Если вы не хотите печатать только запредельную область печати, выберите игнорировать область печати. Подробнее о настройке и очистке области печати.
Печать таблицы Excel
Чтобы перейти к таблице, щелкните одну из ее ячеек.
На вкладке Файл выберите пункт Печать.
В разделе Настройки щелкните стрелку рядом с командой Напечатать активные листы и выберите параметр Напечатать таблицу.

Нажмите кнопку Печать.
Печать книги в файл
Откройте вкладку Файл и выберите команду Печать или нажмите клавиши CTRL+P.
В разделе Принтер выберите команду Печать в файл.

Нажмите кнопку Печать .
В диалоговом окне Сохранение результата печати введите имя файла и нажмите кнопку ОК. Файл будет сохранен в папке «Документы»
Важно: При печати сохраненного файла на другом принтере разрывы страниц и интервалы между шрифтами могут измениться.
Печать листа
Чтобы печатать на компьютере, используйте команду Печать в Excel в Интернете, а не в браузере. Вы можете напечатать весь таблицу или только нужные ячейки.
Если вы хотите напечатать диапазон ячеек, выберите их. Чтобы напечатать весь таблицу, ничего не выбирайте.
На вкладке Файл выберите пункт Печать и нажмите кнопку Печать.

Если вы выбрали диапазон ячеек, но решили напечатать весь электронный таблицу, перед нажать печать переключиться на всю книгу.
 Печать» />
Печать» />
Изменение выбранной области печати
В Excel в Интернете можно указать область для печати или напечатать весь таблицу. Если вы решите изменить выбранную область печати, вот как можно просмотреть изменения:
На листе выделите ячейки, которые требуется напечатать, с помощью перетаскивания.
На вкладке Файл выберите пункт Печать и нажмите кнопку Печать.
Чтобы напечатать только выбранную область, в области Параметры печати щелкните Текущий фрагмент.
Если при предварительном просмотре выводятся нужные данные, нажмите кнопку Печать.
Чтобы изменить выбор, закройте предварительный просмотр, щелкнув X, и повторите предыдущие действия.
Чтобы напечатать весь лист, щелкните Файл > Печать > Печать. Убедитесь, что установлен флажок Лист целиком, и нажмите кнопку Печать.
 Печать» />
Печать» />
Если у вас есть классическое приложение Excel, можно задать дополнительные параметры печати. Нажмите кнопку Открыть в Excel и выберите несколько областей печати на листе.

Печать таблицы со скрытыми строками и столбцами
В Excel в Интернете, при печати скрытой строки или столбцов скрытые строки и столбцы не будут напечатаны. Если вы хотите включить скрытые строки и столбцы, их необходимо открыть перед печатью.
Строки или столбцы скрыты по недостающим подписям или двойным линиям, как показано на рисунке.

Вот как можно отсвеченные строки или столбцы:
Вы можете выбрать диапазон, окружающий скрытые строки или столбцы. В этом примере выберите все заглавные строки от 2 до 7, чтобы отобрать строки 3 и 6.

Щелкните правой кнопкой мыши нужный столбец и выберите в области Отметить строки (для столбцов выберите отметить столбцы).
На вкладке Файл выберите пункт Печать.
Нажмите кнопку Печать для предварительного просмотра.

В окне Параметры печати выберите параметр Весь лист и нажмите кнопку Печать.
Примечание: Подписи строк и столбцов не будут отсортироваться в режиме предварительного просмотра и распечатки.
Печать книги
Если Excel в Интернете книга имеет только один, можно просто распечатать его. Но если книга с несколькими листами, необходимо перейти на каждый лист, щелкнув его явку и распечатав этот лист.

Не знаете, есть ли в книге скрытые книги? Вот как можно это проверить:
Щелкните правой кнопкой мыши явку любого листа.

Если доступен параметр Открыть, книга имеет один или несколько скрытых книг. Нажмите кнопку Отметить,чтобыот показать и от показать таблицы.
При отверке листа становится доступной явка листа. Щелкните ямку листа и напечатайте лист.
Печать таблицы
Иногда нужно напечатать только часть листа, например таблицу. Это можно сделать в Excel в Интернете, если в таблице меньше 10 000 ячеек. Для работы с более чем 10 000 ячеек необходимо использовать Excel классическим приложением.
Чтобы напечатать таблицу:
Чтобы выделить все ячейки в таблице, щелкните первую ячейку и прокрутите до последней.
Если таблица содержит много столбцов, вместо прокрутки щелкните первую ячейку, нажмите и удерживайте клавишу SHIFT, а затем щелкните последнюю ячейку.
На вкладке Файл выберите пункт Печать и нажмите кнопку Печать.

Выберите параметр Текущий фрагмент, если он еще не выбран, и нажмите кнопку Печать.

Если вас устраивает предварительный просмотр, нажмите кнопку Печать. Если нет, закройте его и внесите необходимые изменения.

Печать номеров страниц на листе
Вы не можете вставлять, просматривать и печатать номера страниц в Excel в Интернете. Но если у вас есть классическое приложение Excel, вы можете добавить номера страниц на лист вверху или внизу (в верхний или нижний колонтитул) и распечатать его.
Чтобы открыть книгу Excel кнопку Открыть в, добавьте номера страниц в представлении Разметка страницы, а затем распечатайте лист из Excel. Ниже рассказывается, как это сделать.
Нажмите кнопку Открыть Excel и вставьте номера страниц на листы.
Как напечатать свою книгу: советы авторам
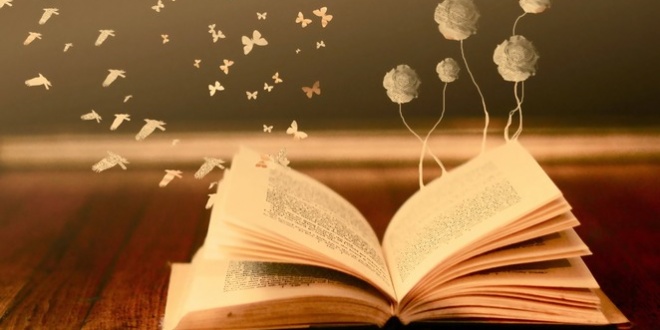
Чтобы напечатать свою книгу, у автора выбор невелик — обратиться в издательство или подготовить все самому. В первом случае может быть три варианта:
- все оплачивает автор — издательство только распространяет книгу;
- 50/50 — покрытие затрат на печать в равных долях;
- выкуп авторских прав — автор получает оговоренную сумму и выходит из процесса.
Можно миновать сотрудничество с издательствами и обратиться сразу в типографию, чтобы издать книгу за свой счет. Крупные полиграфические центры предлагают комплекс услуг по до- и послепечатной обработке изданий, но платить за все придется из своего кармана. Продать тираж и организовать логистику — тоже задача автора. Это имеет смысл при ограниченных тиражах и изданиях некоммерческого типа.

Большой тираж книги трудно реализовать своими силами
Прямое сотрудничество с типографией подойдет, если книга нужна, чтобы подарить ее друзьями и родным или распространять в качестве презента. Как выбрать типографию — читайте здесь.
Предпечатная подготовка
Издание книги включает несколько этапов, в равной степени важных для получения качественного продукта на выходе. Если не сделать или плохо сделать допечатную подготовку, результат разочарует.
Выполняют ее типографии издательства, фрилансеры. Можно поручить процесс одному исполнителю (как правило, это издательство или фирма-посредник), а можно что-то сделать самому или привлечь людей для разных видов работ.
Набор текста
Многие авторы до сих пор пишут тексты вручную. Набор с рукописи — базовая услуга типографий. Иногда его выполняют уже после корректуры и даже первой редакторской читки. Но лучше сразу перенести текст в электронный вид.
Некоторые издательства не принимают рукописи даже на рассмотрение, поэтому чтобы издать книгу у них, придется сделать набор текста самому или заказать эту услугу на стороне.

Набрать текст самому — отличный способ сэкономить
Корректура и редактура
Корректор избавляет текст от орфографических и пунктуационных ошибок, несогласованности окончаний и пр. Редактор делает более глубокий анализ текста на предмет смысловых, стилистических, логических ошибок. Он дает рекомендации по структуре, фактажу, лексике.
Есть также литературное редактирование — работа над формой подачи авторского текста, выявление спорных моментов, разбежностей в фактах, неправильных трактовок и ухода от сюжетных линий.
Верстка
Это монтаж элементов оригинал-макета на странице. Верстальщик должен знать и базовые правила верстки книг, и требования конкретной типографии, которая будет печатать тираж.
Он также выполняет обработку изображений, обтравку и адаптацию макета к конкретному виду печати и носителю, наращивание вылетов, преобразование иллюстраций в нужный масштаб с учетом параметров разрешения (в зависимости от линиатуры печати).
Хорошая верстка гарантирует высокое качество изображений и графических элементов книги, отсутствие дефектов по причине невыставленных полей для обрезки, правильное масштабирование.

Верстка книги в Adobe Illustrator
Изготовление печатных форм
Этот этап присутствует при печати офсетным способом. Подробнее о технологии можете почитать в нашей статье. Здесь же отметим, что рентабельность книгопечати на офсетном оборудовании во многом зависит именно от стоимости подготовки форм.
Печатный лист — это 8 книжных страниц. Для средней книги на 320 страниц нужно 40 печатных пластин. Смена и настройка каждой занимает 10 минут. Общий тайминг на тираж — более 6 часов без учета времени на подготовку форм.
Дизайн обложки
У большинства типографий это отдельная услуга. Обложку нарисуют по эскизу и пожеланиям автора или на свое усмотрение. Обычно делают 2—3 варианта, финальный утверждает заказчик.
Если производство книги берет на себя издательство, оно же и отвечает за маркетинг, продающую подачу дизайна, описание на тыльной стороне. Тогда вид обложки могут лишь формально согласовать с автором.

Создание обложки книги в конструкторе Canva
Можно ли издать книгу самостоятельно?
Сделать оригинал-макет книги можно в любом графическом редакторе, например, в Adobe Illustrator, или даже в Word. Обложку проще всего сверстать в конструкторе Canva: есть много шаблонов, интуитивно понятный интерфейс.
Подогнать файл с макетом под требования типографии сложнее. Здесь не обойтись без базовых знаний нюансов предпечатной подготовки. Лучше поручить это сотруднику полиграфического центра.
Можно прибегнуть к печати в формате print on demand (с англ. — печать по требованию). Это относительно новая услуга, по которой издание книги осуществляется не массово, а под заказ. То есть если сегодня нужно 50 экземпляров, а через месяц еще 2, стоимость экземпляра и прочие условия не меняются.
Механика процесса основана на оперативной печати на цифровом оборудовании. Постпечатную обработку выполняют вручную (для тиражей до 300 экземпляров). Плюсы формата: нет нереализованных экземпляров, не тратится время на допечатную подготовку, единая стоимость книги без учета размера тиража.

Типографии адаптируют книжное производство под запросы клиентов
Как и в обычных типографиях, за подгонку макета под технические параметры отвечают сотрудники сервиса. Они могут взять на себя и коммерческую сторону вопроса — сделать пиар книги, распространить по книжным магазинам, наладить логистику. От автора требуется лишь передать файл с текстом, оплатить промежуточные услуги и получить отчисления с прибыли от продажи издания.
Список сервисов print on demand, где можно напечатать свою книгу:
- bookscriptor.ru
- book.mimolet.com
- letmeprint.ru
- bookvika.ru
- liteo.ru
Что такое издательский пакет?
Это комплект библиотечных индикаторов, которые присваиваются в момент издания книги. Для регистрации потребуется 16 экземпляров. Они отправляются почтой в Книжную палату, национальную, государственную и другие крупные российские библиотеки. Издательский пакет нужен при планах коммерческой реализации тиража. Для сверхмалых комплектов (до 50 экземпляров) регистрация в классификаторах не требуется.
Данные по автору: ФИО и платежные реквизиты (стоимость издательского пакета — от 1 500 до 4 000 рублей). Также нужно кратко описать свою книгу (сделать аннотацию), указать ее название и размер тиража.
Что входит в издательский пакет:
- ISBN — уникальный номер, составленный по международному стандарту. Выдается Российской книжной палатой. Его цель — унифицировать перечень изданий для результативного поиска и классификации. Поддерживают ISBN более 130 стран мира.
- Штрихкод — графическое изображение кода в виде линий разной толщины. Формируется на основе ISBN.
- Универсальная десятичная классификация — номер, который проставляется на обороте титульного листа. Его наличие регламентировано ГОСТом 7.4–95. Основная цель — организация и систематизация картотек в библиотеках.
- Библиотечно-библиографическая классификация — регистрация в таблице-идентификаторе российских печатных изданий. Индекс проставляется согласно ГОСТу 7.4–95 и является обязательным элементом выходных сведений о книге.
Если заказывать издательский пакет вместе с печатью тиража книги, его стоимость будет ниже. Цена отдельной услуги — на 20—30 % выше.

Такой документ получает автор книги после регистрации ISBN
Небольшую книгу (брошюру) можно напечатать и на обычном офисном принтере. Как происходить печать — смотрите на этом видео:
Печать PDF в виде книги. Как распечатать файл PDF как книгу?
Распечатать pdf как книгу на принтере.
Имеется документ в формате пдф.
Как распечатать данный pdf (пдф) файл в виде книги?
![]()
Иногда требуется распечатать файл PDF не в привычном формате А4 (1 страница на 1 листе), а в виде книги.
Как осуществляется печать книжкой (книгой)?
На одном листе печатаются 2 страницы одновременно. При этом на 1 листе находится первая страница и последняя страница, на 2 листе — вторая и предпоследняя страница и т.д.

В результате печати файла ПДФ (PDF) должна получиться полноценная брошюра или книга.
Для того, чтобы распечатать PDF как книгу, нужно произвести настройки печати документа PDF. На данный момент популярные программы для работы с файлами ПДФ имеют опцию «Печать буклета» («Booklet Printing»).
Например, в программе Adobe Reader XI печать PDF в виде книги осуществляется следующим образом:
1) В главном меню программы выбираем «Печать» или нажимаем комбинацию клавиш Ctrl + P.
2) На панели «Настройка размера и обработка страниц» выбираем «Брошюра».
Этот режим позволяет печатать файл PDF как книгу или брошюру.

3) Понятно, что если нужно распечатать документ в виде книги, то печать должна двухсторонней.
В частности, на лицевой стороне 1 листа будут находиться первая и последняя страница, на тыльной стороне — вторая и предпоследняя страница.
Чтобы распечатать книгу PDF таким образом, можно задать опцию двусторонней печати в настройках принтера.
Также в свойстве «Диапазон брошюры» можно выбирать варианты — «Только лицевая сторона», «Только тыльная сторона».

В этом случае алгоритм действий понятен — сначала печатаем все лицевые стороны нашей PDF книжки, затем кладём перевёрнутые листы в принтер и печатаем тыльные стороны.
После того, как вы установили все необходимые настройки, нужно нажать на кнопку «Печать».
![]()
Мы должны понимать, что такое страница в книге, в брошюре, которая скрепляется посередине, допустим, в нашей книге 16 страниц, считая первую (обложку) и последнюю, тогда на первом листе на одном обороте у нас должна быть напечатана 1 и 16 страница, на другом обороте первого листа — 2 и 15 страница, на втором листе с одной стороны 3 и 14 страница, на другой стороне 4 и 13 страницы и так далее. Со страницами определились.
Рассмотрим, как печатать PDF в виде книги в такой известной программе как Adobe Reader. Разумеется самим распределять страницы, думать, где какую страницу печатать, не придется.
В главном меню нажимаем «Печать», затем в появившемся окне «Настройка размера и обработка страниц» нужно будет выбрать опцию «Брошюра»:

Но это пол-дела, не забываем, что печать должна быть обязательно двусторонней, иначе ничего не получится. Поэтому в том же окне, в ряду под словом «Брошюра» находим позицию «Диапазон брошюры» и устанавливаем в ней не «Обе стороны», как мы сейчас видим на картинке, а «Только лицевая сторона», печатаем таким образом четыре листа, затем переворачиваем листы, вставляем их в принтер, и устанавливаем «Только обратные (тыльные) стороны, и таким образом снова печатаем на наших четырех листах. Все, книга-брошюра готова.
Как напечатать книгу на принтере

Современные технологии позволяют быстро и просто напечатать настоящую книгу в домашних условиях. Требуется только наличие расходных материалов (бумага, чернила хорошего качества) и соответствующая копировальная техника. При отправке файла на печать могут возникнуть сложности – необходимо преобразовать текст в книжный формат. Как это сделать – далее.
Как распечатать файл в формате книги на принтере
Существует два основных метода, которые помогут распечатать книгу своими силами. Основная особенность в том, что требуется печать текста и изображений на двух сторонах листа. Для этого необходимо выполнить ряд дополнительных действий в текстовом процессоре:
- оформить обложку и фон;
- проставить нумерацию страниц и отформатировать текст;
- отправить на печать нужный формат текста.
Первый этап создания книги – настройка печатного устройства. Сначала следует установить драйверы для управления процессом печати. Сегодня есть 5 способов загрузки и установки драйверов. В результате на панели компьютерного рабочего стола должен появиться значок соответствующего ПО.
Печать выполняется из разных форматов, в основном это Adobe PDF, Microsoft Word. Чаще всего печатают из рабочего файла Ворд – процессор содержит все необходимые функции и настройки. Для печати в Ворд нажмите соответствующий вариант в рабочем окне – предлагаются версии «Брошюра» и «Книга». Программа сама выполнит «зеркальное» размещение страниц при их количестве, кратном 4.

Как сделать обложку в Microsoft Word
Для получения полноценного полиграфического продукта требуется оформить красивую информативную обложку. Обращаются к разделу «Вставка» на панели инструментов Ворд. В списке есть вариант «Титульная страница», можно выбрать любой симпатичный вариант.
СПРАВКА! Если планируется печать делового документа, рекомендуется стиль «Консервативный», в других случаях, можно выбрать стиль по своему вкусу.
Нажатие на нужный стиль открывает 2 листа с таблицами. Каждая из них содержит 1 столбец – это шаблоны для заполнения информацией.
На первом листе (титуле) размещают основные данные:
- наименование выпускающей организации (издательство, ВУЗ, компания);
- заглавие книги;
- дата выхода (год) и другие детали.

На втором листе (обороте титула) размещается информация, которая требуется для внутренней стороны – аннотация и выходные данные. Если эти сведения отсутствуют, то можно вырезать подсказки их этих фреймов – кликнуть правой кнопкой мыши и вырезать. Будет удалён текст самой подсказки, но таблица сохранится и пустое место обеспечит расстояние между обложкой и остальным текстом. Если удалить строки – исчезнет и таблица, тогда статья начнётся сразу после титула (в случае книги это неверно).
Как установить нумерацию и форматирование
На обложке нумерации страниц быть не должно. Поэтому Ворд предлагает режим «Особый колонтитул» для первой страницы. Если требуется убрать нумерацию на некоторых других страницах выборочно, то поможет разбивка на разделы.
Если поставить курсор перед началом главы, то можно открыть вкладку «Разметка / Разрывы» и выбрать вариант «Следующая страница». После двойного щелчка вверху или внизу листа откроется вариант управления колонтитулами. При этом будет доступен конструктор с кнопками перехода между разделами. По желанию можно изменить ширину полей.
Связи между созданными разделами создаются автоматически. Если требуется поработать с колонтитулами следующей части издания, то используется кнопка «Как в предыдущей части» — её деактивировать. Убирают пометку «Особый колонтитул» в «Параметрах». Затем необходимо нажать следующие кнопки:
- «Вставка»;
- «Нумерация страницы» и «Внизу»;
- выбрать вариант «Простой» с расположением по центру.

В итоге второй раздел начнётся с нумерацией и только с третьей страницы. Важно проверить состояние колонтитулов в предыдущей части. Если на главной обложке появилась нумерация — процессор восстановил связи, а это нам не требуется. В таком случае деактивируют функцию «Как в предыдущем разделе» и удаляют номер внизу.
Если требуется печать документа малого размера, то на одном листе А4 можно разместить 4 странички А5 на двух оборотах. Например, в книге 12 страниц, но последняя из них – пустая сторона задней обложки. Затем выполняется форматирование:
- устанавливается ширина отступа «красной строки»;
- весь текст выравнивается по ширине;
- рисунки убираются от края и выравниваются по центру или ставятся по линии текста;
- между подзаголовками убираются лишние строки и пробелы;
- уменьшаются поля.
Подзаголовки имеют увеличенный шрифт или аналогичный тексту, но обязательно находятся вне основного текста на некотором расстоянии. Во вкладке «Абзац» следует выбрать вариант «Положение» с пометкой «Не отрывать от последующей».
ВНИМАНИЕ! Могут быть проблемы с картинкой – если ранее она занимала небольшое пространство, то теперь она заслоняет текст либо он обтекает её неравномерно — так неудобно читать. Объект активируется двойным кликом мыши — надо нажать вариант «Формат надписи». Выбрать обтекание текстом — с нижней или верхней стороны.
Итак, документ размещён на 11 листах, теперь можно закончить работы по форматированию. Иногда требуется сильнее сократить объём через уменьшение шрифта. И это действие не требует ручной работы. Достаточно во время «Предварительного просмотра» использовать функцию «Сократить страницу» — появился вариант с уменьшенным шрифтом на 0,5-1 пункта.
Как напечатать книгу без Microsoft Word
Можно напечатать файл, используя другие форматы и процессоры, редакторы. Распространённый формат — PDF (Printable Digital Format). В этих файлах также выбирают необходимые настройки в формате Adobe Reader.
В главном меню можно нажать комбинацию кнопок на клавиатуре Ctrl + P или выбрать в меню «Печать». В «Настройке размера страниц» и «Обработке» следует выбрать «Печать брошюры». Файл будет аналогично напечатан в виде книги.

Современные программно-технические возможности позволяют быстро и экономично выполнить печать любой полиграфической продукции. Важно обновлять ПО и пользоваться всеми возможностями, которые предоставляют новые разработки.
Как распечатать книгу на принтере?

- Основные правила
- Способы
- Посредством принтера
- С двух сторон в специализированной компьютерной программе Word
- Распечатка документа в формате PDF
- Советы
Каждый из нас в своей жизни встречался с ситуацией, когда необходимо самостоятельно и в домашних условиях распечатать книгу. Однако далеко не все знают о том, как правильно это сделать. Сегодня в нашей статье мы рассмотрим основные правила и способы распечатки книги на домашнем принтере.
Основные правила
При печати книги в домашних условиях нужно соблюдать несколько общепринятых правил.
- Для того чтобы распечатать книгу на принтере у себя дома, нужно произвести ряд подготовительных действий. В первую очередь, следует убедиться в том, что на вашем компьютере установлены все необходимые драйверы, принтер подключен и корректно функционирует.
- При возможности рекомендуется использовать самые новые устройства и современное программное обеспечение. При этом они должны хорошо сочетаться друг с другом, не создавать помех.
- При возникновении неполадок в процессе печати книги рекомендуется остановить данный процесс. Все дело в том, что при недостаточном количестве технических знаний вы можете нанести непоправимый вред своему компьютеру и принтеру.


Если вы будете соблюдать указанные правила, то окажетесь довольны конечным результатом.
Способы
Существует несколько способов печати книги в домашних условиях. Для того чтобы процесс прошел правильно и корректно, необходимо четко соблюдать написанные ниже правила.
Посредством принтера
Зачастую домашние принтеры обладают соответствующими функциями, которые позволяют вам самостоятельно напечатать книгу. Так, для того чтобы воспользоваться возможностями устройства, вам нужно войти в меню «Файл» и выбрать здесь функцию «Печать». После этого необходимо войти в меню, где описываются непосредственные свойства вашего печатающего устройства.
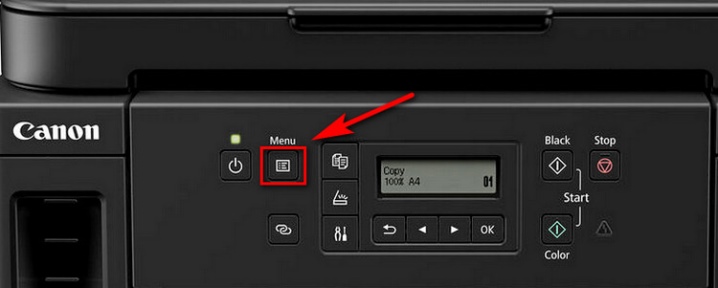
Для того чтобы самому осуществить распечатку электронного документа из интернета в виде книги, нужно выбрать соответствующий режим, а именно – печать 2-х страниц на 1-м листе с левой стороны на правую. После этого вы сможете увидеть, что первые две страницы документа были напечатаны с двух сторон листа.

Таким образом, вам остается написать последовательность страниц для двух сторон бумаги (при этом в качестве разделительного знака рекомендуется использовать запятую). Стоит иметь в виду, что если количество страниц в документе не кратно цифре 4, то вас заранее необходимо определить, где будут пустоты. Сама процедура печати будет различаться в зависимости о того, обладает ли имеющееся в вашем распоряжении устройство функцией печати с обеих сторон листа. Если нет – то вам придется вручную заправлять один и тот же лист в аппарат 2 раза.
С двух сторон в специализированной компьютерной программе Word
Как и в предыдущем случае, в меню документа нужно найти пункт «Файл», а затем выбрать опцию «Печать». В колонке «Количество страниц» нужно проставить значение 2 и выбрать страницы, которые в документе идут под номерами 1 и 4. После того как данная страница будет напечатана, вам следует произвести то же самое действие, однако, с небольшими поправками: чтобы получить книжный вариант, во второй раз нужно выбрать страницы 2 и 3.
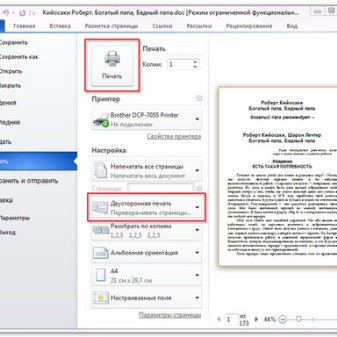
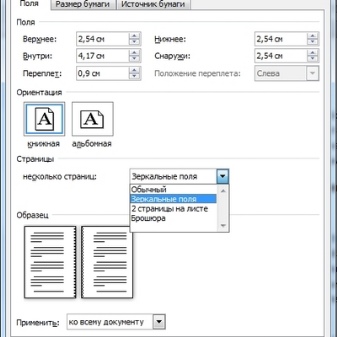
При этом следует иметь в виду, что такой способ подойдет для документов, длина которых не превышает 80 страниц. В противном случае такой книгой будет неудобно пользоваться.
Распечатка документа в формате PDF
В отличие от документа Word, документ PDF по своей сути является картинкой. При этом данные картинки поделены на отдельные страницы, благодаря чему и возможна печать книги такого формата. Так, для того чтобы распечатать книгу, вам нужно в меню выбрать пункт «Печать». Далее нужно пройти на страницу под названием «Настройка размера и обработка страниц» и найти опцию «Брошюра» (или «Буклет»).
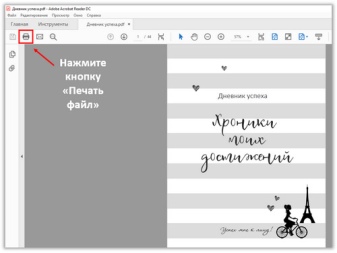
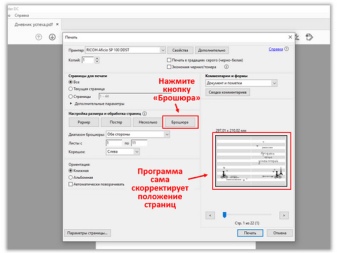
После этого выбираем опцию «Двухсторонняя печать», если принтер способен осуществлять подобную функцию. Если подобная возможность отсутствует, то нужно выбрать пункт «Диапазон брошюры» и нажать на кнопку «Только лицевая сторона». После того как процесс распечатки окончен, нужно перевернуть бумагу и выбрать в меню вариант «Только тыльные стороны».
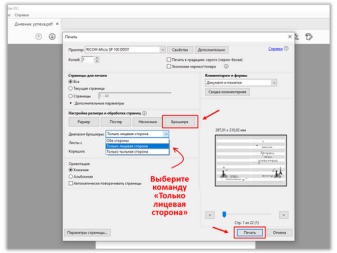
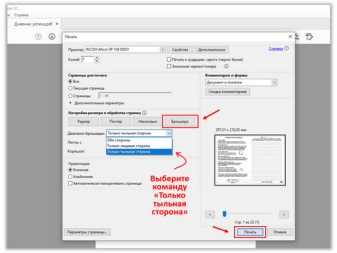
Также не забудьте выбрать книжную ориентацию документа.











