При вставке картинок в текстовый документ Word вы можете столкнуться с тем, что картинки будут располагаться только одна над другой или рядом. А при попытке наложить одну картинку на другую они будут просто меняться местами и получить наложение изображений не получится. К счастью, такое поведение картинок можно изменить с помощью настроек. Сейчас мы рассмотрим сразу два способа, как наложить картинку на картинку в Word. Статья будет актуальной для современных версий Word, таких как Word 2007, 2010, 2013, 2016 и 2019.
Как наложить картинки с помощью функции «Обтекание текстом»
Для того чтобы наложить одну картинку на другую можно использовать функцию «Обтекание текстом». Для этого нужно кликнуть правой кнопкой мышки по одному из изображений, открыть меню «Обтекание текстом» и выбрать вариант «За текстом». Это позволит разместить эту картинку на нижнем слое.
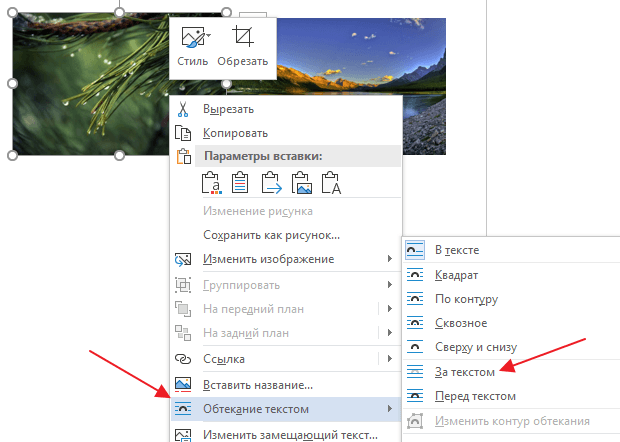
Дальше повторяем эту же процедуру для второй картинки, только в этот раз выбираем вариант «Перед текстом». Это позволит разместить данное изображение на верхнем слое.
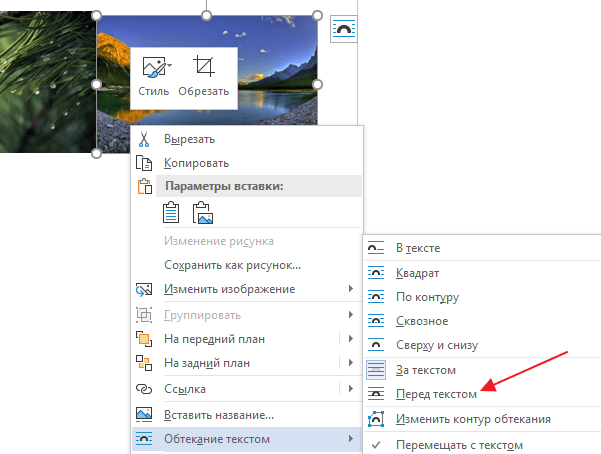
Также вы можете выбрать способ обтекания текстом на вкладке «Формат». Для этого нужно выделить изображение, открыть вкладку «Формат» и нажать на кнопку «Обтекание текстом».

После того как обтекание текстом будет настроено для обеих картинок вы сможете свободно перемещать по текстовому документу Word.

При этом первая картинка всегда будет накладываться на вторую.
Как наложить картинки с помощью функции «Надпись»
Альтернативный способ наложения одной картинки на другую предполагает использование функции «Надпись». Для этого нужно перейти на вкладку «Вставка», нажать там на кнопку «Текстовое поле» и выбрать вариант «Простая надпись» («Текстовое поле» — это название кнопки в Word 2016, если у вас более старая версия Word, то вам нужно искать кнопку «Надпись»).
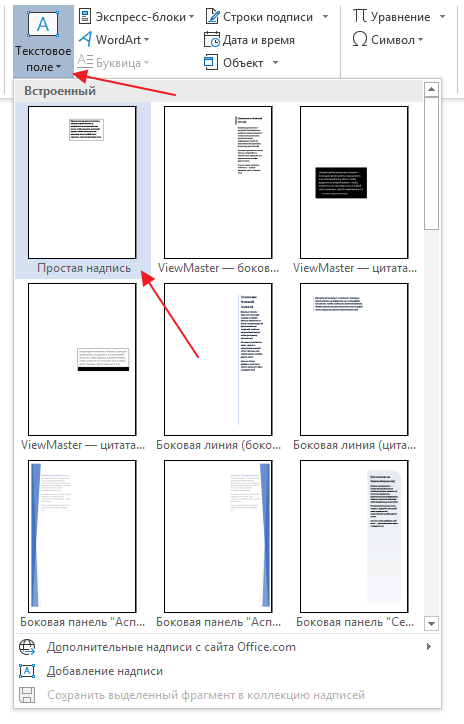
После этого у вас на странице должна появиться плавающая рамка с текстом. Особенность данной рамки в том, что ее можно разместить в любом месте документа. Это позволяет наложить картинку на картинку.

Текст, который присутствует в рамке, нужно удалить и вместо него вставить картинку. Для этого можно воспользоваться комбинациями клавиш Ctrl-C/Ctrl-V или кнопкой «Рисунки» на вкладке «Вставка».
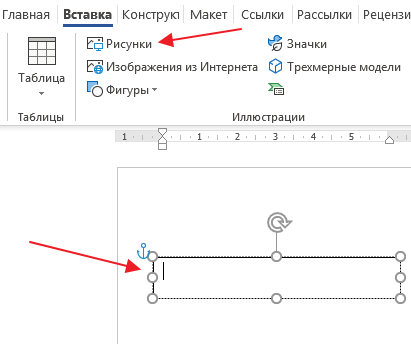
В результате вы получите плавающую рамку с изображением. Теперь, тоже самое нужно повторить для второй картинки.
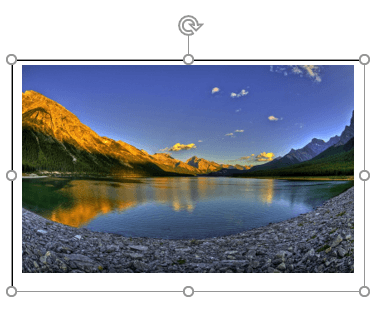
Имея две такие плавающие рамки с изображениями, вы сможете накладывать их друг на друга.
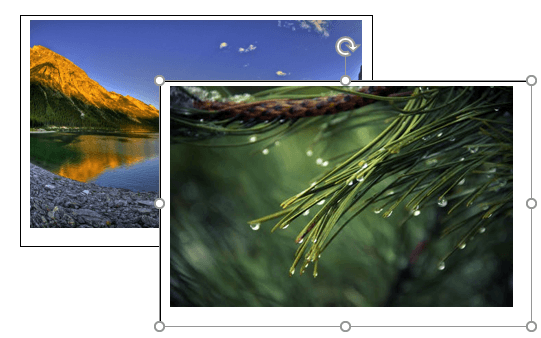
Если нужно скрыть рамку и белые поля вокруг изображения, то выделите рамку и перейдите на вкладку «Формат». Здесь можно убрать контур и белую заливку с помощью кнопок «Контур фигуры» и «Заливка фигуры».
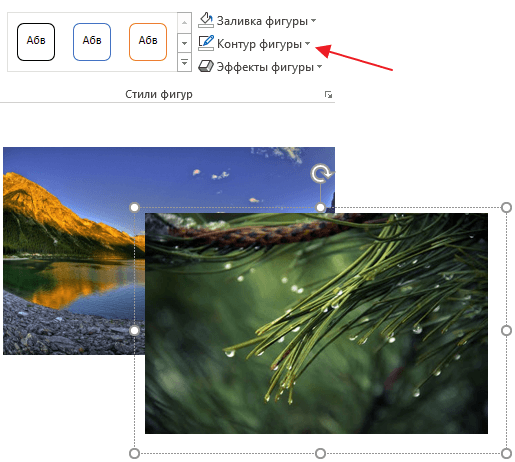
В результате вы получите примерно такое наложение картинок, как на скриншоте внизу.
Совмещаем две картинки в Microsoft Word

Иногда во время работы с MS Word возникает необходимость не просто добавить картинку или несколько картинок в документ, но еще и наложить одну на другую. К большому сожалению, средства работы с изображениями в этой программе реализованы не так хорошо, как хотелось бы. Конечно, Ворд — это в первую очередь текстовый, а не графический редактор, но все же было бы не плохо совмещать две картинки путем простого перетягивания.
Для того, чтобы наложить рисунок на рисунок в Ворде нужно проделать ряд несложных манипуляций, о которых мы и расскажем ниже.
1. Если вы еще не добавили в документ изображения, которые хотите наложить друг на друга, сделайте это, воспользовавшись нашей инструкцией.

2. Кликните дважды по картинке, которая должна находиться на переднем плане (в нашем примере это будет меньшая картинка, логотип сайта Lumpics).
3. В открывшейся вкладке “Формат” нажмите на кнопку “Обтекание текстом”.

4. В развернувшемся меню выберите параметр “Перед текстом”.

5. Переместите эту картинку на ту, которая должна находится за ней. Для этого просто кликните левой кнопкой мышки по изображению и переместите его в нужное место.

Для большего удобства рекомендуем проделать со второй картинкой (расположенной на заднем плане) манипуляции, описанные выше в пунктах 2 и 3, вот только из меню кнопки “Обтекание текстом” необходимо выбрать параметр “За текстом”.

Если вы хотите, чтобы две картинки, которые вы наложили друг на друга, были совмещены не только визуально, но и физически, их необходимо сгруппировать. После этого они станут единым целым, то есть, все операции, которые вы в дальнейшем будете выполнять над картинками (например, перемещение, изменение размера), будут выполняется сразу для двоих изображений, сгруппированных в одно. О том, как сгруппировать объекты, вы можете прочесть в нашей статье.
Вот и все, из этой небольшой статьи вы узнали о том, как можно быстро и удобно наложить одну картинку поверх другой в программе Microsoft Word.
 Мы рады, что смогли помочь Вам в решении проблемы.
Мы рады, что смогли помочь Вам в решении проблемы.
Добавьте сайт Lumpics.ru в закладки и мы еще пригодимся вам.
Отблагодарите автора, поделитесь статьей в социальных сетях.
 Опишите, что у вас не получилось. Наши специалисты постараются ответить максимально быстро.
Опишите, что у вас не получилось. Наши специалисты постараются ответить максимально быстро.
Как наложить картинку на картинку в Ворде
Если в Вашем документе MS Word очень много картинок, и из-за этого он получается большим, тогда можно его немного уменьшить за счет изменения размеров самих изображений и наложения их друг на друга. Конечно, если документ оформляется в соответствии с определенными требованиями, то так сделать нельзя, но если это реферат или какая-нибудь информационная надпись, может открытка, тогда ограничений никаких нет.
В данной статье давайте рассмотрим, как разместить одну картинку поверх другой в Ворде, и сделать так, чтобы необходимая была помещена перед всеми остальными. У меня установлен Ворд 2010, но данные советы подойдут, если Вы пользуетесь Word 2007, 2013 или 2016.
Сначала добавьте изображения в документ. У меня вот такие три рисунка. Также это могут быть фотографии.

Дальше изменяем тип обтекания изображения текстом. Для этого нажмите на картинку, затем перейдите на вкладку «Работа с рисунками» – «Вставка» . Кликните по кнопке «Обтекание текстом» и выберите то, что подходит больше всего. В примере я выбрала «Вокруг рамки» .
Подробнее про обтекание изображения текстом в Ворде, и какой тип для чего лучше использовать, можно прочесть в статье, перейдя по ссылке.

Или можно кликнуть правой кнопкой мышки по объекту, выбрать из контекстного меню «Обтекание текстом» , а затем подходящий вариант. Настройте обтекание, таким образом, для всех объектов.

Дальше расположите снимки на листе так, как они должны быть, накладывая один на другой. Чтобы повернуть изображение выделите его, чтобы появилась рамка с маркерами вокруг него, и для поворота используете зеленый маркер, который находится вверху.
Теперь рассмотрим, что делать, для размещения одной картинки над другой. В примере сделаем, чтобы изображение с горами было расположено над той, где нарисован луг.

Выделите ту, которая должна быть вверху и кликните по ней правой кнопкой мышки. Дальше выберите из контекстного меню «На передний план» .
Или перейдите на вкладку «Работа с рисунками» – «Формат» и в группе «Упорядочить» нажмите на стрелочку (маленькая черная справа) возле кнопки «Переместить вперед» и выберите из открывшегося списка нужный нам пункт.

Картинка переместится в перед.

Следующее, что можно сделать – это их сгруппировать. Благодаря этому, вокруг них появится одна общая рамка, и они будут восприниматься, как один объект: их все сразу можно уменьшить, или переместить. При этом останется возможность редактирования каждой по отдельности.
Выделите мышкой все картинки с зажатой клавишей «Ctrl» , кликните по любой из них правой кнопкой мышки и выберите из меню «Группировать» .
Подробнее про объединение рисунков в Ворде, можно прочесть в статье, перейдя по ссылке.

Картинки будут объединены, и с ними можно будет работать, как с одним объектом.
Если хотите что-то написать на ней, тогда в статье: как вставить текст в картинку в Ворде, можете прочесть, как это сделать.

Размещайте картинки и фото в документе Ворд, чтобы они смотрелись красиво и занимали меньше места. Таким образом, можно сделать, например, открытку или просто надпись вроде «ВНИМАНИЕ!», на фоне различных изображений.
Как в рисунок вставить фото в word. Как наложить картинку на картинку в Ворде
Как в набросок вставить набросок в Word и Photoshop
Для того чтоб что-нибудь куда-нибудь вставить (если речь о текстовом либо графическом редакторе), необходимо или “Открыть” это “что-нибудь”, щелкнув по обычной для данной для нас команды иконке с красноречиво приоткрытой папочкой, или находить клавишу с надписью, намекающей на возможность решения проблемы.
Вставить набросок в Word
Например, ежели вас интересует, как вставить в “Ворд” набросок, необходимо перейти на вкладку “Вставка” и, щелкнув на миниатюре с именованием “Рисунок” (Picture), выбрать в открывшемся окне картину у себя на диске и надавить клавишу “Вставить” (какой вопросец – таковой и ответ).
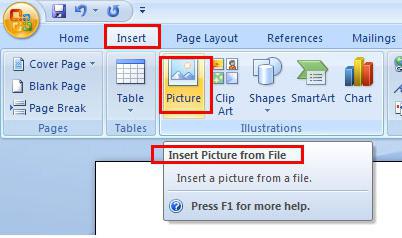
Рисунок покажется в указанном курсором месте, но на новейшей строке и в новейшей вкладке “Формат”. Тут можно (слева направо) откорректировать яркость и контраст, перекрасить, сжать либо вообщем заменить набросок, выбрать стиль обрамления, поменять геометрическую форму, задать границы, добавить эффекты и обрезать по данным размерам, но основное – это группа функций в секции “Упорядочить”, где указывают положение рисунка в документе и нрав обтекания текстом.
Обратите внимание на мелкие диагональные стрелочки в правом нижнем углу секций “Стили рисунка” и “Размер”. Щелкнув по ним, мы откроем окна “Формат рисунка” и “Размер” с параметрами соответственных настроек.
Вставить набросок в набросок Paint
С таковой обычный неувязкой, как в набросок вставить набросок, просто справляется “старина Paint”. Открыв изображение (команда “Открыть”), просто вставляем последующую картину, выбрав в левом верхнем углу “Вставить” (Paste), либо “Вставить из” (или Ctrl + V), ежели изображение было скопировано в буфер обмена.
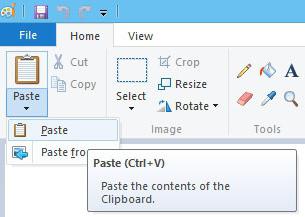
Наложенную картину можно трансформировать, взявшись мышкой за хоть какой из 6 маркеров, и перемещать левой клавишей мыши, но опосля щелчка в стороне (за пределами изображения) трансформация станет недоступной. Это событие нужно учитывать, ежели предполагается еще добавлять картинки.
Вставить картину в картину в Word
Задача наложения изображений просто реализуется практически в каждом графическом редакторе, но, пожалуй, изредка кто думает над тем, как в набросок вставить набросок в текстовом редакторе “Ворд”, а это, оказывается можно (если нужно). Для этого следует выделить изображение-фон и в раскрывающемся перечне “Обтекание текстом” на вкладке “Формат” выбрать метод “За текстом”, который употребляется для прибавления надписи на рисунок.
Затем щелкаем рядом с картинкой слева от нее и пробелом (или кнопкой Tab) “загоняем” курсор вовнутрь изображения. Сейчас уже не тяжело додуматься, как в набросок вставить набросок. Просто следуем знакомым маршрутом: “Вставка” > “Рисунок” > “Вставить” – и картина в картинке здесь как здесь. Наложенный набросок можно трансформировать и крутить, взявшись за зеленоватый маркер, и перемещать снутри, играя на кнопках Tab, пробел и Enter, но это не совершенно комфортно. А вот ежели в секции “Упорядочить” открыть окно “Положение” и выбрать хоть какой вариант “С обтеканием текстом”, картину можно будет таскать мышкой.
Вставить набросок в Photoshop
После Word таковая операция, как вставить набросок в “Фотошопе”, покажется детской забавой. Ежели редактор запущен (в смысле открыт), в меню “Файл” щелкаем “Открыть”/Open (Ctrl + O), избираем картину и повторяем “Открыть”.
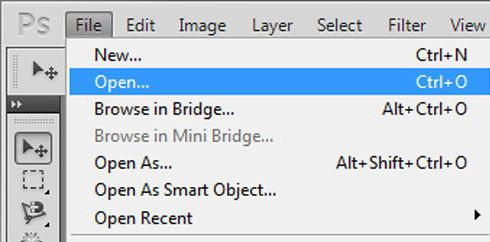
Окно выбора файлов раскрывается и двойным щелчком по пустому полю рабочей области (когда не открыт ни один документ).
По команде “Поместить” в меню “Файл” картина попадет конкретно в активное окно на новейший слой, где ее можно сходу “принять”, щелкнув по галочке на панели инструментов вверху, либо предварительно трансформировать.
Если документы открыты в 2-ух и наиболее окнах, рисунки из 1-го в другое можно просто перетаскивать мышкой. Изображение раскроется в “Фотошопе”, ежели его (редактор) выбрать из перечня программ по команде “Открыть с помощью” в контекстном меню файла, вызываемом правой клавишей мыши.
Скопированное в буфер обмена изображение (правая клавиша > “Копировать” либо Ctrl + V) раскроется в “Фотошопе”, ежели в меню “Файл” щелкнуть “Создать” (OK), а потом перейти в “Редактирование” и кликнуть “Вставить”.
Если в редакторе Word таковая безопасная задачка, как в набросок вставить набросок, выливается в целую функцию, то в “Фотошопе” это решается одной командой “Поместить” (Place), которая уже упоминалась выше.
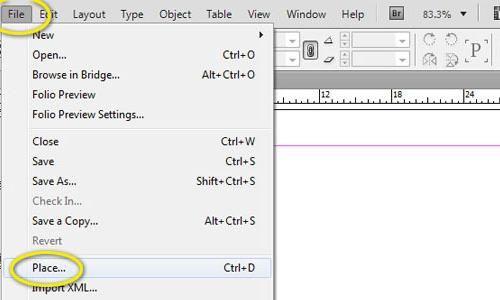
Можно загрузить изображение и повторной командой “Открыть”, а потом перетащить картину из окна в окно.
Удобно загружать в програмку изображения из дополнения Adobe Bridge, вызвав его командой “Обзор в Mini Bridge” меню “Файл”, либо “Расширения” в меню “Окно”. Тут можно быстро перебирать папки с рисунками и, выбрав, просто перетащить мышкой в окно “Фотошопа”, либо выбрать знакомую команду “Поместить” > “В Photoshop” через правую клавишу мыши.
Как вставить картину в Ворд

Способы прибавления рисунки в документ Word
Популярный редактор от Microsoft предоставляет три разных подхода, как дополнить текст изображениями:
- используя меню программы;
- из буфера обмена;
- прямым перетаскиванием из 1-го окна в другое.
Последние два метода схожи для всех изданий, потому разглядим их в первую очередь.
Используем буфер обмена
Откройте картину в графическом редакторе либо окне интернет браузера. Нажав правую кнопку мышки, выберите опцию «Копировать изображение».

Вернитесь к документу и в подходящем месте нажмите комбинацию кнопок «CTRL+ V». Альтернативно, можно кликнуть правой клавишей мыши, выбрав опцию «Вставить».
Переносим изображение в документ
Вначале, следует поменять размер окна редактора, чтоб оно не занимало всю область монитора. Откройте каталог на диске либо ссылку в интернет браузере с необходимым изображением. Зажмите курсор на картинке и, удерживая ее, переместите иллюстрацию в необходимое место редактора.

Использование программного меню
Чтобы вставить картину в Word следует поочередно выполнить последующие действия:
- Выбрать пункт «Вставка» программного меню.
- Поставить курсор в строке, куда лучше поместить картинку.
- Кликнуть на пиктограмме с надписью «Рисунок» на ленте.

Начиная с версии Word 2010 в ленте редактора, справа от пиктограммы «Рисунки» размещается значок «Изображения из Интернета». С его помощью можно выгружать онлайн иллюстрации прямо в Ворд.
Возможности редактирования добавленной картинки
После того, как объект помещен в документ с ним можно выполнить ряд действий, к примеру, задать позицию рисунки. Деяния аналогично тому, как происходит выбор размещения текста:
- ближе к левому краю страницы;
- сместить к центру;
- передвинуть вправо.
Для выполнения деяния нужно надавить на картину. Опосля перейти в Основное меню и употреблять иконки для редактирования текста. Для этих же целей допускается применение горячих клавиш: Ctrl+L, Ctrl+E либо Ctrl+R, Ctrl+J, соответственно вышеприведенному списку.
Перемещение
Однако центрирования рисунки бывает недостаточно. Тогда нужно применять другой метод. Наведите курсор мыши на графический объект и кликнете левой кнопкой. Вокруг изображения покажется рамка (см скриншот).

Оставляя курсор снутри рисунки, кликнете левую клавишу, и, удерживая ее, перетяните иллюстрацию в необходимое место. Поворот выполняется фактически аналогично: жмем круг, заполненный зеленоватым цветом, удерживая левую кнопку мыши, поворачиваем объект в подходящем направлении.

Увеличение/сжатие
Изменять масштаб можно 3-мя способами: по горизонтали, вертикали либо пропорционально. В первых 2-ух вариантах нужно навести курсор на квадратные метки снизу/сверху либо по бокам изображения. Когда покажется стрелка деяния, следует, удерживая левую клавишу мыши нажатой, прирастить либо сжать набросок по горизонтали/вертикали.

Аналогично меняется размер рисунки пропорционально: действие активируют круглые маркеры, расположенные по углам объекта.
Обтекание текстом и редактирование
Чтобы вставить картину рядом с текстом, нужно кликнуть правой клавишей мыши по картинке. В контекстном меню остается перейти к функции «Обтекание текстом» и выбрать один из вариантов, как показано на рисунке.

Еще больше способностей предоставляет пункт меню «Формат рисунка». Его выбор сопровождается возникновением отдельного окна с различными функциями по редактированию изображения.

Вставить набросок в Word нетрудно. Сделать это можно разными методами. Дополнительно, текстовый редактор дозволяет поменять положение изображения, метод его обтекания текстом и даже делать редактирование.
Как вставить текст в картинку в Word
Обычно для того чтобы вставить текст в картинку пользователи используют растровые графические редакторы. Например, Adobe Photoshop или другие подобные программы. Но, во многих ситуациях можно обойтись и без применения таких мощных программ. В этом материале вы узнаете сразу два способа, как вставить текст в картинку в Word 2007, 2010, 2013 или 2016.
Способ № 1. Простая надпись.
Самый простой способ вставить текст в картинку в текстовом редакторе Word, это воспользоваться функцией «Надпись». Для этого нужно перейти на вкладку «Вставка», нажать на кнопку «Надпись» и в появившемся меню выбрать вариант «Простая надпись».
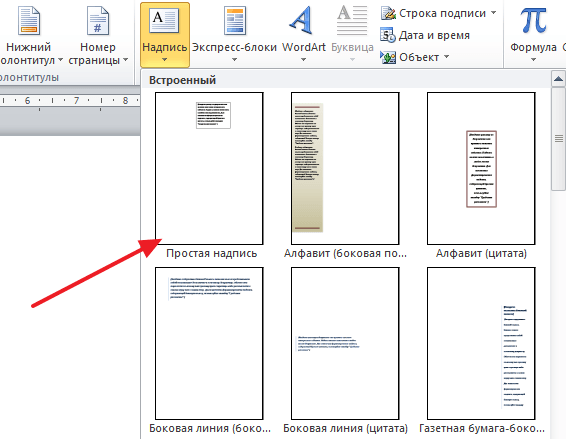
После этого на странице появится рамка с текстом. Особенностью данной рамки является, то, что она позволяет разместить текст в любой точке документа Word. При этом над текстом в этой рамке можно выполнять различные манипуляции. Например, вы можете поворачивать текст под углом.

Для того чтобы вставить текст в картинку в Ворде вам нужно переместить рамку с текстом на вашу картинку. Для этого просто кликните левой кнопкой мышки на краю рамки и не отпуская кнопку мышки переместите рамку на нужное место. В результате у вас должен получится примерно такой результат, как на скриншоте внизу.

Дальше нужно выделить мышкой текст внутри рамки и изменить его. Таким образом вы вставите нужный вам текст в картинку.
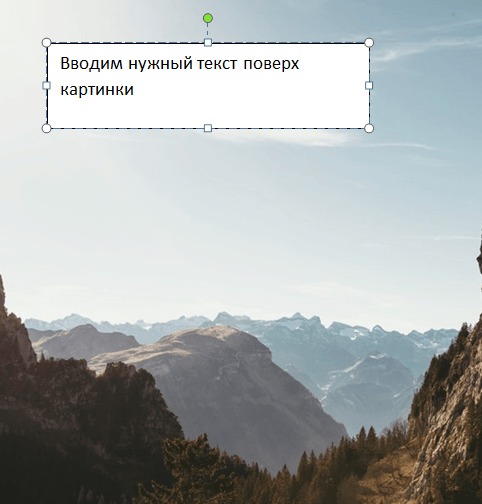
Если хотите убрать белый фон под текстом, то вам нужно установить курсор в рамку с текстом и перейти на вкладку «Формат». Здесь нужно нажать на кнопку «Заливка фигуры» и выбрать вариант «Нет заливки».
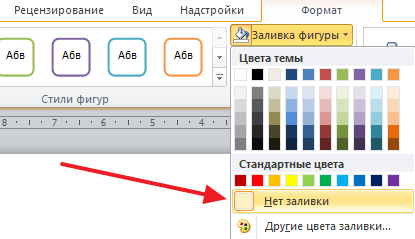
Похожим способом можно убрать и контур вокруг текста. Для этого нужно нажать на кнопку «Контур фигуры» на вкладке «Формат» и выбрать вариант «Нет контура».
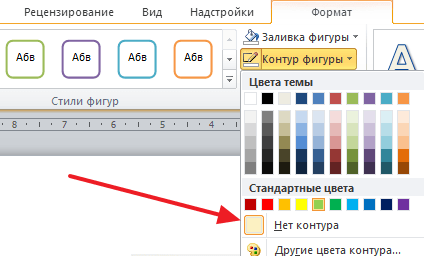
После этого вы получите просто текст поверх картинки.
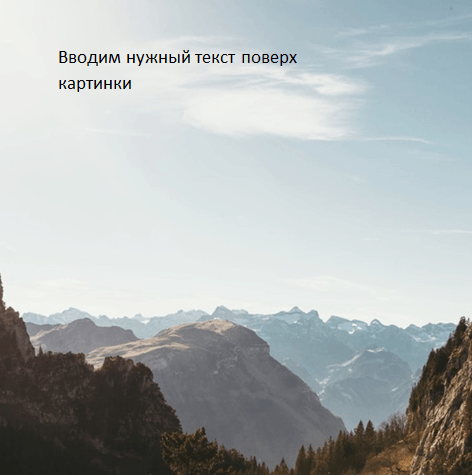
Но, данный способ удобен не только тем, что позволяет вставить текст в любом месте картинки. Он еще позволяет использовать дополнительное оформление текста. Чтобы воспользоваться этими возможностями для оформления нужно выделить текст, перейти на вкладку «Формат» и выбрать один из предложенных стилей текста.
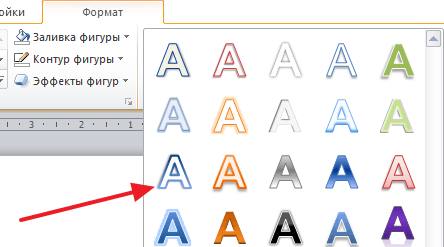
В результате можно получить, например, вот такой текст, вставленный поверх картинки.

И все это исключительно с помощью возможностей текстового редактора Word.
Способ № 2. Обтекание текстом.
Второй способ ставить текст в картинку в Ворде заключается в использовании функции под названием «Обтекание текстом». Для этого нужно кликнуть правой кнопкой мышки по вставленной в Ворд картинке и в появившемся контекстном меню выбрать вариант «Обтекание текстом – За текстом».

После этого картинку можно свободно перемещать по документу Word и при этом она всегда будет под текстом. Благодаря этому вы можете пододвинуть картинку под нужный вам текст. Таким образом можно вставить текст в картинку в нужном месте документа Word.
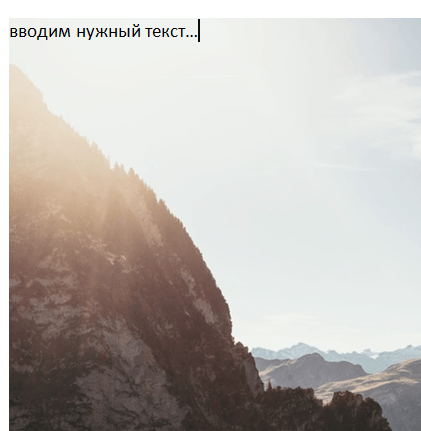
Данный способ особенно удобен при использовании больших картинок, который занимают все пространство листа Word.
Как в рисунок вставить фото в word. Как наложить картинку на картинку в Ворде
Как в набросок вставить набросок в Word и Photoshop
Для того чтоб что-нибудь куда-нибудь вставить (если речь о текстовом либо графическом редакторе), необходимо или “Открыть” это “что-нибудь”, щелкнув по обычной для данной для нас команды иконке с красноречиво приоткрытой папочкой, или находить клавишу с надписью, намекающей на возможность решения проблемы.
Вставить набросок в Word
Например, ежели вас интересует, как вставить в “Ворд” набросок, необходимо перейти на вкладку “Вставка” и, щелкнув на миниатюре с именованием “Рисунок” (Picture), выбрать в открывшемся окне картину у себя на диске и надавить клавишу “Вставить” (какой вопросец – таковой и ответ).
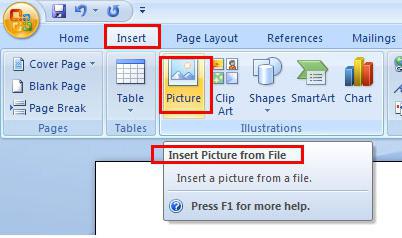
Рисунок покажется в указанном курсором месте, но на новейшей строке и в новейшей вкладке “Формат”. Тут можно (слева направо) откорректировать яркость и контраст, перекрасить, сжать либо вообщем заменить набросок, выбрать стиль обрамления, поменять геометрическую форму, задать границы, добавить эффекты и обрезать по данным размерам, но основное – это группа функций в секции “Упорядочить”, где указывают положение рисунка в документе и нрав обтекания текстом.
Обратите внимание на мелкие диагональные стрелочки в правом нижнем углу секций “Стили рисунка” и “Размер”. Щелкнув по ним, мы откроем окна “Формат рисунка” и “Размер” с параметрами соответственных настроек.
Вставить набросок в набросок Paint
С таковой обычный неувязкой, как в набросок вставить набросок, просто справляется “старина Paint”. Открыв изображение (команда “Открыть”), просто вставляем последующую картину, выбрав в левом верхнем углу “Вставить” (Paste), либо “Вставить из” (или Ctrl + V), ежели изображение было скопировано в буфер обмена.
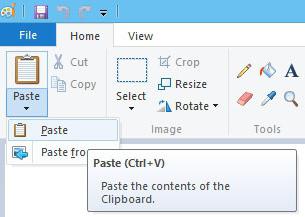
Наложенную картину можно трансформировать, взявшись мышкой за хоть какой из 6 маркеров, и перемещать левой клавишей мыши, но опосля щелчка в стороне (за пределами изображения) трансформация станет недоступной. Это событие нужно учитывать, ежели предполагается еще добавлять картинки.
Вставить картину в картину в Word
Задача наложения изображений просто реализуется практически в каждом графическом редакторе, но, пожалуй, изредка кто думает над тем, как в набросок вставить набросок в текстовом редакторе “Ворд”, а это, оказывается можно (если нужно). Для этого следует выделить изображение-фон и в раскрывающемся перечне “Обтекание текстом” на вкладке “Формат” выбрать метод “За текстом”, который употребляется для прибавления надписи на рисунок.
Затем щелкаем рядом с картинкой слева от нее и пробелом (или кнопкой Tab) “загоняем” курсор вовнутрь изображения. Сейчас уже не тяжело додуматься, как в набросок вставить набросок. Просто следуем знакомым маршрутом: “Вставка” > “Рисунок” > “Вставить” – и картина в картинке здесь как здесь. Наложенный набросок можно трансформировать и крутить, взявшись за зеленоватый маркер, и перемещать снутри, играя на кнопках Tab, пробел и Enter, но это не совершенно комфортно. А вот ежели в секции “Упорядочить” открыть окно “Положение” и выбрать хоть какой вариант “С обтеканием текстом”, картину можно будет таскать мышкой.
Вставить набросок в Photoshop
После Word таковая операция, как вставить набросок в “Фотошопе”, покажется детской забавой. Ежели редактор запущен (в смысле открыт), в меню “Файл” щелкаем “Открыть”/Open (Ctrl + O), избираем картину и повторяем “Открыть”.
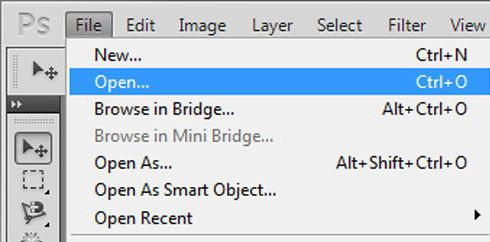
Окно выбора файлов раскрывается и двойным щелчком по пустому полю рабочей области (когда не открыт ни один документ).
По команде “Поместить” в меню “Файл” картина попадет конкретно в активное окно на новейший слой, где ее можно сходу “принять”, щелкнув по галочке на панели инструментов вверху, либо предварительно трансформировать.
Если документы открыты в 2-ух и наиболее окнах, рисунки из 1-го в другое можно просто перетаскивать мышкой. Изображение раскроется в “Фотошопе”, ежели его (редактор) выбрать из перечня программ по команде “Открыть с помощью” в контекстном меню файла, вызываемом правой клавишей мыши.
Скопированное в буфер обмена изображение (правая клавиша > “Копировать” либо Ctrl + V) раскроется в “Фотошопе”, ежели в меню “Файл” щелкнуть “Создать” (OK), а потом перейти в “Редактирование” и кликнуть “Вставить”.
Если в редакторе Word таковая безопасная задачка, как в набросок вставить набросок, выливается в целую функцию, то в “Фотошопе” это решается одной командой “Поместить” (Place), которая уже упоминалась выше.
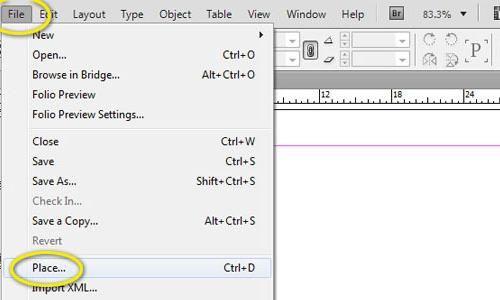
Можно загрузить изображение и повторной командой “Открыть”, а потом перетащить картину из окна в окно.
Удобно загружать в програмку изображения из дополнения Adobe Bridge, вызвав его командой “Обзор в Mini Bridge” меню “Файл”, либо “Расширения” в меню “Окно”. Тут можно быстро перебирать папки с рисунками и, выбрав, просто перетащить мышкой в окно “Фотошопа”, либо выбрать знакомую команду “Поместить” > “В Photoshop” через правую клавишу мыши.
Как вставить картину в Ворд

Способы прибавления рисунки в документ Word
Популярный редактор от Microsoft предоставляет три разных подхода, как дополнить текст изображениями:
- используя меню программы;
- из буфера обмена;
- прямым перетаскиванием из 1-го окна в другое.
Последние два метода схожи для всех изданий, потому разглядим их в первую очередь.
Используем буфер обмена
Откройте картину в графическом редакторе либо окне интернет браузера. Нажав правую кнопку мышки, выберите опцию «Копировать изображение».

Вернитесь к документу и в подходящем месте нажмите комбинацию кнопок «CTRL+ V». Альтернативно, можно кликнуть правой клавишей мыши, выбрав опцию «Вставить».
Переносим изображение в документ
Вначале, следует поменять размер окна редактора, чтоб оно не занимало всю область монитора. Откройте каталог на диске либо ссылку в интернет браузере с необходимым изображением. Зажмите курсор на картинке и, удерживая ее, переместите иллюстрацию в необходимое место редактора.

Использование программного меню
Чтобы вставить картину в Word следует поочередно выполнить последующие действия:
- Выбрать пункт «Вставка» программного меню.
- Поставить курсор в строке, куда лучше поместить картинку.
- Кликнуть на пиктограмме с надписью «Рисунок» на ленте.

Начиная с версии Word 2010 в ленте редактора, справа от пиктограммы «Рисунки» размещается значок «Изображения из Интернета». С его помощью можно выгружать онлайн иллюстрации прямо в Ворд.
Возможности редактирования добавленной картинки
После того, как объект помещен в документ с ним можно выполнить ряд действий, к примеру, задать позицию рисунки. Деяния аналогично тому, как происходит выбор размещения текста:
- ближе к левому краю страницы;
- сместить к центру;
- передвинуть вправо.
Для выполнения деяния нужно надавить на картину. Опосля перейти в Основное меню и употреблять иконки для редактирования текста. Для этих же целей допускается применение горячих клавиш: Ctrl+L, Ctrl+E либо Ctrl+R, Ctrl+J, соответственно вышеприведенному списку.
Перемещение
Однако центрирования рисунки бывает недостаточно. Тогда нужно применять другой метод. Наведите курсор мыши на графический объект и кликнете левой кнопкой. Вокруг изображения покажется рамка (см скриншот).

Оставляя курсор снутри рисунки, кликнете левую клавишу, и, удерживая ее, перетяните иллюстрацию в необходимое место. Поворот выполняется фактически аналогично: жмем круг, заполненный зеленоватым цветом, удерживая левую кнопку мыши, поворачиваем объект в подходящем направлении.

Увеличение/сжатие
Изменять масштаб можно 3-мя способами: по горизонтали, вертикали либо пропорционально. В первых 2-ух вариантах нужно навести курсор на квадратные метки снизу/сверху либо по бокам изображения. Когда покажется стрелка деяния, следует, удерживая левую клавишу мыши нажатой, прирастить либо сжать набросок по горизонтали/вертикали.

Аналогично меняется размер рисунки пропорционально: действие активируют круглые маркеры, расположенные по углам объекта.
Обтекание текстом и редактирование
Чтобы вставить картину рядом с текстом, нужно кликнуть правой клавишей мыши по картинке. В контекстном меню остается перейти к функции «Обтекание текстом» и выбрать один из вариантов, как показано на рисунке.

Еще больше способностей предоставляет пункт меню «Формат рисунка». Его выбор сопровождается возникновением отдельного окна с различными функциями по редактированию изображения.

Вставить набросок в Word нетрудно. Сделать это можно разными методами. Дополнительно, текстовый редактор дозволяет поменять положение изображения, метод его обтекания текстом и даже делать редактирование.












