Добавить несколько фото в историю Инстаграм можно с телефона и компьютера. Загружать изображения нужно через галерею.
Как сразу загрузить до десяти фото в Stories
Истории в Инстагарме позволяют блоггерам удерживать аудиторию и привлекать новую. В течение дня можно добавлять в сторис очень много фотографий и видео.
Если нужно сразу добавить несколько изображений:
Чтобы сделать сторис в Инстаграм из нескольких фотографий, необходимо выбрать способ и следовать инструкциям.
Разделение на части
Самым простым методом добавления 2 и более изображений в сторис является использование галереи. Такой вариант позволяет загрузить разделенные на части фотографии (актуально для панорамного снимка) или сгруппировать до 10 картинок.
Для этого нужно:
- Запустить мобильную версию социальной сети.
- Нажать на иконку с надписью: «Ваша stories».
- Открыть галерею – кликнуть по двойному квадратику.
- Вставить несколько фото в историю Инстаграм (не более 10).
- Нажать «Далее» – применить фильтры.
- Добавить текст и смайлы.
- Кликнуть по иконке «Истории».
Если нужно выложить две фотографии в историю Инстаграма для создания панорамы, рекомендуется установить приложением Panorama for Instagram. Приложение позволяет разрезать снимки на части. После этого их можно добавить в Сторис через галерею.
Слайд-шоу: видео из фотографий
Если нужно в историю Инстаграм добавить 2 фото, можно воспользоваться стандартным способом – через Галерею.
Что делать, если возникает необходимость в публикации 10 и более снимков? В этом случае рекомендуется создать видео из фотографий. Приложением, позволяющим сделать слайд-шоу из снимков является FILMIGO Video Maker.
Чтобы скомпоновать фотографии нужно:
- Запустить FILMIGO V >
- Добавить несколько фото в одну историю Инстаграм из галереи.
- Нажать «Следующий» – выбрать стиль (нижняя панель).
- Добавить музыку – кликнуть «Экспорт».
- Выбрать «Сохранить в галерее».
После этого требуется перейти в Instagram, а затем добавить новую Историю. Выбранный способ позволяет выгрузить несколько видео в Сторис. Таким образом в одном stories может быть более 10 снимков. Единственное, о чем следует помнить – это длина видео (60 секунд).
Коллаж, как способ публикации
Универсальным вариантом, позволяющим в одной истории выложить много фото является создание коллажа.
Сгруппировать изображения можно при помощи приложения:
Чтобы создать коллаж нужно:
- Запустить приложение (Layout).
- Выбрать фотографии – кликнуть по интересующему шаблону.
- Добавить рамку – сохранить изображение.
- Выбрать Instagram – нажать на «Story»,
- Нажать по надписи: «Ваша stories».
Если все сделано правильно фотографии из галереи добавятся автоматически.
Можно ли опубликовать несколько фото с компьютера в Сторис
Инстаграм ориентирован на публикацию фотографий с телефона, поэтому на ПК урезан функционал.
Как с компьютера добавить сразу несколько изображений в Сторис:
- браузер;
- десктопное приложение;
- эмулятор Андроида.
Выложить несколько фото в историю через веб-обозреватель можно только в виде коллажа.
Для этого сначала нужно сгруппировать снимки при помощи графического редактора, а затем:
- Открыть Google Chrome – перейти в Инстаграм.
- Авторизоваться в аккаунте.
- Нажать правой кнопкой мыши и выбрать «Посмотреть исходный код элемента» – активировать «Toggle device».
- Обновить страницу – нажать на фотоаппарат.
- Выбрать коллаж и кликнуть «Открыть».
- Нажать по надписи: «Добавить в сторис».
Загрузка через десктопное приложение осуществляется также, как через смартфон. Программа доступна только для пользователей Windows 10.
Заменой телефона является установка эмулятора bluestacks. Скачать его можно с официального сайта bluestacks.com.
После установки нужно:
- Добавить Google аккаунт.
- Скачать Instagram – запустить приложение и авторизоваться.
- Нажать на аватарку и двойному квадрату.
- Выбрать фотографии – опубликовать.
Если требуется загрузить слайд-шоу, тогда нужно установить эмулятор или десктопное приложение.
Как добавить несколько фото в историю Инстаграм? Мы составили для вас подробную инструкцию – после прочтения статьи у вас не останется вопросов. Активные пользователи Инстаграма знают, что такое stories (или сторис) – специальный раздел, где пользователи делают временные публикации. Они держатся в ленте всего сутки и отправляются в архив. Делать их разрешается в неограниченном количестве, вставляя фотографии, видео или текст.
Как добавить несколько фото в одну историю Инстаграм
К сожалению, выложить большое количество фото в пределах сторис невозможно через официальное приложение Инстаграма. Для этого вам понадобятся другие приложения.
- Flipagram. Попробуйте выложить от двух и больше фотографий, и вы поймете, что каждая фотка становится отдельной сторис. Объединяются они с помощью данного приложения. Скачайте его, выберите все фотографии и настройте время для показа каждой. Имейте в виду, что стандартная длительность сторис – 15 секунд. Flipagram создаст видео, публикующееся через Instagram . Картинки на нём будут сменять друг друга в виде презентации. Наложите стикеры или надписи и публикуйте.

- Pic Collage. Другой способ объединения фото в стори – создание коллажа. В отличие от первого способа, они не сменяют друг друга, а объединяются на одной картинке. Скачайте эту бесплатную программу, выберите фото и соедините их в коллаж. Pic Collage создаст картинку, публикующуюся через приложение Инстаграмма. Украсьте стикерами или надписями и публикуйте.

Сразу из галереи
Сделать из галереи одну историю с несколькими фотографиями нельзя. Зато возможно запостить парочку сторис одновременно. Разберемся, как добавить несколько фото в сторис сразу из галереи. Следуйте инструкции:
- Создайте новую историю и свайпните по экрану снизу вверх. При добавлении фоток из галереи нажмите на значок «Выбрать несколько», как показано картинке.

- Выберите и загрузите два и больше фото. Нажмите «Далее».
- Теперь каждую из фотографий отредактируйте – наложите текст, стикеры, анимацию, теги и прочее. Нажмите поделиться, и в ленте появится много сторис (каждая фотография выкладывается отдельно).
Как выложить несколько фото в Инстаграм в историю
Выкладывать stories с несколькими фото через официальное приложение Инстаграм нельзя, поэтому разберемся, как сделать это через сторонние сервисы.
Flipagram. В приложении объединяются две и больше фотографий. Скачайте его из магазина приложений и установите на смартфон. Теперь выбирайте фотографии и настраивайте время для каждой из них – но имейте в виду, что время самой сторис ограничено пятнадцатью секундами. Сервис создаст видео-файл, где они будут сменять друг друга как в презентации. Здесь же красиво оформите стори – наложите стикеры, текст, гиф-анимацию и прочее.
Pic Collage. Данный способ отличается от предыдущего – создается не видео, где фотографии сменяют друг друга, а коллаж, где они объединены на картинке. Другой способ объединения фоток в историю – создание коллажа. Скачайте его из магазина приложений и установите на смартфон. Теперь выбирайте фотографии и соединяйте их в один коллаж. Украсьте стикерами или надписями и публикуйте.
Как вставить несколько фото в сториз
Разберемся, как добавить несколько фото в сторис. Нажмите на аватарку на странице профиля и сделайте сторис. Свайпните снизу вверх, откройте галерею и нажмите на значок «Выбрать несколько». Выберите фотографии и нажмите «Далее». Украсьте фотки, переключаясь между ними – наложите стикеры, текст, теги, анимацию и проч. Теперь нужно делать выбор – отправить их друзьям или выложить stories. Пользователь может постить неограниченное количество stories.
Если вы не хотите публиковать много сториез в виде фотографий в Инстаграме, а выложить в одной истории сразу несколько фото, то без сторонних приложений вам не обойтись. В самой Инсте сделать такое не получится, но на помощь вам придут различные фото и видео редакторы.
Способ первый: флипаграмма
Флипаграмма — это видео, на котором «листаются» несколько выбранных изображений. Сделать ее можно в приложении Flipagram — просто выберите нужные фото и сформируйте из них одну видеозапись длиной не более 13 секунд (такое ограничение в Инстаграм, больше в сториез все равно не загрузится).

Длительность показа каждой фотографии можно менять. Также можно наложить на видеоролик музыку.

Flipagram сейчас — тоже как бы социальная сеть. Вы можете искать там друзей и отправлять в ленту флипаграммы. Однако помните, чтобы опубликовать ваше видео в историях Инстаграм, вам обязательно сначала нужно будет его сохранить в галерею телефона.

После этого следуйте в Инстаграм, заходите в сториез и выбирайте файлы, которые появились в памяти телефона за последние 24 часа. Можно нажать на значок галереи в левом нижем угу или же провести пальцем вверх по свободной части экрана.


Осталось добавить фильтры, стикеры, место, время, если необходимо, и публиковать свою историю.
Способ второй: картинка-коллаж
Несколько фото в одой истории в Инстаграм можно показать с помощью коллажа. Для его создания воспользуйтесь любым удобным вам приложением, их сейчас очень много: просто наберите в поиске Google Play или App Store «коллаж из фото» и установите понравившееся. Как сделать коллаж для истории Инстаграм, мы рассмотрим на примере приложения Pic Collage.
Необходимо помнить два момента: вам нужен коллаж портретной ориентации (вертикальная картинка то бишь), и результат ваш так же, как и в Flipagram, необходимо будет сначала сохранить в галерею телефона, а потом уже добавить в Инстаграм истории.
В Pic Collage портретную ориентацию я делала в режиме «Свободная форма».

Выбирайте нужный коллаж в соответствии с количеством ваших фото, добавляйте их, меняйте при необходимости рамки и фон, накладывайте стикеры.

И не забудьте сначала сохранить результат в память смартфона.

Только после этого он будет виден в сториез.

А вообще зачем так изощряться? Не проще ли выложить несколько фото как несколько историй? Хотя хозяин — барин, как говорится.
Как наложить маску Инстаграм на готовое фото?
Инструменты для добавления двух фото в Инстаграм

Это многофункциональное виртуальное устройство с большим количеством полезных возможностей. Но нам нужна только одно из них — добавление изображений .
Можно ли добавить скриншот на фото
Наблюдательные пользователи Instagram нашли другой способ объединения и наложения фотографий. Он может даже показаться проще, чем предыдущий. Основным инструментом станет буфер обмена вашего смартфона, в котором сохраняется всё скопированное.
Далее наши действия таковы:
- Переходим в галерею и выбираем одно из изображений, которое мы хотим добавить на общий холст;
- Открываем фото на весь экран и делаем скриншот. Таким образом изображение скопируется в буфер обмена вашего мобильного устройства;
Как опубликовать несколько фото в Сторис
С аккаунта можно добавить Историю в Инстаграме как в режиме записи с камеры смартфона, так и выбрать уже имеющиеся в архиве файлы. Сделать фотографию через социальную сеть просто – достаточно кликнуть по кнопке в виде белого круга.
Чтобы добавить в Сторис несколько фотографий из памяти смартфона:

- перейдите в режим записи Истории;
- кликните на иконку Галереи в левом нижнем углу;
- измените параметры на «Выбрать несколько»;
- отметьте медиафайлы, нажмите «Далее»;

- внесите коррективы, перейдите по ссылке «Далее».
В открывшейся вкладке необходимо выбрать аудиторию, с которой хотите поделиться историей.
Публикацию можно отправить отдельным подпискам или разместить в общей ленте. Во втором случае выберите «Ваша история».
Добавление нескольких Историй в Инстаграме
Можно загрузить несколько историй в ленту. Достаточно поочередно публиковать фото- или видеоматериалы, созданные в данный момент или записанные ранее.
 Сначала через вкладку Сторис разместите первую публикацию, затем по аналогичному алгоритму добавьте одну или несколько Сторис в Instagram.
Сначала через вкладку Сторис разместите первую публикацию, затем по аналогичному алгоритму добавьте одну или несколько Сторис в Instagram.
При открытии личной ленты записи будут воспроизводится в том порядке, в котором их разместили.
AppForType
Приложение имеет огромный функционал:

Snapseed
Наложить красивый текст на фото для айфона и андроида можно с помощью программы Snapseed. Скачать бесплатно программу можно в официальном магазине AppStore и Google Play. Программа имеет широкий спектр функций:
Некоторые надписи могут не работать на кириллице. Фразу можно перевести на английский язык.

Сорви овации
Будьте самыми стильными! Используйте суперэффекты:
Еще куча лайфхаков, секретов обработки, лучших фильтров и необычных масок. А также о том, как сделать радугу на лице, наложить текст, правильно разложить раскладку на фото, описано в сборной большой статье. Кликайте на картинку!
Теперь вы знаете, как наложить красивый текст на фото. Воспользуйтесь любой программой, в которой вам будет удобно работать. Пускай ваши фото собирают огромное количество лайков.
Спасибо за ваше потраченное время
Сорви овации
Будьте самыми стильными! Используйте суперэффекты:
Еще куча лайфхаков, секретов обработки, лучших фильтров и необычных масок. А также о том, как сделать радугу на лице, наложить текст, правильно разложить раскладку на фото, описано в сборной большой статье. Кликайте на картинку!
Теперь вы знаете, как вставить фото в видео в сторис инстаграма или как сделать фото на фото. Пользуйтесь этим простым лайфхаком, чтобы разнообразить свои истории в любимой социальной сети.
Спасибо за ваше потраченное время
Как добавлять новые фильтры и маски в Instagram
Кроме шаблонов, предложенных разработчиками Instagram, существует множество отличных масок и фильтров, созданных пользователями.
Для того чтобы перейти в галерею пользовательских эффектов, пролистайте все имеющиеся маски вправо до кнопки Еще эффекты.

Тоже самое можно сделать нажав на любую маску и в появившемся меню выбрать вариант Просмотр эффектов.

Галерея эффектов разделена на множество тематических категорий, которые без труда помогут найти желаемый вариант.
Здесь же можно просмотреть действие каждого эффекта и при желании опробовать его, нажав соответствующую кнопку. Для того чтобы сохранить эффект в камере (в меню, где расположены маски по умолчанию), нажмите кнопку с изображением стрелки вниз в квадрате.

Маски, о которых мы говорим, предлагаются также пользователями совершенно бесплатно на своих страницах. Если на странице профиля пользователя имеется раздел с изображением смайлика, значит он является разработчиком эффектов для Instagram.
Перейдите в раздел эффектов на странице пользователя и выберите предложенную маску.

 Если чьи-то работы вам пришлись по душе, рекомендуем подписаться на понравившийся аккаунт, таким образом вы будете получать новые маски сразу после их публикации.
Если чьи-то работы вам пришлись по душе, рекомендуем подписаться на понравившийся аккаунт, таким образом вы будете получать новые маски сразу после их публикации.
Популярные разработчики фильтров для Instagram
В ассортименте каждого из них можно найти не один десяток довольно интересных AR-масок.
Кроме того, можно попробовать находить маски вручную при помощи поиска по некоторым характерным хэштегам. Вам могут пригодиться следующие:
- #Effects
- #Filter
- #Followforfilters
- #Instafilters
- #Instalenses
- #Instamask
- #Sparkar
- #Sparkarcreators
Подберём похожий
Подберите самостоятельно
в автоматизированном сервисе
наиболее подходящее доменное имя.
What can I do to prevent this in the future?
If you are on a personal connection, like at home, you can run an anti-virus scan on your device to make sure it is not infected with malware.
If you are at an office or shared network, you can ask the network administrator to run a scan across the network looking for misconfigured or infected devices.
Another way to prevent getting this page in the future is to use Privacy Pass. You may need to download version 2.0 now from the Chrome Web Store.
Cloudflare Ray ID: 5d7c4fa8cf80c406 • Your IP : 195.64.208.251 • Performance & security by Cloudflare
Как обойти блокировку авторского права на аудио
Продвинутые пользователи социальной сети, которые активно используют видеоролики с музыкой для продвижения, нашли несколько простых способов, как обойти блокировку. Алгоритмы сети отслеживают нарушителей, но они не идеальны.
Автоматически блокируются видео с музыкой, если:
- Аудиодорожка очень популярная и какой-то композитор оформил на нее авторство.
- Автор музыки подал жалобу, увидев видео в интернете.
- Права на аудио принадлежат определенному бренду или компании.
Оспаривать блокировку видео можно два раза. После третьей жалобы оно автоматически удалится из социальной сети.
Чтобы избежать блокировки, пользователи используют разные способы:
- Ускоряют или замедляют мелодию на несколько секунд.
- Накладывают шумы или посторонние звуки.
- Миксуют с другими композициями.
Сервисы онлайн
Сайт From Foto
Сайт Slide Life
Еще один русскоязычный сайт, где набор фотографий можно превратить в слайд-шоу с музыкальным сопровождением.
Как сделать видео в Инстаграм с музыкой без нарушений
Хотите знать, как сделать видео в инстаграм с аудио и не нарушить никаких правил? Существует всего лишь несколько способов:
- Создать трек самостоятельно с помощью специальных сервисов.
- Воспользоваться сайтами, на которых представлены композиции без авторских прав и выбрать одну из композиций там.
- Заплатить автору за использование его музыки.
Все эти способы абсолютно законны, поэтому не вызовут вам проблем с алгоритмами социальной сети.
Каждый пользователь самостоятельно выбирает, какие композиции и на каких условиях он будет использовать для своих видеороликов в Инстаграм. Но делая выбор, нельзя забывать о рисках. Тогда все будет хорошо!
Как добавлять новые фильтры и маски в Instagram
Кроме шаблонов, предложенных разработчиками Instagram, существует множество отличных масок и фильтров, созданных пользователями.
Для того чтобы перейти в галерею пользовательских эффектов, пролистайте все имеющиеся маски вправо до кнопки Еще эффекты.

Тоже самое можно сделать нажав на любую маску и в появившемся меню выбрать вариант Просмотр эффектов.

Галерея эффектов разделена на множество тематических категорий, которые без труда помогут найти желаемый вариант.
Здесь же можно просмотреть действие каждого эффекта и при желании опробовать его, нажав соответствующую кнопку. Для того чтобы сохранить эффект в камере (в меню, где расположены маски по умолчанию), нажмите кнопку с изображением стрелки вниз в квадрате.

Маски, о которых мы говорим, предлагаются также пользователями совершенно бесплатно на своих страницах. Если на странице профиля пользователя имеется раздел с изображением смайлика, значит он является разработчиком эффектов для Instagram.
Перейдите в раздел эффектов на странице пользователя и выберите предложенную маску.

 Если чьи-то работы вам пришлись по душе, рекомендуем подписаться на понравившийся аккаунт, таким образом вы будете получать новые маски сразу после их публикации.
Если чьи-то работы вам пришлись по душе, рекомендуем подписаться на понравившийся аккаунт, таким образом вы будете получать новые маски сразу после их публикации.
Популярные разработчики фильтров для Instagram
В ассортименте каждого из них можно найти не один десяток довольно интересных AR-масок.
Кроме того, можно попробовать находить маски вручную при помощи поиска по некоторым характерным хэштегам. Вам могут пригодиться следующие:
- #Effects
- #Filter
- #Followforfilters
- #Instafilters
- #Instalenses
- #Instamask
- #Sparkar
- #Sparkarcreators
Как в истории Инстаграм наложить фото на фото используя компьютер или телефон
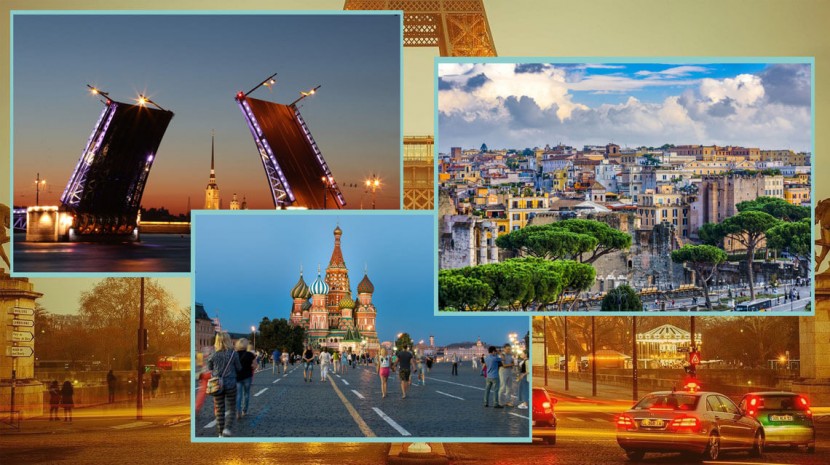
Наложить фото на фото в истории Инстаграм – это новый, уникальный способ добавить свежести и привлекательности постам. Накладывание фото друг на друга это приём, где одно изображение может быть фоном для другого.
Не стоит путать этот способ с созданием в истории коллажей, где картинки располагаются рядом друг с другом.
Из статьи вы узнаете, как создать уникальные сторис в Инстаграм, наложив одно изображение на другое, на смартфонах на базе Android и IOS, с помощью клавиатуры SwiftKey, а также используя фоторедакторы.
Как наложить фото на фото в сторис на Android–смартфоне
Наложить один снимок на другой, на андроид–смартфонах стандартными средствами не получится, т.к. для этого в них нет подходящих функций, также как и нет инструментов для наложении музыки.
Чтобы успешно реализовать этот приём, при создании сторис, придется установить на устройство дополнительный софт и проявить немного смекалки.
Накладываем фото на фото при помощи клавиатуры SwiftKey
Клавиатура SwiftKey – это виртуальный инструмент, обладающий большим набором полезных функций. Одна из таких возможностей – создание собственных стикеров, используя которую в истории создаётся фон из одной фотографии, а дополнительные снимки накладываются в виде наклеек.
Прежде, чем начать создавать stories в Инстаграм с применением клавиатуры SwiftKey, её нужно предварительно скачать и установить в качестве основной, для этого произвести некоторые настройки телефона.
- Перейти в PlayМаркет и установить приложение клавиатуры;
- Зайти в настройки телефона;
- Найти пункт «Язык и ввод» ;
- Перейти в пункт меню «Текущая клавиатура»;
- Выбрать Microsoft SwiftKey.
Включаем клавиатуру SwiftKey по умолчанию
С этого момента в приложениях, где требуется ввод текста, по умолчанию будет использоваться SwiftKey. Что бы вернуть предустановленную клавиатуру, выполните те же действия.
Важно: Название пунктов меню в настройках разных моделей телефоном может незначительно отличаться, но суть остаётся прежней. Сделать виртуальную клавиатуру SwiftKey, клавиатурой по умолчанию.
Сервисы для быстрого набора подписчиков
Likeinsta – сервис позволяет быстро получить живых подписчиков за небольшую плату
Zengram – мощный инструмент для раскрутки Инстаграм–аккаунта, ставит лайки,смотрит сторис, рассылает приветственные сообщения. Промокод INSTASERVIS_ZENG
Jesica Bot – попробуйте безопасное инновационное приложение для продвижения Инстаграм–аккаунта
Теперь можно перейти к созданию истории с эффектом наложения изображений.
- Открываем приложение Инстаграм, входим в свой профиль и кликаем сторис;
- Выбираем фото для фона из галереи или делаем снимок, на который нужно наложить еще одно изображение.
Следующим шагом будет создание стикера из фотографий снятых или загруженных на устройство.
Для этого в редакторе историй нужно нажать на инструмент ввода текста «Аа» и после появления клавиатуры нажать на пиктограмму эмоджи (эмодзи или emoji).
Включаем режим ввода текста
Затем выбрать значок «Гвоздик», чтобы перейти в редактор наклеек и нажать на «фотоаппарат».
Здесь выбираем нужную фотографию, добавляем на нее текст, сохраняем в коллекцию стикеров или переносим в сторис.
Добавленный стикер, созданный из фотографии перемещаем в нужное место, уменьшаем или увеличиваем его до нужного размера.
Повторяем действия и накладываем на фоновое изображение нужное количество фотографий.
Когда всё будет готово, публикуем весь холст, как обычную сторис.
С помощью клавиатуры на фоновое изображение можно наложить встроенные гифки и стикеры, либо создать их самостоятельно добавить через вышеописанный инструмент.
Важно! Повторяя действия по инструкции выше, можно накладывать фото и картинки друг на друга столько раз, сколько вам потребуется. При этом каждый рисунок можно редактировать.
Создаём историю с наложением фото на фото на телефоне с IOS
Создать сторис с наложением фото друг на друга, используя смартфон на базе IOS, возможно без установки дополнительных приложений, используя для этого только встроенный функционал своего айфона.
Инструкция как сделать историю в Инстаграм с наложением фото или картинки друг на друга:
- Определяемся с выбором фотографий;
- Заходим в социальную сеть и создаем историю;
- Выбираем фоновую фотографию. Ее можно оставить как есть, либо растянуть на весь дисплей;
- Теперь заходим в галерею. Выбираем настройки и находим в меню “Скопировать фото”;
- Заходим в социальную сеть, кликаем справа в верхнем меню значок «Аа»;
- Нажимаем на экран и задерживаем палец до появления надписи “Вставить”;
- Вставляем скопированный снимок поверх фонового изображения.
Копирование фото на айфоне
Эта опция позволяет наложить несколько изображений, скопировав каждое в галерее. Снимки можно не только размещать, но и удалять из текущего редактора. Для этого необходимо удерживать его, пока не всплывет вопрос об удалении.
Эти 3 сервиса раскачают твой аккаунт
GetFans – сервис создаст живую активность в вашем аккаунте. Люди будут комментировать и лайкать ваши истории и посты. С GetFans шанс попасть в рекомендации вырастает в разы!
Booster Stories – публикуете сторис, а их ни кто не смотрит и ни как не реагирует? Сервис Booster Stories исправит эту ситуацию.
GetComment – раскачай свой аккаунт качественными лайками и комментариями. Настоящие, живые аккаунты поднимут активность на странице и выведут публикации в ТОП!
Создаём «слоёные» истории при помощи мобильных приложений и сервисов
Для раскрытия своего творческого потенциала полностью, способов и инструментов предоставляемых мобильными гаджетами и официальным приложением Инстаграм по–умолчанию, может быть не достаточно.
Поэтому, для полного раскрытия темы «Как наложить фото на фото в истории Инстаграм», мы решили добавить в эту статью информации о том, как реализовать данный приём при помощи сторонних программ и онлайн сервисов для мобильных устройств и стационарных компьютеров.
Мобильные приложения–фоторедакторы
Приложения-фоторедакторы для мобильных устройств позволяют обрабатывать снимки на телефоне, создавая посты с эффектом наложения одной картинки поверх другой. Рассмотрим возможности самых популярных приложений для редактирования фотографий, которые имеются в магазинах приложений для обеих популярных платформ Android и IOS.
Pixlr – мобильный фоторедактор
Качественный и мощный фоторедактор для обработки изображений с огромным набором инструментов, эффектов и фильтров. Pixlr в числе прочих опций так же имеет возможность наложить фото на фото, выбрав фоновое фото и добавив к нему другие снимки.
Pixlr мобильный фоторедактор
PicsArt
Полноценный фоторедактор с опцией социальной сети. Именно поэтому здесь необходимо зарегистрироваться. Но оно стоит того, ведь данное приложение предоставляет гораздо больше возможностей для наложения двух изображений, нежели вышеописанный.
PicsArt – фоторедактор с опцией социальной сети
Онлайн фоторедакторы
Онлайн фоторедактор это облачная программа, которая не требует скачивания установочного файла на устройство и установки приложения в систему. Редактор фотографий запускается в браузере, поэтому работа в нем подразумевает использование персонального компьютера или ноутбука. Хотя бы потому что, это просто удобно и качество работы становится значительно выше. Созданные изображения можно скачивать и публиковать в сторис как обычные фотографии.
Pixlr Editor – онлайн фоторедактор
В этой статье мы просто не могли обойти стороной онлайн фоторедактор Pixlr. Pixlr это своего рода «онлайн фотошоп», с большим набором инструментов для редактирования и работы со слоями. Именно работа со слоями позволит реализовать приём наложения снимков друг на друга при создании истории. Pixlr лёгок в освоении и интуитивно понятен. Если вы уже знакомы в фотошоп, то овладеть навыками работы в данном редакторе не займет много времени.
Crello – редактор для оформления постов и сторис в Инстаграм
С помощью Crello редактирование и создание фотографий для социальных сетей не будет чем то сложным и не понятным. В программе заготовлено достаточное количество шаблонов для создания постов и сторис, тысячи шрифтов и бесплатных изображений.
Заключение
Пользователям социальных сетей уже недостаточно традиционных средств, чтобы реализовать все свои идеи. Многие блогеры активно используют новую фишку, создавая сторис в Инстаграме, наложив нескольких фото одно на другое.
Мы рассмотрели все варианты, как наложить фото на фото в истории в Инстаграм. Теперь у вас есть знание и возможности создавать красивые и интересные посты для социальных сетей за несколько минут.
Большинство приложений, которые могут в этом помочь, бесплатны. Это упрощает работу начинающим пользователям Инстаграм и продвинутым блогерам.
Если у вас есть свои способы и наработки как наложить фото на фото в инстаграм в сторис, то обязательно поделитесь ими в комментариях.
Как наложить фото на фото в Инстаграме
В социальную сеть Instagram разработчики стараются добавлять новые функции с каждым обновлением. Но пользователям не хватает штатных средств для реализации всех своих идей. Как всегда, на помощь приходят сторонние приложения и лайфхаки. Сегодня вы узнаете, каким образом наложить одно фото на другое фото в своём Инстаграме.
- Инструменты для добавления двух фото в Инстаграм
- Как наложить фотографии друг на друга в Instagram
- Можно ли добавить скриншот на фото
- Идеи для наложения картинок в Сторис Instagram
- Подходящий формат фото для Историй в Инстаграм
- Каким образом наложить любой музыкальный трек на Сторис
- Добавление градиента в Stories Инстаграм
Инструменты для добавления двух фото в Инстаграм
Как мы знаем, Истории в Instagram могут быть в образе видео или обработанных изображений. Но стандартными средствами нельзя добиться наложения одного снимка на другой. Так бы оно и было, если бы на помощь не пришла популярная клавиатура для смартфонов Андроид — SwiftKey .
Это многофункциональное виртуальное устройство с большим количеством полезных возможностей. Но нам нужна только одно из них — добавление изображений .
Если на вашем телефоне установлена другая клавиатура, скачайте SwiftKey по ссылке из Play Market. Чтобы вы смогли узнать, какая установлена на данный момент в вашем устройстве, откройте сообщение и создайте новый чат. Затем выберите иконку с настройками и нажмите пункт « О программе » или подобный.
Как наложить фотографии друг на друга в Instagram
Теперь перейдём к настройке Инстаграм, чтобы расположить одну картинку в другой. Перейдите в свой профиль и откройте Сторис.
Также выберите фотографию, к которой хотите добавить ещё одну.
Затем для наложения изображений:
-
Переместите изображение в определённое место на полотне редактора;
Выберите через проводник фото, которое хотели бы добавить в свои Истории. При помощи повторения этой инструкции вы сможете добавлять несколько разных изображений и накладывать их друг на друга бесконечно. При этом каждую фотографию мы сможем редактировать. Этот способ поможет добавлять изображения с прозрачным фоном в формате PNG.
Мы сможем не только разместить, но и удалить добавленную фотографию из текущего редактора для Инстаграма. Удерживайте её до тех пор, пока не появится вопрос об удалении, подтвердите его. У клавиатуры есть собственные стикеры и гифки, которые можно тоже помещать на общую картину. Или сделайте свои и добавьте их через клавиатуру.
Можно ли добавить скриншот на фото
Наблюдательные пользователи Instagram нашли другой способ объединения и наложения фотографий. Он может даже показаться проще, чем предыдущий. Основным инструментом станет буфер обмена вашего смартфона, в котором сохраняется всё скопированное.
Далее наши действия таковы:
- Переходим в галерею и выбираем одно из изображений, которое мы хотим добавить на общий холст;
- Открываем фото на весь экран и делаем скриншот. Таким образом изображение скопируется в буфер обмена вашего мобильного устройства;
Как фото наложить на видео — самый простой способ




 5.0 Оценок: 4 (Ваша: )
5.0 Оценок: 4 (Ваша: )
Хотите добавить поверх ролика картинку или фотоснимок? Это легко сделать с помощью программы «ВидеоШОУ». Читайте, как фото наложить на видео и какие идеи можно реализовать с помощью данной функции.
Также предлагаем посмотреть видеоурок, показывающий несколько способов оригинально вставить картинку в ролик:
Добавляем изображение с помощью «ВидеоШОУ»
С помощью видеоредактора вы сможете накладывать любые картинки на видеодорожку. Достаточно выполнить всего 5 простых шагов:

Шаг 1. Установка софта
Начать следует со скачивания редактора видео с нашего сайта. Подождите, пока завершится процесс загрузки, и запустите установочный файл. Следуя подсказкам, установите видеоредактор на компьютер. Запустите его, кликнув дважды по ярлыку, расположенному на рабочем столе. Откроется стартовое окно, где доступно три опции: новый проект, готовые шаблоны и открытие начатого ранее проекта. Выберите первый пункт.

Шаг 2. Добавление роликов
Найдите нужные видеоролики и перетащите их на монтажный стол. Если клипов много, не обязательно переносить их поштучно. Достаточно нажать кнопку «Добавить все файлы». Программа «ВидеоШОУ» работает даже с редкими форматами видео, кроме того на таймлайн можно добавлять фото.

Шаг 3. Редактирование видео
Если в улучшении нет необходимости, данный этап можно пропустить. Нажмите кнопку с карандашом под превью видео, чтобы перейти в раздел редактирования. Выберите слой с видео. Появятся следующие инструменты: обрезка, поворот, увеличение и уменьшение, наложение масок, хромакей. Улучшите видеоматериал с помощью перечисленных инструментов.

Шаг 4. Накладываем изображение
Чтобы поверх видео наложить картинку, нажмите кнопку «Добавить слой» –> «Фотографию». Найдите нужное изображение и выберите его. Картинка наложится поверх видеоряда. Можно поменять её положение, размер, настроить угол поворота, а также применить к ней маски и фотофильтры.
Во вкладке «Анимация» можно создать интересные эффекты. Например, сделать так, чтобы картинка выплывала из-за края кадра, медленно проявлялась или вращалась вокруг своей оси. По завершении настроек нажмите кнопку «Применить».

Шаг 5. Сохранение проекта
Кликните «Создать» в правом верхнем углу. Программа предложит выбрать формат для сохранения готовой работы: подготовка к просмотру на компьютере и мобильных устройствах, запись на DVD или публикация в Интернете. Выберите подходящий вариант. Настройте размер кадра, качество и размер будущего видео. Укажите место сохранения и подождите, пока видеоролик сконвертируется.
Как улучшить видео с помощью картинок
Благодаря опции добавления картинки у вас появляется масса интересных возможностей для работы с роликами:
- Украсьте видео. Оживляйте ролик с помощью привлекательного клипарта или других ярких картинок. Добавьте забавных зверят к детской видеозаписи или цветы к романтическому фильму.
- Проиллюстрируйте видеосообщение. Рассказываете что-то интересное в видеоблоге? Добавьте поясняющую картинку – скриншот из просмотренного фильма или снимок упомянутого человека.
- Сымитируйте телеканал. Вы можете оформить фильм в виде телепередачи, дополнив его значком известного или вымышленного канала в углу.
- Наложите фирменный логотип.Создавайте собственные рекламные ролики, добавляя к видеоряду лого компании.
«ВидеоШОУ» – незаменимый помощник в работе с видео!
После знакомства с программой у вас не останется вопросов, как можно наложить фото на видео. С помощью редактора вы можете не только добавить картинку, но также встроить в фильм титры, установить плавные переходы, украсить видео красочными эффектами. С «ВидеоШОУ» любой ваш ролик может стать незабываемым!
Скачайте видеоредактор ВидеоШОУ
И погрузитесь в захватывающий мир с безграничными
возможностями создания фильмов!












